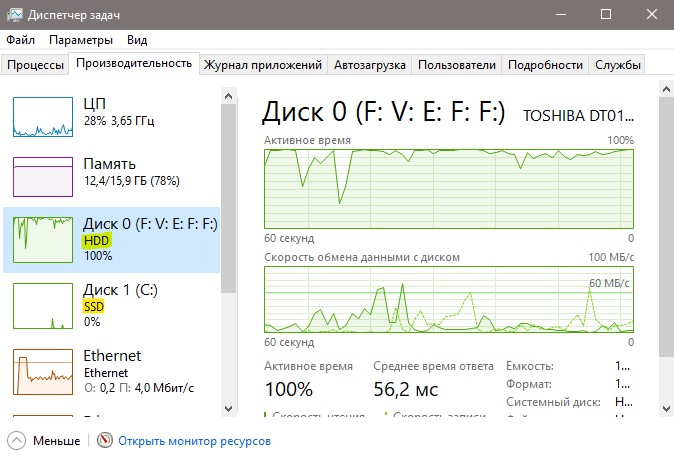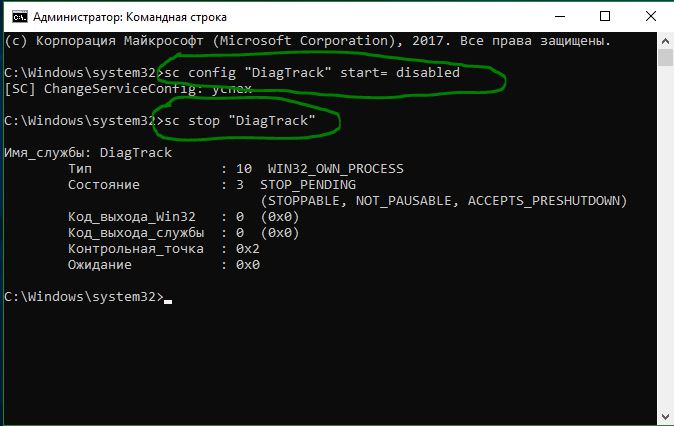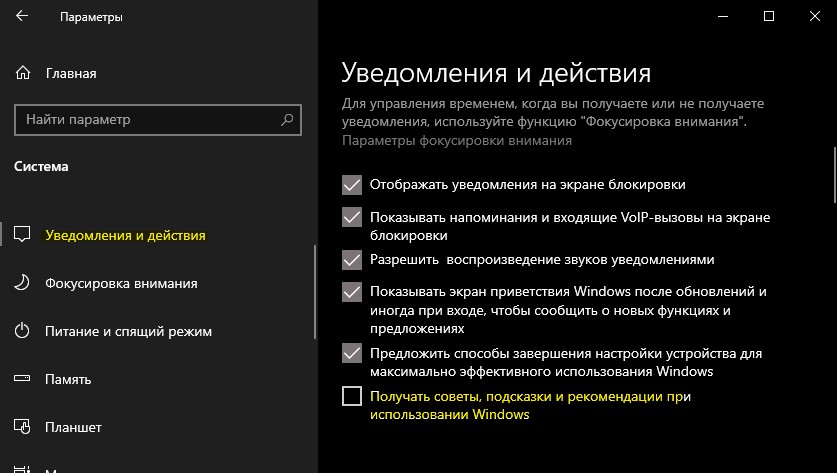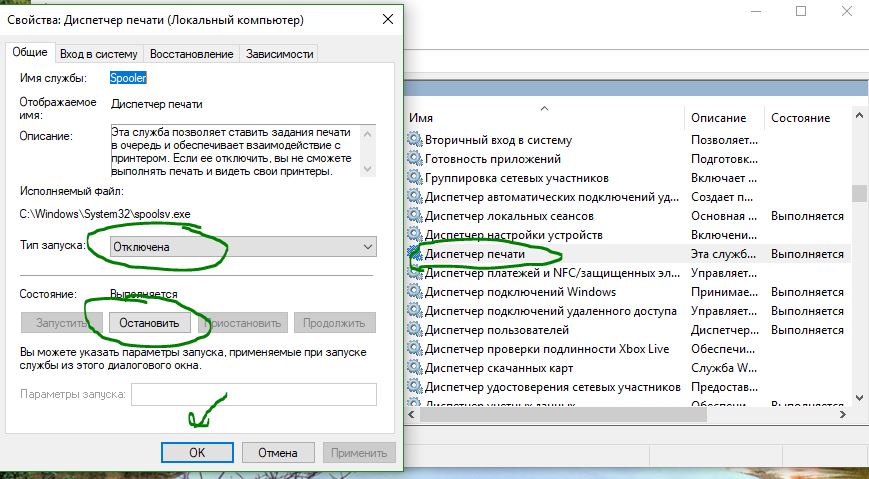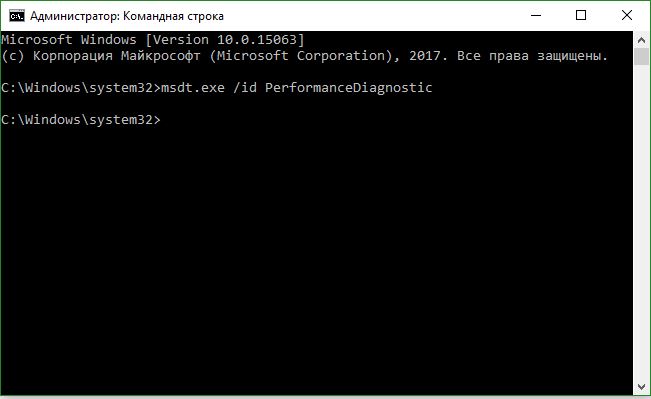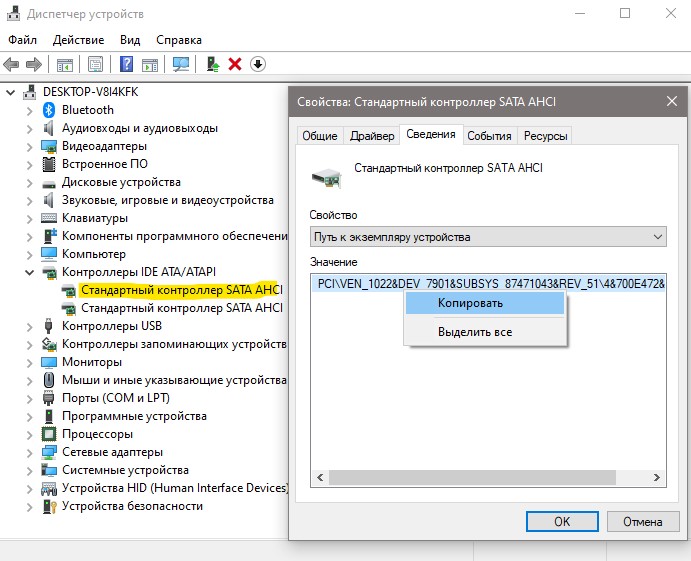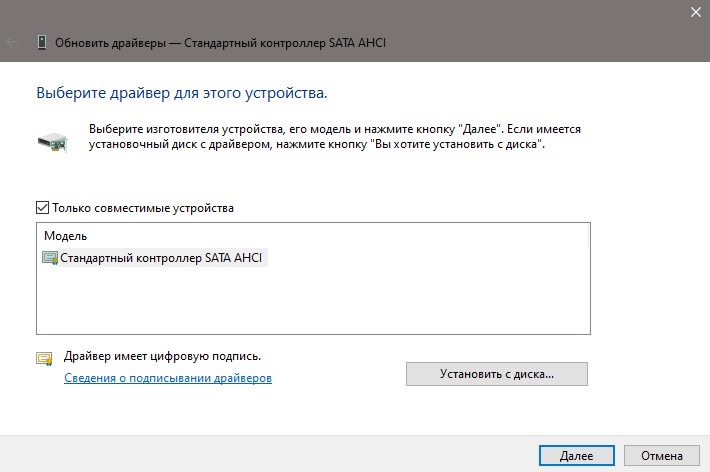- Компьютер зависает из-за диска (загружен на 100%)
- Описание
- Причина
- Решение
- 1. Отключаем файл подкачки
- 2. Если диск грузит процесс system
- 3. Проверяем физическое состояние носителя
- 4. Удаление утилит для работы диска
- 5. Смотрим загрузку жесткого диска
- Встроенными средствами:
- Process Explorer:
- 6. Отключаем режим гибернации
- 7. Оптимизируем носитель
- 8. Выполняем антивирусную проверку
- 9. Делаем логическую проверку диска
- 10. Чистка диска
- 11. Замена диска на SSD
- В чем была проблема?
- Диск загружен на 100% в Windows 11/10 — Что делать?
- 1. Замена HDD диска
- 2. Обновление системы
- 3. Diagnostics Tracking Service
- 4. Проверить диск на ошибки
- 5. Встроенный и сторонний антивирус
- 6. Windws Search и SysMain
- 7. Справка Windows
- 8. Диспетчер печати
- 9. Проверка системных файлов
- 10. Устранение проблем с производительностью
- 11. Виртуальная память
- 12. Режим питания
- 13. Ошибки прошивки PCI-Express
- 14. Обновить контроллер
- 15. SSD диск грузится до 100
Компьютер зависает из-за диска (загружен на 100%)
Описание
- Компьютер работает медленно, а в диспетчере задач диск постоянно загружен на 100%.
- После загрузки компьютера, несколько минут компьютер тормозит, а загрузка диска 100%.
Проблема встречается на ноутбуках, моноблоках, настольных ПК. Тип носителя также не имеет значения — высокая нагрузка может быть на HDD или SSD.
Причина
- Активное использование системой файла подкачки.
- Процесс, активно использующий дисковую систему компьютера.
- Сильная фрагментированность.
- Логические или физические ошибки носителя.
- Вирусы.
Решение
1. Отключаем файл подкачки
В большинстве современных компьютеров используется большое количество оперативной памяти, поэтому надобности в файле подкачки нет.
Для его отключения в Windows 10 / 8.1 кликаем правой кнопкой мыши по Пуск:
И выбираем Система:
В Windows 7 и ниже открываем Проводник – кликаем правой кнопкой мыши по Компьютер и выбираем Свойства.
Теперь в левой части открывшегося окна кликаем по Дополнительные параметры системы:
В появившемся окне на вкладке Дополнительно находим раздел Быстродействие и нажимаем кнопку Параметры:
Переходим на вкладку Дополнительно:
И нажимаем Изменить в разделе Виртуальная память:
Теперь снимаем галочку Автоматически выбирать объем файла подкачки и ставим указатель на диск с файлом подкачки:
Чуть ниже устанавливаем выбор на пункте Без файла подкачки и нажимаем Задать:
Система выкинет предупреждение о невозможности создать отладочную информацию при возникновении критической ошибки. Соглашаемся, нажав Да.
Затем закрываем все окна нажимая OK и перезагружаем компьютер.
Если система продолжит зависать, а диск при этом будет использоваться на 100%, следуем инструкции ниже.
2. Если диск грузит процесс system
С процесса system нельзя снять задачу, но что делать, если он создает большую нагрузку?
Как правило, это происходит из-за служб Windows:
- Snupchat;
- Superfetch;
- Windows Search;
- Windows Update;
- Агент политики IPsec;
- Центр обновления Windows;
- Служба политики диагностики;
- Клиент отслеживания изменившихся связей;
- KtmRm для координатора распределенных транзакций.
Пробуем их сначала отключить по одной из консоли Службы или с использованием команды net stop . Если это дает временный эффект, отключаем автозапуск данных служб.
Также, в редких случаях, проблемой может быть брандмауэр Windows. Пробуем его отключить.
3. Проверяем физическое состояние носителя
Физическая неисправность диска также возможна и она влияет на скорость отклика носителя.
Необходимо изучить S.M.A.R.T. диска, а также выполнить проверку поверхности на наличие ошибок. Для этого можно воспользоваться программами CrystalDiskInfo, HD Tune или любым другим аналогом.
Если проверка показала наличие неисправных областей, носитель необходимо заменить.
4. Удаление утилит для работы диска
Снижение производительности может быть связано с наличием в системе программного обеспечения для управления диском, например, технология хранения Intel Rapid. Удаление данного программного компонента может решить проблему.
5. Смотрим загрузку жесткого диска
Встроенными средствами:
Запускаем диспетчер задач. Для этого кликаем правой кнопкой мыши по нижней панели задач и выбираем Диспетчер задач:
* Совет: а еще диспетчер задач можно вызвать комбинацией клавиш CTRL + SHIFT + ESC.
В самом диспетчере переходим на вкладку Производительность:
И кликаем по Открыть монитор ресурсов:
Открывшееся окно разворачиваем на весь экран. Сворачиваем все счетчики производительности, оставив только диск:
Отсортируем таблицу сначала на чтение диска так, чтобы стрелка показывала вниз:
Среди результатов находим процессы, которые нагружают диск на чтение.
Теперь отсортируем показатели на запись:
Так мы получим процессы, нагружающие дисковую систему на запись.
Теперь самостоятельно изучим, что за программы нагружают систему и нужны ли они нам для работы. Ненужные программы можно удалить или отключить из автозапуска.
Process Explorer:
Для более детальной информации можно воспользоваться программой Process Explorer. По умолчанию, она не показывает нагрузку на дисковую систему, поэтому открываем окно редактирования колонок:
Переходим на вкладку Process Disk и ставим галочки на чтение и запись диска:
6. Отключаем режим гибернации
Если компьютер какое-то время грузит дисковую систему после вывода его из спящего режима, пробуем отключить гибернацию — для этого запускаем командную строку от администратора и вводим:
Перезагружаем компьютер и какое-то время тестируем работу ПК. Позже, режим гибернации можно снова включить:
7. Оптимизируем носитель
При использовании HDD (не SSD) большое значение на производительность играет фрагментированность данных (их физическая разбросанность по поверхности диска). Для оптимальной работы необходимо выполнить дефрагментацию. Для SSD диска можно выполнить оптимизацию — заполнение свободного пространства нулевыми данными. С этими двумя задачами легко справиться программа Defraggler.
Частая дефрагментация портит диск — HDD амортизируется физически, а SSD теряет ресурс чтения/записи. Откровенно говоря, для последнего она не сильно поможет, так как фрагментированность данных не уменьшает его производительность. Стоит выполнять дефрагментацию умеренно по необходимости.
8. Выполняем антивирусную проверку
Лучше всего выполнить не только полную проверку установленным антивирусом, но и дополнительно просканировать систему лечащей утилитой, например, CureIt.
Сам установленный антивирус также может быть причиной проблемы — пробуем его обновить, временно отключить, удалить.
9. Делаем логическую проверку диска
Логические ошибки также могут вызывать проблемы.
Проверка выполняется из командной строки командой:
* где с: — буква раздела для проверки.
10. Чистка диска
В некоторых случаях, может помочь обычная чистка диска от временных файлов. Для этого проще всего воспользоваться специализированными программами, например, CCleaner.
Также стоит удалить все ненужные файлы, которые занимают место.
После перезагружаем компьютер и наблюдаем за нагрузкой диска.
11. Замена диска на SSD
HDD уже не могут удовлетворить всем потребностям современных систем. В качестве альтернативы возможен переход на использование SSD носителя под операционную систему и установленные программы. Для хранения информации можно оставить HDD.
В чем была проблема?
Если вам удалось решить проблему, поделитесь своим опытом для других:
Источник
Диск загружен на 100% в Windows 11/10 — Что делать?
Открыв диспетчер задач в Windows 11 или Windows 10, можно обнаружить, что диск загружен на 100 процентов. Это приводит к замедлению работы компьютера или ноутбука, а иногда просто к полному зависанию системы.
В данном руководстве рассмотрим различные решения для устранения проблемы, когда HDD диск в диспетчере задач Windows 11 и Windows 10 загружен на 100%. Кроме того, разберем почему SSD диск дает всплесками большую активность загруженности.
1. Замена HDD диска
Примечательно то, что до сих пор большинство пользователей использую HDD диск (жесткий), который устарел как технология. Если есть возможность, то купите SDD, хотя бы объемом в 128 Гб и установите на него Windows, а свой старый HDD используйте для игр и фильмов.
2. Обновление системы
Автоматическое обновление windows, может привести к высокой загрузки диска. Просто закройте все программы и дождитесь пока система скачает и установит все обновления, после чего перезагрузите компьютер. Если это не помогло то отключите на время службу центра обновлений и посмотрите решает ли это проблему с загруженностью диска.
Для этого, нажмите Win+R и введите services.msc, чтобы открыть службы. Найдите службу «Центр обновления Windows» и дважды щелкните по ней, чтобы открыть свойства. Далее выберите тип запуска «Отключена» и нажмите «Остановить«, после чего перезагрузитесь и посмотрите, решена ли проблема.
3. Diagnostics Tracking Service
Стоит рассмотреть влияние диагностического отслеживания в Windows 11/10. Многие пользователи обвиняют службу DiagTrack в 100% загруженности диска. Если вы увидели в диспетчере задач именно её в использовании нагрузки на диск, то отключите ее.
Запустите командную строку от имени администратора и введите команды одну за другой:
- sc config «DiagTrack» start= disabled
- sc stop «DiagTrack»
4. Проверить диск на ошибки
Поврежденные сектора могут быть виновниками проблемы, когда диск может всплесками доходить до 100%. Автоматически проверим диск на ошибки. Для этого, запустите командную строку от имени администратора и введите ниже команду.
- chkdsk /f /r
5. Встроенный и сторонний антивирус
Сторонний антивирус и встроенный могут быт виновниками, когда диск моментами может быть загружен. Отключите на время антивирус и посмотрите, решена ли проблема.
6. Windws Search и SysMain
Индексатор поиска Windows Search — это поиск в системе, который каждый раз индексирует диск для быстрого нахождения файлов и папок. SysMain — это сжатая память на подобие файла подкачки. Отключите две эти службы и проверьте, решена ли проблема.
- Нажмите Win+R и введите services.msc, чтобы открыть службы.
- Найдите службу «Windows Search» и «SysMain«.
- Тип запуска «Отключена«, после чего «Остановить«.
7. Справка Windows
Инструмент активной справки встроенный в систему был замечен в проблемах загруженностью SSD диска, и её нужно отключить. Путь в Windows 11 и Windows 10 одинаков.
- Откройте «Параметры» > «Система» > «Уведомления» и отключите «Получать советы, подсказки и рекомендации. «
8. Диспетчер печати
Отключите Диспетчер печати, который в свою очередь работает сразу для всех пользователей. Нажмите сочетание клавиш Win+R и введите services.msc. Ваш принтер перестанет работать после этого. Но по крайней мере вы можете проверить в этом причина или нет. Если причина в этом пункте, то попробуйте подключить другой принтер или обновите драйвера.
9. Проверка системных файлов
Проверим и восстановим поврежденные системные файлы, если они имеются. Откройте командную строку и введите ниже две команды по очереди.
- sfc /scannow
- DISM /Online /Cleanup-Image /RestoreHealth
10. Устранение проблем с производительностью
Откройте командную строку, введите следующую команду и нажмите Enter, чтобы запустить средство устранения проблем с производительностью.
- msdt.exe /id PerformanceDiagnostic
11. Виртуальная память
Виртуальная память представляет собой комбинацию ОЗУ и места на диске, и может быть причиной чрезмерного использования вашего диска. Если для выполнения задачи недостаточно ОЗУ, диск используется для дополнения ОЗУ. Затем данные, перемещенные на диск, возвращаются в ОЗУ. Попробуйте настроить файл подкачки и поиграть размерами. Задайте файл подкачки в 1.5 раза больше от вашего установленного ОЗУ на компьютере, или если вы его меняли, то установите на автоматический выбор.
12. Режим питания
Стандартные режимы питания более подвержены 100% -ной нагрузке использования диска. Переход на высокую производительность часто решает проблему. Нажмите Win+X и выберите «Управление электропитанием«, далее нажмите на «Дополнительные параметры питания» и включите «Высокая производительность«.
13. Ошибки прошивки PCI-Express
Только для жестких дисков HDD. Был замечен, что испорченный драйвер драйвер StorAHCI.sys вызывает у HDD дисков нагрузку, особенно в новой системе Windows 11.
Нажмите Win+X и выберите «Диспетчер устройств«, после чего разверните графу «Контроллеры IDE«. Нажмите дважды по «Стандартный контроллер SATA» (может называться и Intel Series Chipset Family SATA AHCI Controller) и перейдите во вкладку «Сведения«. В свойствах выберите «Путь к экземпляру устройства» и скопируйте его.
Теперь нажмите Win+R и введите regedit, чтобы открыть редактор реестра. В реестре перейдите по пути
Далее вставьте копированный экземпляр в конечный путь реестра.
Далее разверните графу «Device Parameters» и нажмите один раз по «MessageSignaledInterruptProperties«. С правой стороны дважды щелкните по MSISupported и установите значение 0. Если у вас нет MessageSignaledInterruptProperties, то пропустите данный способ.
14. Обновить контроллер
Если у вас не стандартный контроллер, то установите его. Нажмите «Обновить драйвер» на контроллеры в диспетчере устройств.
Далее «Найти драйверы на этом компьютере» > «Выбрать из списка существующих«. Выберите «Стандартный контроллер SATA AHCI«. Если его нет, то снимите галочку.
15. SSD диск грузится до 100
Если у вас SSD диск временами грузиться до 100, то проверьте следующее:
- Отключите readyboost .
- Отключить дефрагментацию
- Если используете технологию Intel (R) Rapid Storage Technology, обновить ее.
- Ваш SSD настроен на использование AHCI, а не IDE.
Источник