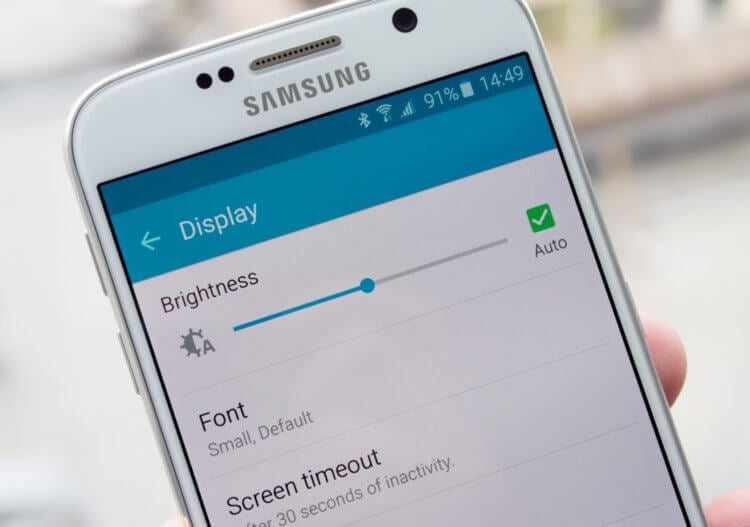- Зачем нужна автояркость на смартфоне и нужно ли ее включать
- Что такое автояркость в смартфоне
- Автояркость: плюсы и минусы
- Как откалибровать автояркость на Android
- Нужно ли пользоваться автояркостью
- Яркость экрана
- Настройка яркости средствами монитора и Windows 7, 8, 10
- При помощи кнопок монитора
- При помощи клавиатуры
- Горячие клавиши
- При помощи параметров Windows
- Диспетчер устройств
- При помощи панели быстрого доступа
- При помощи авторегулирования
- При помощи команды
- При помощи настроек видеокарты
- При помощи Adobe Gamma
- Редактор реестра
- Программы для настройки дисплея
- Display Tuner
- Как увеличить яркость на ноутбуке Apple
- С помощью клавиш
- Через настройки ноутбука
- Индикатор батареи
- Заключение
Зачем нужна автояркость на смартфоне и нужно ли ее включать
Автояркость — одна из самых противоречивых функций в современных смартфонах. Несмотря на рекомендации производителей, касающихся энергосбережения, пользователи отключают автояркость чаще всего, чтобы вручную контролировать уровень яркости дисплея. Самое интересное, что ее недолюбливают пользователи самых разных устройств. Но частая ручная регулировка яркости дисплея по-своему опасна для вашего телефона и может привести к неприятным последствиям. Почему производители устройств до сих пор не научились адекватно настраивать эту функцию автоматической регулировки? Как работает датчик освещенности? Как правильно откалибровать автояркость на смартфое? И нужно ли ей пользоваться?
Разбираемся с автояркостью на смартфоне: чем хороша и какие у нее минусы
Что такое автояркость в смартфоне
Во всех телефонах есть функция «Автояркость экрана», которая автоматически настраивает яркость дисплея в зависимости от уровня освещенности. По идее, в солнечную погоду яркость должна увеличиться, а если вы находитесь в темноте, то уменьшиться. В большинстве случаев функция работает неправильно, чем вызывает гнев пользователей и дальнейшее отключение в настройках. Функция работает за счет сенсора освещенности, который расположен рядом с разговорным динамиком и фронтальной камерой. Самые топовые смартфоны оснащают более продвинутой версией этого датчика — RGB сенсором, который способен не только менять яркость, но и считывать интенсивность основных цветов, настраивая качество изображения и корректируя баланс цвета фотографий.
Автояркость: плюсы и минусы
Функция не всегда работает правильно, но в большинстве случаев очень полезно ей пользоваться. На это есть несколько весомых причин. Система автоматически выбирает оптимальный показатель яркости дисплея. Если сейчас солнечно, а через час появятся тучи, то датчик поймет, что необходимо уменьшить яркость дисплея. Благодаря автояркости и автоматической адаптации дисплея не меняется качество изображения на экране.
Без калибровки автояркость может ослепить вас в ночи
Автояркость положительно влияет на время автономной работы смартфона. Казалось бы, в чем отличие между ручной настройкой и автоматической? Эксперты из компании Battery Universe в своем исследовании пришли к выводу, что ручное регулирование уровня яркости снижает время работы. Все из-за того, что при солнечном свете пользователи увеличивают яркость до 100%, забывая вовремя его отключить, когда пропадает необходимость. В результате этого смартфон начинает нагреваться и разряжается гораздо быстрее. Функция автояркости также подбирает оптимальные параметры яркости дисплея для просмотра видео при минимальной нагрузке на батарею.
Включение автояркости — единственный способ адаптировать экран под текущее освещение
У функции есть и явные недостатки. Например, в солнечную погоду смартфон не дает достаточного уровня яркости дисплея, чтобы не убивать батарею. С одной стороны, это полезно для самого смартфона, с другой — начинаешь испытывать дискомфорт, потому что ничего не видишь на экране.
Автояркость сходит с ума по-разному: бывает, что просыпаешься ночью и не можешь уснуть. Начинаешь читать статью в интернете и глаза сильнее концентрируются на тексте и быстрее устают из-за того, что яркость на минимуме. Повышается нагрузка на зрение (и уровень ненависти к этой функции), в результате чего приходится вручную регулировать яркость экрана.
Яркий дисплей посреди ночи неприятно ослепляет
Несмотря на всеобщие рекомендации производителей, автояркость буквально выжигает экран смартфона. В теории эта функция может испортить дисплей: из-за того, что настройкой комфортной яркости занимается ПО и алгоритмы, может случиться сбой. Например, если вы без отрыва пользуетесь смартфоном со включенной автояркостью, а уровень освещения постоянно меняется, то эта функция начинает сходить с ума. Частая смена яркости дисплея неблагоприятно влияет на матрицу: экран становится тусклым, могут появиться различные пятна, желтизна по периметру экрана или неприятные засветы, на которые не раз жаловались пользователи нашего Telegram-чата.
Как откалибровать автояркость на Android
Не все знают, но эту функцию можно настроить, в результате чего она должна начать работать корректнее на любом Android-смартфоне. Рассказываем, как это сделать.
- Разблокируйте устройство, прикрыв датчик освещенности пальцем (рядом с динамиком)
- Отключите автояркость в настройках смартфона
- Держите датчик закрытым. Установите яркость на минимум
- Быстро включите автояркость и сразу же отключите
- Держите смартфон напротив источника света или выйдите, где достаточно солнечного света, и уберите палец с датчика освещенности
- Установите яркость на максимум и активируйте автояркость
Датчик должен начать работать адекватно. Почитать о других полезных лайфхаках можно в нашем канале в Яндекс.Дзен — не забудьте подписаться!
Нужно ли пользоваться автояркостью
Регулировка яркости вручную может испортить дисплей. Так что, не увлекайтесь
Ручная регулировка зачастую удобна для нас, но вредит смартфону. По этой причине аккумулятор садится быстрее, а дисплей со временем начинает выцветать. С этой проблемой должен справиться датчик освещенности, который для этого и существует. К сожалению, он редко работает правильно, а производители не рассказывают о том, как его правильно откалибровать. В iPhone даже спрятали эту функцию подальше в «Универсальный доступ», чтобы пользователи ее подольше искали и не отключали лишний раз.
Стоит ли пользоваться этой функцией? Конечно, стоит. Почти всегда по умолчанию она работает некорректно, но попробуйте наш лайфхак, чтобы автояркость перестала трепать вам нервы.
Новости, статьи и анонсы публикаций
Свободное общение и обсуждение материалов
Смартфоны заняли важнейшее место в нашей жизни и нам сложно не пользоваться ими. Не так давно мы выпускали статью о том, что будет, если отключить push-уведомления в WhatsApp. В нашем новом разборе раскроем проблему фаббинга гораздо шире — чем опасна зависимость от смартфона, в чем это проявляется и как избавляться от этой привычки? Здесь не будет рекламы специальных приложений, которые насильно будут ограничивать время пользования смартфонов — мы собрали только те советы, которые не требуют вмешательства извне и каких-либо трат. Если вы давно заметили, что не выпускаете смартфон из рук и это пагубно влияет на ваше состояние, устраивайтесь поудобнее — мы начинаем разбираться в этой проблеме.
Смартфоны на Android отличаются своей работоспособностью и выносливостью. Многие не чураются использовать эти устройства в качестве помощников по работе — потому что именно Android обладает нужными функциями, а не iOS. Такое может случиться с любым смартфоном — однажды он начинает тормозить или медленнее работать. Создатели операционной системы специально внедрили в нее безопасный режим. Рассказываем, для чего он нужен и как им пользоваться.
Сложно представить покупку телевизора в 2021 году без Smart TV. До сих пор многие выбирают для себя устройства без операционной системы и таких людей понять можно: телевизор без ОС в большей степени предназначается для людей старшего поколения, которым привычнее эфирное ТВ «без наворотов». Те, кто помоложе, всё-таки предпочитают разнообразить свою жизнь наличием умных функций. Даже диагональ в такой ситуации отходить на второй план. На данный момент на рынке есть три популярных платформы для Smart TV — это Android TV, Tizen и WebOS. Tizen и WebOS — фирменные ОС от Samsung и LG соответственно. Чем они отличаются друг от друга и какую выбрать — попробуем ответить на эти вопросы.
Источник
Яркость экрана
Комфорт в использовании – одно из важнейших качеств компьютерной техники. Особенно это касается устройств вывода информации. Если текст или изображение трудно распознать и требуется прилагать для этого усилия, ни о каком комфорте не может быть и речи. Как правило, одним из виновников таких неприятностей становится монитор, и если быть точным, его яркость. Этот параметр не является постоянным и меняется в зависимости от освещенности помещения и угла наклона дисплея. Кроме того, может понадобиться сделать экран ярче при просмотре затемненных изображений, фильмов или игр. К счастью, этот параметр можно без труда регулировать. В этой статье будет перечислен ряд способов, как изменять яркость монитора.
Настройка яркости средствами монитора и Windows 7, 8, 10
Поскольку яркость экрана является одним из важнейших параметров, настроить ее можно несколькими способами:
- На мониторе
- В панели управления Windows
- В настройках графического адаптера
- Через командную строку
- С помощью сторонних программ
Рассмотрим подробнее наиболее удобные способы.
При помощи кнопок монитора
На большинстве мониторов присутствует простейшее меню, с помощью которого возможно изменять отображение картинки. Плюс этого метода в том, что настройки сохраняются вне зависимости от того, какое устройство будет подключено к монитору. Кроме того, в более «продвинутых» моделях есть возможность сохранения нескольких предварительных настроек, чтобы изменять их в случае необходимости.
У каждого производителя меню выглядит по-своему, поэтому единого объяснения того, как найти нужную настройку, быть не может. Однако чаще всего изменить настройки яркости можно, найдя в меню «Настройки», а в них – настройки изображения.
Этот метод является основным для владельцев настольных ПК с внешними мониторами. Как правило, Windows не позволяет менять настройки дисплея напрямую, особенно при подключении через аналоговый интерфейс. А кнопками монитора возможно менять анодное напряжение ЭЛТ или свечение LED дисплея в любой ОС, даже в старой Windows XP.
При помощи клавиатуры
Производители ОС закладывают в оболочку множество клавиш быстрого доступа. Цель их в том, чтобы пользователь мог, запомнив легкую комбинацию, быстро получать доступ к основному функционалу компьютера. Например, в Windows 10 нажатие комбинации «Win+I» запускает «Параметры», в которых можно быстро найти настройки яркости. Но об этом пойдет речь в следующем разделе, а сейчас – о клавишах, которые изменяют яркость моментально.
Горячие клавиши
Ноутбук обладает большим набором функциональных клавиш. К примеру, многие видели клавишу «Fn», но ее назначение зачастую остается загадкой. Именно эта клавиша делает возможным быстрое изменение яркости дисплея. Второй составляющей послужат клавиши, отмеченные иконками яркости («солнышко»). На большинстве моделей это стрелки вверх/вниз. Регулирование производится путем нажатия «Fn» + одной из этих клавиш.
Отдельные типы стационарной клавиатуры для ПК также позволяют варьировать яркость экрана на компьютере. Если присутствуют клавиши со значками яркости, значит, можно с их помощью делать картинку более удобной для прочтения, не прибегая к меню настроек.
При помощи параметров Windows
В ОС Windows 8 и новее появилось новое меню – «Параметры». Быстро вызвать его можно, нажав «Win+I». Или же при нажатии ПКМ ( Правая Кнопка Мыши ) на кнопке пуск открывается контекстное меню, в котором следует выбрать «Параметры». Интересующий нас раздел находится по пути «Система» – «Дисплей». Далее найдите надпись: «Изменение яркости», под которой будет находиться ползунок. Передвигая его, можно менять яркость экрана. А также есть функция включения ночного режима. При его использовании цвета становятся более теплыми. Такая картинка будет лучше для глаз, особенно если после пользования ПК нужно будет ложиться спать.
Диспетчер устройств
Согласно официальному сайту техподдержки Microsoft, этот ползунок может отсутствовать на компьютерах с внешними мониторами. Однако на всех ноутбуках он должен работать исправно. Если его все-таки не удается найти, причиной может быть проблема с драйверами. Откройте Диспетчер устройств (ПКМ на кнопке Пуск в Windows 10). После этого найдите раздел «Видеоадаптеры» и обновите драйвера на каждом из них. Такая манипуляция решает проблему.
При помощи панели быстрого доступа
Панель быстрого доступа находится в правой нижней части экрана — правая сторона панели задач — и представляет собой набор иконок. Кликнув по индикатору заряда батареи (есть на всех ноутбуках), и нажав «Параметры электропитания», можно открыть окно с настройками. Среди прочего в нем возможно варьировать яркость свечения дисплея. Существует два типа настроек – для питания от сети и автономного использования. Этот функционал помогает быстро изменять яркость, а также экономить заряд батареи ноутбука.
При помощи авторегулирования
Изменяя яркость вручную, можно существенно исказить цветность изображения. Дело в том, что для корректного изменения этого параметра требуется вносить изменения и в контрастность экрана. В противном случае картинка будет выглядеть «выгоревшей». Если вы еще не постигли тонкостей ручной настройки, можно воспользоваться авторегулированием, которое присутствует в меню многих мониторов. Найти его можно все в том же разделе настроек изображения, или же на главной странице меню. Пункт может так и называться, «Авторегулирование», или быть помечен значком «Auto». Монитор самостоятельно выставляет оптимальную яркость и контрастность. А также этот способ полезен, если вы случайно сбили настройки и не знаете, как вернуть их обратно.
При помощи команды
Для любителей использовать текстовые команды и запросы также есть способ изменения яркости. Подойдет встроенная командная строка (вызывается «Win+R», затем вводим «cmd» и жмем «Enter»). А также возможно использовать сторонние программы или PowerShell, запущенные от имени администратора. Команда имеет следующий вид:
(Get-WmiObject -Namespace root/WMI -Class WmiMonitorBrightnessMethods).WmiSetBrightness(1, X)
Здесь Х – это нужное вам значение яркости экрана, от 1 до 100. Значок процентов вводить не нужно – система все «поймет» сама.
При помощи настроек видеокарты
Производители графических процессоров, помимо самой техники, выпускают и фирменное программное обеспечение. Его использование позволяет упростить изменение параметров не только видеокарты, но и картинки на всем компьютере. Настройка яркости экрана включается в приложение NVIDIA GeForce Experience, а также в фирменный софт видеокарт Radeon. Найти его можно в соответствующем разделе настроек. Работать установка будет в тех программах, которые при построении изображения «нагружают» именно выбранную видеокарту. Эта настройка не будет распространяться на встроенный графический чип процессора.
Использовать такой способ настройки удобнее всего геймерам. Как правило, установки яркости для игр отличаются от настроек для веб-серфинга и просмотра фильмов. Использовав настройки видеокарты, возможно создать своего рода «игровой режим», что очень удобно в использовании.
При помощи Adobe Gamma
Adobe Gamma – это программа от одноименного производителя, которая предоставляет доступ к широкому спектру настроек изображения. Ее целевая аудитория – те, кому не лень тратить время на детальную настройку, а также пользователи, крайне требовательные к качеству картинки. В программе возможно выбирать несколько профилей, и каждому присваивать свой набор настроек. Это позволяет, быстро переключаясь между профилями, выбирать удобный для конкретного случая набор параметров. Gamma способна изменять не только яркость и контрастность. Под ее контролем также находится цветность, гамма и другие параметры.
Важно отнестись крайне внимательно к настройке. Если сохранилась инструкция монитора, рекомендуется ею воспользоваться, чтобы присваивать только параметры, характерные этой модели. Программа превосходно работает как на Windows 7, так и на других версиях ОС.
Редактор реестра
Бывает так, что настройка яркости пропадает из панели управления Windows 10, и изменить ее не удается даже на ноутбуке. В таком случае придется покопаться в реестре и «заставить» систему сделать так, как надо. Запустить реестр можно через «Win+R», ввести в поле ввода «regedit» и нажать «Enter». В редакторе реестра найдите строку, содержащую слова «Enablebrightness» (рекомендуем воспользоваться поиском по реестру). Таких строк будет несколько, и в каждой установите значение «0». В некоторых строках оно уже будет стоять, в другие же придется внести изменения. Продолжать поиск после внесения изменений можно через «F3». Завершив изменения реестра, выполните перезагрузку ПК. Проблема решена!
Программы для настройки дисплея
Яркость дисплея изменяется также и в сторонних программах. Рассмотрим лишь одну из них.
Display Tuner
Display Tuner – это программа для быстрого изменения параметров монитора, которая поддерживается большинством дисплеев и видеокарт. Она удобна в использовании, имеет массу настроек, а интерфейс хорошо визуализирован. А также возможно переключаться между несколькими профилями.
Как увеличить яркость на ноутбуке Apple
Механизм смены яркости на макбуке немного отличается от функционала Windows. Тем не менее настроить яркость экрана также можно несколькими методами.
С помощью клавиш
Быстрые клавиши макбука гораздо удобнее сочетания в Windows. Для управления яркостью используются клавиши «F1» и «F2». Больше никаких клавиш зажимать не надо, поэтому метод крайне удобен в использовании.
Через настройки ноутбука
Найти настройку яркости можно в разделе «Системные настройки» – «Мониторы». Перетаскивая ползунок, возможно изменять яркость. А также присутствует и функция автоматической регулировки.
Индикатор батареи
Индикатор батареи в ноутбуке Apple также открывает доступ к параметрам питания, один из которых – яркость экрана. Зайдя туда, можно также быстро изменить яркость экрана на ноутбуке.
Заключение
Яркость экрана – важнейший параметр монитора, и производители позаботились о множестве путей для ее настройки. Поэтому, воспользовавшись наиболее удобным для вас вариантом, вам не придется переживать о качестве картинки или нагрузке на глаза. Хорошо установленная яркость – залог комфорта при работе с ПК.
Источник