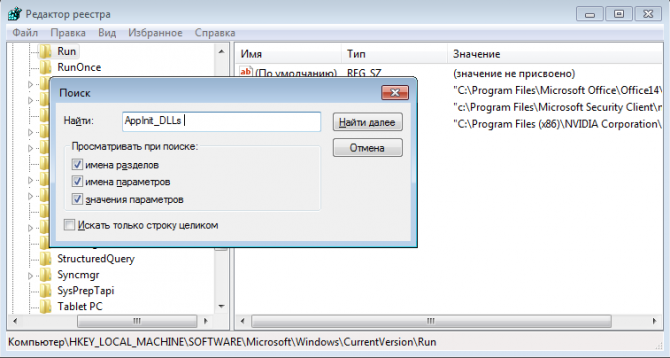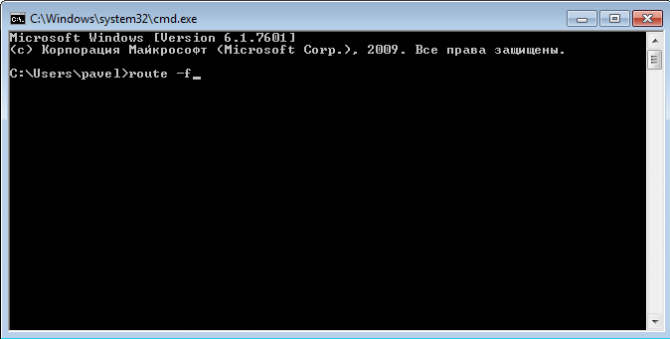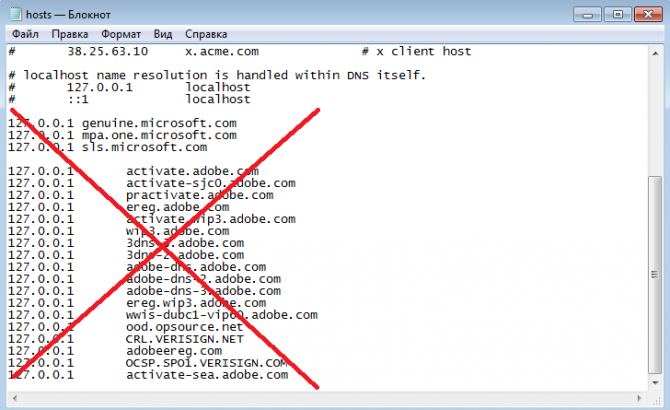- Сообщения от Яндекса
- Ваш код подтверждения…
- Начато удаление телефона на Яндексе
- Электронные письма
- Начато удаление номера телефона.
- Вы успешно сгенерировали пароль для приложения.
- Кто-то вошёл в ваш аккаунт на Яндексе
- Что значит яндекс без имени
- Первые действия
- Сброс сетевых настроек
- Исправляем файл «hosts»
- Вирусы и сторонние программы
- Откат системы
- Рекомендации
- Проблемы с подключением к сети Интернет
- Системный реестр
- Консоль Windows
- Файл hosts
- Заражение компьютера вирусными программами
- Проблемы на самом сайте
- Блокировка сайтов в файле hosts
- Вирусы блокируют Яндекс Браузер
- Сайты блокируются антивирусом
- Вывод
Сообщения от Яндекса
Яндекс рассылает пользователям напоминания, предупреждения и служебные сообщения разного рода. Некоторые из них описаны ниже — если вы получили письмо или SMS, но не понимаете, что произошло, попробуйте найти объяснение ниже.
Сообщения от Яндекса приходят от отправителя «Yandex» .
Ваш код подтверждения…
Яндекс присылает цифровой код, когда вы указываете номер телефона при регистрации или в каком-нибудь приложении Яндекса, а также когда вы удаляете, изменяете или добавляете номер на странице Телефонные номера . Чтобы подтвердить любую операцию, перейдите на эту страницу и введите код в предложенное поле.
Код может прийти неожиданно в следующих случаях:
Кто-то взломал ваш аккаунт и пытается удалить ваш номер телефона. Отмените все подозрительные операции на странице Телефонные номера и смените пароль.
SMS сильно задержалось: код пришел, когда вы уже забыли, что запрашивали его.
Другой пользователь Яндекса по ошибке ввел ваш номер телефона вместо своего. В этом случае сообщение можно проигнорировать.
Начато удаление телефона на Яндексе
Когда от Яндекс ID отвязывают номер телефона, Яндекс сообщает об этом с помощью SMS на этот номер. Если вы получили такое сообщение, значит, кто-то попытался отвязать номер телефона от аккаунта, к которому привязан ваш адрес.
Если вы не отвязывали номер от своего Яндекс ID, перейдите на страницу Телефонные номера и проверьте, начато ли удаление номера. Если удаление запущено, нажмите кнопку Отменить удаление .
Если же страница ничего не говорит об удалении номера, беспокоиться не о чем. Возможно, предыдущий владелец номера пытается отвязать его от своего Яндекс ID.
Электронные письма
Письма от Яндекса приходят с адреса noreply@passport.yandex.ru .
Начато удаление номера телефона.
Когда от Яндекс ID отвязывают номер телефона, уведомления об этом рассылаются на все почтовые адреса, привязанные к этому аккаунту. Если вы получили такое письмо, значит, кто-то попытался отвязать номер телефона от аккаунта, к которому привязан ваш адрес.
Если вы не отвязывали номер от своего Яндекс ID, перейдите на страницу Телефонные номера и проверьте, начато ли удаление номера. Нажмите кнопку Отменить удаление , если она доступна. Если же страница ничего не говорит об удалении номера, беспокоиться не о чем.
Вы успешно сгенерировали пароль для приложения.
Такое уведомление Яндекс отправляет, когда для вашего Яндекс ID создается новый пароль для приложения (это можно сделать только в блоке Программы с доступом к аккаунту на странице управления доступом).
Если вы не создавали пароль для указанного в письме приложения, это мог сделать злоумышленник, который получил доступ к вашему аккаунту. Чтобы сбросить все пароли приложений, достаточно сменить пароль. Если сменить пароль не получается или для аккаунта включена двухфакторная аутентификация, восстановите доступ — после этого все пароли приложений также отключаются.
Кто-то вошёл в ваш аккаунт на Яндексе
Такое письмо отправляется каждый раз, когда в ваш аккаунт входят необычным образом.
То, что вы получили такое письмо, еще не значит, что кто-то взломал ваш аккаунт: проверьте историю входов, в которой перечислены все успешные авторизации. Если вы увидите, например, браузер, которым вы не пользуетесь, или дату, когда вы не выходили в интернет, нажмите на строку об этом входе и нажмите кнопку Это не я . Затем следуйте нашим инструкциям о том, что делать при подозрении на взлом.
Источник
Что значит яндекс без имени
Браузер от самой крупной интернет компании в России набирает популярность, но всё же ему пока далеко до того же Google Chrome. Зачастую проблемы, связанные с подключением к интернету в разных браузерах, решаются примерно одинаково. Для начала давайте ответим на вопрос – почему «Яндекс браузер» не открывает страницы:
- Интернет не подключен или есть сбои на линии у провайдера;
- Компьютер использует неправильные DNS адреса;
- Вирусы или сторонние программы каким-то образом побили системные файлы или изменили системные настройки. Например, внесли изменение в файл Hosts;
- Роутер, если через него идёт подключение – просто завис;
- Блокировка сайта;
- Поломка в самом браузере;
ПОМОЩЬ! Если в процессе возникнут трудности или вопросы – пишите об этом в комментариях и я сразу вам помогу. Также будет полезно узнать – какой способ помог именно вам.
Также можно лицезреть ошибку при поиске в Яндексе – «По вашему запросу ничего не найдено». Если страничка в браузере не открывается и произошло это очень резко, то в первую очередь позвоните вашему провайдеру и разузнайте у него – может есть поломка на линии. Также они могут вас прозвонить.
Первые действия
Попробуйте сначала открыть другой сайт. Если не открывается только одна страница – то возможно данный ресурс заблокирован на территории вашей страны. Перезагрузите роутер, для этого выдерните его из розетки и вставьте питание обратно.
Проверьте, чтобы в правом нижнем углу над подключением не было красного крестика – что означает, что есть проблема с подключением. Проверьте целостность кабеля и вставьте его посильнее как в маршрутизатор, так и в сетевой разъёма на компе. Если подключение идёт по Wi-Fi – то переподключитесь к сети заново.
Попробуем открыть любую страницу через другой браузер, можете попробовать стандартный Internet Explorer. Если он открыл страницы, то значит проблема в самом браузере и стоит его переустановить.
- Открываем «Пуск»;
- Вписываем «Программы и компоненты» и открываем раздел;
- Далее ставим сортировку по имени и ищем нашу программу. Удаляем её.
- После этого с рабочего браузера скачиваем новую версию Yandex браузера.
Иногда проблема встает из-за кривых ДНС-серверов. Но их можно прописать в конфигурации сети.
- Заходим в сетевое окружение, нажав «Win+R» и прописав команду «ncpa.cpl»;
- Заходим в свойства четвертого протокола и ставим автономное определение ДНС. Устанавливаем значение как на картинке выше и жмём «ОК».
Сброс сетевых настроек
Заходим в командную строку из-под администратора и прописываем поочередно две команды:
Перезагрузите компьютер и снова попытайтесь зайти на какой-нибудь сайт. Если не помогает – снова перезагрузите роутер, чтобы ПК поймал новые сетевые настройки.
Исправляем файл «hosts»
Заходим в директорию как на картинке ниже и открываем файл hosts с помощью блокнота. Для этого нажимаем правой кнопкой по файлу. Удалите все содержимое, сохранитесь и закройте файл.
Вирусы и сторонние программы
В первую очередь проверьте ваш ПК на вирусы антивирусной программой. Это должно помочь избавиться от большого количества мусора. После проверки вспомните не устанавливали ли вы ранее какую-то программу.
Некоторые приложения напрямую влияют на сетевое соединение и может менять конфигурацию или вовсе отключать интернет. Есть программы, который устанавливают виртуальные сетевые карты – например WPN приложения или проги, строящие виртуальные локальные соединения.
Зайдите в раздел установленных программ (как это сделать я писал выше) и поставьте сортировку по дате. Некоторое ПО может устанавливаться в фоновом режиме без вашего ведома. Посмотрите – нет ли подозрительных приложений. Если что – удалите их и перезапустите ЭВМ.
Откат системы
Система может быть поломана как вирусами, так и программами. Восстановить её можно двумя способами:
- С загрузочного диска;
- С помощью служебной программы Windows;
Мы будем использовать второй вариант. В поисковой строке пуска впишите «Восстановление системы» и запустите службу. Далее, ничего сложно нет, просто действуйте согласно инструкции. Лучше всего в процессе выбрать самую раннюю точку доступа. Когда служба будет запущена, подождите, пока система перезагрузится – и вы увидите окно об успешном выполнении процедуры.
Рекомендации
Чтобы соединение постоянно не отваливалось, соблюдайте эти правила:
- Всегда держите включенным антивирусную программу с последними базами данных. Лучше всего проверять свой ноут или компьютер на вирусы – как минимум раз в два месяца;
- Старайтесь скачивать программы только с официальных сайтов;
- Если роутер постоянно отваливается и Wi-Fi пропадает – то купите новый маршрутизатор;
- Старайтесь использовать проводное соединение;
- Обновляйте браузер – делается это в настройках ПО;
- Проверяйте «флэшки» антивирусом.
Подобные проблемы – совсем не редкость. Пользователи довольно часто могут сталкиваться с тем, что Яндекс браузера не отвечает или не открывает нужные страницы. Существует достаточно большое количество возможных причин, и в данной статье рассмотрены наиболее частые из них.
Вызывать сбои в работе обозревателя могут следующие параметры:
- Отсутствие подключения к интернету.
- Заражения персонального компьютера вирусами.
- Файл Hosts.
- Проблемы с DNS.
- Блокировка сайтов системным администратором или фаерволом.
- Технические неполадки на самом сайте.
- Повреждена запись системного реестра AppInit_DLLs.
Далее в статье подробно рассматривается каждая из вышеуказанных причин.
Проблемы с подключением к сети Интернет
Это очень обширная и, вместе с тем, наиболее частая причина, из-за которой Яндекс браузер долго грузит или вовсе не открывает различные сайты. Сюда можно отнести:
- Технические работы в серверной части провайдера.
- Авария на линии.
- Повреждение вашего домашнего кабеля.
- Системный сбой или поломка маршрутизатора.
- Поломка сетевой карты вашего компьютера.
- Некорректно установленные драйвера сетевого адаптера.
Чтобы продиагностировать данную проблему, пользователям необходимо посмотреть на пиктограмму сетевого подключения в трее. Если там изображен желтый «!» — восклицательный знак или красный «Х» — крест, значит, проблемы с сетью действительно имеют место быть.
В этом случае, работать перестанет не только браузер Яндекс, но и все остальные программы, требующие подключение к интернету. Пользователи в этом случае могут попробовать выполнить следующие действия:
- Осмотреть идущий от маршрутизатора патчкорд на предмет физических повреждений.
- Перезагрузить роутер, чтобы исключить его подвисание.
- Перезагрузить компьютер – в некоторых случаях это может помочь. К примеру, если зависла служба Windows, необходимая для работы сети.
- Позвонить в службу технической поддержки своего интернет-провайдера и оставить заявку о возникших неполадках.
Системный реестр
Следующее, что рекомендуется сделать – проверить запись AppInit_DLLs в реестре Windows. Для этого пользователям потребуется выполнить следующее:
- Вызвать специальное диалоговое окно «Выполнить» с помощью сочетания кнопок «R» и «Win».
- Ввести или вставить заранее скопированную строку «Regedit» и нажать Энтер или «Ok».
- В открывшемся окне реестра Виндовс необходимо вызвать форму для поиска записей с помощью клавиш «F» и «Control».
- Введите названия искомого параметра – «AppInit_DLLs» и нажмите Enter.
- Значение данного параметра должны быть пустым. Если там содержатся какие-либо записи – необходимо дважды кликнуть по данному текстовому полю и стереть всю хранящуюся там информацию.
Скорее всего, на вашем персональную компьютере будет храниться два таких файла – в директории «HKEY_LOCAL_MACHINE» и в «HKEY_CURRENT_USER». Необходимо удалить содержимое обеих записей.
Консоль Windows
С помощью командной строки пользователи могут попробовать решить сразу две проблемы – очистить кэш-память DNS и очистить перечень статических маршрутов. Выполните несколько простых шагов, указанных в данном пошаговом руководстве:
- Вызовите диалог «Выполнить», как описано в предыдущем разделе статьи.
- Введите в текстовое поле слово «cmd» и нажмите «Ok» или Энтер.
- Открывшееся окно с черным фоном – это консоль Виндовс. Управление здесь осуществляется с помощью ввода разнообразных команд. Сначала необходимо обновить список static-маршрутов. Для этого воспользуйтесь командой «route -f». Введите ее в командную строку (или скопируйте из текста и вставьте с помощью контекстного меню) и нажмите Enter.
- Теперь требуется очистить память кеш DNS служб на вашем компьютере. Это делается с помощью команды «ipconfig /flushdns». Введите ее и нажмите Enter.
После данных действий вы можете закрыть окно консоли и снова попробовать открыть какой-нибудь вебсайт.
Файл hosts
В случае если никакие из вышеописанных действий не помогли, и Яндекс-браузер по-прежнему не грузит интернет-страницы, следует обратить внимание на системный файл «Hosts» и тщательно изучить его. В данном текстовом документе прописываются адреса сайтов, на которые пользователь компьютера не может зайти. При попытке открыть такой вебсайт, Яндекс браузер перенаправит вас на служебную страничку «localhost» (или любую другую, в зависимости от настроек).
Откройте программу для работы с файлами и папками в Виндовс – Проводник. Это можно сделать с помощью значка в меню «Пуск», с помощью ярлычка на рабочем столе или воспользовавшись пиктограммой в виде папки на панели быстрого доступа.
Откройте раздел того жесткого диска, на котором установлена операционная система. Перейдите в каталог «Windows». Здесь необходимо найти директорию «System32».Перейдите во внутреннюю папку «Drivers», а потом в каталог «ect». Здесь располагается нужный вам файл с названием «hosts». Откройте его с помощью программы «Блокнот».
Здесь будет записано несколько строк, начинающихся с символа решетки «#». Найдите строку, имеющую вид «127.0.0.1 localhost». Она должна быть расположена в самом конце документа и быть единственной записью без «#» решетки. Если вы обнаружите в данном файле что-то еще – удалите, предварительно скопировав все содержимое документа в надежное место на всякий случай.
Заражение компьютера вирусными программами
При всей тривиальности, вирусы являются наиболее частой причиной всех компьютерных проблем. Если ваш Яндекс браузер внезапно стал плохо работать (тормозит, глючит, не грузит страницы, выдает различные ошибки) – возможно, его служебные файлы были повреждены вирусами.
Стоит помнить, что компьютер с выходом в интернет очень уязвим для вирусных атак, которые могут поджидать пользователя на огромном количестве сайтов. Поэтому такой ПК должен быть обязательно защищен специальной антивирусной программой, которая оперативно блокирует попадание вредоносных скриптов на жесткий диск, запрещает их выполнение, а также находит и уничтожает уже существующие в операционной системе вирусы.
Если на вашем PC не установлено никакой утилиты для антивирусной защиты, настоятельно рекомендуется скачать какую-нибудь, установить и немедленно запустить полную проверку системы. К примеру, вы можете воспользоваться программным обеспечением от компании Microsoft, которое называется Security Essentials. Его можно загрузить, перейдя по данной ссылке https://www.microsoft.com/ru-ru/download/details.aspx? >
Проблемы на самом сайте
Напоследок, стоит заметить, что если в вашем браузере Яндекс плохо грузится только один конкретный ресурс – скорее всего, на вашей стороне никаких проблем нет. Вероятно, на сайте просто проводятся плановые технические работы или смена оборудования.
При пользовании интернетом встречаются некоторые ошибки, которые способны предотвратить вход в интернет при помощи браузера, хотя сам интернет работает беспрекословно. Чтобы избежать этого заранее рекомендуется установить антивирус, который изрядно защитит Ваш компьютер и данные, хранящиеся на нем. Ведь никому не хочется терять что-то личное, тем более что сейчас по сети гуляет множество вирусов, способных вывести из строя Ваш ПК за считанные минуты. Но все же, ПК включен, вы открываете браузер, и тут вопрос, почему яндекс браузер не открывает страницы а интернет работает? Для начала под такую угрозу попадают такие известные сайты как, Одноклассники и Вконтакте. Однако вместе с этим могут и блокироваться поисковики, и любые другие сайты.
Блокировка сайтов в файле hosts
Первое, и самое распространенное явление, почему яндекс браузер не работает, это вирус заблокировал сайт, и вписал это в систему. Для разблокировки нужно пройти в папку с установленной WINDOWS далее выбрать system32, после проследовать в drivers –папка etc, и найти файл hosts и открыть при помощи блокнота. Там вы увидите список сайтов вместе с IP-адресом. Так вот, все эти сайты нужно удалить из списка и сохранить в таком виде документ.
Далее прилагаю скриншоты с пошаговыми действиями, для тех кто не совсем понял, как правильно сделать вышеуказанное.
Заходим в папку «Мой компьютер»
Теперь в диск «C» или другой диск где находится папка «Windows»
Заходим в папку Windows
Здесь находим папку «System32» и заходим в нее.
Здесь мы ищем папку «Drivers» и опять заходим.
В папке «Drivers» находит последнюю нужную нам папку с названием «etc» и также заходим в нее.
Теперь вам нужно будет найти файл с названием «hosts» и открыть его с помощью блокнота.
Также можно сразу запустить приложение блокнот, по адресу «Пуск»->»Стандартные»->»Блокнот», но предварительно нажать правой клавишей и выбрать пункт «Запуск от имени Администратора«.
Нажимаем «Пуск» или значек «Windows». Выбираем «Стандартные», затем жмем правой кнопкой на «Блокнот» и нажимаем на ««Запуск от имени Администратора«
Теперь остался самый последний этап, почистить файл hosts от лишнего. Удаляем весь список сайтов которые у вас будут, как указано на картинке и после этого сохраняем файл.
После действий которые мы проделали, обычно решаются 80% всех проблем.
Вирусы блокируют Яндекс Браузер
Второе, это проверить антивирусом всю систему. Если антивируса нет, то скачать его можно с другого компьютера. Вирус попросту может заблокировать доступ именно к страницам, в то время как Skype и другие менеджеры будут работать в обычном режиме.
Сайты блокируются антивирусом
Третье, это посмотреть настройки антивируса, возможно, он сам блокирует доступ к сайтам.
Для проверки TCP/IP нужно запустить командную строку посредством команды Пуск, после чего выбираем – Выполнить, и вписать CMD и нажать Enter. Набираем route-f и нажимаем далее. Далее вводим команду netsh winsock reset и снова Enter. Перезагружаем компьютер и пробуем пользоваться.
Вывод
Теперь вы знаете, почему яндекс браузер не открывает страницы, а интернет работает. Хочется отметить, что дело может быть и в самом браузере, сбились настройки, или вирус атаковал в корни программу. Для этого можно попробовать воспользоваться другими обозревателями, и убедиться в работоспособности подключения. Если все улажено, то лучше переустановить Яндекс Браузер со сбросом всех параметров системы обозревателя.
Источник