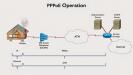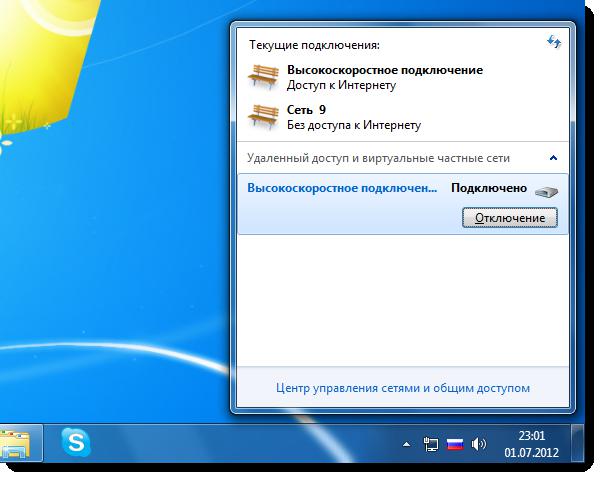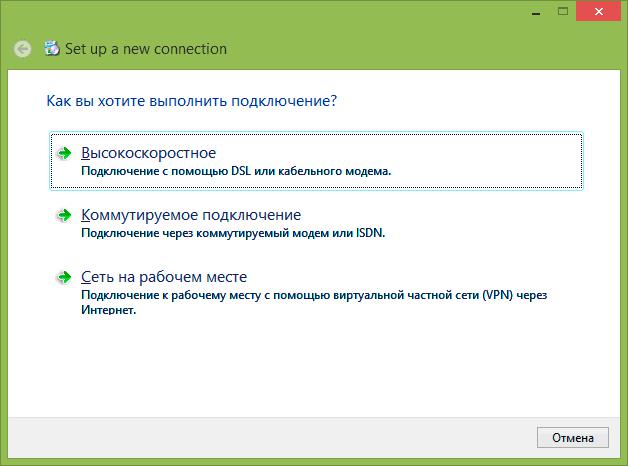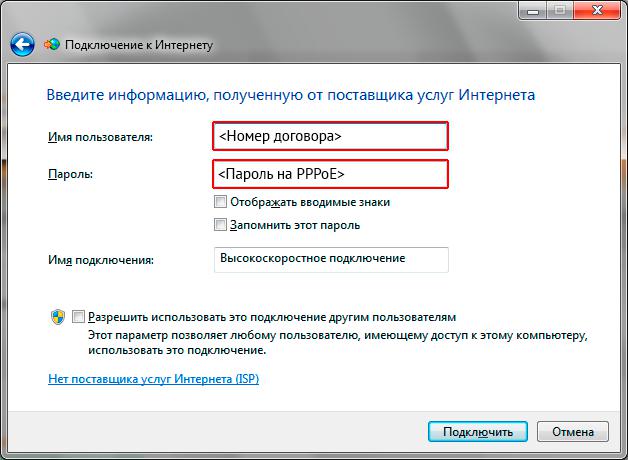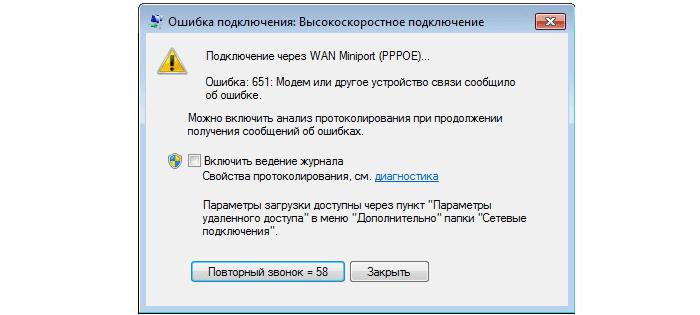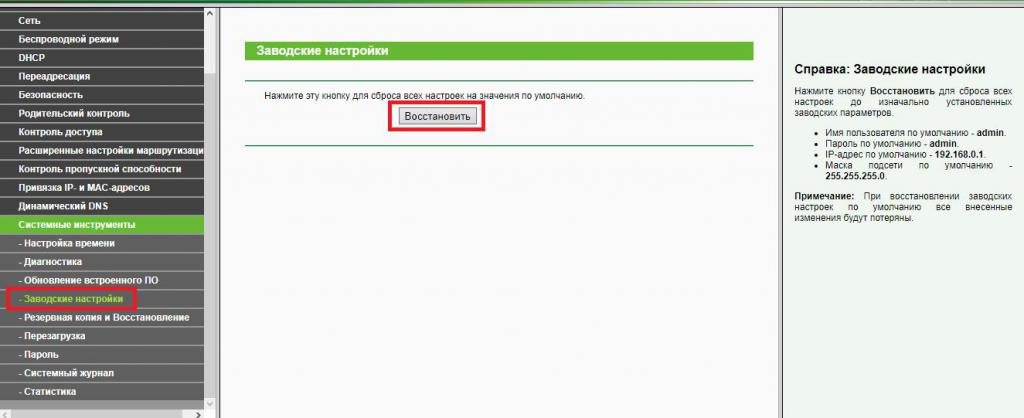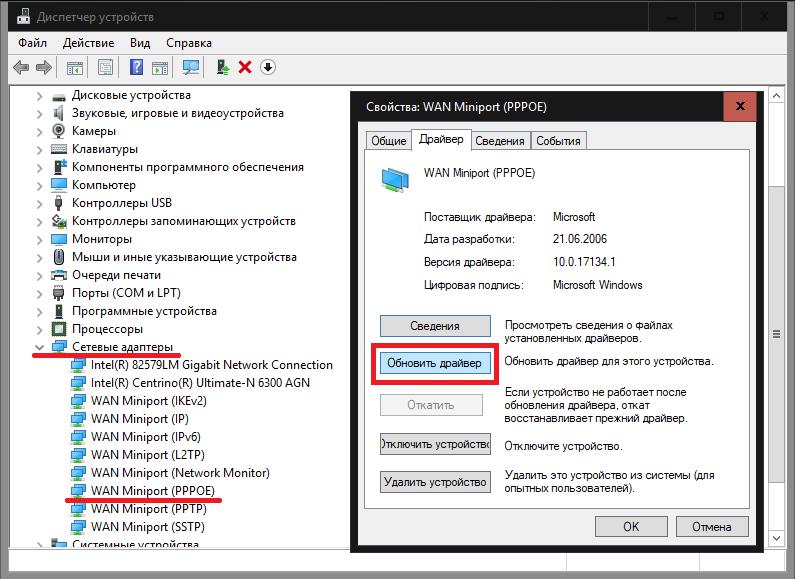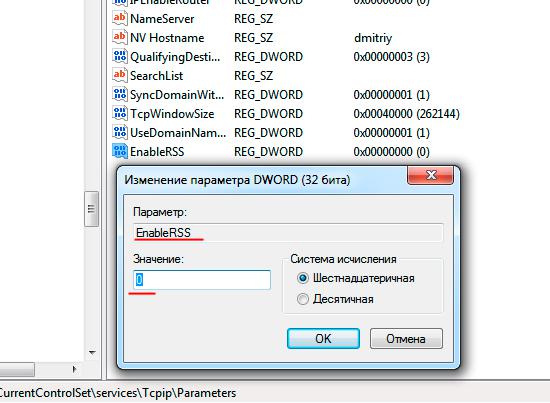- Как подключить высокоскоростное подключение без танцев с бубнами
- Настройки роутера
- Настройки Windows
- Ошибки соединения
- Код 651
- Код 691
- Код 1062
- Восстановление Windows
- Заключение
- Высокоскоростное подключение: инструкция по созданию и настройке, советы и рекомендации
- Высокоскоростное подключение к интернету в Windows: что это такое?
- Создание высокоскоростного подключения в Windows 7 и других подобных системах
- Обязательные настройки
- Что следует учесть особо?
- Часто встречающиеся ошибки
- Неустранимые неполадки
- Основные методы исправления программных сбоев
- Краткий итог
Как подключить высокоскоростное подключение без танцев с бубнами
Высокоскоростное подключение PPPoE используется в качестве протокола для защищенного соединения с сервером. Но из-за нестабильного соединения и частых разрывов, данный протокол заменили IPoE – с более простым способом подключения, без дополнительных проверок и аутентификаций, которые необходимы для PPPoE. Многие провайдеры используют соединение по протоколу PPPoE, и, если у вас такой, ознакомьтесь с инструкцией соединения.
Настройки роутера
В настройках маршрутизатора тип WAN соединения должен указываться как PPPoE. Для этого:
- В адресной строке браузера введите адрес для входа в панель настроек маршрутизатора. По умолчанию адрес 192.168.1.1 или 0.1 в конце, а данные входа: логин – admin, пароль – admin.
- Перейдите в раздел Сеть – WAN.
- Выберите тип соединения
- Введите свой логин, пароль и повторите пароль (эти данные выдает вам провайдер). Затем жмите «Сохранить».
- Готово.
С помощью ваших данных проходит аутентификация вашего компьютера, и если все правильно, то компьютер получает IP-адрес и через роутер может выходить в интернет. Далее следует создать соединение на самом компьютере.
Настройки Windows
Инструкции для Windows 10 доступны в следующем видео:
Процедура настройки высокоскоростного подключения по протоколу PPPoE к интернету идентична во всех версиях ОС Windows (от 7 до 10). Для соединения:
- С помощью комбинации клавиш + R и команды exe /name Microsoft.NetworkandSharingCenter вызовите центр управления сетями.
- Жмите «Создание и настройка нового подключения…».
- Выберите «Подключение к Интернету».
- «Все равно создать новое подключение».
- Вводите данные, предоставленные провайдером. Имя можно изменить или оставить.
- Далее ожидайте подключение к интернету.
- Если подключилось, отлично. А если произошла ошибка, все равно создайте подключение.
Ошибки соединения
Часто при создании подключения или во время авторизации происходят ошибки. Решить их можно как на программном уровне, так и на физическом. Самыми частыми ошибками бывают:
В первом случае 651 код отображает неисправность, которая может крыться в широком диапазоне неисправностей.
Код 691 говорит о проблеме авторизации, что означает только два варианта:
- Сбой в сети провайдера.
- На вашем балансном счете недостаточно денег для выхода в интернет.
Ошибка 1062 оповещает о некоторых отключенных службах Windows.
Код 651
Для устранения ошибки можно выполнять такие шаги:
- Проверить, включен ли роутер и раздает ли интернет.
- Убедиться в хорошем контакте коннектора соединительного кабеля как между компьютером и роутером, так и патч-кордом в WAN разъеме.
- Перепроверить настройки созданного в Windows соединения – правильно ли введены логин, пароль, особенно, если это первое подключение.
- Проверить настройки роутера. Убедиться, что он настроен в режиме DHCP-моста, в нем включен режим PPPoE и введены логин и пароль, предоставленные провайдером сети.
- Настроить высокоскоростное подключение заново.
- В настройках сетевого адаптера, в свойствах сети созданного подключения, отключить протокол IPv6 и переподключиться заново.
- Если используется несколько сетевых плат (например, интегрированная в материнку, а внешняя установлена платой и не задействована в сети), отключите не используемую через диспетчер устройств.
- Проверьте кабель на предмет повреждений.
- Обратитесь к провайдеру, если ошибка не будет выявлена.
Код 691
Свидетельствует о том, что за интернет забыли заплатить. Редко, но не исключается вина за эту ошибку из-за неисправностей на стороне провайдера. Свяжитесь с ним и разберитесь в причинах.
Код 1062
Проявляется во время настройки первого соединения. Чаще всего из-за неправильно введенных данных или неправильной настройки модема. Реже – из-за служб Windows, которые отключены в системе. Как создать безошибочное высокоскоростное подключение и какие службы для этого нужны:
- DHCP-клиент.
- Диспетчер подключений удаленного доступа.
- Изоляция ключей CNG.
- Служба SSTP.
- Служба интерфейса сохранения сети.
- Сетевые подключения.
- Служба сведений о подключенных сетях.
- Служба списка сетей.
Включение служб проводится так:
- В строке «Выполнить» ( + R ) введите команду control admintools.
- Должен быть тип запуска – Автоматически, состояние – Выполняется.
- Аналогичные состояния и запуски проставьте для всех служб.
- Перезагрузите компьютер и попробуйте подключиться вновь.
Если все службы работают и после перезагрузки ПК включаются автоматически, настройки роутера и подключения правильные, а провайдер говорит, что проблема не на линии, возможно файловая система Windows повреждена и ее нужно восстановить.
Восстановление Windows
Восстановить систему можно несколькими способами:
- Использовать мастера устранения неполадок.
- Подключить флэшку или диск с установочной Windows и использовать в командной строке команду SFC /SCANNOW. Желательно это сделать в безопасном режиме.
- Использовать средства восстановления Windows, сделав выход из системы и загрузившись с флешки.
Восстановленная Windows будет иметь все настройки для беспрепятственного создания высокоскоростного подключения. Останется только вновь пройти процедуру соединения.
Заключение
Высокоскоростное подключение еще используется провайдерами, но изживает свое время по нескольким причинам: используется протокол, славящийся нестабильным соединением и частыми вылетами, аутентификация устройства происходит через логин и пароль, а не по MAC адресу, частые ошибки как при подключении, так и в работе.
Источник
Высокоскоростное подключение: инструкция по созданию и настройке, советы и рекомендации
Жизнь современного человека невозможно представить себе без использования интернета, который проник практически во все сферы деятельности. Для настройки выхода во Всемирную паутину, как иногда называют интернет, используется множество разных технологий. И одним из самых востребованных вариантов установки связи является высокоскоростное подключение на основе PPPoE. Что это такое и как настроить доступ к интернету с задействованием таких технологий, далее и разберемся.
Высокоскоростное подключение к интернету в Windows: что это такое?
Для начала выясним, что же собой представляет такой тип соединения. Собственно, название говорит само за себя — Point-to-point protocol over Ethernet.
Такое подключение характеризуется высокой скоростью передачи данных, причем в сжатом виде, что положительно сказывается на быстроте вызова запрашиваемых веб-сайтов или загрузки файлов. Работает высокоскоростное подключение в Windows 10, системах рангом ниже или даже в отличных от них других ОС совершенно одинаково. По сути своей чем-то оно напоминает устаревший тип доступа с набором номера на телефоне (dial-up), но только вместо телефонной линии используется сеть Ethernet. Отдельно стоит сказать, что такой тип соединения, если производить расшифровку сокращения PPPoE, представляет собой подключение типа «точка-точка», при котором одной из сторон выступает пользователь, а другой – сервер доступа провайдера. За счет сжатия данных обеспечивается повышение скорости соединения, а применение логинов и паролей, не говоря уже о шифровании без потери пропускной способности, исключает возможность доступа к такому подключению извне или третьих лиц, не прошедших аутентификацию, которая, кстати, производится при каждом запуске сеанса связи.
Создание высокоскоростного подключения в Windows 7 и других подобных системах
Что же касается создания подключения такого типа, в любой Windows-системе произвести такие действия, что называется, проще простого. Для этого через стандартную «Панель управления» необходимо войти в раздел управления сетями и общим доступом, после чего задействовать пункт создания нового соединения. В новом окне нужно выбрать подключение к интернету, после чего появится окно с тремя вариантами действий.
В качестве предпочитаемого выбирается высокоскоростное подключение с использованием PPPoE. Сразу стоит учесть, что описываемый вариант действий предполагает, что на компьютере нет ни одного активного соединения. В противном случае может появиться предупреждение, которое нужно проигнорировать, используя для этого пункт «Все равно продолжить».
Обязательные настройки
После выбора типа соединения возникнет окно для ввода обязательных параметров, которые пользователю предоставляет провайдер или оператор мобильной связи.
Здесь в обязательном порядке потребуется ввести пароль высокоскоростного подключения. Имя пользователя и название соединения вписываются произвольно. Чтобы в дальнейшем не вводить пароль заново, рекомендуется сразу отметить пункт его запоминания. По окончании всех действий можно произвести первое подключение и проверить доступ к интернету. Опять же, если на компьютере уже есть настроенное активное соединение, на некоторых стадиях подключение, предлагаемое к выполнению, нужно будет отложить и, как и в предыдущем случае, проигнорировать все предупреждения системы.
Что следует учесть особо?
Как видим, создание PPPoE-соединения выглядит очень просто. При этом пользователю не нужно заходить ни в какие дополнительные параметры, чтобы устанавливать их значения самостоятельно. Даже если посмотреть на свойства протокола IPv4, который в большинстве случаев используется для подключений всех типов (IPv6 широкого распространения пока еще не получил), в параметрах будет указано автоматическое получение адресов всех типов. Это связано только с тем, что соединение этого типа, в отличие от аналогичного PPPTP, которое использует туннельную передачу от точки к точке, работает только через MAC-адреса поверх Ethernet, а не через TCP/IP, поэтому выставлять какие-то параметры в свойствах самого протокола или в настройках маршрутизатора (тем более пробрасывать порты 1723 или 1792) абсолютно бессмысленно. То же самое касается и установки исключений в правилах для портов при использовании встроенного в Windows брандмауэра (там можно разве что выставить разрешения для отдельных приложений, использующих текущее высокоскоростное подключение, вроде браузеров).
Часто встречающиеся ошибки
Несмотря на кажущиеся преимущества подключения описываемого типа, и оно не застраховано от появления сбоев или непредвиденных ошибок. При этом сообщения с разными кодами сбоев выглядят практически одинаково.
Что же касается самих сбоев, чаще всего можно встретить коды 651, 678, 800 и т. д. Ошибка подключения (высокоскоростное подключение прерывается) может быть устранена достаточно просто, но только в том случае, если это не связано с провайдером.
Неустранимые неполадки
Исправить сбои невозможно будет только в самых критичных ситуациях. Так, например, если соединение прерывается именно по вине провайдера или оператора мобильной связи, сделать нельзя ничего. То же самое касается и случаев, когда связующее оборудование выходит из строя, и его нужно менять на рабочее. Иногда связь может прерываться сервером, содержащим запрашиваемую страницу, что встречается очень редко и касается в основном только тех ситуаций, когда на странице был обнаружен вирус, а пользователь проигнорировал сообщение об угрозе.
Основные методы исправления программных сбоев
Как настроить высокоскоростное подключение, разобрались. С ошибками тоже вроде бы определенная ясность есть. Теперь посмотрим на самые простые действия пользователя, если сбои связаны чисто с субъективными настройками самого подключения и операционной системы в целом.
Первым делом для устранения сбоев с кодами 651 и 678 следует воспользоваться сбросом настроек маршрутизатора, применив для этого либо полное выключение секунд на 10-15 от электросети, либо задействовав соответствующий пункт в веб-интерфейсе. Второй способ более предпочтителен.
Если это не поможет, восстановить высокоскоростное подключение можно путем переустановки драйверов сетевого адаптера и компонентов, обозначенных в «Диспетчере устройств» как Miniport. В этой ситуации лучше не «изобретать велосипед», а отдать предпочтение автоматизированным программам наподобие Driver Booster, которые обновят драйверы всех компонентов компьютерной системы без участия пользователя. В случае использования на компьютерах или ноутбуках нескольких сетевых адаптеров, нужно отключить все неиспользуемые, а оставить для работы только тот, который будет задействован для созданного соединения. Наконец, в самых крайних случаях рекомендуется изменить некоторые параметры реестра (regedit).
В ветке HKLM нужно найти или самостоятельно переместиться к директории Tcpip, находящейся папке Parameters, вложенной в каталог настроек, и для ключа DisableTaskOffload установить значение «1», а для записи EnableRSS – «0», после чего произвести полную перезагрузку системы. Если таких ключей в указанном разделе не будет (что встречается довольно часто), параметры DWORD нужно будет создать самостоятельно, а затем присвоить им соответствующие названия и значения. Самое последнее решение состоит в том, чтобы создать подключение заново, но существующее перед этим нужно удалить в обязательном порядке.
Краткий итог
На этом в описании подключения типа PPPoE, в принципе, можно поставить точку. Настройка соединения, как уже понятно, производится совершенно просто. Что же касается устранения возможных сбоев с разными ошибками, и тут особых сложностей быть не должно. Однако самый главный вывод, который можно сделать из всего вышесказанного, сводится к тому, чтобы вручную присваиваемые параметры для создаваемого подключения не изменять. В самой экстренной ситуации в качестве дополнительного решения можно использовать смену DNS-серверов, выставив в качестве их адресов бесплатные комбинации от Google, Yandex или других сервисов, которые их предоставляют всем пользователям без каких-либо ограничений.
Источник