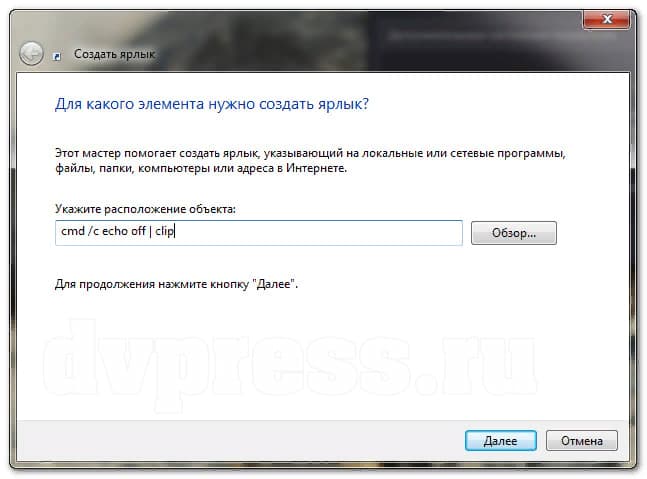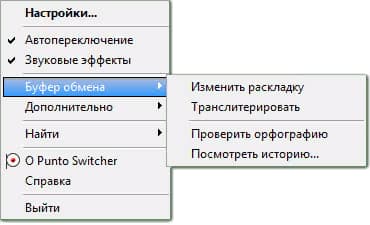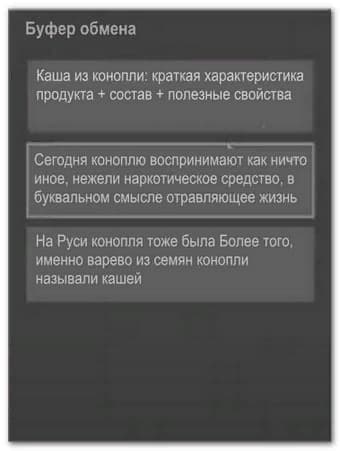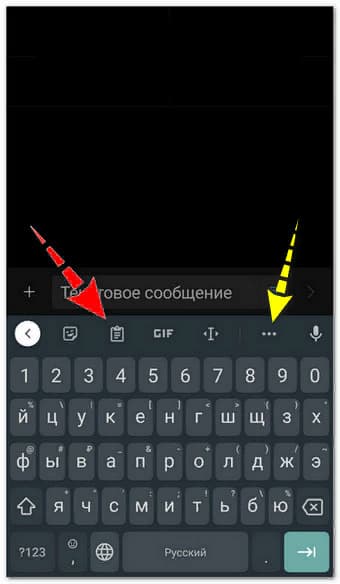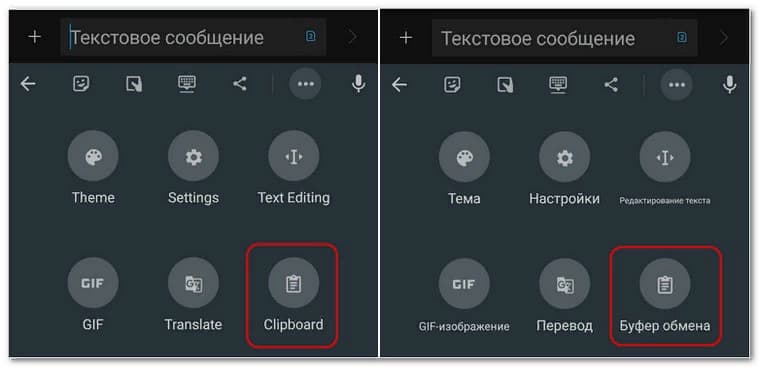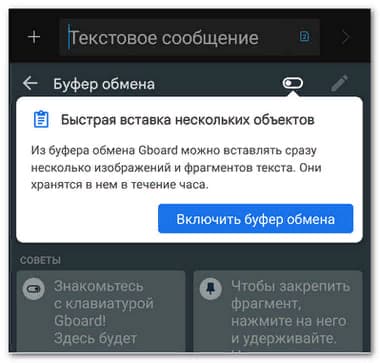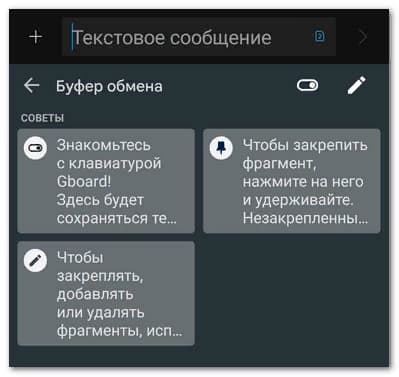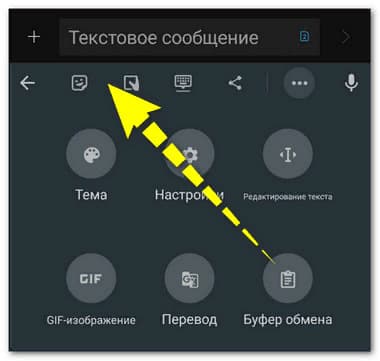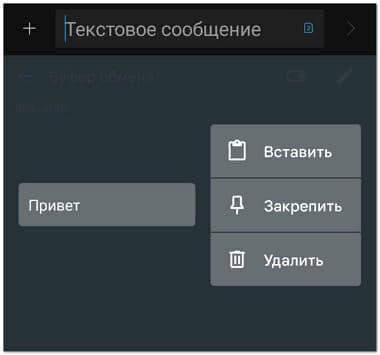- Буфер обмена что это и где находится. Как работать с буфером обмена
- Для чего предназначен буфер обмена
- Где находится буфер обмена на компе
- Как очистить буфер обмена на компьютере?
- Буфер обмена Windows 10
- Буфер обмена
- Как долго там хранится информация
- Где находится буфер обмена
- Как очистить
- Программа для работы с буфером обмена
- Установка Punto Switcher
- Работа в Punto Switcher
- Какими клавишами можно скопировать текст
Буфер обмена что это и где находится. Как работать с буфером обмена
Сегодня разберем, где находится буфер обмена на компе, как его открыть и что это вообще такое. Все мы пользуемся БО на компьютере или телефоне, но используем его возможности не до конца. Многие знают, если выделить текст на компьютере, а затем нажать «CTRL» + «C» , то текст будет скопирован, а если потом в текстовом редакторе нажать «CTRL» + «V» , то скопированный текст будет вставлен.
Для чего предназначен буфер обмена
Буфер обмена – это память, где храниться временно скопированный текст, файл или изображение. Любой элемент, который вы копируйте с помощью мышки через контекстное меню, или с помощью клавиатуры, попадает во временную память, так называемую буфер обмена. После того как вы скопируйте, например, текст, он также попадает во временную память, но старое содержимое заменяется новым.
Где находится буфер обмена на компе
Управляет буфером обмена в Windows файл clip.exe, который находится по следующему пути: C:\Windows\System32. Если подвести курсор мыши на этот файл, то во всплывающей подсказке можно видеть для чего он служит.
Правда открыть БО в Windows 7, 8 и 10 вы не сможете, а только в Windows XP. Но для полноценного использования БО на компьютере понадобиться скачать специальную утилиту, CLCL или аналогичную ей. После этого у вас появятся дополнительные возможности.
Как очистить буфер обмена на компьютере?
Очистить буфер обмена можно с помощью специального ярлыка, который нужно создать на компьютере самому. Работать этот прием будет только на Windows 7 и Vista, но я точно не уверен, может и в десятке тоже будет работать.
Нажмите клавиши «Win» + «R» , а затем введите следующую команду cmd /c echo off | clip и нажмите «Enter» . Вот и все.
Очистка буфера обмена с помощью ярлыка.
Кликаем правой клавишей мыши на пустом месте рабочего стола, а затем в контекстном меню выбираем пункты «Создать» — «Ярлык» . Появится окошко, где нужно указать следующие параметры
cmd /c echo off | clip
Жмите «Далее» , введите название ярлыка, а затем нажмите «ОК» .
Вот и все. Теперь, как только захотите очистить БО, кликайте по этому ярлыку и все.
Буфер обмена Windows 10
Но Windows 10 есть больше возможностей для работы с БО. Например, если вы хотите сохранить несколько разных отрывков текста, а потом вставить их в другой документ, тогда можно нажать комбинацию клавиш «Win» + «V» .
У вас появится возможность копировать поочереди отдельные части текста. Например, вы можете копировать вначале одну часть текста, потом другую, третью и все это будет храниться в буфере обмена, и ничего удаляться не будет. Потом, когда понадобиться, все это, вы сможете вставить в документ.
Кстати, если вы пользуетесь приложением Punto Switcher от Яндекс, то оно тоже может хранить историю буфера обмена.
Итак, когда в Windows 10 скопировали все выделенные части текста, для его вставки в другой документ, нужно зажать клавишу «Win» , а затем нажать «V» . Появится окошко, в котором будет видно все, что вы скопировали. И так вы можете вставлять не все сразу содержимое буфера, а отдельные части.
Где находится буфер обмена в телефоне Андроид
А теперь разберемся, как найти буфер обмена на Андроид телефоне. Если на вашем телефоне установлена клавиатура Gboard, тогда получить доступ к буферу обмена можно с помощью нее.
Откройте на телефоне любой редактор текста, например, СМС сообщения, а затем тапните в поле для ввода текста, чтобы появилась клавиатура. Теперь посмотрите, есть ли у вас на верхней панели иконка в виде листа бумаги.
Если иконки нет, жмите на три точки, как показано на скрине выше и найдите значок, который может называться «Clipboard» или «Буфер обмена» . Название зависит от раскладки клавиатуры: английская или русская.
Если буфер обмена отключен, тогда включите его.
Появятся подсказки, как пользоваться БО.
Для более удобного и быстрого доступа к БО, значок можно перетянуть на верхнюю панель клавиатуры, который будет всегда доступным при вводе текста. Для этого нажмите на него и удерживайте, а затем перетяните.
Примечание. Все сохраненные объекты хранятся в буфере в течение часа, а потом удаляются. Но чтобы объект сохранить на длительное время, надо нажать на него и удерживать, а потом закрепить, выбрав соответствующий пункт:
- Вставить: вставить выбранный текст в текстовое поле;
- Закрепить: позволяет закрепить текст в буфере обмена на длительное время;
- Удалить: очистить буфер обмена на Андроид.
Если на вашем телефоне установлена другая клавиатура, то работа с буфером обмена происходит аналогичным образом.
Есть и специальные приложения для работы с буфером для телефона Андроид. Найти их можно в Play Маркет.
Ищите приложения с хорошими отзывами и высоким рейтингом.
Теперь вы знаете, где находится буфер обмена на компе и телефоне, а также знаете, как с ним работать.
Источник
Буфер обмена
В этом уроке я расскажу, что такое буфер обмена, где он находится и как его открыть в Windows.
Буфер обмена — это часть оперативной памяти стационарного компьютера или ноутбука, а также телефона или планшета (Android, iOS). В этот раздел временно сохраняется то, что мы копируем. Информация, которая в нем находится, пользователю не видна.
Объясню на примере ПК с системой Windows. Допустим, у меня на Рабочем столе есть папка, которую нужно переписать на флешку. Значит, щелкаю по ней правой кнопкой мыши и выбираю пункт «Копировать». Вроде как ничего не изменилось, всё осталось по-прежнему. Но эта папка сохранилась в невидимой памяти, и сейчас компьютер держит ее в «уме» — в буфере обмена.
Теперь я открываю свою флешку и вставляю в нее скопированную папку: щелкаю правой кнопкой мыши по пустому месту и выбираю «Вставить».
Папка с Рабочего стола добавляется на флешку.
Вот так это и работает. Мы копируем какую-то информацию и тем самым добавляем ее в буфер обмена, а потом вставляем (вытаскиваем оттуда).
Как долго там хранится информация
Хранится она там до тех пор, пока не будет заменена новой. Или до выключения (перезагрузки) компьютера.
Объясню на примере. Допустим, я в интернете прочел интересную заметку. Она мне так сильно понравилась, что я захотел ее сохранить у себя на компьютере. Дело это нехитрое: нужно выделить текст, скопировать, вставить в файл и сохранить.
Кстати, об этом у меня на сайте есть отдельный урок.
Значит, я выделяю нужный мне кусочек текста и копирую его.
Как вы уже знаете, он сразу же попадает в буфер обмена и будет там находиться до тех пор, пока я его куда-то не вставлю. Но, допустим, я отвлёкся на другую статью. И в ней нахожу что-то, что тоже хотел бы сохранить на свой компьютер. Так вот если я выделю и скопирую эту новую часть, то тот текст, который был скопирован до этого, сотрется. Он заменится новым фрагментом. И при вставке добавится только новый текст.
Кроме того, буфер обмена полностью очищается при выключении и повторном включении компьютера. То есть если я, например, решу прогуляться и перед этим выключу компьютер, то всё, что копировалось, но не было вставлено — удалится. А, значит, включить, войти и извлечь информацию не удастся.
Буфер обмена — временное и очень ненадежное хранилище. Если уж вы скопировали какую-то информацию, то не забудьте ее сразу же вставить.
Не зря под понятием «копирование» подразумевают и вставку тоже. То есть имеют в виду не одно, а сразу два действия. Ведь при копировании данные попадают в промежуточное место, откуда должны быть непременно вставлены. Иначе они не сохраняются, а удаляются.
Где находится буфер обмена
Где искать буфер обмена? У него есть вполне реальное место в компьютере: Локальный диск C — Windows — system32 — файл clip.exe
Но в Windows 7, 8 и 10 этот файл не открывается. То есть вызвать его и посмотреть, что там находится, невозможно. А вот в Windows XP он называется clipbrd.exe и найти его таки можно. И если предварительно скопировать какой-нибудь текст, то он будет внутри этого файла.
Это системный файл. Его нельзя удалить, переместить или переименовать.
Как очистить
Если вы копируете текстовые фрагменты или небольшие файлы, тогда особого смысла в его очистке нет. Однако при копировании больших объектов (например, фильмов) Виндовс может начать притормаживать. Ведь вся информация должна попасть во временное хранилище, которое находится на системном Локальном диске. И даже после вставки она по-прежнему будет «сидеть» в буферной памяти.
Но это легко поправить: просто скопируйте какой-нибудь небольшой файл, например, фотографию или документ Ворда. Или сделайте скриншот (снимок экрана) — для этого нажмите кнопку Print Screen на клавиатуре. Тогда все, что до этого было в буфере, сотрется и туда добавятся новые данные.
Программа для работы с буфером обмена
Существует несколько приложений, которые предназначены для управления временным хранилищем. Нужны они в том случае, если человек часто работает с текстом. Ведь такие программы позволяют доставать текстовые фрагменты, которые были скопированы ранее. К папкам и файлам это не относится.
Подобных программ существует несколько, но я использую бесплатную Punto Switcher от Яндекса. Ее основная задача — автоматически менять раскладку клавиатуры, когда пользователь об этом забыл.
Например, я печатаю какой-то текст и вдруг замечаю, что забыл поменять язык на русский — всё набирается английскими буквами. Вот Punto Switcher не допускает таких ситуаций. Программа сама автоматически меняет раскладку и «переводит» текст.
Так вот кроме смены раскладки это приложение обладает массой других полезных функций. В том числе помогает работать с буфером обмена — сохраняет его и позволяет доставать фрагменты текста, которые были скопированы в разное время.
Установка Punto Switcher
Для начала, проверьте, может, она уже есть на компьютере. Для этого посмотрите на панель задач — в нижнюю правую часть экрана. Если вместе со значком алфавита или вместо него есть вот такая иконка, значит, программа у вас уже установлена.
Иконка есть? Отлично! Тогда щелкните по ней правой кнопкой мышки, чтобы точно убедиться, что это именно Punto Switcher.
Если такую программу вы у себя не находите, нужно скачать ее с официального сайта по ссылке. Затем открыть файл и установить приложение. Организовать это просто: запускаете скачанный файл, со всем соглашаетесь и нажимаете «Далее». Единственное, программа предложит добавить на компьютер разные Яндексовские штучки. Если вам это не надо, снимите все галочки.
После установки на панели задач (справа) появится вот такая иконка:
Или такая, если выбран английский алфавит:
Теперь программа будет запускаться каждый раз при загрузке компьютера и всё время следить за тем, что и как вы печатаете.
Работа в Punto Switcher
Программа может сохранять до 30 текстовых фрагментов, к которым у вас всегда будет доступ через историю. Также Punto Switcher позволяет транслитерировать фрагменты в буфере обмена и сохранять его даже после перезагрузки системы. Но для всего этого необходимо сделать кое-какие настройки.
- Заходим в настройки. Для этого кликаем два раза левой кнопкой мыши по значку в трее и во вкладке «Общие» выбираем пункт «Дополнительные».
- Ставим галочку там, где пункт «Следить за буфером обмена», и еще на «Сохранять историю буфера обмена после перезагрузки Windows» (если это, конечно, вам нужно). После чего нажимаем «ОК».
Теперь текстовые фрагменты, которые вы копируете, будут сохраняться в программе. И любой из них можно будет оттуда достать. Для этого нужно щелкнуть правой кнопкой мыши по иконке Punto Switcher, после чего выбрать пункт «Буфер обмена» и «Посмотреть историю».
Щелкаем по тому кусочку, который нужен, и он копируется. После чего его останется только вставить.
Какими клавишами можно скопировать текст
Копирование и вставку можно делать не только через правую кнопку мыши. Для этого служит и сочетание клавиш клавиатуры Ctrl + С и Ctrl + V.
Принцип следующий: выделяем то, что нужно скопировать, зажимаем клавишу Ctrl и затем нажимаем на клавишу С. Переходим туда, куда эту информацию нужно поместить, зажимаем Ctrl и V (русскую М).
Источник