- Вам понадобится новое приложение, чтобы открыть этот ms-gamingoverlay
- Суть ошибки «Вам понадобится новое приложение, чтобы открыть этот ms-gamingoverlay»
- Почему возникают проблемы с запуском игр
- Каким образом исправить ситуацию и открыть ms-gamingoverlay
- Отключение клипов Xbox, чтобы открыть приложение
- Перезагрузка магазина для запуска игры на ПК
- Встроенное средство устранения неполадок с ms-gamingoverlay
- Настройки региона для магазина Майкрософт
- Видео-инструкция
- Как исправить ошибку «Вам понадобится новое приложение, чтобы открыть этот оверлей ms-gaming» в Windows 10?
- Что вызывает ошибку «Вам понадобится новое приложение для открытия этого оверлея ms-gaming» в Windows 10?
- Решение 1. Отключить игровую панель
- Решение 2. Переустановите приложения Windows
- Решение 3. Отключите привязку клавиш в редакторе реестра.
Вам понадобится новое приложение, чтобы открыть этот ms-gamingoverlay
Xbox Game Bar представляет собой главную игровую панель в Windows 10. Обычно ее легко открыть, нажав сочетание кнопок Win+G. Однако если такая функция отсутствует или связанные с ней файлы повреждены, протокол не может быть выполнен. В результате можно прочитать уведомление « Вам понадобится новое приложение, чтобы открыть этот ms-gamingoverlay ».
Суть ошибки «Вам понадобится новое приложение, чтобы открыть этот ms-gamingoverlay»
Магазин Microsoft Store по умолчанию встроен в систему Виндовс 10. Он представляет собой программное окно. Именно ч ерез него фирме удобно доносить свою продукцию до пользователя . Если функционировании данного магазина наблюдаются какие-либо неполадки, то появится надпись «Вам понадобится новое приложение, чтобы открыть этот ms-gamingoverlay».
Аналогичная проблема может возникать с такими программами как:
- Microsoft Edge;
- Steam;
- Paint;
- Skype;
- Калькулятор.
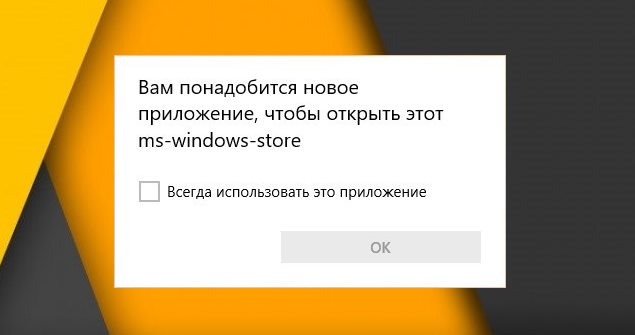
В каждом перечисленном случае форма уведомления остается одинаковой. Меняется только конец сообщения, поясняющий, что именно не удается открыть без наличия « нового приложения ». Такое происходит из-за повреждения системных файлов, неосторожного удаления и отключения важных функций, или же по причине установки на компьютер сильно урезанной сборки операционной системы.
Почему возникают проблемы с запуском игр
После очередного обновления Windows можно столкнуться с проседанием частоты смены кадров в современных играх. Проблема обычно вызвана функцией « Клипы », прежде носившей название Xbox DVR. Она позволяет делать снимки экрана, записывать видеоролики, проводить трансляции. Если ее отключить, гипотетически можно изменить FPS и получить больше удовольствия от игры. Однако этого не всегда можно добиться.
Вместе с тем, отключение функции или ошибки в ее работе сталкивает пользователя с оповещением о необходимости обзавестись «новым приложением». Прежде чем пытаться это исправить, проверьте, насколько актуальна установленная на вашем устройстве версия ОС Windows. Если потребуется, обновите операционку. Хотя обычно Windows 10 устанавливает наиболее свежие версии системы без участия пользователя, а то и против его воли.
Каким образом исправить ситуацию и открыть ms-gamingoverlay
В десятой Виндовс самые простые функции вынесены из «Панели Управления» в отдельный автономный центр « Параметры ». Между собой эти блоки почти не пересекаются. Мы расскажем, как пользоваться новым центром управления в Windows 10.
Чтобы открыть ms-gamingoverlay, нужно проверить соответствие ассоциаций и выбрать приложения для протокола.
Для этого следуйте данной инструкции:
- Зайдите в « Параметры », зажав клавиши Win+I.
- Откройте раздел « Приложения ». Здесь же находится центр управления установленными программами.
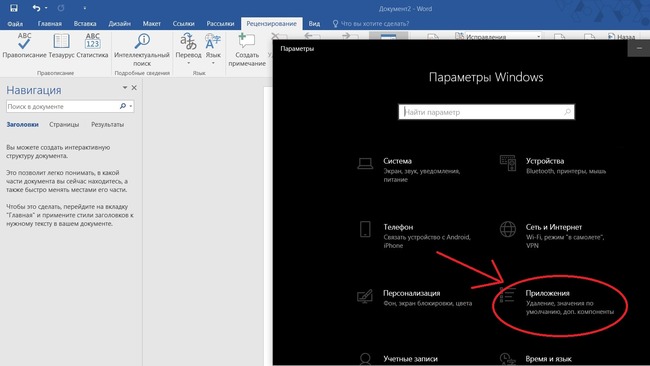
Выберите строчку « Приложения по умолчанию ».
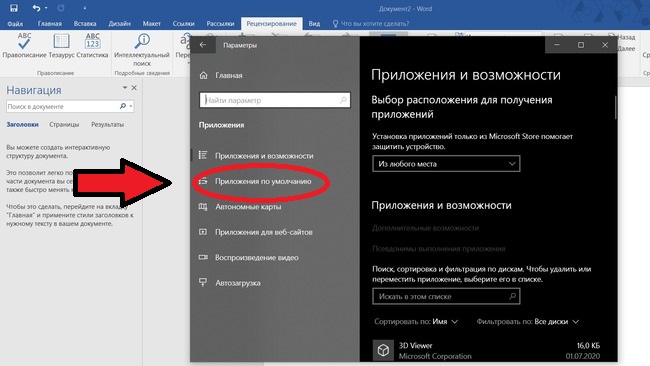
Пролистайте вниз открывшееся окно.
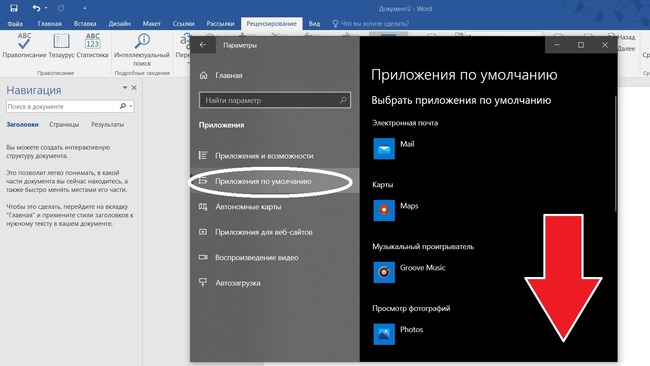
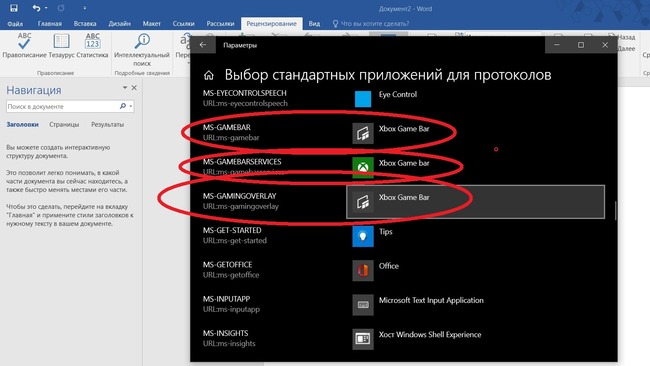
Даже если ассоциации выставлены правильно, это может помочь. В некоторых случаях следование подобному алгоритму сразу же решает проблему.
Отключение клипов Xbox, чтобы открыть приложение
Решить проблему с ассоциациями поможет отключение видео. После очередного обновления, привычный раздел « Xbox DVR » был переименован в « Клипы ». Существует много способов отключения функции записи клипов.
Пример инструкции, если возникает ошибка «Вам понадобится приложение, чтобы открыть этот ms-gamingoverlay»:
- Проверьте, стоит ли у вас на компьютере самая новая версия Xbox. Если нет, обновите ее.
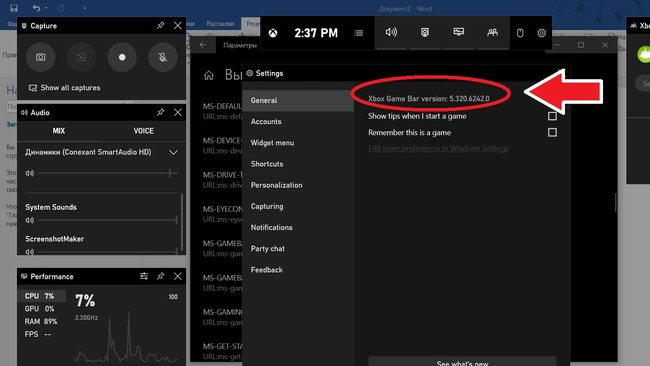
Запустите центр управления « Параметры ». Полистайте страницу вниз. Откройте страницу « Игры ».
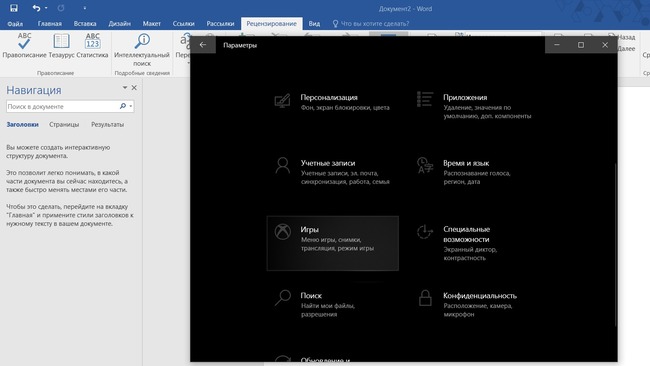
Перейдите в « Меню ». Найдите визуально пункт « Записывайте игровые клипы ».
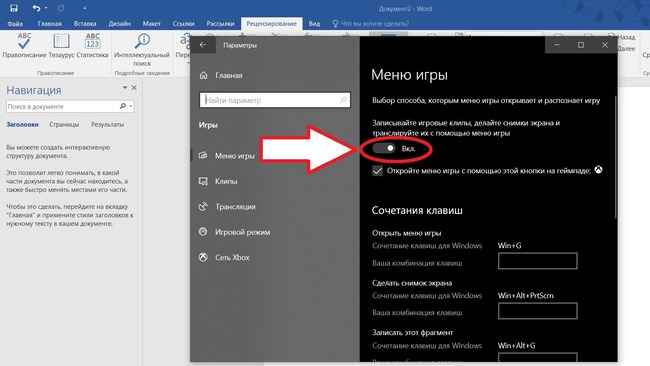

Прежде чем приступать к запуску стандартных приложений, убедитесь в целостности системных файлов.
Если вы прежде специально или ненароком успели удалить Xbox GameBar, нужно сделать следующее:
- От имени администратора вызовите средство автоматизации Power Shell . В Windows 10 это оболочка для командной строки.
- Восстановите все стандартные приложения. Для этого введите следующую команду:
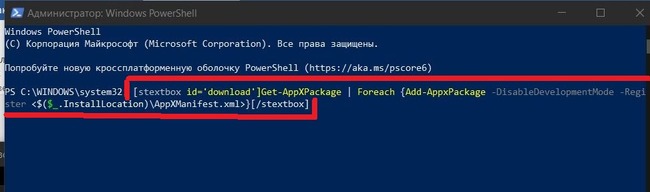
Когда восстановление будет выполнено, Xbox GameBar заработает в штатном режиме. Проблема будет исправлена.
Перезагрузка магазина для запуска игры на ПК
Попробуйте решить проблемы, сбросив настройки и память Windows Store. Для этого:
- Вызовите строку поиска. Вбейте в нее надпись WSRESET .
- Выберите строчку с аналогичным названием в результатах выдачи. Кликните, чтобы запустить привязанный к ней файл.
- Перед вами откроется окно Windows Store. Выскочит сообщение с подтверждением сброса.
После этого проверьте, правильно ли работают нужные вам программы. Ситуация должна быть исправлена.
Встроенное средство устранения неполадок с ms-gamingoverlay
Заставьте систему проверить приложение Microsoft Store на ошибки с помощью встроенных средств. Для этого:
- Откройте окно « Настройки »;
- Вызовите окно « Обновление и безопасность »;
- Кликните на пункт « Устранение неполадок », расположенный в левом меню;
- Найдите справа строчку « Магазин приложений »;
- Щелкните по опции « Включить средство устранения неполадок ».
Всплывающие окна будут подсказывать, что делать дальше для успешного завершения задачи. Если программа останавливается до завершения полного цикла, перезагрузите устройство и попробуйте выполнить алгоритм снова.
Настройки региона для магазина Майкрософт
Магазин Майкрософт по-разному работает, в зависимости от вашего местонахождения. Дело в уникальных ограничениях, наложенных должностными лицами в отдельно взятых странах. Политика компании Майкрософт в отношении разных государств и областей тоже различается.
С ошибками вроде «Вам понадобится новое приложение, чтобы открыть этот ms-gamingoverlay» также можно столкнуться, если у вас на компьютере указан регион, не соответствующий месту вашего фактического пребывания.
Как проверить, насколько правильно система определяет, где вы находитесь:
- Запустите « Настройки ». Выберите пункт « Время и язык ».
- На размещенной слева панели выберите строчку « Регион и языковая вкладка ».
- Убедитесь в корректности обозначенного местонахождения. В случае несоответствия действительности, измените страну пребывания и регион.
Все то же самое можно сделать, вызвав Панель Управления. Что нужно для этого сделать:
- Откройте Панель Управления и выберите раздел « Регион »;
- Обозначьте, где вы находитесь, на вкладке « Местоположение »;
- Кликните на клавишу « Применить », чтобы изменения вступили в силу;
- Щелкните на кнопку « Ок », чтобы закрыть окно.
Закончив настройки региона, перезагрузите компьютер. После этого система должна заработать без ошибок. Проверьте, удалось ли вам избавиться от проблемы.
Если ничего не помогает, можно попробовать сбросить кэш магазина или вернуть Виндовс в точку восстановления системы того времени, когда все работало исправно. К сожалению, разработчики не позволяют пользователям десятки возвращать слишком «старые» версии своего продукта. С этим могут возникнуть проблемы. Вы также можете зайти в систему через новую учетную запись и попробовать получить доступ к нужным функциям MicrosoftStore через нее.
Видео-инструкция
В видео подробно расписана проблема, когда вам понадобится новое приложение, чтобы открыть этот ms-gamingoverlay.
Источник
Как исправить ошибку «Вам понадобится новое приложение, чтобы открыть этот оверлей ms-gaming» в Windows 10?
Сообщение об ошибке « Вам понадобится новое приложение, чтобы открыть этот оверлей ms-gaming » связано с Windows Game Bar, опцией, представленной в Windows 10, которая обеспечивает определенные игры. такие функции, как запись видео, создание снимков экрана и т. д. Сообщение появляется при использовании комбинации клавиш Windows Key + G, которая является комбинацией по умолчанию, которая открывает игровую панель.
Пользователи часто хотят использовать эту комбинацию для других приложений, которые у них запущены, но Windows форсирует функциональность игровой панели. Есть несколько методов, которые можно использовать для решения этой проблемы, и мы надеемся, что вам повезет с одним из них!
Что вызывает ошибку «Вам понадобится новое приложение для открытия этого оверлея ms-gaming» в Windows 10?
Основная причина этой проблемы Дело в том, что комбинация клавиш Windows + G зарезервирована для игровой панели . Если вы хотите использовать ту же комбинацию для других целей, необходимо отключить игровую панель.
Однако, если вы удалили Xbox и игровую панель из Windows , эта ошибка появится из-за того, что Windows не будет ничего открывать при использовании указанной комбинации клавиш. В этом случае вам придется переустановить удаленные приложения для Windows 10.
Решение 1. Отключить игровую панель
Самый простой часто является лучшим, и вам определенно следует начать устранение неполадок с простого отключения игровой панели. Это удалит привязку клавиш, и вы сможете использовать эту комбинацию клавиш для других целей. Выполните следующие действия!
- Используйте комбинацию клавиш Windows + I , чтобы открыть Настройки на вашем ПК с Windows 10. Кроме того, вы можете выполнить поиск « Settings », используя панель поиска, расположенную на панели задач, или вы можете щелкнуть значок шестеренки прямо над кнопкой меню «Пуск» после его открытия
- Найдите и откройте подпункт « Gaming » в приложении «Настройки», щелкнув его один раз.
- Перейдите на вкладку Игровая панель и проверьте наличие Записывать игровые клипы, скриншоты, и трансляция с помощью игровой панели. Переместите ползунок под нижним ползунком в положение Off , а затем выйдите из настроек. Проверьте, не появляются ли те же проблемы при использовании комбинации клавиш Win + G!
Решение 2. Переустановите приложения Windows
Этот метод заменит все отсутствующие приложения Windows, которые вы, возможно, удалили некоторое время назад. Ошибка возникает из-за того, что комбинация клавиш Win + G использует приложение Xbox, установленное по умолчанию в Windows. Если вы пытались удалить различные встроенные приложения Windows, возможно, вы удалили и это приложение, и при использовании этой комбинации клавиш в Windows нечего открывать.. Этот метод займет несколько минут, но он сработал для бесчисленного количества пользователей!
- Перейдите в следующее место на вашем компьютере, открыв проводник Windows и нажав Этот компьютер :
- Если вы не видите папку AppData, вам может потребоваться включить параметр, позволяющий просматривать скрытые файлы и папки. Перейдите на вкладку « Просмотр » в меню проводника и установите флажок « Скрытые элементы » в разделе «Показать/скрыть». Проводник покажет скрытые файлы и запомнит этот параметр, пока вы его снова не измените.
- Удалите все файлы и папки в папке Packages. Если вы получили сообщение о том, что некоторые файлы не могли быть удалены, потому что они использовались, вы можете пропустить их. Вы также можете просто переместить файлы и папки в другое место для безопасного хранения!
- Откройте утилиту PowerShell, щелкнув правой кнопкой мыши кнопку меню «Пуск» и выбрав Windows PowerShell (Admin) в контекстном меню.
- Если вы видите Командная строка вместо PowerShell в этом месте, вы также можете найти ее в меню «Пуск» или в строке поиска рядом с ней. На этот раз не забудьте щелкнуть правой кнопкой мыши первый результат и выбрать Запуск от имени администратора .
- В консоли PowerShell введите команду, показанную ниже, и выполните обязательно нажмите Enter после его ввода.
- Пусть эта команда сделает свое дело! Переустановка всех приложений займет пару минут. Убедитесь, что сообщение об ошибке «Вам понадобится новое приложение для открытия этого оверлея ms-gaming» по-прежнему отображается.
Решение 3. Отключите привязку клавиш в редакторе реестра.
Если описанные выше методы не дают результатов или показывают другое сообщение об ошибке на каком-либо этапе, всегда есть возможность решить проблему в редакторе реестра. Это быстро и эффективно, но некоторые пользователи избегают редактирования реестра из-за проблем со стабильностью системы. Однако, если вы внимательно выполните следующие шаги, все может пойти не так, и проблема должна исчезнуть в кратчайшие сроки!
- Поскольку вы собираетесь редактировать раздел реестра, мы рекомендуем вам ознакомиться с этой статьей, которую мы опубликовали для вас, чтобы безопасно сделать резервную копию реестра и предотвратить другие проблемы. Тем не менее, ничего плохого не произойдет, если вы будете внимательно и правильно следовать инструкциям..
- Откройте окно редактора реестра , набрав «regedit» в строке поиска, в меню «Пуск» или в диалоговом окне «Выполнить», к которому можно получить доступ с помощью Клавиша Windows + комбинация клавиш R . Перейдите к следующему разделу в реестре на левой панели:
- Щелкните этот ключ и попробуйте найти запись с именем AppCaptureEnabled . Если его там нет, создайте новую запись DWORD Value с именем NoWinKeys , щелкнув правой кнопкой мыши в правой части окна и выбрав New >> Значение DWORD (32 бита) . Щелкните его правой кнопкой мыши и выберите в контекстном меню параметр Изменить .
- В окне Редактировать в разделе Данные значения измените значение на 0 и примените внесенные вами изменения. Убедитесь, что для параметра Base выбрано значение Decimal. Подтвердите любые диалоговые окна безопасности, которые могут появиться во время этого процесса.
- Кроме того, перейдите в указанное ниже место в реестре:
- Найдите запись DWORD с именем GameDVR_Enabled . Если его там нет, повторите те же действия из шага 3 , чтобы создать его. Щелкните его правой кнопкой мыши и выберите
- В окне Редактировать в разделе Данные значения измените значение на 0 и примените внесенные вами изменения.
- Теперь вы можете вручную перезагрузить компьютер, нажав меню «Пуск» >> кнопка питания >> Перезагрузка и проверьте, не в чем проблема прошло. Вероятно, это немедленно решит проблему.
Решение 4. Сброс кеша Магазина Windows
Если кеш Магазина возникли некоторые проблемы, убедитесь, что вы сбросили его с помощью этой простой команды. Сброс кеша обычно решает аналогичные проблемы, потому что они возникают, когда хранилище используется чрезмерно и его кеш становится больше, чем рекомендуется. Это может вызвать проблемы с любым из приложений Windows, включая приложения Xbox и Game Bar.
- Нажмите кнопку меню «Пуск» и введите Команда « wsreset ». Как только вы введете это, первым результатом вверху будет « wsreset — Выполнить команду ».
- Щелкните по нему, чтобы сбросить кэш Магазина. Перезагрузите компьютер, чтобы применить эти изменения, и попробуйте использовать комбинацию клавиш Win + G, чтобы проверить, появляется ли по-прежнему сообщение об ошибке «Вам понадобится новое приложение, чтобы открыть этот оверлей ms-gaming»..
Источник




