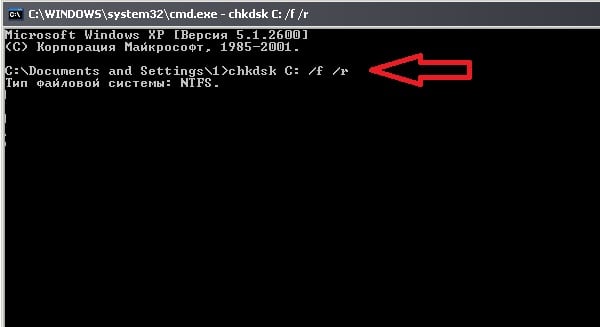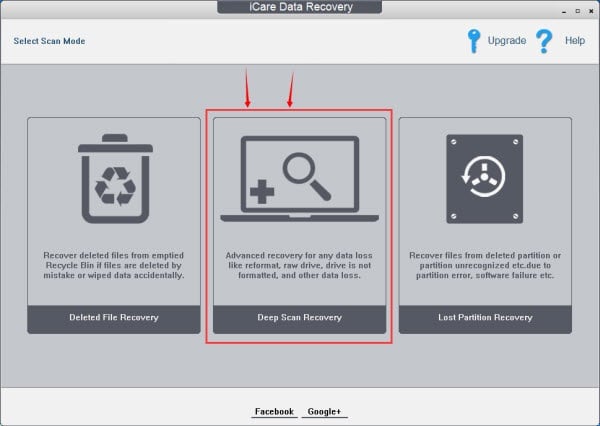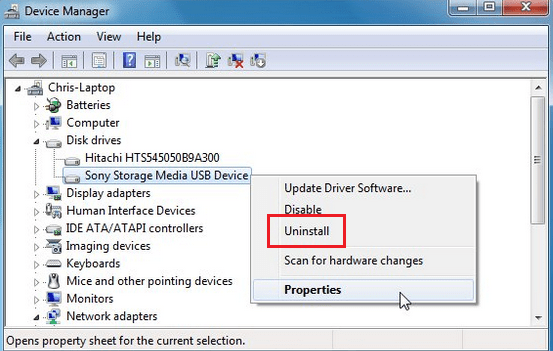- Структура диска повреждена чтение невозможно что делать?
- Симптоматика и причины дисфункции
- Как исправить ошибку с поврежденной структурой диска и проблем с чтением
- Жесткий диск
- Флеш-накопитель
- Заключение
- Как исправить ошибку «0x80070571 Структура диска повреждена, чтение невозможно» в Windows?
- Как исправить сбой в Windows?
- 1) Переподключить диск
- 2) Просканировать диск утилитой Check Disk
- 3) Сканировать дополнительными программами
- 4) Отформатировать диск
- Ошибка «Структура диска повреждена и не читается» в Windows
- Как исправить ошибку «Структура диска повреждена и нечитаема» в Windows
- 1. Отключите и снова подключите внешний жесткий диск или USB-накопитель.
- 2. Запустите проверку диска проверки (CHKDSK)
- 3. Переустановите внешние жесткие диски.
- 4. Исправьте жесткий диск с M3 RAW
- 5. Исправьте жесткий диск с помощью мастера разделов MiniTool
- 6. Отформатируйте внешний диск
Структура диска повреждена чтение невозможно что делать?
При попытке перейти на локальный диск (или флеш-накопитель) пользователь может столкнуться с сообщением «Структура диска повреждена чтение невозможно». Обычно данное сообщение указывает на нарушение целостности файловой структуры диска вследствие целого набора причин, о сути которых я опишу чуть ниже. В данном материале я опишу симптоматику проблемы и возможные варианты её решения.
Симптоматика и причины дисфункции
Обычно ошибка появляется при попытке просмотреть содержимое жёсткого диска (флешки) или перейти на них. При этом после появления данного сообщения система может предложить форматирование проблемных диска или флешки, чего делать как раз не следует, так как имеющиеся на них данные будут безвозвратно утеряны.
Как уже упоминалось выше, причиной появления дисфункции «Структура диска повреждена чтение невозможно» в большинстве случаев является нарушение структуры разделов или целостности файловой системы жёсткого диска (флешки). В свою очередь, к этому приводят следующие детерминанты:
- Скачки напряжения в сети;
- Внезапное выключение компьютера;
- Злокачественная деятельность вирусных программ;
- Случайный сбой в работе ПК;
- «Осыпание» диска вследствие физического износа;
- Некорректное изъятие флеш-накопителя из ЮСБ-порта;
- Физические повреждения флешки или жёсткого диска.
Аналогичной ошибкой с флешкой и жестким диском является «Файл или папка повреждены. Чтение невозможно«, у меня эти ошибки чередовались между собой . После того, как мы разобрались с факторами, вызывающими проблему повреждённого диска и его чтением, рассмотрим теперь, как исправить ошибку «Структура диска повреждена чтение невозможно».
Как исправить ошибку с поврежденной структурой диска и проблем с чтением
Рекомендую выполнить следующий ряд действий отдельно для винчестера, отдельно – для флеш-накопителя для устранения ошибки.
Жесткий диск
Если проблема возникла у вас на жёстком диске, тогда выполните следующее:
- Попробуйте перезагрузить ваш компьютер, если описанная дисфункция имеет стохастическую природу – она пропадёт;
- Проверьте плотность соединения кабелей от жёсткого диска к материнской плате;
- Используйте функционал системной утилиты CHKDSK. Сразу хочу отметить, что в случае данной ошибки функционал chkdsk часто оказывается бессильным, и при попытке запуска данной утилиты система возвращает сообщение «Unable to determine volume version and state. CHKDSK aborted» (в переводе – невозможно определить версию тома и его состояние, работа chkdsk прервана).
Тем не менее, в некоторых случаях применение функционала chkdsk является оправданным. Для этого запустите командную строку от имени администратора, в ней впишите:
chkdsk c: /f/r и нажмите на «Enter»
(вместо «с» при необходимости проставьте букву проблемного диска);
- Если ваш диск повреждён не полностью, и вы имеете к нему доступ из-под системы, осуществите проверку системы на наличие вирусов (помогут Dr.Web CureIt!, Trojan Remover, Kaspersky Removal Tool и ряд других аналогов);
- Используйте внешние утилиты для восстановления доступа к файлам. Рекомендую воспользоваться iCare Data Recovery – бесплатной утилитой для восстановления имеющихся на диске файлов. Загрузите и установите данное приложение, после запуска кликните на «Deep Scan Recovery» (глубокое сканирование и восстановление), выберите проблемный диск из списка и нажмите «Next». После поиска и обнаружения необходимых файлов для восстановления пометьте их галочками и нажмите на «Next», требуемые файлы будут восстановлены.
- Также для восстановления данных на жёстком диске можно воспользоваться другими подобными программами – Victoria, HDD Capacity Restore Tool, PC Inspector File Recovery, Ontrack Easy Recovery и рядом других аналогов;
- Если восстановление даёт лишь паллиативный эффект (восстановленные данные через некоторое время вновь оказываются недоступными), тогда, скорее всего, мы имеем дело с «осыпанием» диска и его выходом из строя после продолжительного периода работы. В таком случае необходимо будет отнести его в сервисный центр на ремонт, или заменить на новый.
Флеш-накопитель
Если проблема «структура диска повреждена» возникла у вас на флешке, тогда выполните следующее:
- Попробуйте перезагрузить систему и вновь попробовать считать данные с флешки;
- Попробуйте вставить флеш-накопитель в другой юсб-порт или даже использовать для этого другой компьютер;
- Попробуйте восстановить данные с флеш-накопителя с помощью уже упомянутой выше системной утилиты chkdsk. Запустите командную строку с правами администратора, и в ней впишите:
chkdsk X: /f/и нажмите ввод.
(вместо X поставьте букву, отвечающую вашему флеш-накопителю);
- Воспользуйтесь утилитами для восстановления содержимого флеш-накопителя. В частности, с учётом бесплатного характера приложения, можно использовать упомянутый уже iCare Data Recovery, с помощью которого необходимо восстановить нужные пользователю файлы, а затем и наново отформатировать флеш-накопитель;
- Деинсталлируйте, а затем вновь установите драйвера к вашей флешке. Зайдите в Диспетчер устройств (нажмите на кнопку «Пуск», в строке поиска введите devmgmt.msc и нажмите ввод), найдите там ваш флеш-накопитель (обычно в «Дисковые устройства»), кликните на нём правой клавишей мыши и выберите «Удалить». Затем попробуйте установить новые драйвера к вашему накопителю.
Заключение
В данном материале мной были рассмотрены причины и способы решения проблемы. В абсолютном большинстве случаев достойным решением данной проблемы будет использование специальных утилит для восстановления содержимого жёсткого диска (или флеш-накопителя), а затем и копирование восстановленных данных в безопасное место. При этом очень часто появление подобной ошибки говорит о существенных проблемах в работе жёсткого диска, потому будет не лишним обратиться с вашим винчестером в ближайший сервисный центр.
Источник
Как исправить ошибку «0x80070571 Структура диска повреждена, чтение невозможно» в Windows?
Сообщение «Структура диска повреждена. Чтение невозможно» с кодом 0x80070571 может появляться в Windows 7, 10, 11. Часто становится последствием повреждения раздела на накопителе, проблемы с драйверами, наличия большого количества битых файлов или даже некачественного подключения к компьютеру (окисление контактов, пыль, плохо защелкнулся разъем). По перечисленным причинам Windows не может открыть и в целом сделать что-нибудь с файлами, которые хранятся на HDD. Повезет, если проблема касается внешнего жесткого диска, а не внутреннего, на котором установлена Windows. В таком случае исправлять проблему будет проще. Иначе придется делать все через консоль или искать другой накопитель с ОС и внутренний диск подключать в качестве дополнительного устройства. Все подробно по решению проблемы вы найдете ниже.
Кстати! Данная ошибка также может звучать 0x80070571: Disk structure is corrupted and unreadable – это абсолютно то же самое.
Как исправить сбой в Windows?
Преимущественно ошибка чтения появляется при попытке что-то сделать с файлом на внешнем жестком диске, поэтому у большинства людей есть возможность загрузить операционную систему. От этого и будем отталкиваться. В противном случае стоит найти другой накопитель с ОС или флешку с автозагрузкой Windows, затем перейти в режим восстановления и запустить командную строку. В некоторых пунктах мы будет указывать как ручные варианты выполнения процедуры, так и команды для консоли.
1) Переподключить диск
Особенно просто это сделать в отношении внешнего HDD, который подключен по USB. Данную процедуру нужно сделать первой, так как она помогает очень часто. Только лучше отключить накопитель и снова его подсоединить к ПК только после перезагрузки. Подобное действие нужно сделать и с SATA диском, но предварительно нужно выключить компьютер. Внутри обязательно проверяем, хорошо ли сидит штекер, нет ли люфта или других заметных повреждений.
Еще одно очень похожее действие, которое тоже имеет высокие шансы на успех – переустановка драйверов.
- Нажимаем правой кнопкой мыши (ПКМ) по Пуску и переходим в «Диспетчер устройств».
- Открываем список «Дисковые устройства».
- Жмем ПКМ по проблемному накопителю и выбираем «Отключить».
- Кликаем по вкладке «Действие» и выбираем «Обновить конфигурацию оборудования».
2) Просканировать диск утилитой Check Disk
Средство поиска и исправления неполадок с HDD может обнаруживать битые сектора, поломки, ошибки файловой системы и прочие подобные неисправности. Запускается оно командой chkdsk /r c:, где вместо «С» должна быть буква вашего диска, чтение с которого обрывается.
3) Сканировать дополнительными программами
Когда встроенные средства не помогли, время обратиться к программному обеспечению от сторонних производителей. Часто оно еще более функциональное и мощное.
Что стоит попробовать:
- MiniTool Partition Wizard – программа с высоким рейтингом доверия и хорошей эффективностью в исправлении проблем с жесткими дисками. Нужно только ее установить, в главном меню выбрать из общего списка проблемный накопитель и запустить проверку файловой системы. Затем появится вариант «Проверить и исправить найденные ошибки», выбираем его и запускаем поиск.
- M3 RAW – достаточно эффективная утилита. Правда, она платная, но есть пробный режим. Принцип тот же самый: выбрать диск и запустить проверку.
Совет! Если не удается запустить Windows, можно либо смонтировать одну из подобных программ (рекомендуем Vicrotia HDD) на загрузочную флешку с другого ПК, либо попробовать запустить встроенную диагностику. В многих BIOS есть кнопка Diagnostic в Boot Menu или подобном разделе, посвященному работе с накопителями.
4) Отформатировать диск
Крайняя мера, на которую можно решиться, если все остальное не сработало. Она удалит многие программные сбои жесткого диска, но также приведет к потере всех данных. Чтобы выполнить процедуру, достаточно только вставить в командную строку format h: /FS:FAT32 (или NTFS вместо FAT32), где h – буква диска, который сталкивается с проблемами.
Еще может помочь установка новой буквы диска. Иногда проблема заключается в том, что диску не назначена буква в диспетчере (или она уже зарезервирована за другим накопителем) и из-за этого система не знает, куда обращаться. Исправить сбой легко через «Управление дисками». Стоит смотреть на состояние HDD с ошибкой и сменить букву или перераспределить не использованную память. Плюс в системе есть инструмент «Устранение неисправностей», который может помочь.
В целом это все основные тактики борьбы с ошибкой с кодом 0x80070571 и сообщением «Структура диска повреждена. Чтение невозможно». Мы выполнили все необходимые меры по восстановлению работоспособности диска. Если этого не случилось, может быть проблема в более сложных аппаратных поломках. Их уже можно исправить только через специализированный софт.
Источник
Ошибка «Структура диска повреждена и не читается» в Windows
Ошибка « Структура диска повреждена и нечитаема » возникает, когда на жестком диске есть поврежденный раздел. Когда это происходит, Windows не может получить доступ к поврежденному разделу и открыть его файлы. Хотя ошибка чаще встречается на внешних дисках, она также может возникать на внутренних жестких дисках.
Если это происходит на вашем внутреннем жестком диске, это гораздо серьезнее, поскольку в нем находится ваша установка Windows. В худшем случае вы не сможете загрузиться в Windows. Эта проблема на внешних дисках хранения менее драматична. Ниже вы можете найти несколько исправлений для ошибки «Структура диска повреждена» в Windows.
Как исправить ошибку «Структура диска повреждена и нечитаема» в Windows
- Отключите и снова подключите внешний жесткий диск или USB-накопитель
- Запустить проверку диска проверки (CHKDSK)
- Переустановите внешние жесткие диски
- Исправить жесткий диск с M3 RAW
- Исправление жесткого диска с помощью мастера разделов MiniTool
- Отформатируйте внешний диск
1. Отключите и снова подключите внешний жесткий диск или USB-накопитель.
Если вы получаете эту ошибку на съемном носителе, таком как USB-накопитель, отключите устройство хранения. Затем закройте все программное обеспечение на панели задач и снова подключите внешнее хранилище. Или перезагрузите Windows, прежде чем снова подключить внешний жесткий диск. Затем попробуйте открыть те же файлы, которые вы делали раньше, когда вы получили сообщение об ошибке «Структура диска повреждена». ,
2. Запустите проверку диска проверки (CHKDSK)
В Windows есть утилита Check Disk, которая сканирует жесткие диски и исправляет все найденные ошибки. Он проверяет целостность файловой системы диска, например, в главной таблице файлов. Это, несомненно, лучший инструмент для Windows, с помощью которого можно исправить ошибку «Структура диска повреждена».
- Нажмите кнопку «Проводник» на панели задач Windows.
- Нажмите Этот компьютер в левой части окна проводника.
- Теперь вы можете щелкнуть правой кнопкой мыши диск C: или другие внешние устройства хранения с поврежденными структурами дисков. Выберите Свойства в контекстном меню.
- Перейдите на вкладку «Инструменты», в которой есть кнопка Проверить .
- Нажмите кнопку Проверить и нажмите Сканировать диск , чтобы запустить сканирование CHKDSK.
- Кроме того, вы также можете запустить CHKDSK через командную строку, в которой есть параметры переключателей. Сначала нажмите клавишу Win + горячую клавишу X и выберите Командная строка (Admin) .
- Чтобы сканировать жесткий диск C: введите «chkdsk/r c:» в командной строке и нажмите Enter. В качестве альтернативы для внешнего хранилища или другого раздела диска замените букву C соответствующей буквой диска.
Сканирование, вероятно, займет несколько часов, но все зависит от размера вашего жесткого диска. Это будет несколько быстрее для внешних накопителей. Обратите внимание, что Windows может также запланировать запуск сканирования при следующей перезагрузке системы.
3. Переустановите внешние жесткие диски.
Переустановка устройства хранения также может решить эту проблему. Это не то, что вы можете сделать для жестких дисков с Windows на них, но вы можете переустановить внешние накопители с ошибкой структуры диска. Для этого выполните следующие шаги:
- Введите «Диспетчер устройств» в окне поиска Windows и выберите «Диспетчер устройств».
- Нажмите Дисководы , чтобы развернуть этот раздел, а затем щелкните правой кнопкой мыши внешний диск, чтобы исправить его.
- Выберите параметр Удалить в контекстном меню.
- Нажмите кнопку Сканировать на предмет изменений оборудования , чтобы переустановить диск.
- Перезагрузите Windows после переустановки диска.
4. Исправьте жесткий диск с M3 RAW
Существует множество сторонних программ, которые вы можете использовать для исправления ошибок структуры диска. M3 RAW – это тот, который проверяет и восстанавливает файловые системы. Хотя это не бесплатное программное обеспечение, вы можете добавить пробную версию для Windows с этого веб-сайта и исправить диск с ним.
- Откройте M3 RAW и выберите диск для исправления.
- Нажмите кнопку Далее , чтобы просканировать диск.
- Программное обеспечение покажет вам список файлов на диске. Нажмите кнопку Fix Drive , чтобы исправить диск.
5. Исправьте жесткий диск с помощью мастера разделов MiniTool
MiniTool Partition Wizard – это высококачественный бесплатный менеджер разделов диска, который может похвастаться пользовательской базой в 20 миллионов человек и поддерживает большинство устройств хранения данных. Это также может исправить ошибки структуры диска для разделов диска. Нажмите кнопку Загрузить на домашней странице MiniTool, чтобы добавить программу в Windows и исправить диск с этим программным обеспечением следующим образом.
- Откройте окно MiniTool Partition Wizard, в котором перечислены все подключенные жесткие диски.
- Выберите поврежденный диск и нажмите Проверить файловую систему в левой части окна.
- Откроется окно «Проверка файловой системы», в котором вы можете выбрать параметр Проверить и исправить обнаруженные ошибки .
- Нажмите кнопку Старт , чтобы начать сканирование.
- Перезагрузите Windows после сканирования файловой системы MiniTool Partition Wizard.
6. Отформатируйте внешний диск
Это исправление более конкретно для внешних накопителей, которые не включают Windows, таких как флэш-накопители USB. Форматирование диска стирает все его содержимое и устанавливает новую файловую систему, чтобы заменить поврежденную. Это хорошее исправление, если файлы на накопителе не являются необходимыми. Но если вам действительно нужно сохранить часть содержимого диска, сохраните файлы с помощью утилиты восстановления данных, такой как EaseUS Data Recovery Wizard. Затем отформатируйте диск следующим образом:
- Подключите внешнее устройство хранения данных к настольному компьютеру или ноутбуку.
- Откройте проводник и нажмите Этот компьютер , чтобы открыть список устройств и дисков.
- Затем щелкните правой кнопкой мыши диск, указанный там, и выберите Формат , чтобы открыть окно ниже.
- Выберите формат файловой системы в раскрывающемся меню «Файловая система».
- Выберите параметр Быстрое форматирование , если он еще не выбран, и нажмите кнопку Пуск , чтобы отформатировать диск.
Это одни из лучших способов исправить поврежденные структуры дисков с помощью инструментов Windows и стороннего программного обеспечения. В этом руководстве по Windows Report приводятся дополнительные сведения о некоторых других полезных сторонних утилитах управления дисками, с помощью которых можно исправить эту ошибку. Если вы все еще не можете починить жесткий диск, возможно, это проблема с оборудованием.
Примечание редактора . Этот пост был первоначально опубликован в мае 2017 года и с тех пор был полностью переработан и обновлен для обеспечения свежести, точности и полноты.
Источник