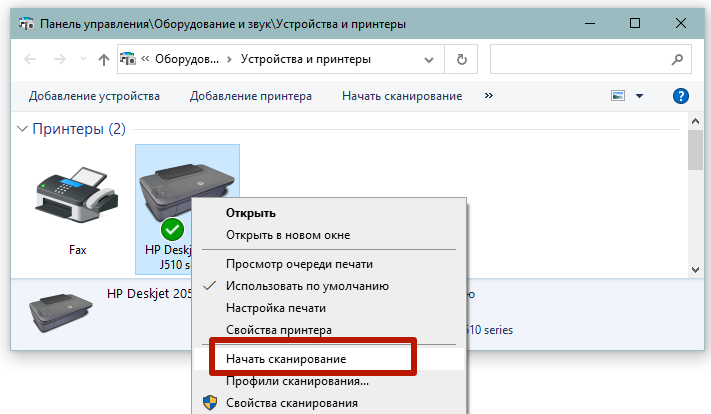- Как сделать скан документа с помощью смартфона?
- Качественный скан документа с помощью смартфона – зачем это нужно?
- Как сделать скан документа с помощью смартфона?
- Как сделать скан на телефоне — о программе Clear Scanner
- Как отсканировать документ на телефоне — почему именно Clear Scanner?
- Как сделать скан документа с помощью телефона — возможности программы Clear Scanner
- Недостатки программы Clear Scanner
- Как делать скан с помощью программы Clear Scanner – пошаговое руководство
- А есть ли другие программы и решения?
- Советы и выводы
- Объясняем, что значит сканировать документ и что это такое
- Что значит «сканировать»
- Чем отличается сканирование от копирования
- Что значит сканировать документ на компьютере
- Сканирование – что это такое
- Описание процесса сканирования
- Как это делается на практике
- Чем отличается сканирование от копирования
Как сделать скан документа с помощью смартфона?
Не знаете, что такое скан и как сделать скан? Еще несколько лет назад для того, чтобы отсканировать документ, необходимо было использовать соответствующее устройство — сканер. Но сейчас с помощью смартфона эту задачу можно решить буквально за пару минут.
Качественный скан документа с помощью смартфона – зачем это нужно?
При регистрации на некоторых сайтах может понадобиться фотография одного из документов. Например, при верификации электронного кошелька часто просят предоставить скан паспорта, чтобы подтвердить собственную личность. Бывает и так, что требуется срочно предоставить какие-то документы работодателю, но сотрудник в этот момент находится в другой стране. В любом подобном случае на помощь приходит скан паспорта, который можно отправить в электронном виде.
Как сделать скан документа с помощью смартфона?
Если вам срочно нужен скан квитанций, чеков, договоров и прочих важных бумаг, его можно сделать самостоятельно и не выходя из дома. Для этого у вас должен быть современный смартфон с исправной камерой и специальное программное обеспечение, установленное на мобильном устройстве. Благодаря этому можно будет через пару минут получить электронные документы в формате PDF.
Стоит отметить, что качество сканов будет напрямую зависеть от того, на сколько мегапикселей ваша камера. Чем больше разрешение камеры – тем лучше. Для получения качественных сканов желательно, чтобы камера смартфона была не меньше 12 мегапикселей. Также важно выбрать хороший программный инструмент для сканирования. В первую очередь стоит обратить внимание на приложение Clear Scanner.
Как сделать скан на телефоне — о программе Clear Scanner
Clear Scanner – это бесплатное приложение для сканирования документов, которое можно бесплатно скачать в Play Market. Данная программа является одной из самых популярных на данный момент. Сканы, создаваемые с ее помощью, отличаются высоким качеством, а количество сканируемых листов неограниченно, что встречается далеко не во всех бесплатных приложениях.
Как отсканировать документ на телефоне — почему именно Clear Scanner?
Сделать фотографию разворота паспорта можно и просто камерой смартфона, однако в любом подобном случае неизбежны проблемы с искажением страницы. Также часто достаточно трудно поймать фокус и на это приходится тратить очень много времени. Но одна из главных трудностей заключается в освещении.
Мало того, что свет ложится неровно, так еще и на полстраницы видна тень от руки и корпуса смартфона. Если в таком случае использовать вспышку, то она засветит часть документа. А если документ еще и ламинирован, то свет от вспышки распространится практически на весь документ и разобрать хоть что-то будет крайне трудно.
Приложение Clear Scanner автоматически обрабатывает фото документа таким образом, что обо всех перечисленных выше проблемах можно забыть. Качество сканов получается в несколько раз лучше, в конечном итоге на фотографии документов не накладывается водяной знак, а использовать приложение можно неограниченное количество раз.
Как сделать скан документа с помощью телефона — возможности программы Clear Scanner
Одним из главных преимуществ приложения Clear Scanner является автоматическая коррекция геометрии. Эта программа самостоятельно определяет края листа, тем самым предотвращая искажения. Если искажения все же есть, приложение автоматически их устранит. Кроме того вы сможете выбрать нужный размер и цветность.
Также приложение Clear Scanner предоставляет возможность объединять несколько сканов в один документ. Благодаря этому вам не придется отправлять несколько снимков. Кстати, отправить сканы прямо из приложения можно в следующие сервисы:
- Dropbox;
- Evernote;
- Google Drive;
- Telegram;
- WhatsApp;
- ВКонтакте и некоторые другие.
Недостатки программы Clear Scanner
Один из главных недостатков – реклама в бесплатной версии приложения. Также стоит отметить, что при сохранении скана в формате PDF размер файла не уменьшается. То есть если фото весило 16 Мб, то и после обработки оно будет весить столько же. Это не всегда удобно ввиду того, что, если размер скана будет слишком большим, вы не сможете отправить его по электронной почте.
Файлы можно объединить в один, а вот разделить один скан на несколько нельзя, и это тоже можно отнести к недостаткам. Еще один недостаток заключается в том, что приложение Clear Scanner распознает текст единой строкой, игнорируя столбцы.
Как делать скан с помощью программы Clear Scanner – пошаговое руководство
Для начала работы вам необходимо скачать приложение Clear Scanner из Play Market и запустить его. Далее нажмите на значок камеры, расположенный внизу, чтобы сфотографировать документ, либо на значок галереи, чтобы загрузить уже сделанное фото.
Фотографировать документ необходимо с удачного ракурса, то есть сбоку под небольшим углом. В таком случае мобильное устройство не загораживает свет, соответственно тени отсутствуют. Внизу расположен ползунок, с помощью которого вы сможете приближать и отдалять камеру.
Справа внизу можно будет выбрать, сколько сканов нужно создать, а справа вверху можно будет установить необходимое разрешение файла и состояние вспышки. После того, как вы сфотографировали документ, необходимо нажать на галочку и приступить к редактированию.
На данном этапе можно обрезать и повернуть документ. Справа вверху будут доступны настройки цветности, а на верхней панели располагаются инструменты для коррекции. По окончании коррекции нажмите на галочку. Далее в нижнем правом углу вы увидите функцию «Отправить», которая позволит поделиться сканом в социальных сетях, мессенджерах и т.д.
А есть ли другие программы и решения?
Можно использовать аналогичные приложения, доступные в Play Market либо встроенные возможности смартфона. На многих современных смартфонах с фирменной оболочкой от того или иного производителя есть встроенный сканер, с помощью которого можно сканировать документы и считывать QR-коды. Обычно он располагается в папке с инструментами.
Советы и выводы
Уже прошли те времена, когда для сканирования документов было необходимо соответствующее устройство. Сейчас все что нужно для этого можно сделать буквально за несколько минут с помощью встроенных возможностей современного смартфона и используя специализированное программное обеспечение. На данный момент одним из лучших приложений подобного рода считается Clear Scanner.
Пожалуйста, опубликуйте ваши комментарии по текущей теме материала. Мы крайне благодарны вам за ваши комментарии, отклики, подписки, дизлайки, лайки!
Пожалуйста, оставляйте ваши отзывы по текущей теме материала. За комментарии, отклики, лайки, дизлайки, подписки огромное вам спасибо!
Источник
Объясняем, что значит сканировать документ и что это такое
Сканирование — это процесс получения цифровых копий документов с использованием отдельного сканера или встроенного в МФУ. Под документом, в этом случае, имеется в виду лист с текстом или рисунком, фотография, любая другая официальная бумага (свидетельство о рождении, паспорт, ИНН, диплом вуза и тому подобные).
Что значит «сканировать»
Рассмотрим процесс получения электронных сканов более детально. Для этого стоит глубже погрузиться в работу такого офисного оборудования, как сканер.
- Первым делом источник для сканирования нужно правильно положить в сканер. В большинстве случаев, если другого не указано в инструкции, лист кладется к стеклу той стороной, где нанесена информация. А также обратите внимание на отметки по данному поводу на самом корпусе устройства. Такие часто бывают и служат подсказками правильных действий.
- «Внутри» сканера расположена специальная лампа, которая приводится в движение отдельным моторчиком.
- По пути прохода света он отражается на светочувствительной матрице.
- Информация от нее уже в цифровом формате передается компьютерной программе.
- Сканирование проводится пошагово полосами. А общий результат — это составление всех полос в одно изображение.
Чем отличается сканирование от копирования
Основным отличием сканирования от копирования является конечный результат обеих операций. В первом случае мы получим цифровой аналог документа в виде файла на диске компьютера или ноутбука, а во втором — копию в бумажном формате, аналогичную оригиналу. Такой вариант еще называют «ксероксом» или «ксерокопией».
Для сканирования нужно использовать сканер, а для копирования можно применить и его, и ксерокс. Но внутри процесса лежит одна основа — считывания лазером данных с источника и либо сохранение в электронный файл, либо его моментальная распечатка без хранения на компьютере. Аппараты МФУ для обеих задач используют одно устройство — стеклянный планшет с лампой. Таким образом объединяя в себе сразу сканер и ксерокс.
Скан, если его сохранить в нужный формат, в будущем можно изменять, вносить правки и выполнять другие необходимые манипуляции. Текст легко распознается специальными программами для таких целей, а фотографии улучшаются в качестве за счет правильных настроек утилиты сканирования. Копии не могут быть изменены.
К недостаткам сканера можно отнести, очень часто, невозможность выполнения своей работы без подключения к персональному компьютеру. А также такое оборудование требует настройки не только соединения, но и параметров работы. Что часто для неопытных пользователей может стать проблемой. Ксерокопирование не требует подключения к ПК. Ксероксу достаточно наличия электроэнергии и он уже может выполнять свои задачи.
Источник
Что значит сканировать документ на компьютере
В последнее время все популярнее становится электронный обмен документами. В нынешней всемирной ситуации часто уже не требуется относить бумажные документы в офисы организаций или знакомым. Чтобы предоставить информацию и показать полноценный внешний вид документа, можно отправить файл скана на электронный адрес или передать на съемном накопителе (флешке).
Сканирование – что это такое
Сканирование – это оцифровка физического носителя в электронный файл. То есть происходит считывание информации с реального носителя, а затем создается аналогичное по содержанию изображение, которое можно открыть на компьютере в виде файла разных форматов.
Сканированным документом может выступать любой носитель, который помещается на поверхность планшетного сканера.
Например, альбомный лист бумаги с текстом или изображением, удостоверение, паспорт, свидетельство, визитка, фотография и книга с множеством страниц и другое.
Стандартное сканирование делается с помощью электронного устройства – сканера. Техника может быть самостоятельной и выполнять только единственную задачу (сканировать), или входить в конструкцию многофункционального устройства (МФУ). Последнее по-простому называется принтером 3 в 1, так как состоит из принтера, сканера и копира. Все узлы помещены в один корпус, но выполняют определенные задачи. Для работы обязательно потребуется компьютер (системный блок с монитором) или ноутбук, с которого дается задание на запуск сканирования, а затем на сохранение скан-копии.
Просканировать можно и без компьютера, если иметь портативный переносной мини-сканер, или потребуется смартфон с установленным приложением, которое позволяет отсканировать документ встроенной камерой.
Описание процесса сканирования
Для считывания и преобразования информации в цифровой формат, сканер содержит набор элементов, деталей. Так, есть рабочая поверхность – стекло, куда кладется носитель информации. А под стеклом расположена каретка, которая перемещает в себе лампу, фотоэлементы, набор зеркал и стекол, участвующих в создании изображения.
Чем больше фотоэлементов, тем выше разрешение, а значит, лучше конечное качество.
Принцип работы сканера:
- После пуска каретка приводится в движение моторчиком и двигается вдоль стекла.
- Сканируя, свет от лампы поступает через стекло на носитель, отражается и попадает в матрицу, а точнее, в систему множества зеркал и стеклышек.
Готовый скан – это результат совмещения множества отсканированных строк, а не цельное изображение.
Как это делается на практике
Для произведения сканирования необходимо иметь сканирующее устройство и компьютер. Комп подключается к сканеру, устанавливаются драйверы. После, аппарат появится в списке подключенного оборудования в Windows, а значит, можно сканировать.
Затем, чтобы получить скан, нужно следовать инструкции:
- При включенной технике поднимается верхняя крышка и делается укладка сканируемого предмета. Отпечатанная сторона должна смотреть вниз. Если документ двухсторонний, то после первого сканирования нужно произвести второе, предварительно перевернув носитель. На корпусе в углу есть пометка (стрелка), которая означает, что лист нужно класть именно туда. Также может быть разметка, которая помогает сканировать небольшие альбомные страницы, а маленькие, например, фото 10×15.
- После, на компе открывается программа для сканирования, где нажимается соответствующая кнопка. Далее задаются характеристики будущего скана (качество, цветность, формат). Затем нужно нажать кнопку для старта сканирования и дождаться завершения, пока не предложить назвать скан и выбрать директорию для сохранения.
Самым легким способом сканирования является использование стандартного мастера. В оснастке «Устройства и принтеры» нужно кликнуть по значку сканера или МФУ правой кнопкой мышки и выбрать нужный пункт для начала.
Но помните, что такое сканирование сильно ограничено, для сохранения доступны не все форматы файлов, нет функций распознавания текста со сделанного изображения и т. д.
Чем отличается сканирование от копирования
Начальный этап сканирования и копирования одинаковый. Сперва начинается считывание документа, разница состоит только в получаемом результате.
- При сканировании на компьютер пользователь получает электронный файл в удобном формате (JPG, PNG, PDF, BMP, TIF). А саму задачу нельзя выполнить без персонального ПК. Для работы потребуется МФУ или отдельный сканер.
Выбирать лучший вариант из обоих некорректно, так как в каждой ситуации требуется разное действие.
Если необходимо хранить информацию долгое время на жестком диске компьютера, флешке или телефоне, выбирайте сканирование. А когда нужно быстро получить идентичную копию уже имеющегося документа для решения быстрой задачи, сделайте ксерокопию. Например, требуется кому-то дать образец распечатанного заявления.
Источник