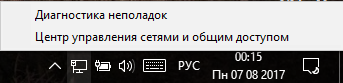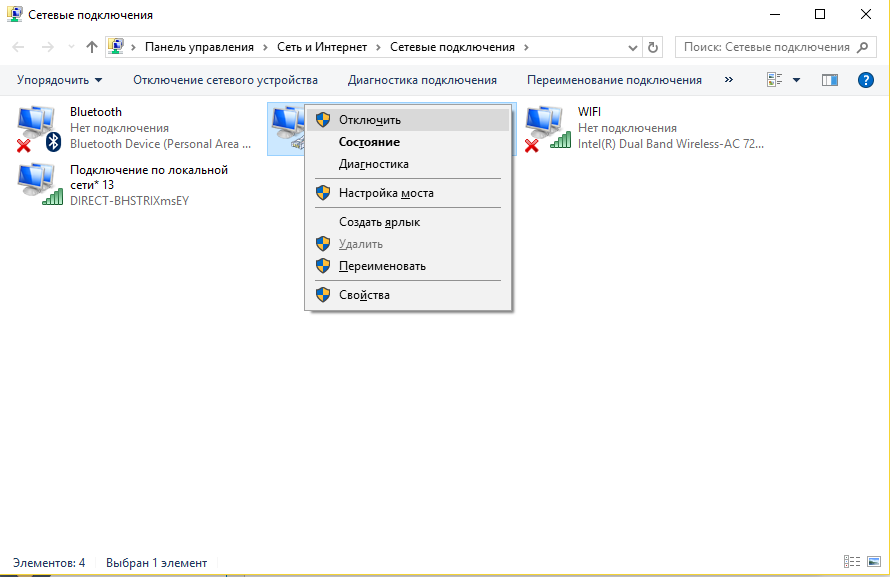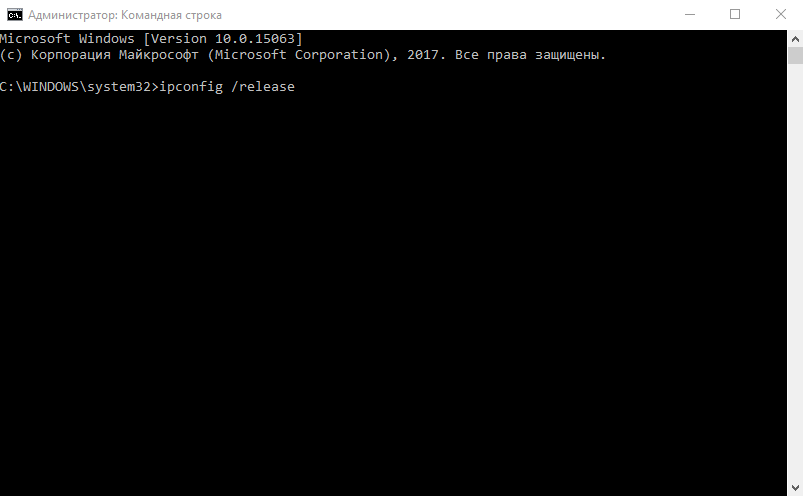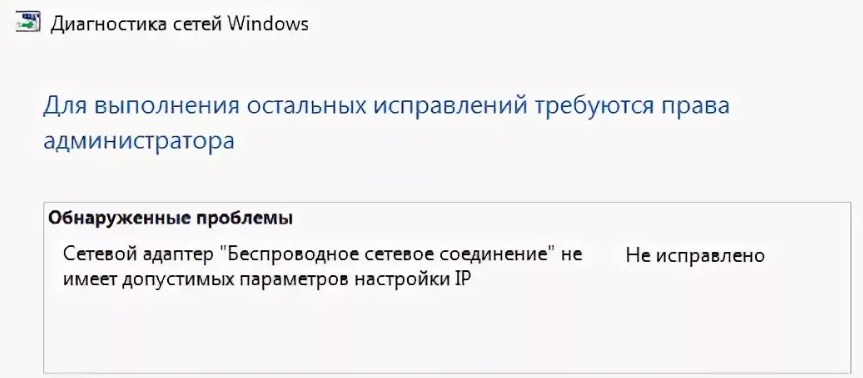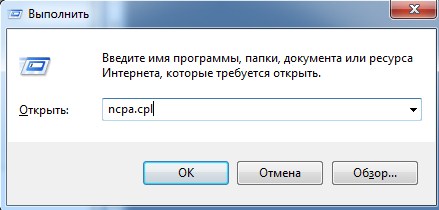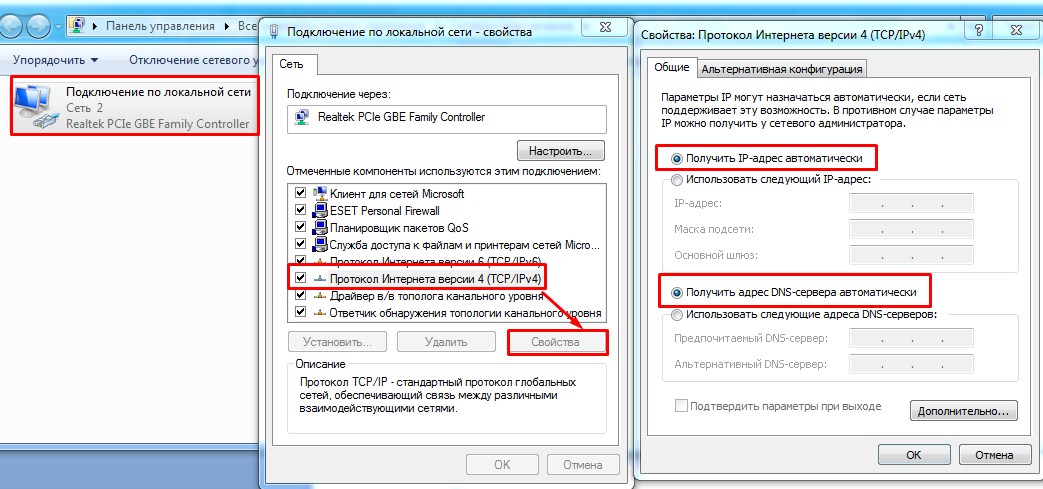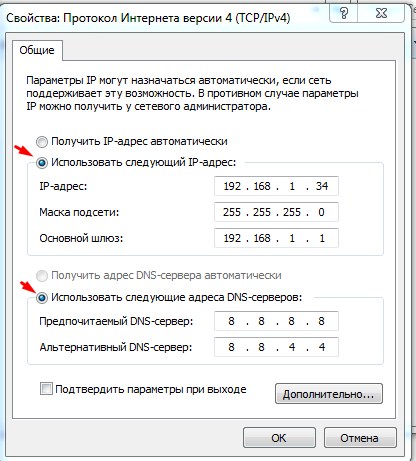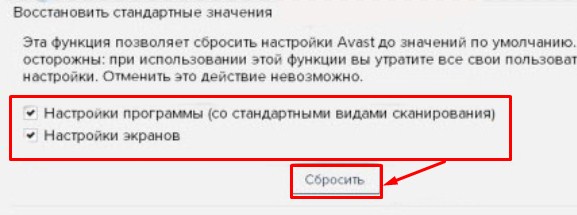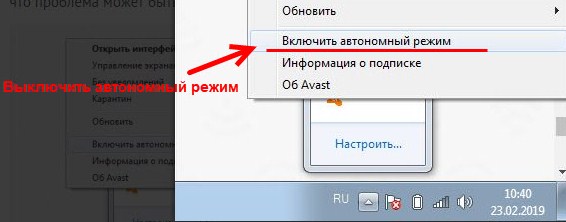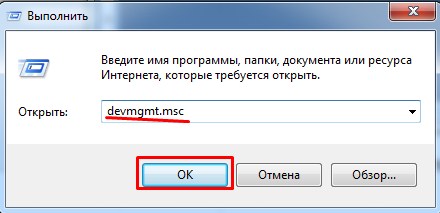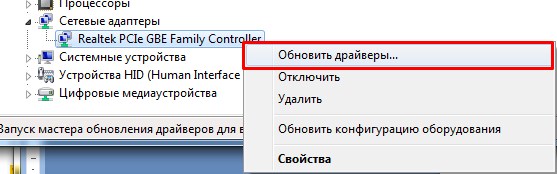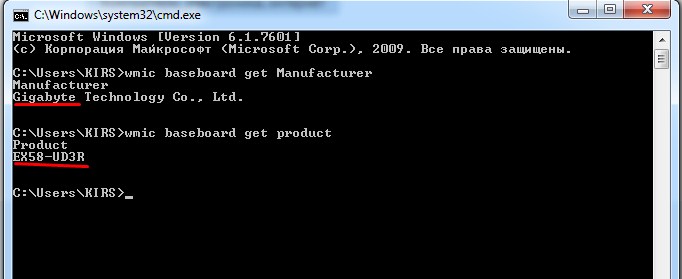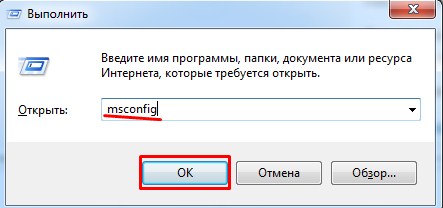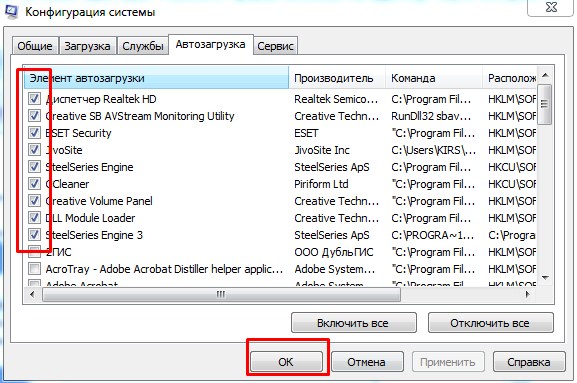- Сетевой адаптер не имеет допустимых параметров настройки IP в Windows 10
- Почему возникает проблема?
- Проверка настроек NIC
- Перезагрузка роутера и проверка кабеля Ethernet
- Сброс настроек сети
- Сетевой адаптер не имеет допустимых параметров настройки IP
- Пробуем выключить и включить
- Обновляем IP адрес
- Сбрасываем протокол TCP/IP
- Сетевой адаптер не имеет допустимых параметров настройки IP: решение проблемы
- Что делать в самом начале
- Проверка сетевых настроек
- Проблема с антивирусом Avast
- Удаление и повторная установка драйвера сетевой карты
- Сброс настроек
- Удаление недавно установленных программ
- Сетевой адаптер Ethernet не имеет допустимых параметров настройки IP: обзор решения проблемы
- Способы исправления ошибки
- #1 Как сделать сброс к настройкам по умолчанию?
- #2 Меняем адреса
- #3 Обновление драйверов
- #4 Проверка на вирусы
- #5 Автозагрузка
- Ошибка «Сетевой адаптер не имеет допустимых параметров настройки IP» : 3 комментария
Сетевой адаптер не имеет допустимых параметров настройки IP в Windows 10
IP помогает компьютеру идентифицировать себя в сети, к которой он пытается подключиться. Если возникает проблема, в которой говорится, что у интернета нет допустимой IP-конфигурации, значит, с сетевой платой (NIC) что-то не так.
IP помогает компьютеру идентифицировать себя в сети, к которой он пытается подключиться. Если возникает проблема, в которой говорится, что у интернета нет допустимой IP-конфигурации, значит, с сетевой платой (NIC) что-то не так.
Почему возникает проблема?
К сожалению, встроенное средство поиска и устранения неполадок Windows помогает только определить эту проблему, но не предлагает решений – пользователь должен исправить конфигурацию вручную. Проблема может быть вызвана несколькими причинами, такими как неисправная сеть со стороны провайдера, устаревшие драйверы, неправильные настройки, просроченные кэшированные файлы, отключенные службы Windows и т.п.
Представленные ниже способы позволяют устранить различные проблемы, связанные с настройкой адреса IP. Но рекомендуется выполнять следующие шаги в точном порядке.
Важно! Прежде чем использовать какой-либо метод, сначала необходимо перезагрузить компьютер. Иногда простой ребут системы помогает избавиться от самых досадных ошибок.
Проверка настроек NIC
Важно! IP-адреса могут немного отличаться, поэтому обязательно нужно подключить другой компьютер к интернету и проверить его состояние.
Перезагрузка роутера и проверка кабеля Ethernet
Если интернет по-прежнему не работает, стоит попробовать подключить другой кабель Ethernet, затем – компьютер к другому роутеру. Если такая же проблема есть и с другим устройством, нужно заменить NIC. Если соединение работает – купить новый маршрутизатор, но прежде следует попробовать восстановить заводские настройки (инструкция по сбросу представлена в руководстве производителя).
Еще одна важная диагностика – проверить, могут ли другие девайсы подключаться к интернету. Если могут, скорее всего, проблема в самом компьютере.
Также нужно убедиться, что все кабели правильно подключены не только к ПК, но и маршрутизатору. При подсоединении Ethernet-провода должен быть характерный щелчок, а мигание индикатора на устройстве означает, что кабель подключен правильно.
Сброс настроек сети
Как только ПК включится, необходимо открыть Панель управления:
- Нажать Win+R, вписать control в диалоговом окне и щелкнуть по Enter.
- Перейти в «Центр управления сетями…».
- Изменить настройки адаптера.
- Кликнуть правой кнопкой мыши по Ethernet и выбрать «Отключить». После снова «Включить».
- Еще раз сделать ребут системы.
Источник
Сетевой адаптер не имеет допустимых параметров настройки IP
Не так давно, автор этих строк столкнулся с неприятной ситуацией – один из компьютеров, отлично работающий ранее, был подключен к роутеру на новом месте с помощью проводного соединения. От этого роутера исправно получают интернет несколько устройств, а вот сам новичок работать отказывался, выдавая ошибку: “Сетевой адаптер не имеет допустимых параметров настройки IP”.
То есть патч-корд, он же кабель Ethernet, отлично обеспечивает интернетом исправно гудящий системный блок, а при подключении к многострадальному системнику последний упорно игнорирует подключенный интернет.
Что эта за ошибка, и как от нее избавиться – давайте разбираться вместе.
Пробуем выключить и включить
Признаюсь сразу – в моем случае мне помог старый добрый способ. Я просто обесточил роутер, а потом заново подсоединил его к электрической сети, и все заработало самостоятельно. Однако, до того, как я попробовал этот чудодейственный метод, мне пришлось основательно изучить проблему.
Поэтому, первым делом попробуйте “выключить, а потом снова включить” Ваше проблемное устройство, а также перезагрузите роутер. Ну а вдруг – мне же в итоге помогло?
Также Вы можете включить и отключить интернет-подключение вручную. Для этого пройдите в меню “Изменение параметров адаптера”. Отыскать его можно следующим способом:
Нажмите правой кнопкой мышки на иконку соединения и выберите “Центр управления..”
Далее, как на скриншоте, нажмите на ссылку “Изменение параметров адаптера”
Также Вы можете воспользоваться следующим способом: нажмите на клавиатуре Win + R , наберите ncpa.cpl и подтвердите ввод клавишей Enter.
В открывшемся окне выберите свое соединение и нажмите отключить, а потом точно также, с помощью правой кнопки мышки, нажмите включить.
Проверяем соединение. Не помогло? Двигаемся дальше.
Обновляем IP адрес
Пробуем обновить IP адрес автоматически. Для этого мы используем командную строку.
Запускаем командную строку и вводим следующий код:
ipconfig /release
ipconfig /renew
Этот способ самый безопасный, и, скорее всего, самый бесполезный.
Сбрасываем протокол TCP/IP
Попробуем сбросить сетевые настройки. Для этого вновь используем командную строку, а затем вводим следующие запросы:
netsh int ip reset
netsh int tcp reset
netsh winsock reset
После перезагружаем компьютер. Опять не то? Пробуем следующее.
Источник
Сетевой адаптер не имеет допустимых параметров настройки IP: решение проблемы
После диагностики неполадок, вы можете наблюдать вот такое сообщение «Сетевой адаптер не имеет допустимых параметров настройки IP». Обычно это происходит, если подключение к интернету отсутствует, а вы пытаетесь решить проблему с помощью «потугов» самой операционной системы. Такая ошибка не редко возникает как при подключении по Wi-Fi или по кабелю.
Что делать в самом начале
Если у вас подключение интернета идёт через маршрутизатор, то перезагрузите его. Просто подойдите к нему и нажмите на кнопку питания. Если такой кнопочки нет, или вы боитесь нажать на что-то не то – просто выдерните его из розетки и снова вставьте кабель питания обратно.
Ну и конечно же, давайте перезагрузим сам компьютер. Как вы, наверное, уже поняли, проблема состоит в получении IP адреса и сетевых настроек. Если провод от провайдера воткнут напрямую, то возможно проблема у них. Как-то раз я пытался решить эту же ошибку – два часа, а оказалось, что была авария в Ростелекоме.
ПОМОЩЬ! Инструкции подходят для всех версий Windows: 7, 8, 10. Но если у вас в процессе что-то не получается – пишите об этом в комментариях. Также буду рад слышать новые способы решения проблемы – поделитесь об этом с читателями нашего портала.
Проверка сетевых настроек
И так у нас ошибка связана именно с IP адресом, поэтому в первую очередь давайте пойдем и узнаем, что у нас прописано в сетевых конфигурациях.
- Нажмите одновременно английскую клавишу R и .
- Теперь пропишите команду «ncpa.cpl».
- И так, выбираем наше подключение. Если вы используете беспроводное подключение нажмите на значок с «лесенкой». Если у вас интернет бежит по проводу – то выбираем так же, как у меня на картинке выше. Правой кнопкой по подключению и выбираем «Свойства».
- Теперь надо зайти в свойства 4 протокола и выбрать получение IP и DNS, а автономном режиме. После этого нажимаем «ОК».
- Если это не поможет, то скорее всего на роутере отсутствует или выключена служба DHCP. Попробуем прописать настройки вручную. Для начала нам нужно узнать точный адрес роутера – именно IP адрес. Он указан на этикетке под корпусом. В моём случае это 192.168.1.1. Теперь смотрите, первое значение в строке IP-адрес мы указываем всё то же самое как у нашего роутера, только меняем последнюю цифру. Можете поставить любое значение от 10 до 254. Например, 34. В итоге у меня получится 192.168.1.34. Маска поставится автоматом. Основном шлюз — это как раз IP вашего роутера.
- Теперь ставим DNS как на картинке выше и опять жмём «ОК». Если это не поможет, ещё раз перезагрузите ваш аппарат.
Проблема с антивирусом Avast
Очень много по данному вопросу на форумах, некоторые пользователи говорят, что проблема начиналась именно после установки антивируса Аваст. Поэтому есть ряд рекомендаций:
- Зайдите в «Настройки» – «Устранение неисправностей».
- Установите все галочки в разделе стандартного значения как на картинке выше и нажмите «Сбросить».
- Если это не поможет, то удалите саму программу с ПК и скачайте свежую версию с официального сайта, а после этого установите снова.
- Правой кнопкой нажмите на иконку «Аваст» и выключите автономный режим.
Если проблема именно в антивирусной программе, то попробуйте какой-нибудь другой антивирус. Проблемы в программах есть и будут всегда, а ждать пока разработчики их исправят – не стоит.
Удаление и повторная установка драйвера сетевой карты
- В разделе «Сетевые адаптеры» выбираем наш адаптер. А теперь очень внимательно, если вы подключены по Wi-Fi, то выбираем адаптер с надписью: «Wireless», «Wi-Fi» или «802.11». Если у вас подключение идёт по проводу, выбираем сетевую карту. Жмём правой кнопкой и выбираем «Обновить драйверы». Если это не поможет, то удаляем его.
А теперь по поводу установки нового драйвера. На встроенную сетевую карту, драйвера должен встать после перезагрузки ПК. Но если этого не произошло или вы удалили Wi-Fi модуль, то идём к другу у которого есть интернет и скачиваем ПО с интернета.
Драйвер сетевого адаптер для ноутбука можно скачать с официального сайта, производителя ноута. Также вы можете подключиться к роутеру по проводу и скачать «Дрова» таким образом. Для поиска впишите в строку любого «поисковика» название модели и зайдите на сайт.
Для ПК все будет немного сложнее. Для этого вам нужно узнать название материнской платы. Так как именно там обычно вшит Wi-Fi модуль. Для этого в командной строке впишите команды:
wmic baseboard get Manufacturer
wmic baseboard get product
Так вы узнаете компанию, которая выпустила вашу материнскую плату и номер модели. Далее просто впишите это название в поисковик и скачайте найденные драйвера.
Сброс настроек
Нужно запустить командную строку от имени администратора и прописать эти команды:
netsh int ip reset
netsh int tcp reset
ipconfig /flushdns
netsh winsock reset
route -f
После этого не забудьте перезагрузиться. Если не поможет, то перезапустите ещё раз роутер. Если ошибка «параметров настройки IP сетевого адаптера» вновь появляются после диагностики сети и вы не можете выйти в интернет – идём дальше.
Удаление недавно установленных программ
Некоторые программы могут мешать нормальному функционированию сетевого адаптера. Зайдите в «Программы и компоненты» и посмотрите, что было установлено недавно. Возможно вы устанавливали какую-то программу, которая мешает работе системы. Есть ПО, которое может устанавливать виртуальные сетевые карты, а они в свою очередь конфликтуют с основной. Также можете пройтись антивирусной программой по все системе, для поиска вирусов и вредоносных программ.
+ R и пропишите команду «msconfig». Перейдите во вкладку «Автозагрузки».
Теперь очень внимательно просмотрите список, программ, которые загружаются вместе с операционной системой. Уберите галочку напротив подозрительного софта. Особенно это касается тех, у которых в столбце «Производитель» – нет данных. После этого нажмите «ОК» и перезагрузите ЭВМ.
Источник
Сетевой адаптер Ethernet не имеет допустимых параметров настройки IP: обзор решения проблемы
Когда отсутствует подключение к интернету, рекомендуется запустить диагностику проблемы в Windows, чтобы выяснить код ошибки. Иногда перед пользователем возникает такое сообщение «Сетевой адаптер не имеет допустимых параметров настройки IP»: что это значит, расскажем в статье.
Способы исправления ошибки
Причина кроется в неправильной конфигурации сетевой карты, которая может возникнуть при установке нового ПО или заражении ПК вирусами. Такая ошибка может выглядеть вот так: «Сетевой адаптер Ethernet не имеет допустимых параметров настройки IP», значит, не работает подключение по кабелю. Если вы пользуетесь Wi-Fi, то увидите сообщение о беспроводном адаптере. О том, что можно предпринять в случае возникновения этой проблемы, мы и расскажем далее.
#1 Как сделать сброс к настройкам по умолчанию?
Исправить проблему, когда сетевой адаптер не имеет допустимых параметров настройки IP, в Windows 10 легче через сброс настроек. Нужно попасть в центр, отвечающий за сети и доступ. Найдем опцию в параметрах или кликнув ПКМ на значке сети в трее. Переходим в раздел «Состояние» и выбираем «Сброс сети» .
Сделать то же самое, чтобы убрать ошибку «Сетевой адаптер не имеет допустимых параметров настройки IP» в Windows 7 получится только вручную, значит через строку выполнения команд. Теперь вам нужно запустить ее от имени администратора и ввести друг за другом это:
- netsh int ip reset
- netsh int tcp reset
- ipconfig /flushdns
- netsh winsock reset
- route -f
Первые две команды значат сброс протоколов, затем удалится кеш DNS, почистятся Winsock и таблицы маршрутизации. Перезагрузитесь и попробуйте подключиться.
#2 Меняем адреса
Если после сброса интернет так и не появился, а ошибка «Сетевой адаптер беспроводной сети (или Ethernet) не имеет допустимых параметров IP» по-прежнему актуальна – значит надо попробовать вписать адреса вручную. Вызываем панель управления:
- В семерке через главное меню.
- В десятке используем поиск.
Далее переходим в «Сеть и интернет» , потом «Центр управления сетями и общим доступом» . Здесь нам понадобится произвести изменение параметров, часто это помогает избавиться от сообщения «Сетевой адаптер интернет не имеет допустимых параметров настройки IP» .
- Найдите в окне активное соединение с сетью.
- Кликните на нем ПКМ.
- Тапните свойства.
- Выделите строку TCP/IPv4.
- Если пользуетесь роутером, значит в области статических адресов пропишите его адрес (написан на корпусе) как основной шлюз. Например, 192.168.1.1. Маска подсети появится автоматически, а в первой строке IP-адрес роутера с измененным последним блоком, например, 192.168.1.20.
- Пропишите в качестве серверов DNS публичные от Гугл 8.8.8.8 и 8.8.4.4.
- Сохраните изменения и перезагрузитесь.
Если у вас возникает проблема, когда подключение по локальной сети не имеет допустимых параметров IP настройки, значит необходимо отключить галочку около строки TCP/IPv6 в окне свойств.
#3 Обновление драйверов
Проблема подключения к сети может возникнуть и при повреждении драйвера сетевой карты. Чтобы исправить, нужно зайти в диспетчер устройств. В семерке через панель управления, в десятке вызовите контекстное меню главной кнопки. В разделе сетевых устройств наведите указатель на строку с названием карты и кликните ПКМ. Выберите обновить драйвер.
Если адаптер не имеет допустимых параметров настройки IP, что делать, когда не помогло обновление:
- Удалите устройство с помощью контекстного меню (это значит, что надо выбрать соответствующую команду).
- На самой первой строке выберите обновление конфигурации.
- Перезагрузитесь.
#4 Проверка на вирусы
Ошибка возникает, значит вы могли поймать вирус. Запустите антивирусную программу на полное сканирование. Это долго, но эффективно. Бывает, что антивирус конфликтует с подключениями к сети. Это значит, что надо сбросить в программе конфигурацию или переустановить ее, особенно это касается Avast.
#5 Автозагрузка
Множество программ загружается вместе с операционной системой и одна из них может запрещать доступ к интернету. Если ничего не помогло убрать ошибку «Сетевой адаптер не имеет допустимых параметров настройки IP», как исправить ищем в сервисах Windows. В семерке вызовите меню, выберите «Выполнить» и введите msconfig. Откроется окно, в нем на вкладке автозагрузки отключите ненужное.
В десятой версии ОС автозапуск управляется в диспетчере задач. Вызовите его, кликнув правой клавишей мыши на кнопке главного меню.
Ошибка «Сетевой адаптер не имеет допустимых параметров настройки IP» : 3 комментария
«Если пользуетесь роутером, значит в области статических адресов пропишите его адрес (написан на корпусе) как основной шлюз. Например, 192.168.1.1. Маска подсети появится автоматически, а в первой строке IP-адрес роутера с измененным последним блоком, например, 192.168.1.20.»
А по какому принципу изменять последний блок?
Или так же «20» вписать?
Вот спасибо , помогли . Ничего не мог сделать , думал мастера вызывать . Благодарю .
Источник