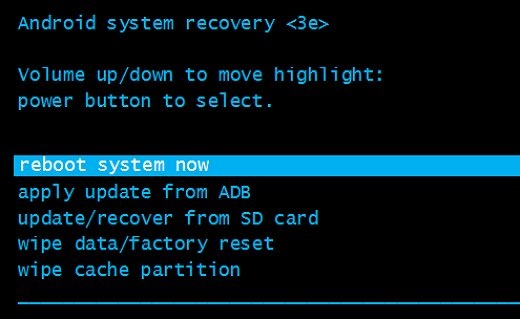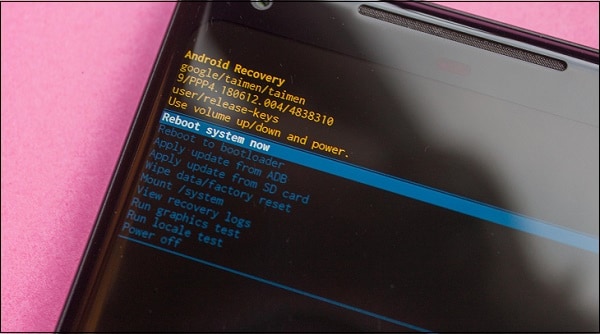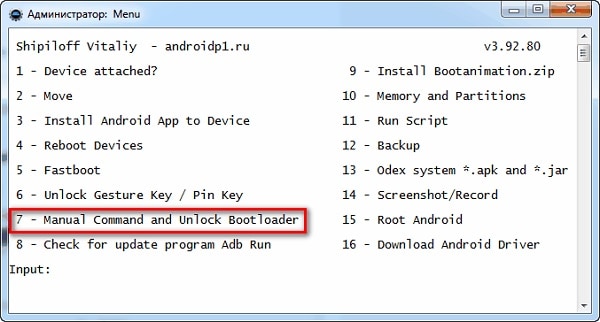- Reboot system now перевод на русский и что это такое на Андроид
- Перевод на русский фразы «Reboot system now»
- Как попасть в Recovery Mode на Андроид и что это такое
- Функционал меню сброса настроек на Android
- Если опция «Reboot system now» не работает
- Заключение
- Reboot system now: перевод с английского и что это такое на Android?
- Меню Recovery на Android: что это и зачем нужно?
- Стоковое
- Кастомное
- Reboot system now перевод на русский и что это такое на андроид
- Как попасть в Recovery Mode на Андроид и что это такое
- Как восстановить работу загрузчика Windows
- Нюансы установки
- Инструкция для устройств с рут-правами
- Бэкап системы и пользовательских данных через CWM
- Если опция «Reboot system now» не работает
- Точки восстановления и их назначение
- Происхождение слова
- что это такое на Android?
- Перевод на русский фразы «Reboot system now»
- Основные функции
- «Страшное» сообщение
- Как выйти из режима recovery на Андроид
- Какое Recovery Android установлено?
- Если выйти не получается?
- Причины зависаний
- Recovery mode Андроид смартфонов на китайском языке
- Я расскажу вам, как сделать:
- Recovery китайского Samsung на Android
- Recovery для китайского HTC на Android
- Recovery для китайского HTC на Android
- UPD! Читаем
- Инструкция как восстановить recovery android с root (открытым полным) доступом
- Варианты применения изменений
- Способ для Google Pixel и Nexus
- Пошаговые инструкции
- Восстановление прошивки из бэкапа через CWM
Reboot system now перевод на русский и что это такое на Андроид
Перегрузив однажды наш Android-девайс мы можем обнаружить, что на экране появилось загадочное меню. Ниже разберём особенности пункта « Reboot system now », а также узнаем, что это означает на Андроид, и каков перевод данного словосочетания на русский язык. И какие функциональные возможности предоставляет данная опция.
Перевод на русский фразы «Reboot system now»
В переводе на русский язык данное словосочетание выглядит как « Перезагрузить систему сейчас ». Активация указанной опции позволяет перезагрузить ОС Android обычным образом, восстановив её стандартный функционал.
Появление меню с опцией «Reboot» обычно сигнализирует о входе в режим « Recovery » (восстановления) на вашем гаджете. Он позволяет сбросить настройки телефона до заводских, очистить системный кэш, установить в систему необходимые апдейты. Это удобный инструмент восстановления нормального функционала телефона после сбоя или различных флуктуаций в его работе.
Как же вы попали в «Recovery Mode» с опцией «Reboot system now» на Андроиде? И что делать, если в меню нет русского языка? Узнаем ниже.
Как попасть в Recovery Mode на Андроид и что это такое
Попасть в режим «Recovery» можно как и случайно, так и с помощью активации нужной комбинации клавиш. В первом случае причиной может послужить обычный сбой девайса или хаотичное нажатие владельцем на кнопки смартфона, активирующие переход в режим «Recovery».
В другом же случае переход в режим сброса настроек происходит из-за активации следующих кнопок (при выключенном устройстве):
- «Громкость вниз» плюс «Питание»;
- «Громкость вверх» плюс кнопка питания;
- Нажмите «Громкость вверх» плюс кнопка «Питание» плюс кнопка «Home»;
- «Громкость вниз» плюс кнопка «Питание» плюс кнопка «Home»;
- Нужно нажать «Громкость вверх» плюс кнопка «Громкость вниз» плюс кнопка «Power».
Остаётся зажать указанную комбинацию клавиш (зависит от модели телефона), после чего телефон включится, завибрирует, и загрузится в режиме восстановления.
Функционал меню сброса настроек на Android
После появления меню вам будет доступен функционал восстановления телефона. К сожалению, на русском языке меню недоступно, но мы предоставим расшифровку.
Его опции следующие:
- «Reboot system now » – перезагрузка системы;
- « Reboot to bootloader » — перезапуск в режим загрузчика, прямая загрузка ОС для получения доступа к режиму восстановления;
- « Wipe data/factory reset » — очистка данных и сброс до заводских настроек. Используется до получения «заводского» варианта телефона, когда лишние данные из него удалены;
- « Wipe cache partition » — очистка раздела кэша;
- « View Recovery Logs » — позволяет просмотреть логи восстановления;
- « Run Graphics Test » — запускает графический тест.
- « Install zip from sdcard » — установка заранее подготовленного нами zip-архива из SD-карты памяти;
- « Backup and restore » — создание резервной копии разделов и их восстановление из бэкапа;
- « Mounts and storage » — монтирование отдельных разделов и их форматирование;
- « Advanced » — дополнительные опции.
Передвижение курсора между указанными опциями осуществляется обычно с помощью клавиши «Громкость вверх», а выбор нужной опции клавишей «Громкость вниз».
Если опция «Reboot system now» не работает
Если при попытке выйти из режима «Recovery» и выбора «Reboot» данная функция не работает, тогда выполните на своем Андроиде следующее:
- Попробуйте зажать кнопку питания вашего гаджета на более чем 10 секунд;
- Снимите батарею с вашего телефона на несколько секунд, затем вставьте её обратно. Попытайтесь включить телефон обычным путём;
- Подождите, пока батарея вашего гаджета разрядится;
- Подключите ваш гаджет к ПК. На последнем запустите специальную программу «ADB RUN», и в её меню выберите «Manual Command»;
Выберите опцию «Manual command»
Далее введите следующую команду:
adb reboot normal
После этого гаджет может перезагрузиться в обычном режиме.
Заключение
В нашей статье мы разобрали, как переводится на русский «Reboot system now», и что это означает на ОС «Андроид». Если вы попали в меню сброса настроек, используйте рассматриваемую нами опцию для перезагрузки вашего девайса, и запуска его функционала в стандартном режиме. Если же ваш телефон вошёл в цикл и постоянно перезапускается в режиме восстановления, тогда вам стоит посетить ближайший сервисный центр. Вполне возможно, что вашему девайсу понадобится основательный ремонт.
Источник
Reboot system now: перевод с английского и что это такое на Android?
Вы знаете, что такое рекавери меню? Наш сайт рассказывал о нем некоторое время назад. Многие пользователи с рекавери меню сталкиваются в тот момент, когда оно уже загружено, причем без помощи самого пользователя. Как это обычно происходит? Да очень просто: смартфон находится в сумке или кармане, при «содействии» других предметов и нажатии на механические клавиши он отключается, после чего все тем же путем (нажатие на механические клавиши в определенном порядке) включается рекавери меню. Выглядит это примерно так: сначала выключается устройство.
Затем включается рекавери.
Пользователь же не знает, что делать с непонятным меню на экране смартфона. Впрочем, некоторые пользователи специально включают меню рекавери для работы с ним.
В этой статье пойдет речь об одном из пунктов меню рекавери, который называется Reboot system now. Вот он:
Здесь все ну очень просто: Reboot system now переводится как «перезагрузить систему сейчас», то есть этот пункт попросту перезгружает ваше устройство, причем перезагружает в обычном режиме — не рекавери. А вот если после выбора данного пункта и подтверждения действия (обычно для этого используется механическая клавиша включения смартфона) вновь загружается рекавери меню, скорее всего, с системой вашего смартфона какие-то проблемы.
В некоторых случаях этот пункт меню называется проще — Reboot. Примера на Xiaomi и прошивке MIUI:
Рекавери меню TWRP:
Последнее, кстати, сенсорное, чем выгодно отличается от других видов меню.
Друзья! Если наш сайт помог вам или просто понравился, вы можете помочь нам развиваться и двигаться дальше. Для этого можно:
- Оставить комментарий к статье.
Источник
Меню Recovery на Android: что это и зачем нужно?
Recovery Mode (режим восстановления) — специальный режим загрузки аппарата, который позволяет делать сброс до заводских настроек, бэкапы и другие системные действия.
Чаще всего его используют для полного сброса, когда нет доступа к стандартным настройкам системы. Процедура входа в Recovery разная для каждого производителя. Например, на смартфонах Samsung нужно зажать «кнопка питания + Home + качелька регулировки громкости вверх». На Nexus-устройствах — «кнопка включения + регулировки громкости вниз». Управление в самом рекавери осуществляется с помощью кнопок регулировки громкости и кнопки питания.
Внимание! Открытие Recovery не является опасной процедурой и не лишает пользователя гарантии, но дальнейшие действия могут привести к разным последствиям, ответственность за которые несете исключительно вы.
Есть несколько видов режима восстановления: стоковое и кастомное. Рассмотрим их более подробно.
Стоковое
Стоковый Recovery Mode идет вместе с устройством изначально и не отличается особой функциональностью. В большинстве случаев в нем присутствуют следующие пункты:
- Reboot system now (перезагрузка системы).
- Apply update from SD-card или Install zip from SD-card (установка архива с обновлением системы).
- Wipe data/Factory reset (сброс до заводских настроек).
- Wipe Cache Partition (очистка кэша устройства).
- Backup and restore (резервное копирование и восстановление данных).
Во многих смартфонах на Android 7.0 Nougat в меню Recovery появились и такие функции:
- Reboot to bootloader (прямая загрузка мобильной операционной системы для получения доступа к режиму восстановления и запуску нормального режима работы ОС).
- Root Integrity Check (проверка подписей всех корневых файлов и их целостности).
- Mount / System (монтирование системы и ее разделов).
- View Recovery Logs (логи восстановления).
- Run Graphics Test (запуск теста графики).
- Power Off (выключение устройства).
Кастомное
Кастомное рекавери включает гораздо большее количество функций. Чаще всего его используют для установки сторонних прошивок и создания образа восстановления системы (nandroid backup), также есть возможность сделать вайп (очистить) отдельные разделы, например, data, dalvik cache, вернуть телефон в исходное состояние без потери данных, восстановить права системных приложений и так далее. Самыми популярными являются CWM и TWRP.
Источник
Reboot system now перевод на русский и что это такое на андроид
Как попасть в Recovery Mode на Андроид и что это такое
Попасть в режим «Recovery» можно как и случайно, так и с помощью активации нужной комбинации клавиш. В первом случае причиной может послужить обычный сбой девайса или хаотичное нажатие владельцем на кнопки смартфона, активирующие переход в режим «Recovery».
В другом же случае переход в режим сброса настроек происходит из-за активации следующих кнопок (при выключенном устройстве):
- «Громкость вниз» плюс «Питание»;
- «Громкость вверх» плюс кнопка питания;
- Нажмите «Громкость вверх» плюс кнопка «Питание» плюс кнопка «Home»;
- «Громкость вниз» плюс кнопка «Питание» плюс кнопка «Home»;
- Нужно нажать «Громкость вверх» плюс кнопка «Громкость вниз» плюс кнопка «Power».
Один из вариантов входа в «Recovery Mode»
Остаётся зажать указанную комбинацию клавиш (зависит от модели телефона), после чего телефон включится, завибрирует, и загрузится в режиме восстановления.
Это полезно знать: Как пользоваться Android Pay в России.
Как восстановить работу загрузчика Windows
Восстановление BIOS и доступ к жёсткому диску обеспечат относительную работоспособность компьютера посредством загрузки с внешнего носителя. Однако при повреждении загрузчика Windows вместо нормальной работы BIOS нас встретит другой надписью «No boot device available — No bootable devices-strike F1 to retry boot, F2 for setup utility». В примерном переводе на русский язык значит «Нет доступного загрузочного устройства — Нет устройств загрузки — нажмите F1 для повтора загрузки, F2 для вызова утилиты настройки».
Проблемы с загрузкой требуют участия пользователя
Прежде чем принять серьёзное решение о переустановке Windows, попробуем восстановить загрузчик. Для этого нам придётся воспользоваться утилитой восстановления системы. Вполне возможно, что этого будет достаточно для решения проблемы.
- Загружаемся с аварийного носителя (диска или флешки) по уже знакомому нам алгоритму. Также можно использовать инсталляционный диск Windows.
- Дожидаемся появления экрана с установкой Windows.
- Выбираем в нижнем левом углу активную опцию «Восстановление системы» и переходим по ней.
Нюансы установки
Заменить стоковое рекавери кастомным не так уж сложно, однако прежде чем приступать к его установке, необходимо выяснить один важный нюанс: есть ли на устройстве рут-права (в этом поможет приложение Root Checker).
Инструкция для устройств с рут-правами
Установка TWRP выполняется с помощью утилиты GooManager. Программа имеет англоязычный интерфейс, однако на 4PDA можно найти и русскую версию. Загрузив и установив приложение, необходимо запустить его и выполнить следующие действия:
- Нажать кнопку «Меню» на устройстве и выбрать в окне программы пункт Install OpenRecoveryScript.
- Подтвердить готовность к установке рекавери нажатием соответствующей кнопки.
- После появления предложенного img с рекавери необходимо нажать Yes, предварительно убедившись, что в имени файла присутствует название модели устройства. Если программе не удаётся правильно определить модель гаджета, лучше всего отказаться от установки во избежание поломки телефона.
Для установки ClockworkMod используют приложение Rom Manager. С помощью программы можно также устанавливать сторонние прошивки, однако для этого понадобится приобрести её полную версию.
Чтобы установить CWM, необходимо сделать следующее:
- После запуска скачанного приложения перейти к разделу «Режим Recovery».
- Тапнуть на строке Recovery Setup, а затем нажать на пункт ClockworkMod Recovery.
- Отыскать своё устройство в списке предложенных, коснуться его названия и подтвердить готовность к установке нажатием соответствующей кнопки.
- По завершении загрузки необходимых файлов следует предоставить программе права суперпользователя и дождаться окончания установки рекавери.
Перезагрузиться в режим CWM можно из главного окна Rom Manager, тапнув на кнопке «Загрузить режим Recovery».
Бэкап системы и пользовательских данных через CWM
Сделать бэкап достаточно просто:
- перезагружаемся в CWM;
- выбираем “backup & restore “;
- жмём “backup “;
- подтверждаем выбор в пункте “Yes ” и ждём;
- выходим из CWM с помощью пункта “reboot system now “.
По пути корень карты памяти/clockworkmod/backup
, будет размещён ваш бэкап. В зависимости от версии CWM, это может быть папка или архив с.img или.tar файлами. Название бэкапа, по-умолчанию, состоит из даты и времени выполнения операции. К названию можно добавить пометки, но только латинскими буквами и цифрами (в противном случае, рекавери выбьет ошибку).
Если опция «Reboot system now» не работает
Если при попытке выйти из режима «Recovery» и выбора «Reboot» данная функция не работает, тогда выполните на своем Андроиде следующее:
- Попробуйте зажать кнопку питания вашего гаджета на более чем 10 секунд;
- Снимите батарею с вашего телефона на несколько секунд, затем вставьте её обратно. Попытайтесь включить телефон обычным путём;
- Подождите, пока батарея вашего гаджета разрядится;
- Подключите ваш гаджет к ПК. На последнем запустите специальную программу «ADB RUN», и в её меню выберите «Manual Command»; Выберите опцию «Manual command»
Далее введите следующую команду:
adb reboot normal
После этого гаджет может перезагрузиться в обычном режиме.
Точки восстановления и их назначение
Впоследствии можно перевести «окна» в ровно то же состояние, которое они имели на момент создания такой точки. При этом все изменения, произведенные после даты и времени создания бэкапа, полностью пропадают. Например, из меню «Пуск» исчезают все установленные позднее программы, также пропадают модификации интерфейса, ярлыки на рабочем столе, сведения об инсталлированных позднее драйверах и так далее.
Это очень удобный метод страховки. Допустим, вы установили драйвер некоего устройства, полностью повесивший всю систему. Если откатиться обратно к точке восстановления, созданной ранее установки драйвера, то Windows запустится как ни в чем не бывало. Вторая и третья ссылки в окне параметров как раз эксплуатируют возможности этого механизма.
По щелчку на опции «восстановление системы» открывается окно с перечислением всех ранее созданных точек, из которого нужно выбрать одну, и щелкнуть по кнопке «Далее», а в следующем окне по кнопке «Готово».
Вариант восстановления системы из образа наиболее универсален. С его помощью Windows регенерирует из заранее приготовленного файла-образа ОС на диске. Как создать такой образ? Приводим краткую инструкцию:
- Заходим в «Панель управления» («Пуск» => «Панель управления»).
- В группе «Система и безопасность» клацаем по надписи «Архивирование данных компьютера».
- Затем откроется окно, в левой части которого будет находиться надпись «Создание образа системы». Щелкаем по этой надписи.
- Далее будет предложено выбрать раздел диска, куда сохранится образ. Здесь не стоит указывать тот же раздел, где инсталлирована сама операционка, — лучше указать какой-нибудь другой. Так больше шансов, что образ не будет поврежден вместе с самой ОС.
- Два раза щелкнуть по кнопкам «Далее» и, наконец, по кнопке «Архивировать».
- Наша страховочная копия будет помещена в папку WindowsImageBackup на выбранном разделе.
Теперь, когда мы задумаем восстановить ОС из архива, нам потребуется указать лишь его местоположение. Вот так:
В качестве альтернативы можно создать не образ, а диск восстановления системы. А лучше всего сделать и то и другое.
Происхождение слова
Этот термин активно используется в интернет-сленге.
Само слово произошло от английского «reboot». В переводе на русский это означает «перезагрузка».
Поэтому от молодых людей можно услышать, что пора ребутнуть систему, чтобы она нормально работала.
Стив Джобс предлагает сделать ребут Медведеву
что это такое на Android?
Recovery Mode, рекавери меню или меню восстановления — это специальный режим смартфона, с помощью которого пользователь может установить приложение, сделать сброс всех настроек, очистить кэш приложений, запустить тесты и т.д. Как правило, перемещение по рекавери меню осуществляется с помощью нажатия на механические клавиши (кнопки увеличения/уменьшения звука, клавиша включения), но есть исключения.
Доступ в рекавери меню обычно осуществляется нажатием на определенные клавиши при выключенном смартфоне. Так, чего всего речь идет о клавишах уменьшения звука + Power:
В Самсунге, например, нужно нажать и удерживать сразу три клавиши: Power + Home + увеличение звука:
Почему так сложно, спросите вы? Видимо потому, что одно неверное действие в Recovery Mode может привести к полной очистке данных на смартфоне или, при неверной перепрошивке, — к «закирпичиванию» устройства
Поэтому использовать данное меню нужно осторожно
Перевод на русский фразы «Reboot system now»
В переводе на русский язык фраза «Reboot system now» выглядит как « Перезагрузить систему сейчас ». Активация указанной опции позволяет перезагрузить ОС Android обычным образом, восстановив её стандартный функционал.
Опция «reboot system now» в меню восстановления
Появление меню с опцией «Reboot» обычно сигнализирует о входе в режим « Recovery » (восстановления) на вашем гаджете. Он позволяет сбросить настройки телефона до заводских, очистить системный кэш, установить в систему необходимые апдейты. Это удобный инструмент восстановления нормального функционала телефона после сбоя или различных флуктуаций в его работе.
Как же вы попали в «Recovery Mode» с опцией «Reboot system now» на Андроиде? И что делать, если в меню нет русского языка? Узнаем ниже.
Основные функции
Через меню БИОС можно произвести множество действий с устройством. Обычно меню Android System Recovery состоит из 9 разделов, включающих подпункты. Рассмотрим основные из них с переводом на русский язык.
Reboot now — одна из основных команд, которая позволяет произвести перезагрузку устройства без дополнительных действий. Этот пункт не делится на подразделы. Выполняя команду, смартфон перезагрузится без каких-либо изменений в работе системы.
Install from SD-card — один из крупных разделов меню БИОС, который включает 5 команд. Основной задачей является CWM (Clockwork Mod) — установка необходимых пакетов с произвольным именем файла. Главные функции CWM:
- установка кастомных (официальных и неофициальных) прошивок и ядер;
- дополнения и исправление ошибок в работе ОС, установка заводских обновлений;
- создание полноценной резервной копии текущей прошивки аппарата;
- восстановление системы с предыдущей резервной копии.
В этом разделе Рекавери меню Андроид на русском можно увидеть несколько команд. Каждая из них позволяет выполнить одну из вышеперечисленных функций:
- choose zip from SD-card — установка пакета с карты памяти;
- check md5sum of a file — проверка хеш-сумм файла;
- apply/sdcard/update.zip — инсталляция CWM-пакета в корневую папку update. zip из каталога карты памяти;
- toggle sigrature verification — верификация подписи пакета Clockwork Mod для проверки подлинности его содержимого, данная функция по умолчанию выключена;
- toggle sclipt assert — проверка соответствия скрипта настройкам аппарата, необходимо выполнять перед прошивкой устройства.
Wipe (Format) — раздел, предназначенный для Wipe. Можно как полностью сбросить данные, так и удалить только некоторые файлы, например, кеш, отформатировать определенный раздел устройства.
Рассмотрим основные опции данной функции:
- Wipe data (может еще называться factory reset) — опция, позволяющая сресетировать смартфон в based (базовые) заводские настройки;
- Wipe cashe — функция для форматирования раздела с кэшем;
- Format system — опция, позволяющая полностью удалить систему, то есть происходит форматирование всех системных файлов и ресетирование установленной прошивки.
Backup (restore) — раздел, где можно произвести резервное копирование прошивки и восстановить систему. Для создания резервных копий основных разделов ПО используется функция backup. Если выбрать опцию restore, это позволит восстановить систему из созданных ранее резервных копий. Разделы Advanced Restore и Advanced Backup рассчитаны на более продвинутых пользователей, так как позволяют произвести выборочное резервное копирование и восстановление главных разделов ПО.
EXT3 — 4EXT — раздел, позволяющий конвертировать систему, а также ее отдельные элементы из EXT3 в EXT 4 и обратно.
Mouts|strage — функция, предназначенная для монтирования и размонтирования разделов системы. Благодаря этой опции можно совершать операции со следующими разделами: cache, data, sdcard, а также system.
Advanced — раздел с расширенными настройками, который включает в себя различные не классифицируемые функции. Опция Advanced включает в себя такие пункты:
Power menu — дословно переводится как «меню питания». Здесь можно выполнить такие операции: полностью выключить устройство (power off), перезагрузить смартфон (reboot), произвести перезагрузку в режиме Рекавери (reboot recovery).
«Страшное» сообщение
Практически все операционные системы дают возможность пользователям вносить определенные корректировки в механизмы функционирования, выполняя тонкую настройку под свои нужды. Однако иногда пользователь, после внесения изменения и нажатия кнопки «Применить», видит диалоговое окно с сообщением «reboot system now», призывающее выполнить определенное действие. Так как далеко не все понимают, о чем именно говорится, то дальнейшие действия человека зависят от его менталитета: рискнуть и нажать «Ок» или же обезопасить себя, выбрав отмену.
Комизм ситуации в том, что если выдано сообщение «reboot system now», то согласие или отказ принципиальной роли не играют – конечный результат одинаков, хотя и с некоторыми оговорками. Именно о том, что же означает данный диалог, мы сегодня и поговорим.
Как выйти из режима recovery на Андроид
Как выйти из режима recovery на Андроид. И так как пользоваться меню Recovery вы уже знаете, но у вас возникла проблема как выйти из этого режима? Все очень просто!
Какое Recovery Android установлено?
И так для начала определитесь какое перед вам меню Recovery Android — Стандартное, CWM/Philz или TWRP?
1.Стандартное Recovery Android — содержит малое количество пунктов
2.CWM/Philz (как пользоваться CWM) — можно сразу понять, что перед вами именно это recovery если вы видите пункты в меню «backup and restore» и «mounts and restore»
3. TWRP Recovery (как пользоваться TWRP) — только данное Recovery имеет необычный вид и удобное управление через сенсор дисплея
Если выйти не получается?
Если по каким либо причинам ваш Android не переходит в нормальный режим работы и возвращается в меню Recovery, либо же просто не поймете что делать, тогда попробуйте выполнить следующие действия:
Причины зависаний
Зависание происходит в разных ситуациях, от обычной работы приложения до случаев заражения вирусом. Но их все объединяет одна причина — перегрузка устройства ввиду нехватки мощности или объема выделенной памяти. Несколько случаев частого зависания:
- Приложения. Каждая утилита потребляет определенный объем оперативной памяти. Чем больше ее занято, тем меньше свободного пространства остается для работы других программ, а значит, медленнее выполняются команды.
- Игры. Графический процессор не может работать на полную мощность, и зависание происходит при запуске игр, которые работают на пограничных графических возможностях Сяоми.
- «Засорение» памяти. Необходимо очищать кэш устройства, который содержит временные файлы. Кэш запоминает последние действия в программе, что обеспечивает быстродействие, однако тормозит общую работу смартфона.

Проблема с зависанием решается только с помощью вышеуказанных перезагрузок, однако нельзя просто взять и выполнить ее. Ребут — это только часть мер по «лечению» смартфона.
Recovery mode Андроид смартфонов на китайском языке
Если вам приходилось делать hard reset на китайских смартфонах, то вы могли заметить что recovery у них так же на китайском языке. Для многих пользователей из-за этого возникают проблемы с выбором необходимого пункта меню. В этой статье я постараюсь пошагово и с картинками рассказать, что обозначают китайские символы и что куда нажимать. Надеюсь это руководство будет для вас полезно.
Я расскажу вам, как сделать:
- HARD RESET на китайском Samsung Galaxy
- HARD RESET на китайском HTC Desire
- HARD RESET на китайском LENOVO
- HARD RESET на других китайских смартфонах
Recovery китайского Samsung на Android
Есть два способа выполнить сброс настроек смартфона — обычный, выполняемый через настройки телефона во вкладке «Восстановление и сброс» и, так называемый жесткий сброс (hard reset), который можно сделать через recovery. Нас интересует второй вариант. Если с recovery на английском проблем нет никаких и уже на тысяче форумов есть подробные инструкции, то с китайским языком дружат пока не все.
- Выключите ваш смартфон или извлеките батарейку на 10 секунд.
- Нажмите и удерживайте кнопки включения и клавишу увеличения громкости для перехода в меню recovery
- Вы увидите следующее изображение
Если не помогло
Нажмите одновременно Кнопка домой + Громкость вверх + Кнопка включения
- С помощью качели громкости выберите пункт Wipe EMMC, как показано на рисунке и подтвердите выбор с помощью кнопки включения.
- В появившемся окне выбираем YES – delete all data и еще раз жмем на кнопку включения.
Recovery для китайского HTC на Android
Для HTC мы также рассмотрим только hard reset, обычный сброс, я полагаю не вызовет у вас затруднений. Также не забываем делать бэкап и помним, что ответственность за последствия после выполнения hard reset вы берете целиком и полностью на себя. Если вы готовы, давайте начнём.
Для того, чтобы зайти в рекавери:
- Выключаем смартфон или вынимаем батарейку на несколько секунд
- Зажимаем кнопку громкости вниз + кнопку включения
- Должно загрузиться меню Recovery, как на картинке ниже
Нас интересуют пункты 7 и 9
7 — Wipe eMMC (выполнение hard reset)
9 — Перезагрузка смартфона
Recovery для китайского HTC на Android
Запускаем Recovery аналогично предыдущим смартфонам и видим следующее изображение
Стрелкой обозначен пункт отвечающий за сброс.
В следующем окне жмем YES – delete all data
UPD! Читаем
Друзья, если при попытке войти в рекавери вы видите меню похожее на картинках ниже, то имеет смысл попробовать другую комбинацию кнопок для входа.
Что я имею ввиду. Например вы используете для входа комбинацию громкость + и кнопка включения, попробуйте громкость — и включение. То меню, что на картинках выше — это не режим рекавери, а режим тестирования основных функций аппарата.
Инструкция как восстановить recovery android с root (открытым полным) доступом
Этот способ запуска режима рекавери можно считать вторым по лёгкости после использования комбинации клавиш. Суть в данном случае сводится к скачиванию и установке определённой программы. Что делать (пошагово):
- В Google Play находим программу Quick Boot.
- Качаем файл, устанавливаем на свой аппарат.
- Запускаем.
- Затем нужно зайти в «menu» установленного приложения, из представленных вариантов выбираем «Recovery».
- После этого начнётся процесс перезагрузки и запуска, но уже в режиме восстановления.
Варианты применения изменений
После корректировки любых настроек пользователь должен их подтвердить, нажав на соответствующую кнопку графического интерфейса («Применить» или сразу «Ок»). В результате возможны три способа применения:
- После нажатия внешне ничего не происходит, однако новые настройки начинают работать. Например, если для ярлыка «Мой компьютер» выбрать «Свойства – Дополнительные параметры системы – Переменные среды» и изменить пути, то перезагрузка не потребуется. Система сразу начнет работать с новыми переменными.
- После применения изменения видны сразу же. Так, смена разрешения экрана в Windows последних версий происходит мгновенно.
- Для использования новых параметров требуется перезагрузка (то есть, reboot system now).
Способ для Google Pixel и Nexus
Выключить Pixel/Nexus и зажать кнопки Громкость ВНИЗ + ВКЛ/ВЫКЛ

Если вдруг не вышло, воспользуйтесь (читайте ниже).
Пошаговые инструкции
Рассмотрим основные функции Android System Recovery 3e:
- как прошить мобильное устройство,
- как произвести сброс настроек,
- очистить частично или полностью память аппарата,
- сделать резервное копирование.
В основном режим Recovery используют в крайних случаях. Например, когда требуется перепрошивка смартфона после каких-то повреждений внутренних файлов системы, из-за чего включить устройство невозможно. Приведем краткую инструкцию на русском Android System Recovery 3e.
Если необходимо перепрошить устройство, то нужно зайти в раздел Install from SD-card (может еще называться Apply Update from External Storage). Здесь можно установить прошивку с карты памяти. Для этого нужно войти в подпункт Choose Zip from SD-card, если новая система сохранена в архиве, или же выбрать образ прошивки при помощи пункта Apply Update from SD-card.
Если прошивка устанавливается в первый раз или же нет уверенности в совместимости новой версии системы с устройством, то перед инсталляцией рекомендуется воспользоваться опцией toggle sclipt assert. Она позволит верифицировать исправность, подлинность и совместимость прошивки и смартфона.
После обновления системы нужно воспользоваться функцией Reboot now, которая перезагрузит смартфон. Перед перезагрузкой следует убедиться, что сделаны все необходимые операции, так как после ресетирования версия будет обновлена и все изменения вступят в силу. При помощи Reboot now можно также провести перезагрузку, если в режим рекавери пользователь попал случайно и нужно сделать backup (возврат в главное меню системы).
Восстановление прошивки из бэкапа через CWM
Процедура восстановления так же проста:
- запускаем CWM;
- выбираем “Backup & restore “;
- жмём “restore ” и ищем нужную резервную копию;
- подтверждаем выбор в пункте “Yes “.
Если необходимо восстановить данные из конкретный области памяти, делаем следующее:
- запускаем CWM recovery;
- выбираем “Backup & restore “;
- жмём “Advansed Restore “;
- ищем нужный бэкап в списке;
- отмечаем необходимый раздел (boot ,system ,data ,cache ,sd-ext );
- подтверждаем выбор в пункте “Yes “.
Источник