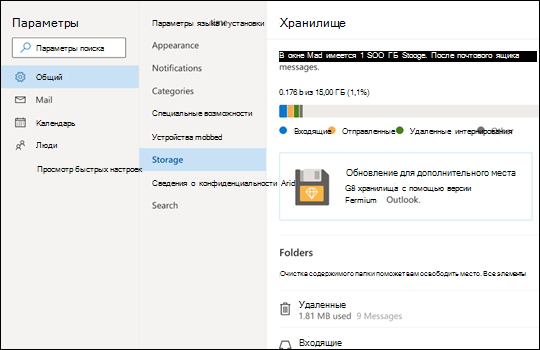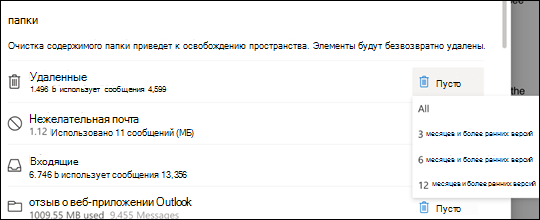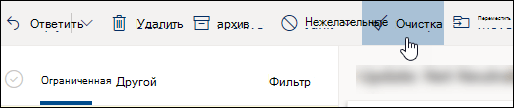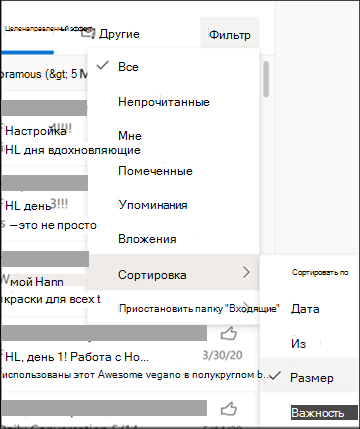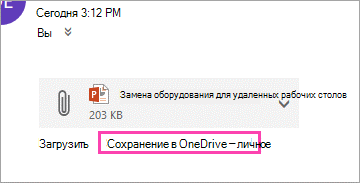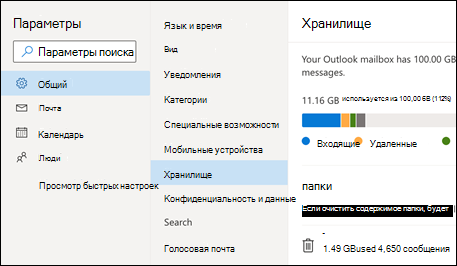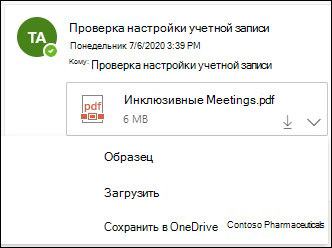- Ограничения хранилища в Outlook.com
- Я получаю сообщение «Превышена квота» или «Почтовый ящик заполнен»
- Другие способы уменьшения хранилища
- Как еще можно увеличить ограничения на отправку и хранение данных?
- См. также
- Дополнительные сведения
- Ограничения хранилища почтовых ящиков Outlook Интернете
- «Превышена квота, ваша учетная запись превысила квоту»
- Очистка почтового ящика
- Окончательное удаление электронной почты
- Другие способы уменьшения хранилища
- Как еще можно увеличить ограничения на отправку и хранение данных
- Предупреждение «Почтовый ящик заполнен», даже если почтовый ящик не достиг предела хранения
- Симптомы
- Симптом 1
- Симптом 2
- Симптом 3
- Причина
- Решение
- Дополнительная информация
- Настройка квот в Dovecot + PostfixAdmin
- Настройка Dovecot
- Проверка работы квот
- Оповещения при превышении квоты
Ограничения хранилища в Outlook.com
Microsoft предлагает 15 ГБ места в хранилище электронной почты на бесплатную Outlook.com учетную запись. Microsoft 365 подписчики получают 50 ГБ места.
Примечание: 50 ГБ недоступны для Microsoft 365 пробной подписки. Увеличенное хранилище доступно только вскоре после начала платной подписки.
Я получаю сообщение «Превышена квота» или «Почтовый ящик заполнен»
Чтобы узнать, сколько места в почтовом ящике вы использовали, и быстро очистить место, откройте Параметры 
На странице Параметры > служба хранилища вы увидите разбивку по времени, в течение которых каждая папка почтового ящика будет отбираться. Ниже вы увидите список папок, представленных в разбивке, с возможностью окончательно удалить все элементы (или те, которые старше 3, 6 или 12 месяцев) в этих папках, чтобы освободить место.
Если вы не подписаны на Microsoft 365, вы также можете обновить систему, чтобы получить 50 ГБ места, а также другие функции премиум-Outlook и Office.
При удалении элементов из папки «Входящие» или других папок они по умолчанию отправляются в папку «Удаленные». Папка «Удаленные» учитывается в квоте хранилища почтового ящика до тех пор, пока не будет очищена вручную или сообщения будут автоматически удалены через 30 дней в зависимости от того, что произойдет в первую очередь.
Примечание: Элементы в папке нежелательной почты автоматически удаляются через 10 дней.
Чтобы окончательно удалить сообщение или сообщение, выделите их и нажмите клавиши SHIFTи DEL.
Другие способы уменьшения хранилища
Чтобы место в почтовом ящике было больше, попробуйте следующие решения:
Чтобы быстро удалить ненужные сообщения из папки «Входящие» или архива, используйте кнопку «Удалить». С помощью этой технологии вы можете автоматически удалить все входящие сообщения от определенного отправитель, сохранить от него только последнее сообщение или удалить сообщения старше 10 дней.
Чтобы сместить почтовый ящик, выберите сообщение, которое вы хотите отметить, и выберите «Чистка».
Дополнительные информацию о том, как это сделать, см. в Outlook.com.
Важно: Элементы, удаленные с помощью пункта «Удалить», не учитываются при уменьшении квоты хранилища до тех пор, пока они не будут удалены из папки «Удаленные».
В верхней части списка сообщений выберите фильтр > Сортировка по > размеру.
Примечание: Если список сообщений сортировки наименьших сообщений вверху, щелкните Фильтр > Сортировка > Размер еще раз, чтобы поместить наибольшие сообщения вверху.
Выберите сообщение с вложениями, которые вы хотите отправить в OneDrive.
Под вложением выберите сохранить в OneDrive.
Окончательно удалите исходное сообщение, содержаное вложение, нажав клавиши SHIFT и DEL.
Чтобы удалить файл или изображение, необходимо удалить сообщение, в которое он вложен:
Для всех изображенийнайдите соответствующее сообщение в почтовом ящике и удалите его.
Для отправленных изображенийперейдите кOutlook.comотправленныеэлементы , найдите соответствующее сообщение, а затем удалите его.
После удаления сообщения его также нужно удалить из папки «Удаленные». Перейдите в меню Удаленные, выберите элемент или элементы, которые нужно удалить,а затем выберите Удалить .
Как еще можно увеличить ограничения на отправку и хранение данных?
Вы можете увеличить ограничения на отправку и хранение, обновив свою учетную запись Outlook.com с помощью Microsoft 365 подписки. В этом случае вы можете:
Расширенные меры безопасности электронной почты
Почтовый ящик без ad
50 ГБ почтового ящика на одного человека
Примечание: 50 ГБ недоступны для Microsoft 365 пробной подписки. Увеличенное хранилище доступно только вскоре после начала платной подписки.
Больше места OneDrive, Office приложений и многое другое!
См. также
Дополнительные сведения
Примечание. Чтобы получить поддержку, сначала требуется выполнить вход. Если вам не удается войти в систему, перейдите на страницу Поддержка учетной записи.
Источник
Ограничения хранилища почтовых ящиков Outlook Интернете
Outlook учетные записи могут иметь до 100 ГБ места на одного почтового ящика (Exchange Online почтовыхящиков). Администраторы могут уменьшить максимальный размер почтовых ящиков для каждого пользователя или глобально. Подробные сведения см. в Exchange Online размерах и ограничениях почтовых ящиков в Microsoft 365 почтового ящика.
«Превышена квота, ваша учетная запись превысила квоту»
Если размер почтового ящика почти не максимальный, мы начнем отправлять вам сообщения электронной почты и сообщения из приложения, сообщающие о том, что ваше хранилище почти заполнено. Если она превышает пропускную способность, вы не сможете отправлять и получать сообщения. Кроме того, отправителю электронной почты будет отправлено сообщение об ошибке с сообщением о том, что ваш почтовый ящик заполнен.
Чтобы узнать, сколько места в почтовом ящике вы использовали, и быстро очистить место:
В верхней части страницы выберите Параметры 
Выберите общие > служба хранилища.
Очистка почтового ящика
На странице Параметры > служба хранилища вы увидите разбивку по отбираемой папке в почтовом ящике. Ниже вы увидите список папок, представленных в разбивке, с возможностью окончательно удалить все элементы (или те, которые старше 3, 6 или 12 месяцев) в этих папках, чтобы освободить место.
Окончательное удаление электронной почты
При удалении элементов из папки «Входящие» или других папок они по умолчанию отправляются в папку «Удаленные». Папка «Удаленные» учитывается в квоте хранилища почтового ящика до тех пор, пока она не будет очищена вручную.
Чтобы окончательно удалить сообщение или сообщение, выделите их и нажмите клавиши SHIFT и DEL.
Другие способы уменьшения хранилища
Чтобы место в почтовом ящике было больше, попробуйте следующие решения:
Чтобы быстро удалить ненужные сообщения из папки «Входящие» или архива, используйте кнопку «Удалить». С помощью этой технологии вы можете автоматически удалить все входящие сообщения от определенного отправитель, сохранить от него только последнее сообщение или удалить сообщения старше 10 дней.
Чтобы сместить почтовый ящик, выберите сообщение, которое вы хотите отметить, и выберите «Чистка».
Дополнительные информацию о том, как это сделать, см. в Outlook.com.
Важно: Элементы, удаленные с помощью пункта «Удалить», не учитываются в уменьшении квоты хранилища до тех пор, пока они не будут удалены из папки «Удаленные».
В верхней части списка сообщений выберите фильтр > Сортировка по > размеру.
Примечание: Если список сообщений сортировки наименьших сообщений вверху, щелкните Фильтр > Сортировка > Размер еще раз, чтобы поместить наибольшие сообщения вверху.
Выберите сообщение с вложениями, которые вы хотите отправить в OneDrive.
Под вложением выберите сохранить в OneDrive.
Окончательно удалите исходное сообщение, содержаное вложение, нажав клавиши SHIFT и DEL.
Чтобы удалить файл или изображение, необходимо удалить сообщение, в которое он вложен:
Для всех изображенийнайдите соответствующее сообщение в почтовом ящике и удалите его.
Для отправленных изображенийперейдите кOutlook.comотправленныеэлементы , найдите соответствующее сообщение, а затем удалите его.
После удаления сообщения его также нужно удалить из папки «Удаленные». Перейдите в меню Удаленные, выберите элемент или элементы, которые нужно удалить,а затем выберите Удалить .
Как еще можно увеличить ограничения на отправку и хранение данных
Если вам по-прежнему не удается сделать достаточно места с помощью следующих способов, попробуйте сделать следующее:
Попросите ИТ-администратора у своего ИТ-администратора у вас больше места (дополнительные сведения см. в Exchange Online ограничений хранилища почтовых ящиков Exchange Online и Настройка размеров почтовых ящиков в среде Microsoft 365 почтовых ящиков).
Источник
Предупреждение «Почтовый ящик заполнен», даже если почтовый ящик не достиг предела хранения
Симптомы
Пользователь испытывает один из следующих симптомов.
Симптом 1
Пользователь получает предупреждение «почтовый ящик заполнен» для почтового ящика, не достигаемого предела хранения.
Симптом 2
Когда пользователь удаляет сообщения электронной почты, отображается следующее предупреждение:
Симптом 3
Пользователь не может изменить или принять приглашение календаря.
Причина
Эта проблема возникает, если размер почтового ящика превышает квоту почтовых ящиков. Размер почтового ящика, который видит пользователь, не является фактическим, так как он не включает папку «Извлекаемые элементы». Эта папка не видна пользователям.
Решение
Вот как устранить эту проблему:
Проверьте квоты хранения почтового ящика пользователя, задав следующий кодлет:
Затем проверьте состояние квоты почтовых ящиков, запуская этот кодлет:
- Если значение не пустое, это означает, что размер почтового ящика StorageLimitStatus превышает квоту. Пользователь столкнется с проблемой, упомянутой в разделе «Симптомы».
- Это TotalItemSize значение относится к части почтового ящика, которая видна пользователю. Это значение относится к размеру папки «Извлекаемые элементы», которая не видна TotalDeletedItemSize пользователю.
Если значение превышает значение, или если значение TotalItemSize ProhibitSendReceiveQuota превышает TotalDeletedItemSize RecoverableItemsQuota значение:
- Для симптомов 1 и 3 вы можете попросить пострадавшего пользователя удалить элементы из почтового ящика, либо выполните следующие действия.
- Для симптома 2 выполните следующие действия.
Ниже поданы меры по устранению этой проблемы.
Убедитесь, что архив включен для почтового ящика пострадавшего пользователя, задав следующий кодлет:
Если значение Archive и если значение локальное, архив включен ArchiveStatus в ArchiveState облачной службе. В этом случае перейдите к шагу 3.
Если архив не включен, проверьте, находится ли пользователь на удержании, задав следующий кодлет:
Если хотя бы одно из возвращенных значений является True, это означает, что пользователь находится на удержании. Если вы не хотите включить архив для этого пользователя, необходимо удалить сообщения из папки «Извлекаемые элементы». Дополнительные материалы о папке «Извлекаемые элементы», квоте хранения и взаимодействии папки с In-Place удержанием и удержанием судебных разбирательств см. в Exchange Online .
Включить архив и настроить политику хранения или удаления для автоматической обработки сообщений электронной почты. Дополнительные данные см. в примере Настройка политики архивации и удаления почтовых ящиков в организации.
Убедитесь, какая политика хранения применяется к пострадавшему пользователю, задав следующий кодлет:
Следует помнить, что через некоторое время такие политики автоматически архивируются или удаляются из почтового ящика.
Если политика хранения была недавно изменена или применена к пострадавшему пользователю, запустите обработку почтовых ящиков вручную с помощью следующего cmdlet:
Этот комлет запускает задачи обработки почтовых ящиков, которые запускают политики хранения и очищают сообщения по мере настройки. Подождите по крайней мере один час, а затем снова проверьте почтовый ящик.
Если эти действия не устраняют проблему, обратитесь за помощью в службу поддержки Майкрософт.
Дополнительная информация
Требуется дополнительная помощь? Зайдите на сайт сообщества Майкрософт.
Источник
Настройка квот в Dovecot + PostfixAdmin
При установке почтового сервера на базе Postfix + Dovecot и использовании панели управления почтовыми ящиками PostfixAdmin, по умолчанию, квотирование не настроено — его можно задавать в последней, но работать квоты не будут. Нужна дополнительная настройка.
Настройка Dovecot
Открываем конфигурационный файл10-mail.conf:
Находим строку с mail_plugins и приводим ее к виду:
.
mail_plugins = $mail_plugins quota
.
* данная строка подключает к плагинам дополнительно плагин для управления квотами (quota). Если опция закомментирована, снимаем комментарий.
Открываем конфигурационный файл 20-imap.conf:
Находим опцию protocol imap и добавим в нее также возможность использования плагина с квотами:
protocol imap <
mail_plugins = $mail_plugins imap_quota
>
* опция mail_plugins может быть закомментирована. Если это так, то коментарий снимаем.
Открываем конфигурационный файл 10-master.conf:
Находим опцию service dict, в ней unix_listener dict и приводим ее к виду:
service dict <
unix_listener dict <
mode = 0660
user = vmail
group = vmail
>
>
Открываем файл 90-quota.conf:
plugin <
quota = dict:User quota::proxy::quota
>
* или снимаем комментарий с соответствующей строки quota = dict:User quota::proxy::quota.
Открываем основной конфигурационный файл для dovecot:
Находим раздел dict и снимаем комментарий или добавляем:
dict <
quota = mysql:/etc/dovecot/dovecot-dict-sql.conf.ext
>
Теперь создаем файл для настройки выгрузки квот:
connect = host=localhost dbname=postfix user=postfix password=postfix123
map <
pattern = priv/quota/storage
table = quota2
username_field = username
value_field = bytes
>
map <
pattern = priv/quota/messages
table = quota2
username_field = username
value_field = messages
>
* где host — сервер mysql, к которому будем подключаться; dbname — имя базы данных, в которой находятся пользователи postfix; user — пользователь, под которым мы подключаемся к базе; password — пароль для подключения к базе. В данном примере мы подключимся к СУБД, которая находится на том же сервере (localhost) к базе postfix под пользователем postfix с паролем postfix123.
Откроем наш файл, в котором мы описываем настройки выборки данных по пользователям из базы данных:
Находим запрос user_query и дописываем в SELECT CONCAT(‘*:bytes=’, quota) AS quota_rule — у меня в итоге получилось:
user_query = SELECT CONCAT(‘/home/mail/’,LCASE(`domain`),’/’,LCASE(`maildir`)), 1024 AS uid, 1024 AS gid , CONCAT(‘*:bytes=’, quota) AS quota_rule FROM mailbox WHERE username = ‘%u’
* если в нашем файле запросов есть несколько строк user_query, то необходимо дописать запрос для последней.
Проверяем конфигурационный файл dovecot:
. и если команда не вернет ошибку, перезапускаем его:
systemctl restart dovecot
Проверка работы квот
Для начала в командной строке вводим:
doveadm quota get -u user@domain.net
* user@domain.net — почтовый пользователь, для которого нужно показать квоту.
Данная команда отобразит квоту для пользователя, например:
Quota name Type Value Limit %
User quota STORAGE 16420 50000 32
User quota MESSAGE 14 — 0
* в данном примере почтовый ящик занимает около 16 Мб, а квота около 50 Мб — ящик заполнен на 32%.
Теперь открываем PostfixAdmin — заходим в настройки почтового ящика и ставим небольшой лимит, например, в 5 Мб:
Теперь объем ящика превышает лимит:
doveadm quota get -u user@domain.net
Quota name Type Value Limit %
User quota STORAGE 16420 5000 328
User quota MESSAGE 14 — 0
* объем превышен, почти, втрое.
Некоторые почтовые клиенты покажут превышение лимита, например, Thunderbird:
Оповещения при превышении квоты
Открываем конфигурационный файл 90-quota.conf:
Снимаем комментарий или добавляем данные строки:
plugin <
quota_warning = storage=95%% quota-warning 95 %u
quota_warning2 = storage=80%% quota-warning 80 %u
>
* в данном примере мы указываем на необходимость делать 2 предупреждения — первое при достижении объема ящика в 80%, второе — 95%. Сервис dovecot, который будет это обеспечивать, называется quota-warning.
Теперь находим раздел service quota-warning и приводим его к виду:
service quota-warning <
executable = script /usr/local/bin/quota-warning.sh
user = dovecot
unix_listener quota-warning <
user = vmail
>
>
* мы создали сервис quota-warning, который будет запускать скрит /usr/local/bin/quota-warning.sh.
Создаем сам скрипт quota-warning.sh:
Как настроить ограничение размера виртуальных почтовых ящиков в PostfixAdmin и Dovecot
Источник