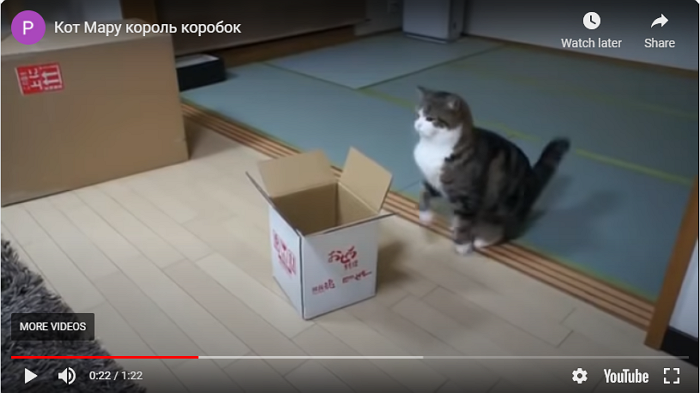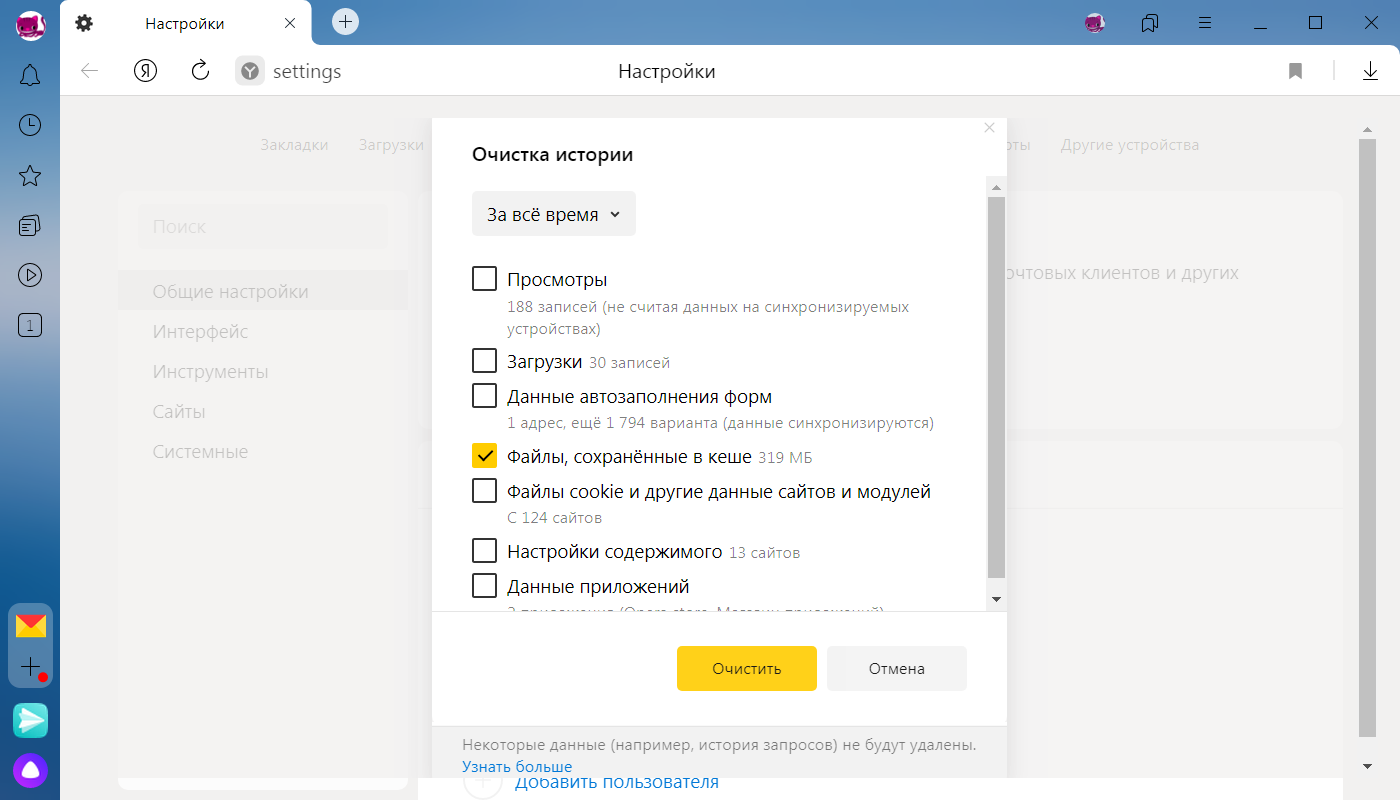- Как очистить кэш в браузере Яндекс, зачем это нужно
- Что такое очистка кэша
- Как почистить кэш в браузере яндекс
- Можно ли отыскать кэш браузера на компьютере
- Сторонние программы, как способ очистки кэша
- Очистить кэш что это значит яндекс
- Как очистить кеш
- Где находится кеш браузера
- Что такое кеш
- Как очистить кеш
- Где находится кеш браузера
- Очистить кэш что это значит яндекс
- Как очистить кеш
- Где находится кеш браузера
- Что такое кеш
- Как очистить кеш
- Где находится кеш браузера
- Что такое кэш и зачем его нужно регулярно чистить на компьютере и смартфоне
- Что такое кэш
- Как чистить кэш, сколько раз в месяц это нужно делать
- Рассказываем, как чистить кэш на Android:
- Как очистить кэш на iOS:
- Как очистить кэш на компьютере или ноутбуке
Как очистить кэш в браузере Яндекс, зачем это нужно
Чтобы веб-обозреватель работал корректно и не подвисал, необходимо регулярно удалять ненужные, скопившиеся файлы. Для проведения работы, не нужно обладать какими-то особыми навыками, достаточно знать, где именно они скрываются. Yandex browser, как и другие веб-обозреватели, нуждается в проведении данной процедуры. Чтобы очистка кэша браузера яндекс прошла успешно, следуйте нижеописанной инструкции и все наверняка получится.
Что такое очистка кэша
В момент проведения чистки, проходит удаление всех временных файлов, сохраняющихся при посещении сайтов, а также работе с данными. Под очисткой кэша подразумевается, полное избавление от текстовых и графических файлов, копий страниц, картинок, видео и иного контента, который считывается и сохраняется на ПК, засоряя его память. Когда информации накапливается слишком большое количество, скорость работы операционной системы и обозревателя становится гораздо ниже.
Как почистить кэш в браузере яндекс
Очистка кэша займет у пользователя буквально пару минут. Существует несколько вариантов проведения работы:
- Через меню;
- При помощи сочетания клавиш.
Оба способа выполнят одну и ту же задачу, единственное отличие – сам процесс поиска необходимого меню.
- Откройте меню, нажмите «дополнительно», выберите очистить историю.
- Перед серфером появится окно, где расположено множество пунктов. Если необходимо почистить только кэш, поставьте галочку рядом с ним, уберите все остальные метки. Также нужно выбрать период, за который будут удаляться файлы. Выполнив все действия, нажмите на «очистить».
Чтобы воспользоваться вторым методом зажмите клавиши Ctrl + Shift + Del, после чего откроется все тоже окно, где необходимо выполнить ранее описанные действия.
Можно ли отыскать кэш браузера на компьютере
Если хорошенько изучить папки на ПК, то можно отыскать, где скрываются кэш-файлы. Но стоит сразу отметить, что данные папки скрыты настройками, чтобы они появились необходимо:
- Зайти в папку компьютер, нажать на сервис, выбрать настройка папок.
- Откроется меню, где нужно кликнуть по «вид». Высветится список, пролистайте его вниз, поставьте галочку рядом с «показывать скрытые папки, файлы и диски», нажмите применить.
С этого момента все папки, которые ранее не были показаны пользователю, появятся. Чтобы найти папку с кэш-файлами, нужно открыть следующие источники поочередно, в указанной последовательности: Диск С – Пользователи – AppData – Local – Yandex – YandexBrowser – User Data – Default – Cache. Именно в последней папке хранятся искомые данные, которые необходимо удалить.
Сторонние программы, как способ очистки кэша
Чтобы избавиться от ненужных файлов, допускается использование разнообразных программ. При их помощи, не нужно запоминать какие-либо комбинации или искать в меню браузера нужные настройки. Все, что требуется, скачать файл и установить соответствующую программу. Самыми распространенными являются – CCleaner и Reg Organizer.
Удалять скопившиеся ненужные файлы необходимо регулярно, ведь от их количества зависит скорость работы не только браузера, но и компьютера в целом. Если не проводить очистку, наступит момент, когда система начнет давать сбои, обозреватель не будет открывать страницы, а скорость его работы станет минимальной.
Источник
Очистить кэш что это значит яндекс
(cache) браузера — это папка с копиями некоторых данных со страниц, которые вы посещали. Обычно в кеше сохраняются те элементы страницы, которые вряд ли успели измениться за промежуток времени между двумя запросами, — музыка, видео, изображения, стили, скрипты. Когда вы снова откроете ту же самую страницу, Яндекс.Браузер не будет запрашивать данные из интернета, а получит их из кеша. Страница откроется быстрее, а нагрузка на сеть снизится.
Пример использования кеша
Когда вы запускаете онлайн-видео, оно загружается быстрее, чем воспроизводится. Загруженные ролики сохраняются в кеше на компьютере. Поэтому после полной загрузки вы досмотрите видео даже без подключения к интернету.
Как очистить кеш
Чтобы очистить кеш:
Где находится кеш браузера
Чтобы просмотреть или скопировать кеш Яндекс.Браузера (например, для технической поддержки ), откройте папки:
| Операционная система | Адрес кеша |
|---|---|
| Windows 7, Windows 8, Windows 10 | C:\\Пользователи\\Имя вашей учетной записи\\AppData\\Local\\Yandex\\YandexBrowser\\User Data\\Default\\Cache |
/Library/Application Support/Yandex/YandexBrowser/Default/GPUCache
| Операционная система | Адрес кеша |
|---|---|
| Windows 7, Windows 8, Windows 10 | C:\\Пользователи\\Имя вашей учетной записи\\AppData\\Local\\Yandex\\YandexBrowser\\User Data\\Default\\Cache |
/Library/Application Support/Yandex/YandexBrowser/Default/GPUCache
Кеш хранится только на одном устройстве, при синхронизации устройств он не переносится.
Что такое кеш
(cache) браузера — это папка с копиями некоторых данных со страниц, которые вы посещали. Обычно в кеше сохраняются те элементы страницы, которые вряд ли успели измениться за промежуток времени между двумя запросами, — музыка, видео, изображения, стили, скрипты. Когда вы снова откроете ту же самую страницу, Яндекс.Браузер не будет запрашивать данные из интернета, а получит их из кеша. Страница откроется быстрее, а нагрузка на сеть снизится.
Пример использования кеша
Когда вы запускаете онлайн-видео, оно загружается быстрее, чем воспроизводится. Загруженные ролики сохраняются в кеше на компьютере. Поэтому после полной загрузки вы досмотрите видео даже без подключения к интернету.
Как очистить кеш
Чтобы очистить кеш:
Где находится кеш браузера
Чтобы просмотреть или скопировать кеш Яндекс.Браузера (например, для технической поддержки ), откройте папки:
| Операционная система | Адрес кеша |
|---|---|
| Windows 7, Windows 8, Windows 10 | C:\Пользователи\Имя вашей учетной записи\AppData\Local\Yandex\YandexBrowser\User Data\Default\Cache |
/Library/Application Support/Yandex/YandexBrowser/Default/GPUCache
| Операционная система | Адрес кеша |
|---|---|
| Windows 7, Windows 8, Windows 10 | C:\Пользователи\Имя вашей учетной записи\AppData\Local\Yandex\YandexBrowser\User Data\Default\Cache |
/Library/Application Support/Yandex/YandexBrowser/Default/GPUCache
Кеш хранится только на одном устройстве, при синхронизации устройств он не переносится.
Источник
Очистить кэш что это значит яндекс
(cache) браузера — это папка с копиями некоторых данных со страниц, которые вы посещали. Обычно в кеше сохраняются те элементы страницы, которые вряд ли успели измениться за промежуток времени между двумя запросами, — музыка, видео, изображения, стили, скрипты. Когда вы снова откроете ту же самую страницу, Яндекс.Браузер не будет запрашивать данные из интернета, а получит их из кеша. Страница откроется быстрее, а нагрузка на сеть снизится.
Пример использования кеша
Когда вы запускаете онлайн-видео, оно загружается быстрее, чем воспроизводится. Загруженные ролики сохраняются в кеше на компьютере. Поэтому после полной загрузки вы досмотрите видео даже без подключения к интернету.
Как очистить кеш
Чтобы очистить кеш:
Где находится кеш браузера
Чтобы просмотреть или скопировать кеш Яндекс.Браузера (например, для технической поддержки ), откройте папки:
| Операционная система | Адрес кеша |
|---|---|
| Windows 7, Windows 8, Windows 10 | C:\\Пользователи\\Имя вашей учетной записи\\AppData\\Local\\Yandex\\YandexBrowser\\User Data\\Default\\Cache |
/Library/Application Support/Yandex/YandexBrowser/Default/GPUCache
| Операционная система | Адрес кеша |
|---|---|
| Windows 7, Windows 8, Windows 10 | C:\\Пользователи\\Имя вашей учетной записи\\AppData\\Local\\Yandex\\YandexBrowser\\User Data\\Default\\Cache |
/Library/Application Support/Yandex/YandexBrowser/Default/GPUCache
Кеш хранится только на одном устройстве, при синхронизации устройств он не переносится.
Что такое кеш
(cache) браузера — это папка с копиями некоторых данных со страниц, которые вы посещали. Обычно в кеше сохраняются те элементы страницы, которые вряд ли успели измениться за промежуток времени между двумя запросами, — музыка, видео, изображения, стили, скрипты. Когда вы снова откроете ту же самую страницу, Яндекс.Браузер не будет запрашивать данные из интернета, а получит их из кеша. Страница откроется быстрее, а нагрузка на сеть снизится.
Пример использования кеша
Когда вы запускаете онлайн-видео, оно загружается быстрее, чем воспроизводится. Загруженные ролики сохраняются в кеше на компьютере. Поэтому после полной загрузки вы досмотрите видео даже без подключения к интернету.
Как очистить кеш
Чтобы очистить кеш:
Где находится кеш браузера
Чтобы просмотреть или скопировать кеш Яндекс.Браузера (например, для технической поддержки ), откройте папки:
| Операционная система | Адрес кеша |
|---|---|
| Windows 7, Windows 8, Windows 10 | C:\Пользователи\Имя вашей учетной записи\AppData\Local\Yandex\YandexBrowser\User Data\Default\Cache |
/Library/Application Support/Yandex/YandexBrowser/Default/GPUCache
| Операционная система | Адрес кеша |
|---|---|
| Windows 7, Windows 8, Windows 10 | C:\Пользователи\Имя вашей учетной записи\AppData\Local\Yandex\YandexBrowser\User Data\Default\Cache |
/Library/Application Support/Yandex/YandexBrowser/Default/GPUCache
Кеш хранится только на одном устройстве, при синхронизации устройств он не переносится.
Источник
Что такое кэш и зачем его нужно регулярно чистить на компьютере и смартфоне
Тормозит интернет на компьютере или смартфоне? Возможно, вам пора почистить кэш. Рассказываем, что это такое, где он хранится и как его удалять.
Что такое кэш
Когда вы открываете любые сайты, открытки, картинки, видео, их копии остаются в памяти браузера. Это происходит, даже если вы не скачиваете контент, а просто просматриваете. Как раз эти копии и называются кэшем. Он нужен для того, чтобы сократить количество запросов к сайтам. Например, через некоторое время вы вновь решите посмотреть страницу, которую открывали раньше. Кэш моментально загрузит ее с жесткого диска.
Кэширование работает практически во всех программах и приложениях. Некоторые данные очищаются автоматически, а другие копятся на жестком диске. Это создает дополнительную нагрузку на память устройства. Замедляется работа смартфона, ноутбука, компьютера. Интернет «зависает». Некоторые уверены: дело — в провайдере. Но даже если вы подключите самую высокую скорость (например, 1 Гб/с от МТС ), сайты все равно не будут грузиться быстрее, пока вы не очистите кэш.
Как чистить кэш, сколько раз в месяц это нужно делать
Самый простой способ очистить кэш — перезагрузить устройство. Речь идет не только о компьютерах и смартфонах, но и о wi-fi роутерах, и его модель не имеет значения. Даже самые современные и мощные маршрутизаторы от Ростелеком или Билайн нуждаются в регулярной перезагрузке (примерно, раз в месяц).
Рассказываем, как чистить кэш на Android:
- Откройте настройки смартфона.
- Перейдите в раздел «Устройство».
- Выберите вкладку «память» или «хранилище» (в зависимости от модели смартфона).
- Кликните на «данные кэша» или «cache».
- Нажмите «Очистить» либо «clear cache».
- Подтвердите действие.
Как очистить кэш на iOS:
- Откройте настройки.
- Найдите вкладку браузера Safari.
- Нажмите на вкладку и выберите «Очистить историю и данные».
- Подтвердите действие.
Имейте в виду: вместе с кэшем в айфоне удалится вся история посещений.
Как очистить кэш на компьютере или ноутбуке
Кэш на компьютере обычно чистят через данные локального диска:
- Откройте системный диск (как правило это локальный диск C).
- Кликните по нему правой кнопкой мышки и выберите вкладку «Свойства».
- В разделе «Общие» есть пункт «Очистка диска». Нажмите на эту кнопку.
- Выберите «Очистить системные файлы». Поставьте галочки напротив основных разделов, где хранится кэш:
— временные файлы интернета;
— файлы для отчетов об ошибках;
- Нажмите «Ок» и дождитесь, пока система удалит ненужные данные.
Процесс может занять некоторое время.
Есть еще один вариант: очистить кэш не в самом устройстве, а в браузере. Зайдите в тот, которым обычно пользуетесь (Mozilla Firefox, Google Chrome, Opera). Нажмите в правом верхнем углу на три точки или три горизонтальные полоски (в разных браузерах разные значки). Откроются настройки. Найдите вкладку «История» и нажмите «Очистить». Хотите, чтобы некоторые сайты сохранились в памяти? Добавьте их в закладки (для этого зайдите на страницу и нажмите комбинацию клавиш Ctrl+D).
Если статья оказалась полезной, не забывайте ставить лайк. Подписывайтесь на наш канал и узнавайте еще больше полезного о домашнем и мобильном интернете.
Источник