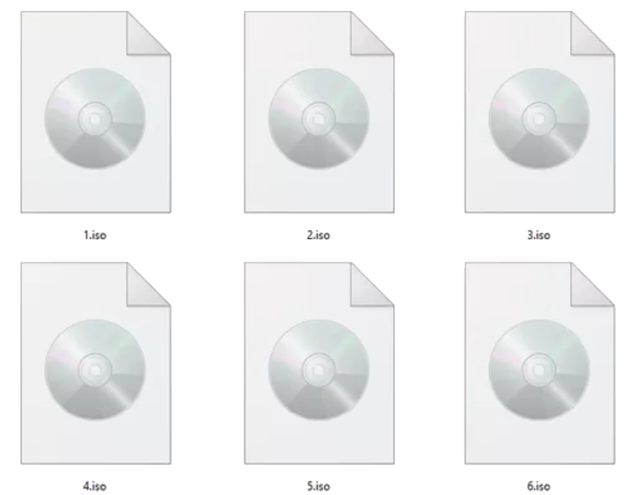- Что такое образ диска и для чего он нужен
- Что такое образ диска
- Для чего нужен образ диска
- Как создать образ диска
- Как работать с образами дисков
- Последние комментарии к этой статье
- Как открыть ISO файл
- Открываем ISO-файл стандартными средствами Windows
- С помощью архиваторов
- WinRAR
- Используем эмуляторы приводов
- Daemon Tools Lite
- UltraIso
- Как удалить виртуальный привод
- Определение ISO-файла – как записывать, извлекать и создавать образ файлов
- Где можно встретить ISO-файлы
- Как записать ISO-файлы на диск
- Как извлечь файлы ISO
- Как смонтировать файлы ISO
Что такое образ диска и для чего он нужен
Знать, что такое образ диска и уметь пользоваться виртуальными приводами должен, на мой взгляд, любой, у кого дома есть компьютер. Даная статья придумалась сама-собой, как попытка дать систематизированный и достаточно емкий ответ на ряд вопросов моих друзей и знакомых, которые возникают при работе с этой технологией хранения данных. Образы дисков могут быть очень полезны не только любителям посмотреть кино и геймерам, но и обычным людям, сремящимся сохранить свои данные.
Что такое образ диска
Образ диска (его часто называют по-английски – image) – это файл, который содержит в себе полную копию данных и структуры файловой системы какого-либо диска. Таким образом может быть сохранен оптический диск (CD/DVD/Blu-Ray), раздел жёсткого диска, дискета или содержимое флешки. Фактически, данным термином обозначается любой файл с информацией, достаточной для дублирования структуры и содержания какого-то устройства хранения информации. Причем, неважно, был ли данный конкретный образ диска получен с реального физического носителя или же был сформирован с помощью специального софта. Как правило, в файле образа диска дублируются сектора носителя информации, а файловая система игнорируется.
Форматов (способов записи структуры и информации какого-то носителя) существует на момент написания статьи огромное количество. Наиболее старый и известный – формат ISO. Однако образы дисков этого формата не поддерживают ряд технологий, например много-сессионные диски. Поэтому появились многочисленные форматы, которые обеспечивают более полное копирование структуры носителя. Наиболее популярные из них: NRG, MDF, IMG, CCD, CUE, DMG и BIN. Разумеется, существует еще много различных форматов, но эти встречаются чаще всего.
Для чего нужен образ диска
В первую очередь, образы дисков нужны для резервного копирования. Эта технология позволяет сделать копию любого носителя, с возможностью воспроизвести его в первозданном виде, даже если оригинал утерян. Например, удобно иметь образ системного раздела компьютера или ноутбука с уже установленным программным обеспечением и произведенными настройками? Удобно, конечно! Если произойдет крах системы, то нам достаточно будет восстановить системный раздел из такого образа, сохраненного где-то в безопасном месте. Разница во времени, по сравнению с установкой системы и всего софта просто колоссальная, уверяю вас. Большинство разумных системных администраторов в компаниях, имеющих более десятка компьютеров именно так и делают.
Другой пример – диск с драйверами или программным обеспечением для какого-то устройства. Знаю по себе, такие диски потерять – раз плюнуть. А если заранее собрал образы таких носителей в одном месте, то даже если не нашел оригинальные диски, то можно не беспокоиться.
Кроме резервного копирования, образы дисков часто используются геймерами для того чтобы ускорить работу с информацией на внешнем носителе. Доступ к образу диска, лежащему на HDD, происходит на порядок быстрее, чем доступ к CD или DVD в обычном дисководе. За счет этого часто получается значимый выигрыш в скорости загрузки игры и ее работы.
В виде образов дисков часто распространяется в сети интернет разнообразное ПО. Разумеется, очень много среди этих дисков нелегальных копий различных игр, операционных систем и т.п. Но, положа руку на сердце, могу сказать, что такого рода софт тоже может быть востребован для вполне невинных целей. Например, не так давно принесли мне ноутбук. К нему полагается лицензионная Windows XP. Наклеечка на месте, а вот самого диска с Windows нет. Обычный дистрибутив «Форточек» не подходит, так как серийный номер на наклейке его не устраивает. В итоге, нашел в сети образ диска с дистрибутивом именно для этой модели ноутбука. После установки с него получилась легальная версия операционной системы на ноутбуке.
Нужно отметить, что ряд программ распространяется совершенно легально именно в виде образов дисков. Обычно, это всякого рода LiveCD – диски, с которых можно загрузить компьютер. Такие варианты имеются у всех ведущих антивирусов и большинства программ для работы с жесткими дисками. Так что далеко не все образы дисков в интернете пиратские.
Как создать образ диска
Образы дисков создаются с помощью специальных программ. Таких приложений написано очень много. Большинство из них платные – Alcohol 120%, Daemon Tools Pro. Однако есть и бесплатные – ISO Workshop или Daemon Tools Lite.
Как уже говорилось выше, образами дисков называются файлы, содержащие данные и сведения о структуре любого носителя. Однако следует понимать, что программное обеспечение для создания образов оптических дисков с дистрибутивами программ или операционных систем и жестких дисков используется, как правило, различное. Есть несколько программ, поддерживающих создание образов как с оптических носителей, так и с жестких дисков, но я рекомендую использовать более узкоспециализированное ПО. Несмотря на некоторое сходство функций (создание образа, клонирование диска, восстановление (запись) из образа), приложения используются разные и не нужно их путать.
Выше были перечислены программы, работающие именно с оптическими носителями. Для создания образов жестких дисков и отдельных разделов нужно другое программное обеспечение. Безусловными лидерами среди платных программ создания образов HDD и партиций являются продукты от компании Acronis – Acronis Disk Director и Acronis True Image Home. Также хороша и программа Macrium Reflect. Из бесплатных же смело порекомендую HDClone Free Edition.
Для создания и тиражирования образов флешек (иногда нужно и такое) можно использовать замечательную программу ImageUSB.
Как работать с образами дисков
Файлы образов дисков могут быть использованы следующим образом:
- Запущены с помощью виртуальных приводов. Для этого используются программы, которые эмулируют (симулируют с помощью различных программных средств) приводы, в которые монтируются образы дисков. Такой виртуальный привод отображается в системе как обычный физический дисковод. С его помощью можно использовать различные образы дисков как физические носители, считывая с них информацию и записывая ее. Из наиболее популярных программ, которые обеспечивают работу таких приводов, можно назвать Alcohol 120% с его бесплатной версией Alcohol 52% и Daemon Tools Pro с бесплатной Daemon Tools Lite.
- Записаны на подходящие по размеру и типу носители. Чаще всего, записанные таким образом диски являются полными копиями оригиналов (есть несколько видов защит, которые не могут быть обойдены таким образом, но это тема для отдельной статьи). С этим справляются большинство программ для прожига дисков, а также те приложения, с помощью которых были созданы образы дисков.
Ну вот, пока и всё на эту тему.
Последние комментарии к этой статье
Текущая оценка статьи: 4,1 из 5 баллов

Спасибо. Очень доходчиво.

Источник
Как открыть ISO файл
ISO файл или по-другому «образ» — это эмуляция оптического диска с поддержкой структуры файловой системы. На образы записываются игры, программы, операционные системы. Другими словами — это способ собрать множество данных в одном файле. Рассмотрим способы, как открыть ISO файл.
Открываем ISO-файл стандартными средствами Windows
Операционные системы начиная с версии 8.1 и 10 умеют открывать файл стандартными средствами, поэтому сторонние утилиты можно не использовать.
Порядок действий следующий:
- Найти образ в папке;
- Правой кнопкой открыть контекстное меню и выбрать «Проводник».
После этого операционная система откроет папку с файлами, которые были помещены в Iso при монтировании.
С помощью архиваторов
Архиваторы — это программы для упаковки и чтения сжатых файлов. Обычно они используются для уменьшения размера данных и для объединения нескольких файлов в один архив. Но с их помощью можно также открыть образ. Мы рассмотрим два самых популярных и бесплатных архиватора, которые подойдут для этой задачи.
WinRAR
Программа легко устанавливается и почти не занимает места на жестком диске. Возможно, она даже уже установлена на компьютере, так как Winrar часто входит в начальный пакет программ операционной системы, как одна из самых необходимых. Но если она все-таки не установлена, ее можно скачать с официального сайта.
После установки нужно выполнить следующие действия:
- Развернуть контекстное меню и выбрать «Открыть в Winrar».
Найти установочный файл.
После распаковки образа через архиватор можно увидеть множество файлов. Файл, который поможет установить игру или программу, обычно именуется как «Setup» или «Launcher». Если такого в списке нет, нужно найти файл с расширением «.exe». С помощью него уже можно будет открыть окно установки.
Эта программа имеет более простой алгоритм установки и интеграцию, чем Winrar. Она не встраивается в операционную систему, поэтому при необходимости ее можно легко удалить. Вот как открыть образ с помощью 7-zip:
- В контекстном меню выбрать «7-zip», а затем «Открыть архив»;
Используем эмуляторы приводов
Чтобы открыть файл ISO на windows, можно воспользоваться эмуляторами — программами, которые специально предназначены для создания и чтения образов. Разберем два самых популярных варианта с бесплатным пробным периодом, не ограничивающим необходимый функционал для монтирования.
Daemon Tools Lite
Программа является одним из самых простых, но функциональных эмуляторов. Советуем использовать именно версию «Lite», так как она имеет облегченный интерфейс, но при этом сохраняет необходимый набор инструментов для работы. Программу можно бесплатно скачать с сайта разработчика.
Во время установки может появиться раздел с настройками и установкой нового оборудования. Советуем оставить настройки по умолчанию и обязательно согласиться на установку драйверов, чтобы программа в дальнейшем работала корректно.
Алгоритм следующий:
- Открыть программу и найти раздел «Образы дисков»;
Выбрать пункт «Быстрое монтирование»;
UltraIso
Некоторые файлы имеют расширения, отличные от «.iso», но все равно являются образами, например «.mds» и «.isz». Для монтирования таких образов лучше всего подойдет утилита UltraIso. Она имеет схожие с Daemon Tools функции, но работает с гораздо большим числом расширений.
Порядок действий, следующий:
- Открыть в верхнем меню «Инструменты» и выбрать «Монтировать виртуальный привод»;
Нажать на иконку с тремя точками;
Открыть нужный образ;
Найти в открывшейся папке установочный файл.
Как удалить виртуальный привод
После того, как образ смонтирован, установка будет продолжаться в обычном режиме, как это происходит с любыми другими программами. Однако если монтирование производилось с помощью эмуляторов, после завершения установки останется созданный виртуальный привод, который будет отображаться в папке «Компьютер». Его можно удалить через эмулятор.
Для Daemon Tools:
- Открыть программу и зайти в «Образы дисков»;
- Нажать правой кнопкой по образу и выбрать «Удалить».
Для UltraIso:
- Запустить утилиту от имени администратора;
Открыть вкладку «Опции» и перейти в «Настройки»;
Источник
Определение ISO-файла – как записывать, извлекать и создавать образ файлов
ISO-файл, часто называемый ISO образом, представляет собой один файл, который является идеальным представлением всего CD, DVD или BD. Всё содержимое диска может быть точно продублировано в одном ISO-файле.
Представьте себе ISO-файл как коробку, в которой сложены все детали для чего-то, что нужно построить, – как игрушка для ребёнка, которую вы можете купить и которая требует сборки. Коробка, в которой находятся предметы, не подходит в качестве игрушки, но её содержимое – как только оно будет вынуто и собрано – становится тем, чего вы ожидаете.
Файл ISO работает во многом таким же образом. Сам файл бесполезен, но его содержимое можно извлечь, собрать и использовать.
Расширение файла .ISO , используемое для ISO-образов и файлов документов Arbortext IsoDraw, которые представляют собой чертежи САПР, используемые PTC Arbortext IsoDraw; они не имеют ничего общего с форматом ISO, описанным на этой странице.
Где можно встретить ISO-файлы
ISO-образы часто используются для распространения больших программ через интернет из-за того, что все файлы программы могут быть аккуратно помещены в один файл.
Пример можно увидеть в бесплатном инструменте для восстановления пароля Ophcrack (который содержит целую операционную систему и несколько программ). Всё, что составляет этот инструмент, упаковано в один файл. Имя файла для последней версии Ophcrack выглядит следующим образом: ophcrack-vista-livecd-3.6.0.iso.
Ophcrack, безусловно, не единственная программа, использующая файл ISO – многие типы программ распространяются таким образом. Например, большинство загружаемых антивирусных программ используют ISO, например, bitdefender-rescue-cd.iso, используемый компакт-диском Bitdefender Rescue.
Во всех этих и тысячах других примеров каждый отдельный файл, необходимый для запуска любого инструмента, включен в единый образ ISO. Как я уже упоминал, это делает инструмент действительно простым для загрузки, но он также делает его очень простым для записи на диск или другое устройство.
Даже Windows 10, а ранее Windows 8 и Windows 7, могут быть приобретены непосредственно у Microsoft в формате ISO, готовые для извлечения на устройство или установки на виртуальной машине.
Как записать ISO-файлы на диск
Наиболее распространенный способ использования файла ISO – это запись его на CD, DVD или BD диск. Этот процесс отличается от записи музыки или файлов документов на диск, поскольку программное обеспечение для записи CD/DVD/BD должно «перенести» содержимое ISO-файла на диск.
Windows 10, 8 и 7 могут записывать ISO-образы на диск без использования стороннего программного обеспечения – просто дважды коснитесь или дважды щелкните файл ISO, а затем следуйте инструкциям на экране.
Если вы хотите использовать Windows, чтобы открыть файл ISO, но он уже связан с другой программой (т.е. Windows не открывает файл ISO, когда вы дважды нажимаете на него), откройте свойства файла и измените программу, которая должна открыть файлы ISO, чтобы это был isoburn.exe (он хранится в папке C:\Windows\system32\).
Та же самая логика применяется при записи файла ISO на USB-устройство, что сейчас гораздо более распространено, когда оптические приводы становятся все менее распространенными.
Запись образа ISO – это не просто опция для некоторых программ, она обязательна. Например, многие инструменты диагностики жесткого диска можно использовать только вне операционной системы. Это означает, что вам придется записать ISO-образ на какой-либо съемный носитель (например, на внешний диск или флэш-диск), с которого ваш компьютер может загружаться.
Хотя и не так часто, некоторые программы распространяются в формате ISO, но не предназначены для загрузки. Например, Microsoft Office часто доступен в виде ISO-файла и предназначен для записи или монтирования, но, поскольку его не нужно запускать из-за пределов Windows, нет необходимости загружаться с него.
Как извлечь файлы ISO
Если вы не хотите записывать файл ISO на диск или USB-устройство хранения данных, большинство программ сжатия/распаковки, таких как бесплатные программы 7-Zip и PeaZip, извлекают содержимое файла ISO в папку.
При извлечении ISO-файла все файлы из образа копируются прямо в папку, которую вы можете просматривать, как и любую папку на вашем компьютере. Несмотря на то, что вновь созданная папка не может быть напрямую записана на устройство, как я обсуждал в разделе выше, знание того, что это возможно, может оказаться полезным.
Например, вы загрузили Microsoft Office в виде файла ISO. Вместо записи образа ISO на диск вы можете извлечь установочные файлы из ISO, а затем установить программу, как обычно, как любую другую программу.
Каждая программа распаковки требует различного набора шагов, но вот как вы можете быстро извлечь ISO-образ, используя 7-Zip: щелкните правой кнопкой мыши файл, выберите 7-Zip, а затем выберите параметр Извлечь в .
Если эти шаги не работают, дважды проверьте расширение файла, чтобы убедиться, что вы не путаете файл с другим форматом. ISZ является одним из примеров файла, который можно легко спутать с ISO.
Как смонтировать файлы ISO
Монтирование ISO-файла, который вы создали или загрузили из интернета, похоже на то, как будто ваш компьютер начинает думать, что ISO-файл – это настоящий диск. Таким образом, вы можете «использовать» файл ISO точно так же, как если был он был на реальном CD или DVD, только вам не нужно тратить впустую диск или время на запись.
Одна из распространенных ситуаций, в которых полезно монтировать файл ISO, – это когда вы играете в компьютерную игру, которая требует вставить оригинальный диск. Вместо того, чтобы вставлять диск в оптический привод, вы можете просто смонтировать ISO-образ игрового диска, созданный заранее.
WinCDEmu – одна из моих любимых бесплатных программ для монтирования образов ISO, потому что она проста в использовании (плюс она поставляется в портативной версии). Ещё одна программа, которую я рекомендую, это пакет аудита Pismo File Mount Audit.
Если вы используете Windows 10 или Windows 8, вам повезло, – в вашу операционную систему уже встроена функция монтирования ISO! Просто нажмите и удерживайте или щелкните правой кнопкой мыши файл ISO и выберите Монтировать . Windows автоматически создаст виртуальный диск – дополнительное программное обеспечение не требуется.
Хотя монтирование ISO-файла очень полезно в некоторых ситуациях, имейте в виду, что виртуальный диск будет недоступен, когда операционная система не работает. Это означает, что бессмысленно монтировать ISO-файл, который вы хотите использовать вне Windows (что требуется для некоторых инструментов диагностики жесткого диска и программ тестирования памяти).
Источник