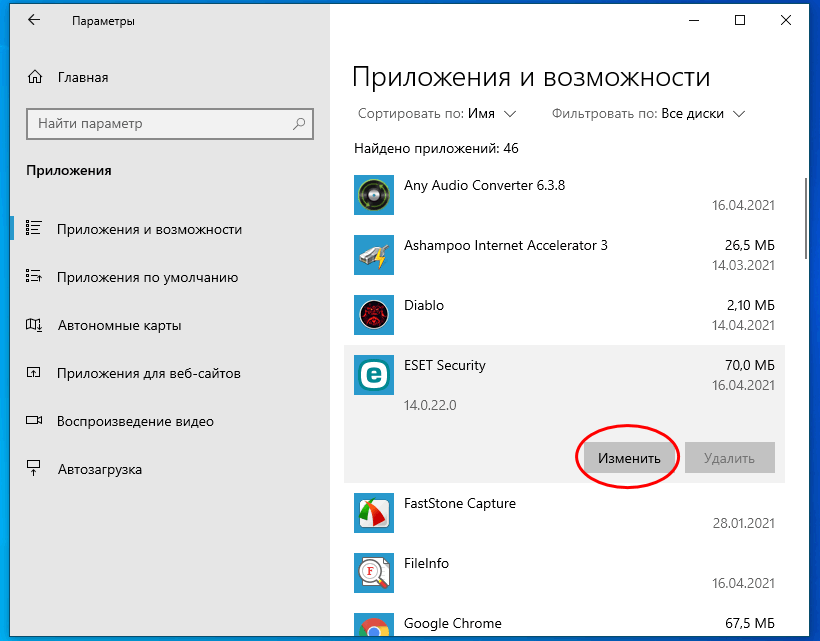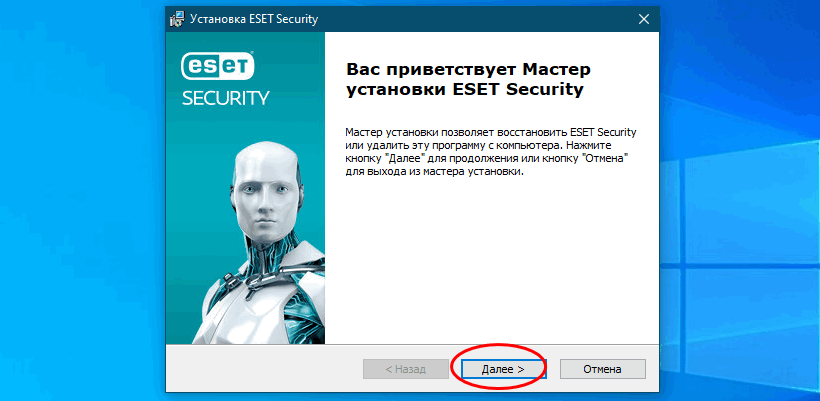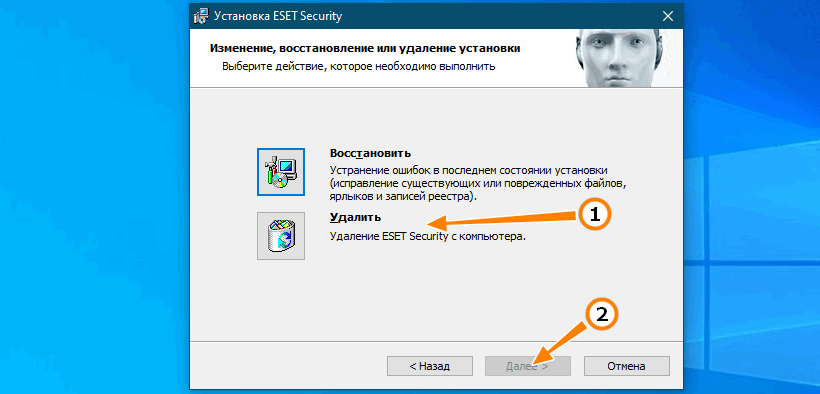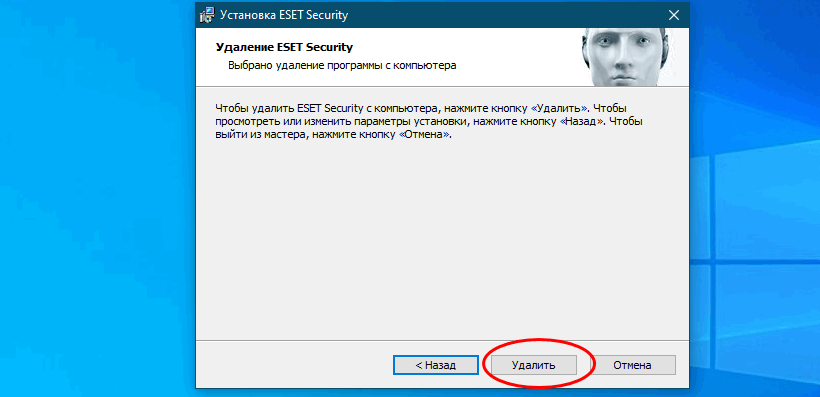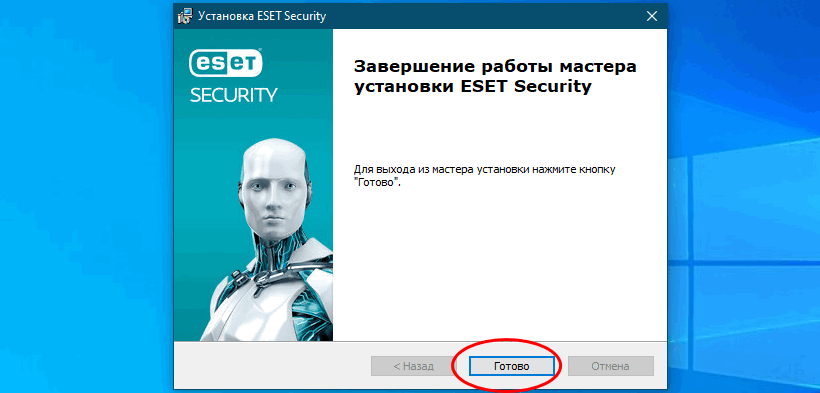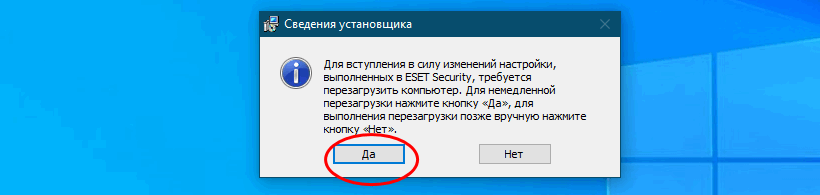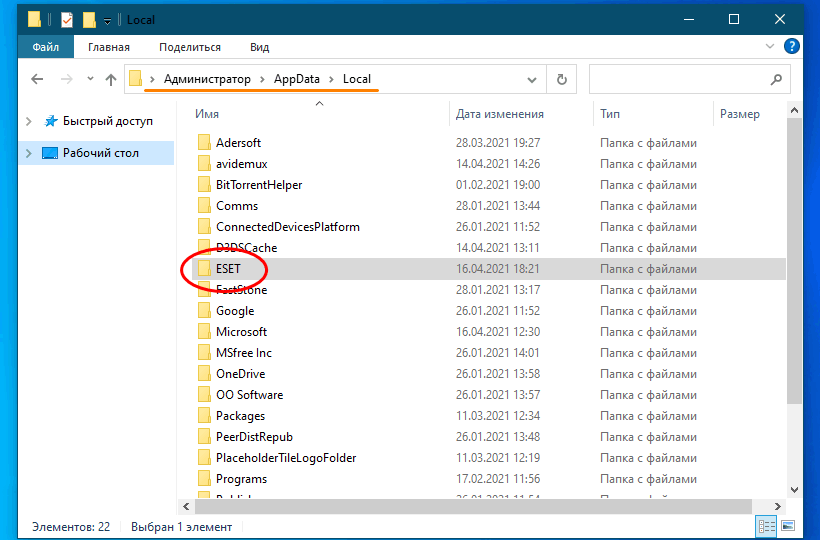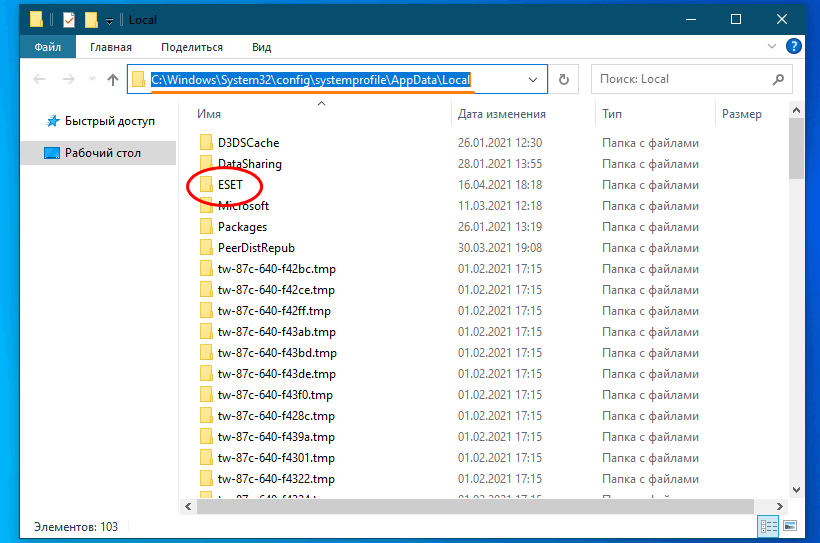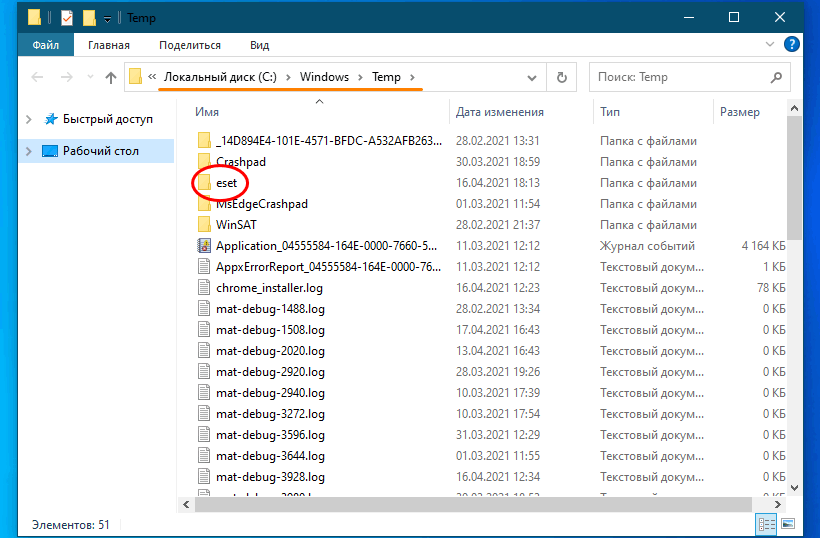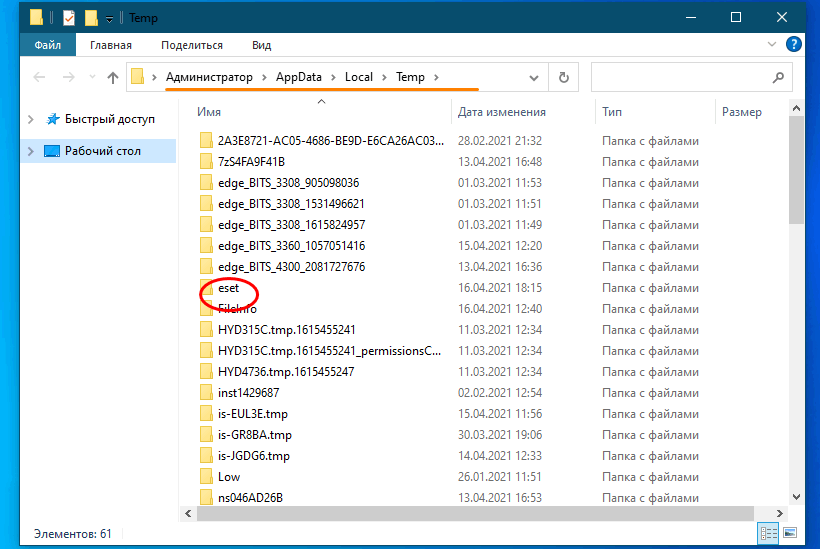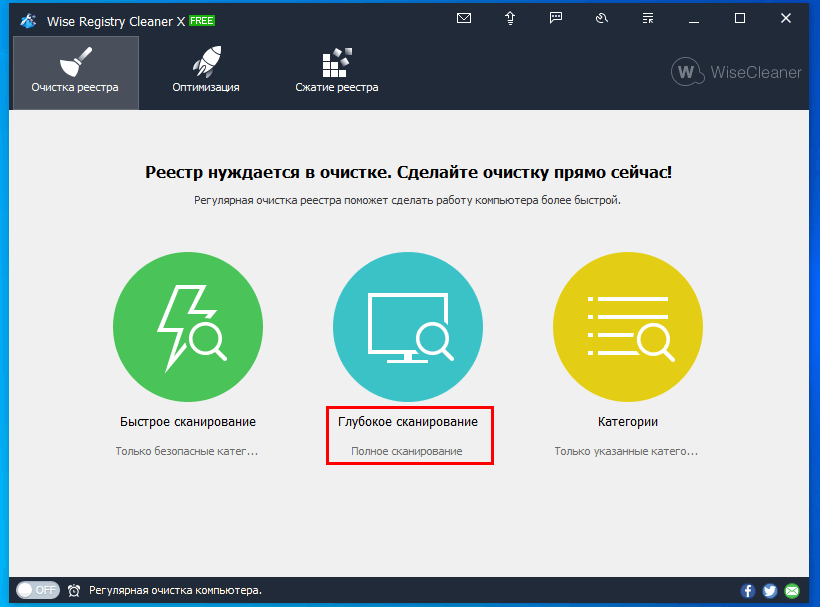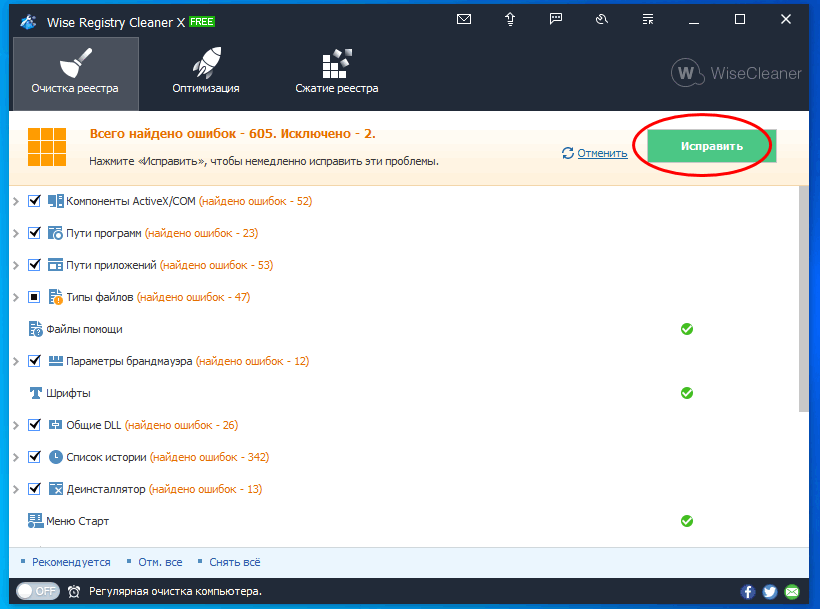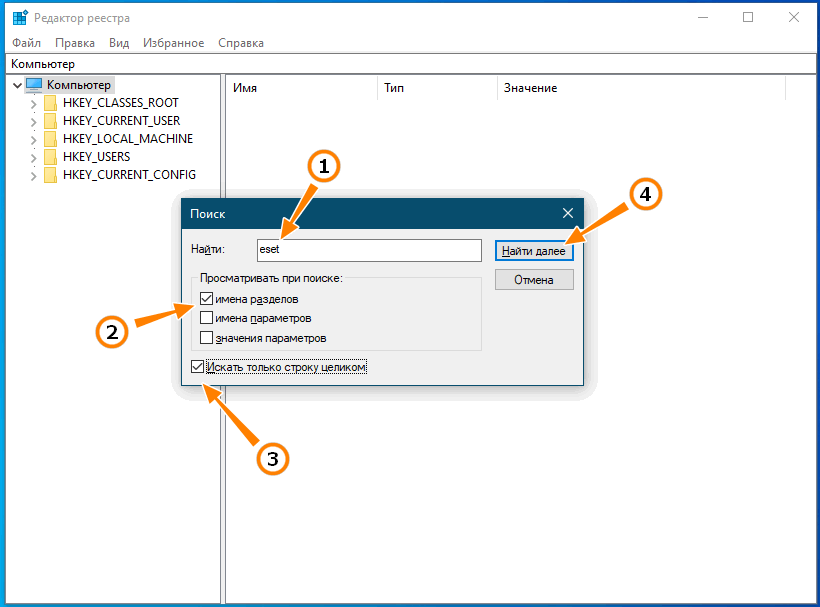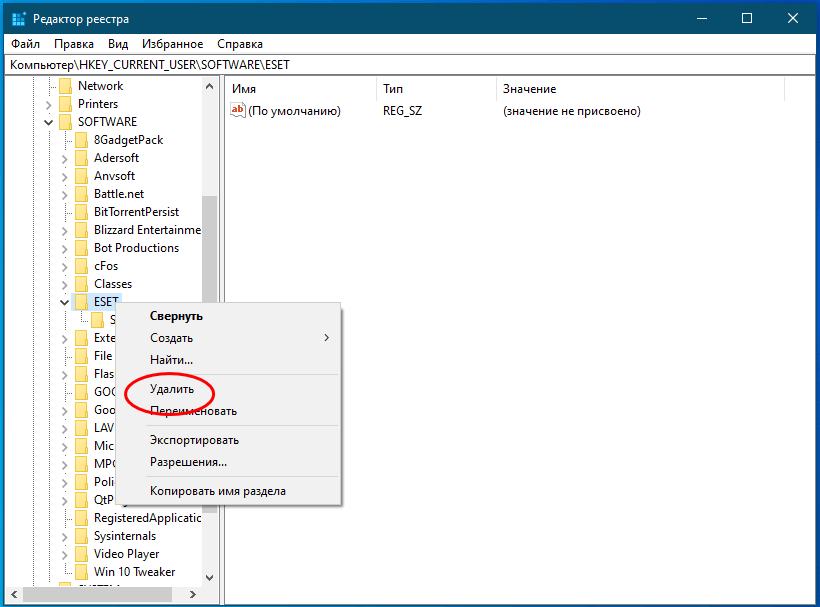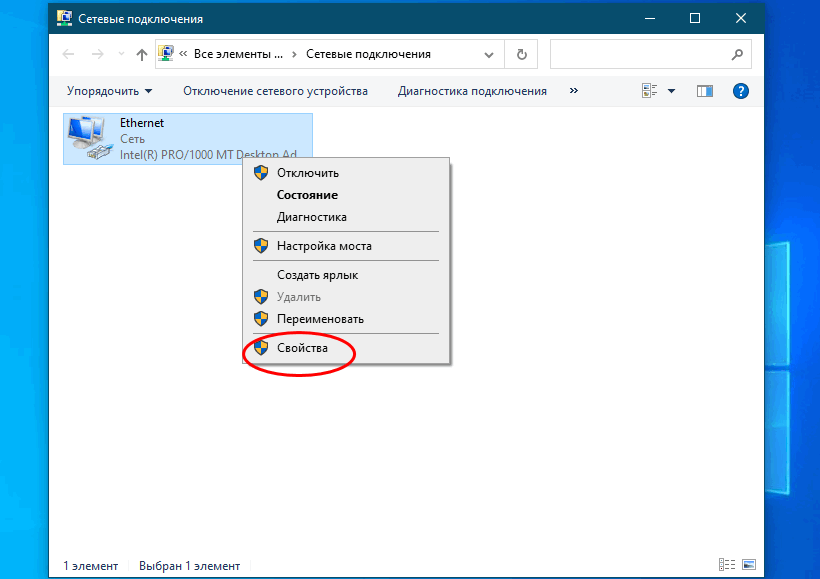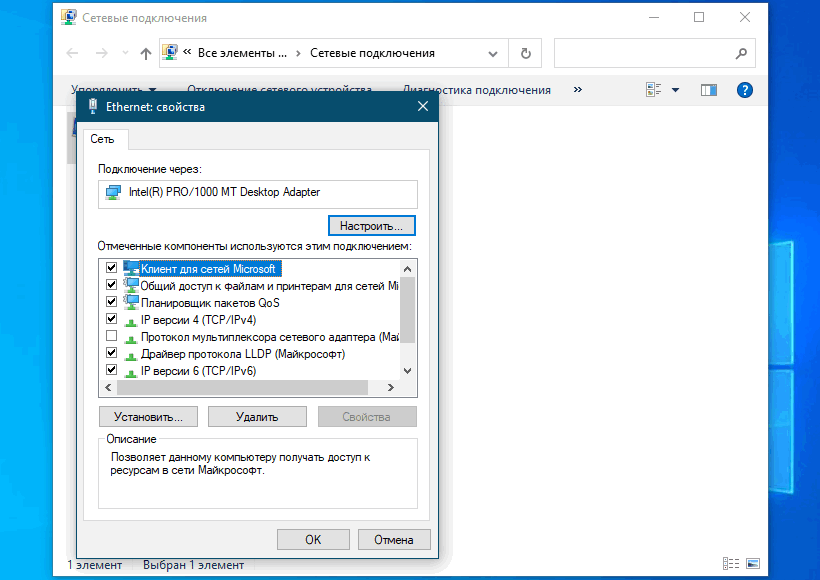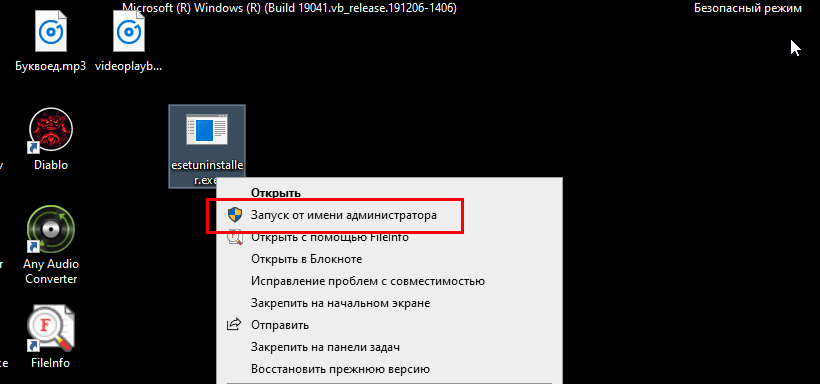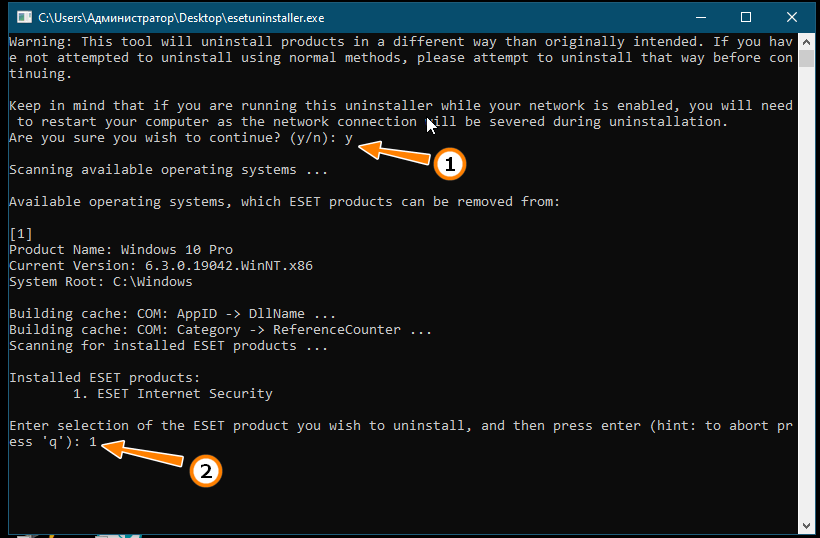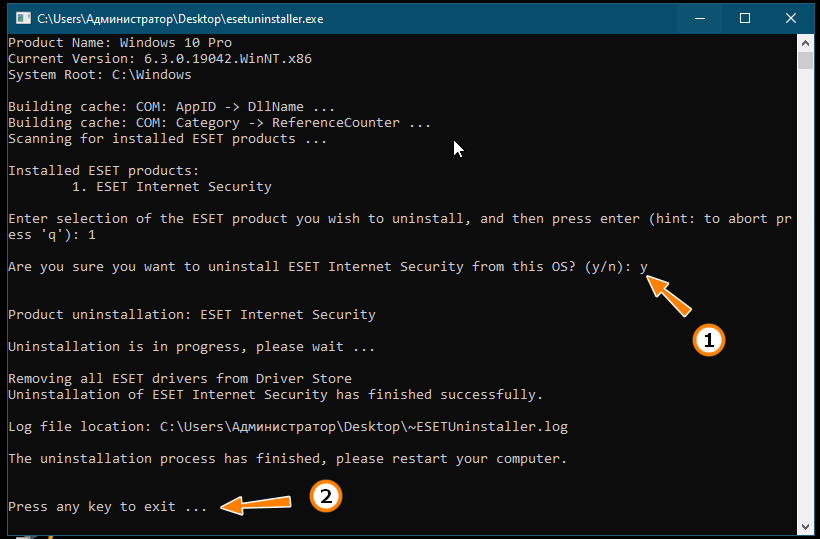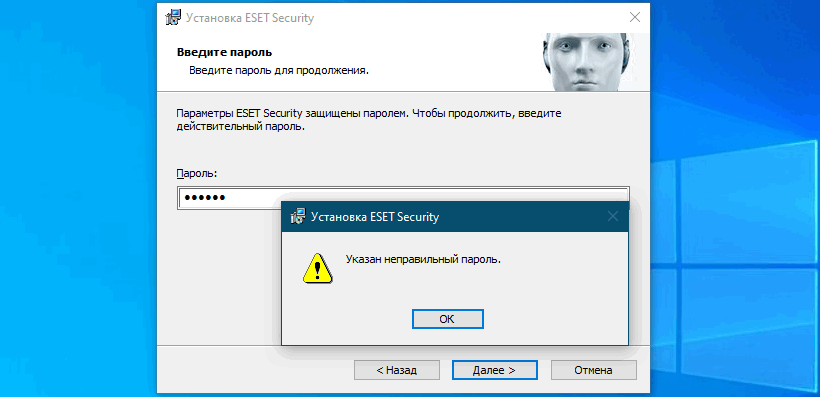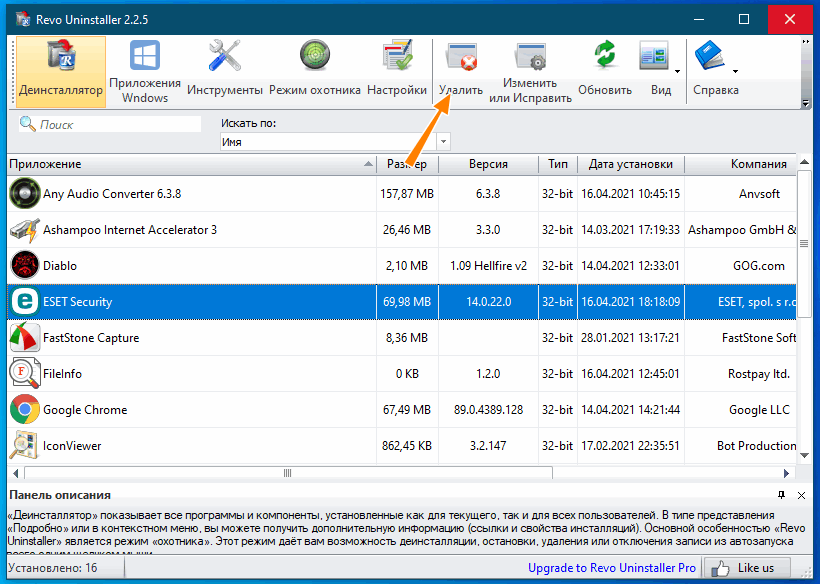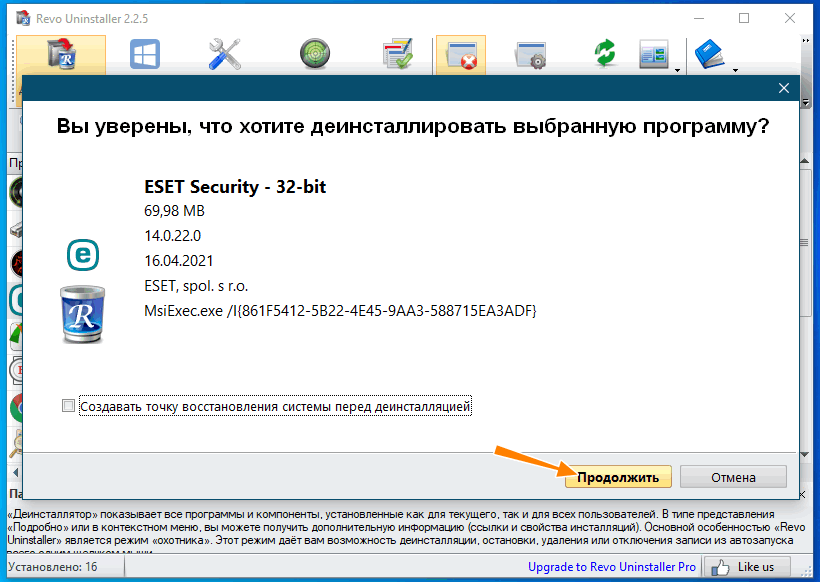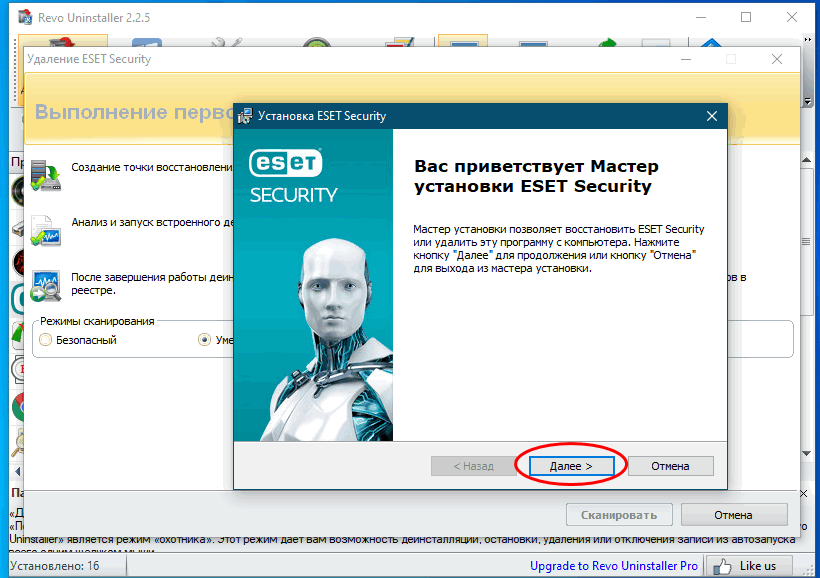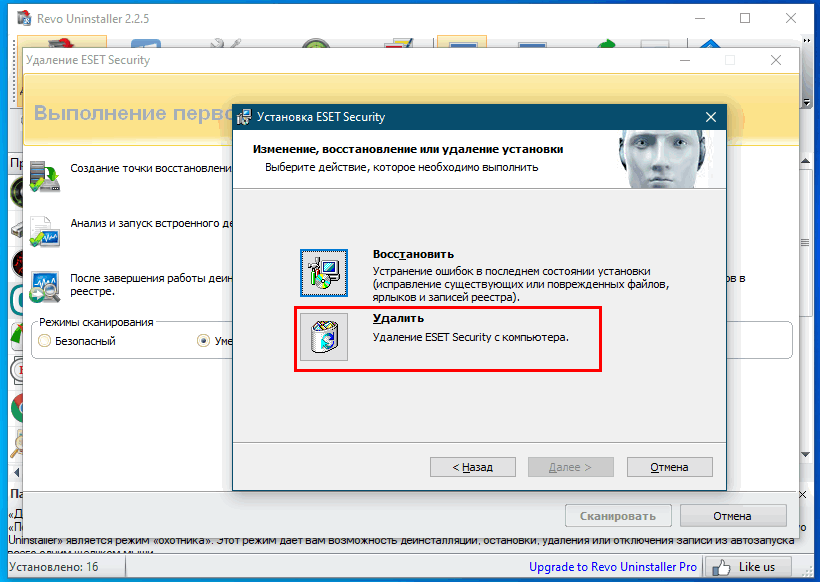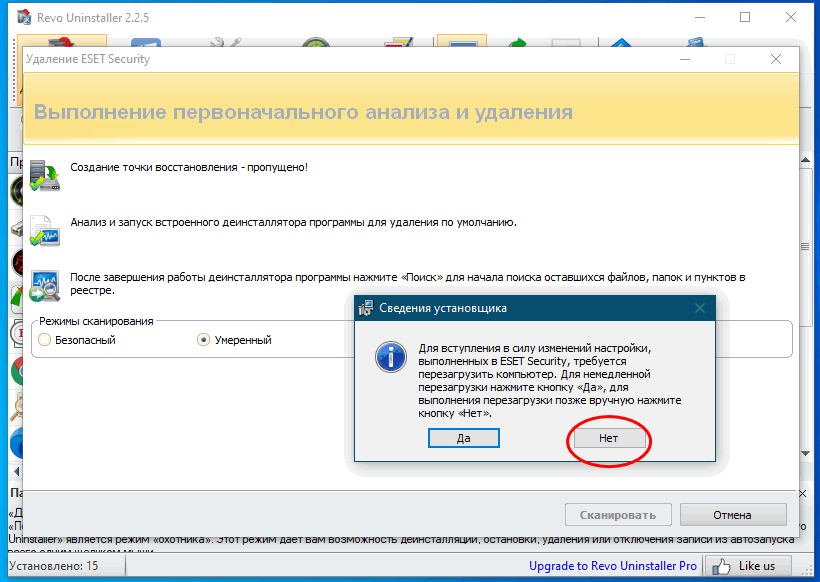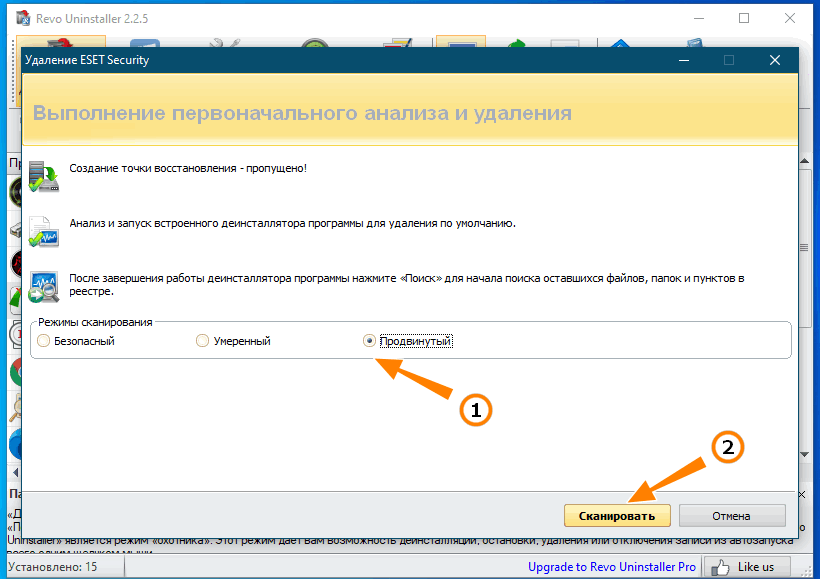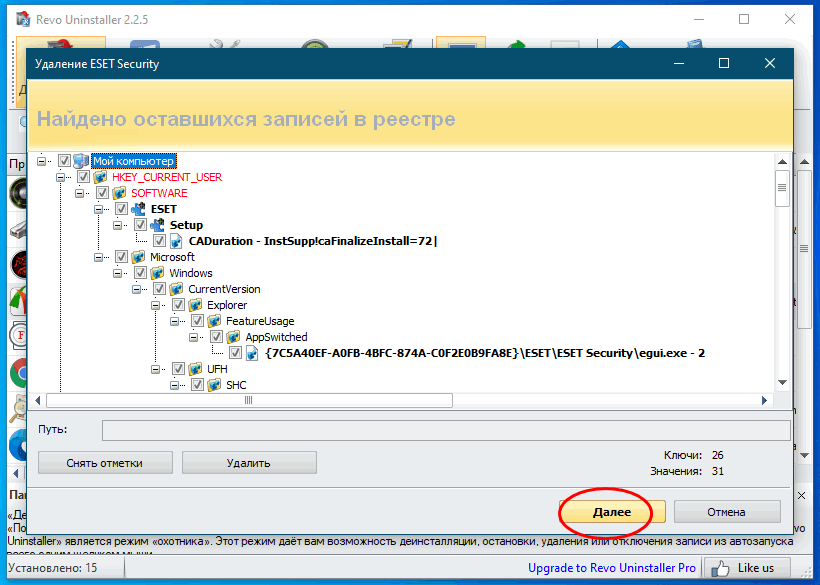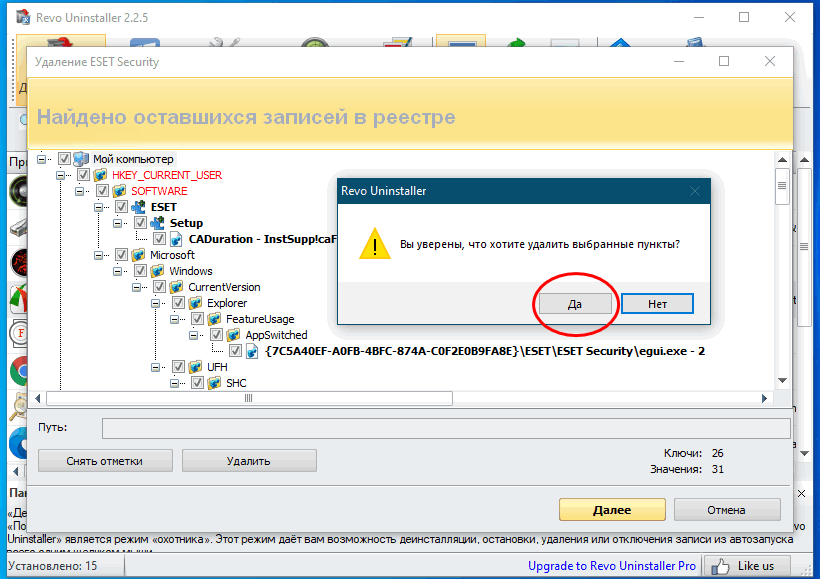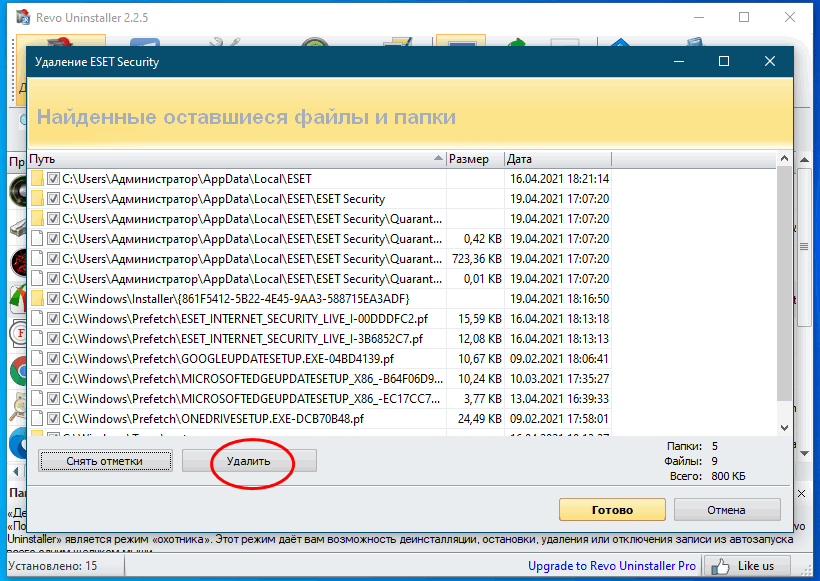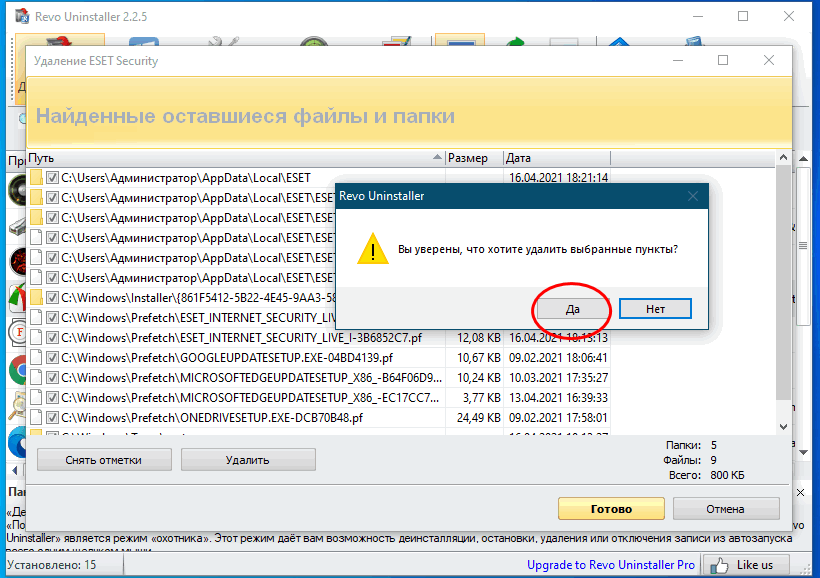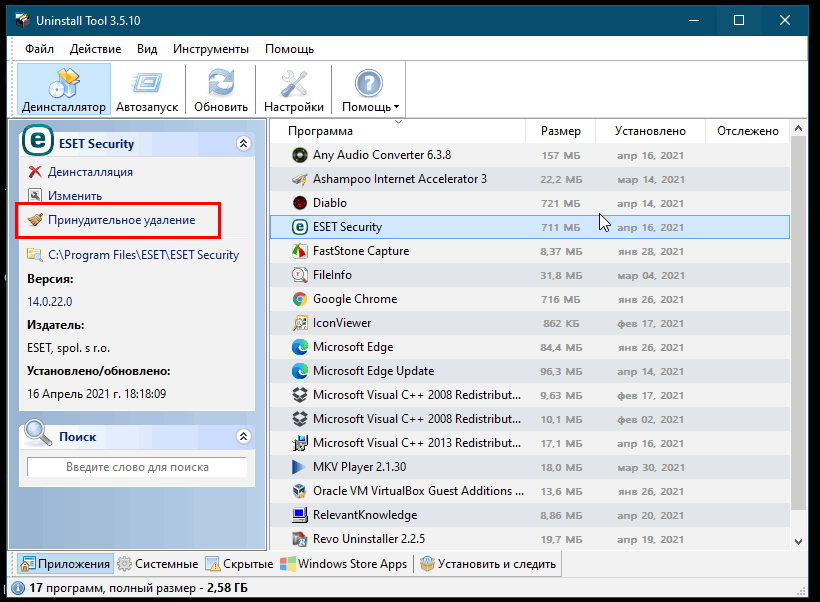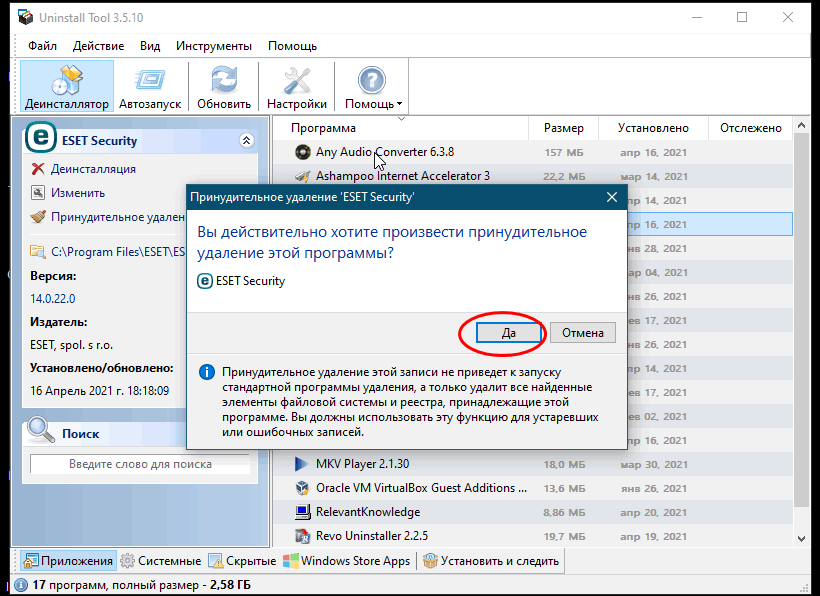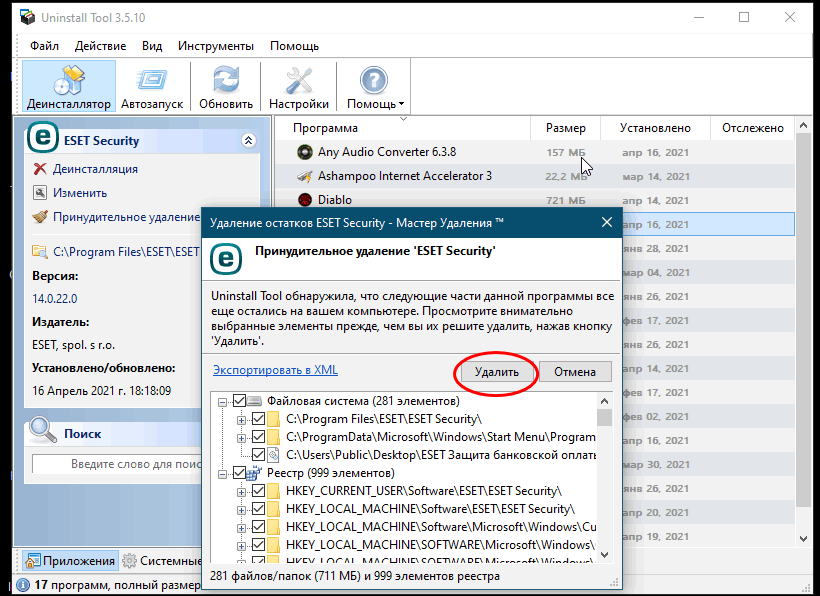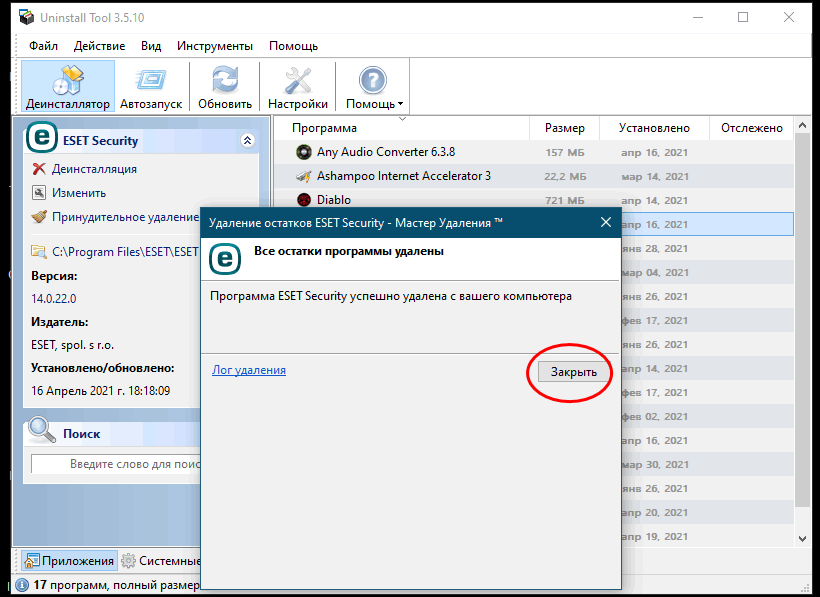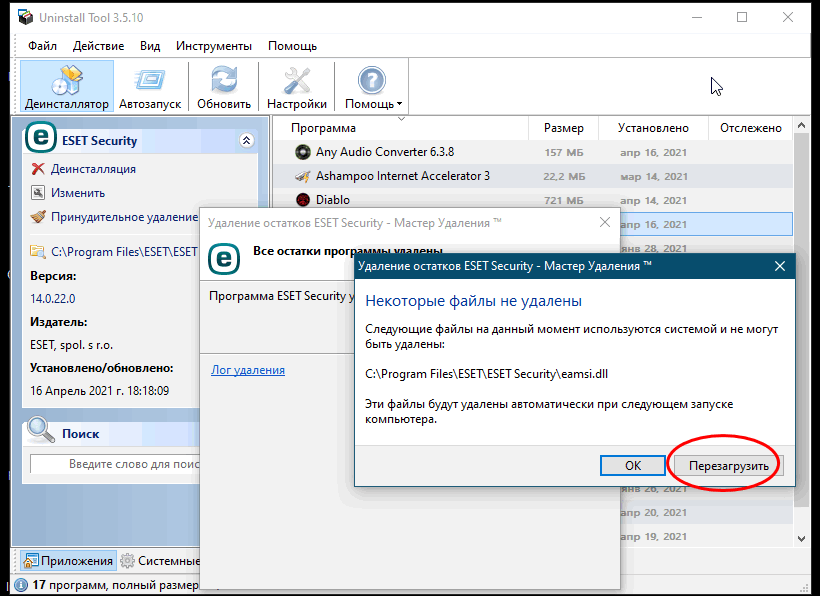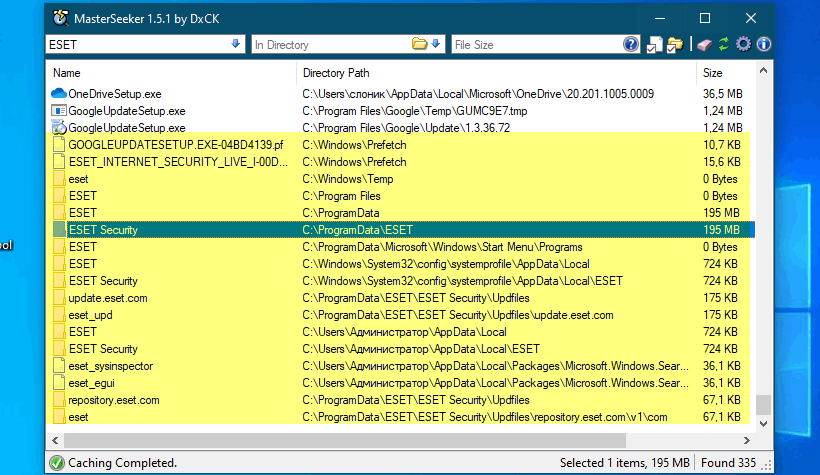- Пресс-центр
- Как удалить антивирус
- Как удалить антивирус
- Отключение самозащиты
- Стандартный метод
- Сторонние деинсталляторы
- Оригинальная утилита для деинсталляции
- Что делать при неудавшейся деинсталляции
- Как удалить антивирус ESET с компьютера
- Как удалить антивирус ESET с компьютера через панель управления
- Удаление антивируса ESET утилитой ESET Uninstaller
- Как удалить ESET NOD32 с компьютера полностью
- Как удалить ESET NOD32 через Параметры Windows 10
- Удаление антивируса ESET с помощью ESET Uninstaller
- Как удалить ESET NOD32 с паролем
- Удаление антивируса ESET сторонними утилитами
- Revo Uninstaller
- Uninstall Tool
Пресс-центр
29 октября 2021
Как удалить антивирус
Как удалить антивирус
Вопрос, как удалить антивирус с ПК полностью, возникает перед пользователем, желающим переустановить некорректно работающую программу, инсталлировать на компьютер или ноутбук другое антивирусное ПО — или довериться встроенному в Windows «Защитнику». Самые часто совершаемые в этом случае ошибки — удаление или ярлыка с рабочего стола, что ни в коей мере не мешает антивируснику продолжать работу, или каталога приложения, помещенного в папке Program Files. Последнее, в зависимости от качества самозащиты антивируса, или приводит к регулярным сбоям в работе всей операционной системы, или просто невозможно — необходимые для функционирования данные будут сохранены в исходном каталоге. В статье мы расскажем, как удалить установленный антивирус — быстро и без ошибок.
Отключение самозащиты
В зависимости от того, какой антивирусный продукт вы используете, в нём могут быть реализованы разные степени защиты:
● От изменения исполняемых файлов и баз данных вредоносными кодами.
● От полного или частичного удаления каталога, в котором содержатся данные программы.
● От удаления системными средствами или сторонними программами.
Чтобы получить возможность деинсталлировать приложение, посмотрите, не активированы ли перечисленные модули — и на время деинсталляции отключите их. Сделать это можно в меню настроек или кликнув правой кнопкой мыши по значку антивируса, располагающемуся в строке состояния.
Когда ограничение на изменение программных файлов будет снято, приступайте к предлагаемой ниже инструкции, как удалить антивирус с компьютера. Мы рассмотрим три основных варианта действий: системными средствами, при помощи сторонних приложений и с использованием предлагаемого разработчиком деинсталлятора.
Стандартный метод
Чтобы избавиться от антивирусника, не устанавливая дополнительные приложения и не посещая сайт разработчика, используйте встроенный в операционную систему инструмент «Удаление или изменение программы». На примере Windows 10 процесс выглядит так:
- Нажмите на пиктограмму меню «Пуск» или вызовите строку поиска, кликнув по расположенной рядом «лупе».
- Начните вводить текст «Панель управления».
- Когда в выдаче появится одноименный пункт, щелкните по нему.
- Инструкцию, как удалить антивирус с Windows, продолжим советом щелкнуть по ссылке «Удаление», помещенной в разделе «Программы».
- Выделите щелчком мыши строку с наименованием антивирусного ПО, после чего кликните по расположенной в верхней панели кнопке «Удалить».
- По запросу операционной системы подтвердите своё решение, после чего подождите, пока будет завершена деинсталляция.
После удаления данных рекомендуем перезагрузить компьютер. Недостаток рассмотренного выше способа — неполное удаление остатков антивирусного ПО, в том числе записей в системном реестре. Чтобы избавиться от следов приложения, используйте специальные «чистильщики» — например, WiseCleaner или CCleaner; для очистки после деинсталляции подойдут бесплатные версии программ.
Сторонние деинсталляторы
Второй возможный ответ на вопрос, как удалить старый антивирус, — использование специального приложения, которое после деинсталляции умеет очищать остатки антивирусного ПО, включая не удалённые файлы и записи в системном реестре. Среди таких программ можно назвать:
На примере первого приложения процесс удаления антивирусного ПО выглядит так:
- Запустите программу. Чтобы было легче найти антивирусник, используйте сортировку по имени или дате инсталляции.
- Дважды щёлкните левой кнопкой мыши по наименованию антивируса, который хотите удалить.
- Подтвердите действие, чтобы запустить стандартный процесс деинсталляции.
- Следующий шаг в нашей инструкции, как удалить антивирусную программу, — сканирование остатков приложения и их удаление. В зависимости от настроек деинсталлятора удаление ненужных данных, оставленных антивирусником, может производиться в ручном режиме (требуется ваше подтверждение) или автоматически.
Когда данные будут стерты, можете закрыть программу для деинсталляции. Рекомендуем сразу перезагрузить Windows — если не было перезапуска ОС в ходе удаления антивирусного ПО.
Оригинальная утилита для деинсталляции
Производители, заботящиеся об удобстве пользователя, часто предлагают фирменные деинсталляторы. В этом случае вопрос, как полностью удалить антивирус, решается предельно просто:
- Перейдите на страницу, содержащую файл для удаления, и скачайте его на жёсткий диск.
- Чтобы минимизировать вероятность ошибок, перезагрузите компьютер в безопасный режим (Safe Mode): для этого во время запуска, до появления окошка операционной системы, несколько раз нажмите на кнопку F8 и выберите в меню одноимённый пункт.
- Запустите скачанный фирменный деинсталлятор и следуйте дальнейшим инструкциям.
Программ, работающих со стопроцентной эффективностью, нет. Даже оригинальная утилита для удаления антивирусного ПО может оставить ненужные файлы — поэтому после удаления советуем вновь перезапустить компьютер или ноутбук и воспользоваться любым приложением для чистки следов антивирусника, в том числе записей в системном реестре.
Что делать при неудавшейся деинсталляции
Причин, почему не удаляется антивирус, можно назвать много: от неотключения функций самозащиты до некорректно выполненной деинсталляции или сбоев в работе утилиты, занимающейся удалением данных. Общий порядок действий при невозможности нормально деинсталлировать антивирусное ПО таков:
- Перезагрузите ноутбук или компьютер в безопасный режим (как это сделать, рассказано в предыдущем пункте).
- Запустите «Диспетчер задач» и убедитесь, что в списке нет процессов, относящихся к работе антивирусника. Если есть, попробуйте закрыть их, выделив соответствующий пункт и щёлкнув по кнопке «Снять задачу».
- Пользуясь системным инструментом поиска, запустите «Службы». Здесь вам нужно остановить все процессы, относящиеся к работе антивируса.
- Снова запустите инструмент деинсталляции: системное приложение, сторонний деинсталлятор или утилиту, предлагаемую разработчиком.
- Перезагрузите ПК, после чего проведите очистку оставшихся после антивирусного ПО данных.
После удаления старого антивируса не забудьте установить новый. Рекомендуем остановиться на ESET NOD32 — простом и быстром продукте, доступном для бесплатного тестирования в течение 30 суток со дня инсталляции и обеспечивающем полную защиту ПК от вредоносных данных.
Источник
Как удалить антивирус ESET с компьютера
Как удалить антивирус ESET с компьютера через панель управления
Откройте панель управления Windows и выберите меню «Удаление программ», Установка и удаление программ» или «Программы и компоненты». Найдите в списке продукты ESET и удалите их, следуя указаниям в окне Мастера удаления.
Если ESET NOD32 или ESET Smart Security защищён паролем, то появится запрос на ввод пароля:
Если вы не помните установленный пароль, удаление антивируса не будет возможно стандартным способом: для удаления понадобится утилита ESET Uninstaller, о которой написано ниже.
Если введён правильный пароль, или не был установлен, будут предложены варианты восстановления или удаления антивируса. Нажмите «Удалить» для полного удаления ESET из системы:
Если вам будет предложено указать причину удаления антивируса, отметьте её и нажмите «Далее». Результат ответа не повлияет на дальнейший процесс деинсталляции:
Подтвердите удаления продукта:
Дождитесь завершения удаления антивируса — это может занять несколько минут:
Когда удаление будет завершено, нажмите кнопку «Готово»:
После завершения работы утилиты, подтвердите перезагрузку компьютера:
Удаление антивируса ESET утилитой ESET Uninstaller
Если ESET нет в списке установленных программ, удаление ESET не запускается или появляется ошибка при удалении, используйте утилиту удаления ESET Uninstaller. Эта утилита поддерживает удаление большинства персональных и серверных продуктов ESET, версий 5 и выше:
Предупреждение: Использование утилиты ESET Uninstaller может сбросить ваши настройки сети Windows. Если вы будете использовать утилиту, чтобы удалить ESET Mail Security for Microsoft Exchange Server для Server 2008, то вам будет необходимо переустановить драйверы сетевой карты.
Скопируйте утилиту «ESETUninstaller.exe» на рабочий стол.
Перезагрузите компьютер в Безопасный режим Windows и запустите утилиту. При запуске, появится предупреждение ,о возможном сбросе настроек сети Windows в процессе работы утилиты. Нажмите клавишу Y, для подтверждения запуска утилиты:
Примечание: Если утилита будет запущена не в «Безопасном режиме», то появится ошибка «ERROR! Your computer is running in an unsafe mode».
Утилита просканирует систему и покажет найденные программы ESET в пронумерованном списке. Выберите из списка установку ESET, которую вы хотите удалить, введя её номер и нажав ENTER. Обычно, утилита находит одну установку продукта ESET, которая будет в списке под номером 1:
Нажмите клавишу Y, для подтверждения удаления. После успешного удаления, внизу появится надпись «Press any key to exit»:
После закрытий окна утилиты, перезагрузите компьютер.
Дополнительные команды: Введите ESETUninstaller.exe /help для просмотра доступных команд. Используйте параметр /mode=offline для поиска ESET на загрузочных носителях или /mode=online для поиска на жестких дисках, если утилита не обнаруживает их автоматически. Используйте параметр /force для автоматического удаления всех найденных продуктов ESET без запросов.
Например, для автоматического удаления всех продуктов ESET с перезагрузкой системы, используйте команду: ESETUninstaller.exe /force /reboot
Полный список команд представлен на скриншоте ниже:
Источник
Как удалить ESET NOD32 с компьютера полностью

Устанавливаемые на компьютер антивирусные программы настолько глубоко интегрируются в операционную систему, что становятся с ней как-бы одним целым. Это не прихоть разработчиков, а необходимость, ведь, во-первых, полный контроль нужен антивирусу для обеспечения эффективной защиты от угроз, во-вторых, антивирус должен уметь защищать самого себя. К сожалению, подобная интеграция может иметь негативные последствия, проявляющиеся невозможностью установить другую антивирусную программу после удаления используемой либо, что еще хуже, ошибкам деинсталляции антивируса.
Такое «нежелание» расставаться с компьютером было замечено за антивирусными продуктами компании ESET, в частности, антивируса ESET NOD32 Antivirus и ESET NOD32 Internet Security. Программа видимо удаляется, но при этом на жестком диске и в реестре она оставляет после себя кучу мусора, который может конфликтовать с другим антивирусным программным обеспечением. Поэтому подход к деинсталляции антивирусов должен быть особый, например, тот же ESET NOD32 Antivirus удалять нужно полностью, желательно с применением специальных утилит.
Как удалить ESET NOD32 через Параметры Windows 10
Для начала рассмотрим стандартную процедуру удаления антивируса с последующей ручной очисткой файловой системы и реестра.
- Откройте приложение Параметры и перейдите в раздел Приложения → Приложения и возможности, выберите в списке антивирус ESET и нажмите «Изменить»;
В открывшемся окне мастера-установщика ESET нажмите «Далее», в следующем окне выберите опцию «Удаление ESET с компьютера» и подтвердите действие;
Дождитесь завершения процедуры деинсталляции и перезагрузите компьютер;
Проверьте содержимое каталогов:
- %userprofile%\AppData\Local
- %windir%\System32\config\systemprofile\AppData\Local
- %windir%\Temp
- %userprofile%\AppData\Local\Temp
- %ProgramFiles% и %ProgramData%
Удалите папки с названием Eset из этих каталогов;
Установите Wise Registry Cleaner или аналогичный чистильщик и выполните быстрое или глубокое сканирование реестра;
Удалите все найденные записи в автоматическом режиме.
Если вы уверены в своих силах, можете очистить реестр вручную. Откройте редактор Regedit одноименной командой, нажмите F3 для вызова окошка поиска, создайте запрос как показано на скриншоте и нажмите «OK». Удалите подразделы с названием «ESET».
Для перехода к следующему этапу поиска жмем F3 . Ручная очистка хороша тем, что позволяет действовать точечно, удаляя только ключи антивируса.
Удаление антивируса ESET с помощью ESET Uninstaller
Для тщательного удаления продуктов безопасности ESET компания разработчик выпустила специальную утилиту ESET Uninstaller. Воспользоваться ею вы можете также если по какой-то причине избавиться от антивируса обычным путем не удается.
- Скачайте утилиту ESET Uninstaller с официального сайта;
- Если вы работаете в Windows 10, командой ncpa.cpl в окошке «Выполнить» откройте ваши сетевые подключения, а затем откройте свойства используемого сетевого адаптера. Если в перечне компонентов будет «Epfw NDIS LightWeight Filter (ESET Personal Firewall)», удалите его;
Загрузите компьютер в безопасном режиме запустите утилиту от имени администратора;
Подтвердите действие вводом Y, дождитесь в командной строке приглашения нажать любую клавишу, что будет означать удаление антивируса. Закройте консоль нажатием любой клавиши и загрузите компьютер в обычном режиме.
Как удалить ESET NOD32 с паролем
Подобно многим популярным антивирусам, антивирусы ESET поддерживают функцию самозащиты с использованием пользовательского пароля. Последний нужно будет хорошо запомнить, а еще лучше записать, потому что если вы его потеряете, то не сможете деинсталлировать антивирус стандартным путем. Но как удалить ESET NOD32, если таки забыл пароль?
На этот вопрос мы дали исчерпывающий ответ выше — используйте для удаления программы утилиту ESET Uninstaller. Это самый простой, надежный и эффективный способ, избавляющий пользователя от необходимости копаться в реестре и конфигурационных файлах антивируса, выискивая сохраненный пароль.
Удаление антивируса ESET сторонними утилитами
Revo Uninstaller
Наконец, вы можете удалить антивирус с помощью сторонних деинсталляторов — программ, умеющих находить связанные с удаляемым программным обеспечением папки и ключи реестра. Использовать коммерческие инструменты необязательно, для дела вполне сгодятся и бесплатные приложения, например, удалить ESET NOD32 полностью можно с помощью утилиты Revo Uninstaller.
- Запустите Revo Uninstaller, выделите в списке установленного ПО антивирус ESET и нажмите на панели инструментов «Удалить»;
Откажитесь от немедленной перезагрузки компьютера, выберите в Revo Uninstaller продвинутый режим сканирования и нажмите «Сканировать»;
Отметьте все найденные ключи реестра, нажмите «Удалить», а затем «Далее»;
Отметьте найденные элементы файловой системы и нажмите «Удалить»;
Uninstall Tool
У этого способа есть свой недостаток — невозможность удаления антивируса, защищенного паролем. Удалить антивирус с помощью Revo Uninstaller либо аналогичных сторонних деинсталляторов в безопасном режиме не получится, так как для удаления ESET NOD32 или ESET NOD32 Internet Security необходима запущенная служба установщика Windows, которая в безопасном режиме не работает. Альтернативное решение — воспользоваться функцией принудительного удаления в платной версии Uninstall Tool. Процедура деинсталляции удаления антивируса с помощью этого инструмента следующий:
- Загрузите компьютер в безопасном режиме;
- Запустите Uninstall Tool с правами администратора, выделите в списке приложений антивирус ESET и нажмите «Принудительное удаление»;
Подтвердите действие. Утилита соберет информацию об антивирусе и выведет список удаляемых каталогов и ключей реестра. Убедитесь, что в нём нет ничего лишнего и подтвердите удаление;
Если некоторые файлы не удастся удалить сразу, Uninstall Tool попросит выполнить перезагрузку.
Увы, данный способ также не лишен недостатков. И хотя в результате выполненных действий антивирус будет деактивирован (даже если он защищен паролем), значительная часть его файлов останется на компьютере. Удалять их вам придется вручную, предварительно выполнив поиск в файловой системе по запросу «ESET».
Исходя из всего вышесказанного, наиболее правильным будет удаление антивирусных продуктов ESET с помощью фирменной утилиты ESET Uninstaller либо ручная чистка системных каталогов и веток реестра.
Источник