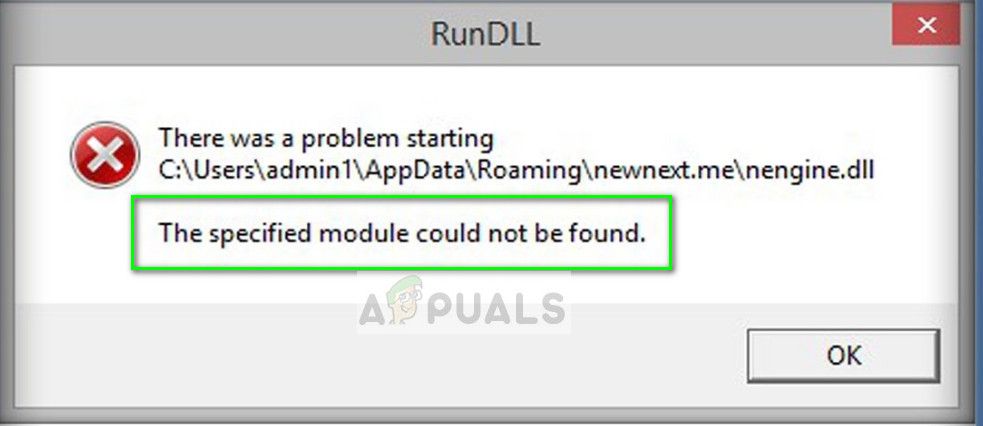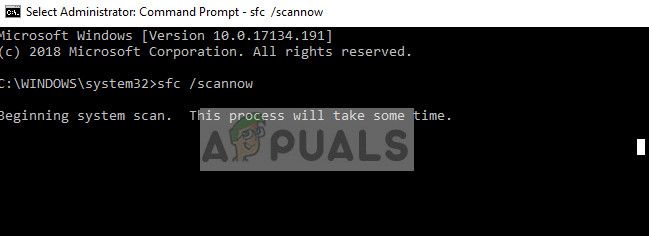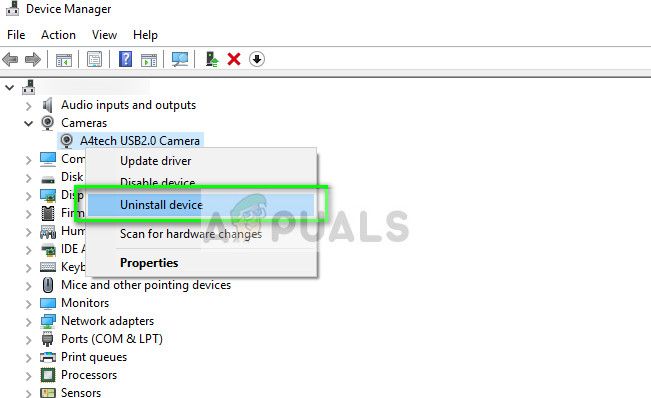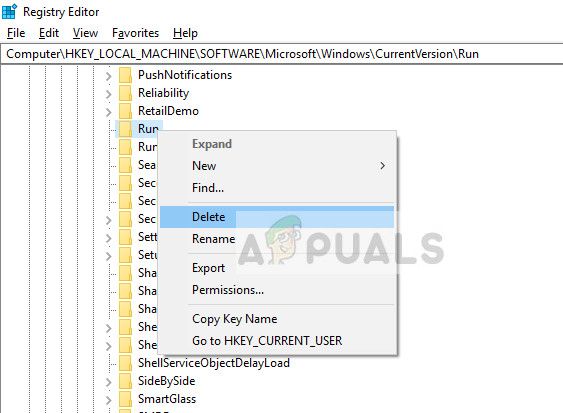- Что делать, если ошибка 126 «Не найден указанный модуль»?
- Причины ошибки 126
- Как исправить ошибку 126?
- Способ 1: автоматическое исправление проблем с DLL-файлами
- Способ 2: временно отключаем антивирус
- Способ 3: обновляем Microsoft NET Framework
- Способ 4: переустанавливаем DirectX
- Способ 5: сканируем системные файлы Windows
- Способ 6: восстанавливаем системные реестр
- Способ 7: делаем откат Windows
- Исправлено: указанный модуль не может быть найден —
- Решение 1. Запуск средства проверки системных файлов
- Решение 2. Удаление устройства должным образом
- Решение 3. Проверка каталога для установки зависимостей
- Решение 4. Проверка записей в реестре
- «Указанный модуль не найден» Ошибка USB [Fix]
- Как исправить ошибку USB «Указанный модуль не найден»?
- Исправлено – «Указанный модуль не найден» USB
Что делать, если ошибка 126 «Не найден указанный модуль»?
Ошибки с кодами 126, реже 127, ссылаются на то, что «Не найден указанный модуль». Таким образом легко сделать вывод – в Windows 7, 8, 10 недостает какого-то файла. Это действительно часто означает отсутствие DLL-библиотеки, но не всегда. Дело может быть и в других неприятных неполадках с реестром или системой защиты и т. п. Вполне может быть, что все дело и в самой программе, которая этот сбой провоцирует. Мы поможем исправить ошибку (Error 126) своими силами, ничего особо сложного в этом нет. Однако, предупреждаем, что неправильные действия в реестре или при взаимодействии с драйверами могут вызвать негативные последствия для работы операционной системы.
Причины ошибки 126
Если отображается ошибка 126 «Не найден модуль» – можем сделать вывод о наличии одной из перечисленных ниже проблем:
- отсутствует, не зарегистрирован или поврежден DLL-файл;
- неправильная настройка или нарушение целостности системных файлов;
- некорректная установка программы или она была чем-то прервана;
- повреждение Windows вирусами;
- сбой в системном реестре;
- проблема в драйверах, настройке оборудования или его несовместимости с версией операционной системы.
Как исправить ошибку 126?
Мы разработали серию решений проблемы, одно из них обязано помочь, так как исправляет каждую из перечисленных проблем. Логично, что после устранения неполадки, все должно заработать правильно.
Способ 1: автоматическое исправление проблем с DLL-файлами
Есть специальная утилита, которая автоматически сканирует системные библиотеки и сравнивает их с эталоном. Если она обнаружит, что какого-то файла или нескольких, недостает, она сама их загрузит. Также происходит анализ битых, поврежденных и модифицированных файлов. Это очень удобно и быстро в сравнении с ручным способом и, что немаловажно, еще и более безопасно. На личном опыте, программа работает стабильно и не устанавливает файлы, зараженные вирусами. Однако любые манипуляции с DLL-библиотеками сложно назвать полностью безопасными.
Инструкция по устранению ошибки 126:
- Загружаем программу Restoro PC Repair Tool. Лучше это делать с официального сайта .
- Устанавливаем и запускаем софт. Нажимаем на кнопку «Начать сканирование» (Start Scan).
- После процедуры анализа системы кликаем по клавише «Восстановить все» (Repair All).
Важное достоинство программы – она оптимизирует компьютер, увеличивая его производительность (если в системе есть какие-то проблемы с DLL). Ее можно оставить в качестве настольного софта, так как утилита решает большой спектр проблем.
Способ 2: временно отключаем антивирус
Есть большая вероятность, что ошибка 126 спровоцирована антивирусной защитой системы. Если в момент установки программы антивирус посчитал один из компонентов угрозой и заблокировал его, он будет отсутствовать, а система писать «Не найден указанный модуль». В целом желательно отключать защиту в момент установки программ, которым доверяем.
- Выключаем антивирус (встроенный Защитник Windows и/или сторонний).
- Полностью удаляем программу через «Программы и компоненты» (пункт находится в Панели управления).
- Начинаем установку утилиты снова, проверив, что сейчас антивирус не работает.
- Проверяем результат.
Если сейчас программа заработала нормально, рекомендуем открыть антивирус и добавить в список его исключений данный софт. В противном случае со временем ошибка может вернуться, ведь антивирусная защита снова может заблокировать или удалить файл.
Важно! Для максимального результата лучше сделать полное удаление программы. Для этого можем воспользоваться iObit Uninstaller. Софт анализирует систему и ищет остатки файлов приложения, удаляя и их.
Способ 3: обновляем Microsoft NET Framework
Устаревание платформы Microsoft NET Framework нередко приводит к ошибкам с кодом 126 и 127. Благо, это просто решается, достаточно обновить среду. Если дело было в этом, все должно заработать. Скачать актуальную версию NET Framework можем с официального сайта Microsoft .
Способ 4: переустанавливаем DirectX
Очень много DLL-файлов напрямую связаны с DirectX, поэтому есть высокая вероятность, что сообщение «Не найден указанный модуль» относится к данному программному компоненту. Его легко переустановить, так как DirectX тоже распространяет Microsoft совершенно бесплатно и для любых версий, конфигураций операционной системы. С установкой проблем быть не должно, за исключением одного момента – желательно, перед началом инсталляции софта удалить старую версию DirectX.
Способ 5: сканируем системные файлы Windows
Во всех актуальных версиях Windows есть встроенный инструмент анализа системных файлов. Он часто помогает при различных проблемах с DLL-файлами.
Как запустить системные файлы:
- В поиск Windows вводим cmd и запускаем «Командную строку».
- Вводим команду sfc /scannow.
- Ждем завершения сканирования системы. Все ошибки должны быть исправлены автоматически, если такая возможность есть.
Способ 6: восстанавливаем системные реестр
Ошибка 126 и 127 может быть следствием скопления мусора в реестре или повреждения значений в нем. Одна проблема – вручную все перелистать и исправить просто нереально. Для этого лучше использовать специальные программы, например, Total System Care . В утилите есть все необходимое для анализа системного реестра, его оптимизации и исправления существующих проблем. Еще можем порекомендовать CCleaner . Обе программы справятся со своими задачами.
Способ 7: делаем откат Windows
Если никакие ручные способы исправления не помогают, что бывает редко, приходится обратиться к последнему методу и откатить Windows к последнему рабочему состоянию. Иногда файлы DLL могут пропадать из-за удаления программы, и вы можете столкнуться с ошибкой 126. Чтобы устранить ее, воспользуйтесь точками восстановления. Найти «Параметры восстановления» можем через поиск в Windows.
Теперь ошибка с кодом 126 больше не должна беспокоить пользователя как в Windows 7, так и 8, 10. Одна из процедур практически 100% должна исправить проблему. При этом мы не рекомендуем вручную менять DLL-файл, если удалось обнаружить в каком именно проблема. Все из-за чрезмерно высокого шанса загрузить вирус.
Источник
Исправлено: указанный модуль не может быть найден —
Ошибка «Указанный модуль не найден» возникает, когда программе не удается найти конкретный модуль, необходимый для его работы. Эта ошибка является очень общей и встречается во многих сценариях, начиная от Windows и заканчивая сторонними приложениями и установочными средами.
Из-за общего характера ошибки мы не можем перечислить точные исправления для каждой ситуации. Скорее всего, используя следующие советы по устранению неполадок, вы сможете определить причину вашей DLL или конкретной ошибки файла. Просмотрите советы один за другим и посмотрите, укажет ли кто-нибудь из них правильное направление.
Решение 1. Запуск средства проверки системных файлов
Если вы столкнулись с этой ошибкой в отношении операционной системы, вы можете попробовать запустить проверку системных файлов на своем компьютере. Утилита SFC просматривает все файлы в папке установки вашей операционной системы и определяет, поврежден ли какой-либо файл или отсутствует. Если он найдет его, он заменит его после загрузки новой версии с серверов Windows. Убедитесь, что у вас есть стабильное подключение к Интернету при попытке этого решения.
- Нажмите Windows + S, введите «CMD«В диалоговом окне щелкните правой кнопкой мыши приложение и выберите«Запустить от имени администратора».
- В командной строке выполните следующую команду:
- Этот процесс займет некоторое время. Будьте терпеливы и дайте процессу завершиться. Если есть какие-либо расхождения, терминал сообщит вам соответственно. После этого перезагрузите компьютер и попробуйте установить / запустить приложение, которое выдает ошибку «Указанный модуль не найден».
Решение 2. Удаление устройства должным образом
Если вы недавно удалили какое-либо устройство, не использующее диспетчер устройств, есть вероятность, что всякий раз, когда вы загружаете свой компьютер, ОС ищет файлы, необходимые для работы этого устройства, но, когда она не находит их, выдает ошибку. Если вы получаете ошибку, подобную этой, в этом состоянии, мы можем исправить ее, удалив устройство должным образом из диспетчера устройств.
- Нажмите Windows + R, введите «devmgmt.ЦКМ”В диалоговом окне и нажмите Enter.
- Зайдя в диспетчер устройств, раскройте категорию в соответствии с вашим регистром, найдите устройство, щелкните его правой кнопкой мыши и деинсталляция. При появлении запроса также удалите его драйверы.
- Перезагрузите компьютер после этой операции и проверьте, появляется ли сообщение «Указанный модуль не найден». Кроме того, сделайте полный цикл мощности.
В некоторых случаях, если проблема все еще не решена, вам необходимо вручную удалить ключи, специфичные для устройства. Было несколько случаев, когда после удаления принтера файлы не удалялись автоматически, и это вызывало сообщение об ошибке.
Перейдите в такие места, как следующие:
Решение 3. Проверка каталога для установки зависимостей
Если вы устанавливаете программы, которые используются в качестве дополнительных библиотек при запуске какого-либо стороннего приложения или это какая-то зависимая программа, рекомендуется проверить каталог, в который вы устанавливаете программу / пакет. Это очень распространенный сценарий.
Например, если у вас есть игра, для запуска которой требуется appuals.dll, вам следует установить appuals.dll в директорию игры. Это предотвратит появление в игре «указанный модуль не найден», поскольку он найдет пакет. Если вы установите appuals.dll в другой каталог, игра не будет знать, где искать. Отсюда и ошибка.
Замечания: Если вы получаете сообщение об ошибке из-за определенных библиотек DLL, вам следует загрузить файлы DLL или переустановить пакет зависимостей в том месте, где находится программа, которую вы пытаетесь запустить.
Решение 4. Проверка записей в реестре
Другая причина, по которой возникает ошибка «Указанный модуль не найден», заключается в том, что на вашем компьютере есть поврежденные записи реестра Windows. В этом случае вам придется вручную удалить поврежденные записи, чтобы избавиться от ошибки.
Реестры повреждаются из-за неполных обновлений, неожиданных остановок при установке программного обеспечения и т. Д. Прежде чем переходить к решению, убедитесь, что у вас есть учетная запись администратора.
Замечания: Редактор реестра является мощным инструментом. Изменение ключей, о которых вы не знаете, может повредить ваш компьютер и сделать его бесполезным. Убедитесь, что вы создали его резервную копию, прежде чем вносить изменения.
- Нажмите Windows + R, введите «смерзаться”В диалоговом окне и нажмите Enter.
- В редакторе реестра перейдите к следующим ключам и удалите все содержимое, указанное в них.
удалять Бежать от HKEY_LOCAL_MACHINE> Программное обеспечение> Microsoft> Windows> CurrentVersion
удалять Бежать от HKEY_CURRENT_USER> Программное обеспечение> Microsoft> Windows> CurrentVersion
удалять RunOnce от HKEY_LOCAL_MACHINE> Программное обеспечение> Microsoft> Windows> CurrentVersion
удалять RunOnce от HKEY_CURRENT_USER> Программное обеспечение> Microsoft> Windows> CurrentVersion
- Перезагрузите компьютер после внесения изменений и посмотрите, по-прежнему ли возникает ошибка «указанный модуль не существует».
Замечания: Если вы не можете исправить ошибку, рекомендуется найти решение, используя полное сообщение об ошибке, включая файл, который вызывает проблему. Перечисленные выше методы могут «помочь» вам в диагностике проблемы, но могут не работать в вашем конкретном случае.
Источник
«Указанный модуль не найден» Ошибка USB [Fix]
Одна из самых раздражающих ошибок, с которыми вы можете столкнуться при работе с флэш-накопителем USB, – Указанный модуль не найден . Ошибка . Эта ошибка может помешать вам получить доступ к вашим файлам, поэтому сегодня мы собираемся показать вам, как это исправить в Windows 10.
Как исправить ошибку USB «Указанный модуль не найден»?
Исправлено – «Указанный модуль не найден» USB
Решение 1. Сканируйте USB-накопитель на наличие вирусов .
Указанный модуль не найден . Иногда ошибка может быть связана с заражением вирусом. Чтобы убедиться, что вы не заразили свой компьютер, мы советуем вам сканировать ваш диск с помощью антивирусного программного обеспечения. В дополнение к вашему обычному антивирусу, мы советуем вам использовать средство удаления вредоносных программ, например Malwarebytes или подобное. Если вы обнаружите какие-либо вирусы на вашем диске, обязательно удалите их. После удаления вирусов попробуйте снова получить доступ к вашей флешке.
Обновление . Следует отметить, что в новейшие версии антивирусов включено обнаружение вредоносных программ. № мира 1 антивирус на данный момент это Bitdefender. С огромным пакетом функций безопасности, он также защищает ваш компьютер от любых вредоносных программ и очистит ваш USB за секунду.
Мы настоятельно рекомендуем вам заменить антивирус на случай, если это бесплатная или взломанная версия, поскольку она более чем уверена, что она устарела и устарела.
- Загрузите антивирус Bitdefender по специальной цене со скидкой 50% .
Решение 2. Используйте командную строку
Указанный модуль не найден также отображается, если атрибуты вашего флэш-накопителя изменены. Обычно это происходит после заражения вирусом, поэтому, если вы еще не сканировали флэш-накопитель, мы настоятельно рекомендуем вам это сделать. Чтобы изменить атрибуты вашей флешки, сделайте следующее:
- Проверьте букву диска вашей флешки. Вы можете сделать это, открыв Этот компьютер . Обязательно запомните правильную букву вашей флешки. В нашем случае назначенная буква – F , но она может отличаться на вашем компьютере.
- Теперь откройте Командную строку в качестве администратора. Для этого нажмите Windows Key + X , чтобы открыть меню Win + X, и выберите Командная строка (Admin) .
- Когда откроется Командная строка , вам нужно ввести attrib -h -r -s F: *. */S/d . Обязательно замените F: на письмо, которое вы получили на шаге 1 . В нашем примере мы получили F , но вы можете получить другое письмо на вашем ПК. Важно использовать правильную букву, но если вы случайно введете неправильную букву, это может вызвать проблемы с вашим ПК, поэтому будьте осторожны.
- Нажмите Enter , чтобы запустить команду.
- После выполнения команды закройте Командную строку .
После этого вы сможете получить доступ к вашей флешке без проблем.
- ЧИТАЙТЕ ТАКЖЕ: Обновление Creators ломает мобильные широкополосные USB-ключи [FIX]
Некоторые пользователи также предлагают скопировать содержимое вашего флэш-накопителя на жесткий диск, а затем использовать командную строку для устранения проблемы. Для этого выполните следующие действия:
- Откройте Этот компьютер и найдите флэш-накопитель USB. Нажмите правой кнопкой мыши и выберите в меню Копировать .
- Вставьте содержимое вашей флешки в нужную папку на жестком диске. Мы создали новую папку только для этой цели.
- Удерживая клавишу Shift на клавиатуре, щелкните правой кнопкой мыши папку, в которой находятся файлы с вашего USB-накопителя. Выберите в меню Открыть командное окно .
- Командная строка теперь появится. Введите команду attrib -r -s -h/s/d и нажмите Enter , чтобы запустить ее.
- После выполнения команды закройте Командную строку .
Теперь у вас должна быть возможность доступа к файлам резервных копий без проблем. Последнее, что вам нужно сделать, это отформатировать USB-накопитель. Для этого выполните следующие действия:
- Перейдите на Этот компьютер , найдите флэш-накопитель USB, щелкните его правой кнопкой мыши и выберите в меню Формат .
- Выберите параметры форматирования и нажмите кнопку Пуск .
- Подождите, пока Windows 10 отформатирует ваш диск.
После того как ваш диск отформатирован, вы сможете без проблем получить к нему доступ.
Указанный модуль не найден Ошибка USB не позволит вам получить доступ к файлам на вашем USB-накопителе. Пользователи сообщали, что изменение атрибутов вашей флешки может легко решить проблему, поэтому обязательно попробуйте это. Кроме того, всегда полезно сканировать флэш-накопитель и убедиться, что он не содержит вирусов.
Примечание редактора . Это сообщение было первоначально опубликовано в мае 2017 года и с тех пор было обновлено и обновлено для обеспечения свежести, точности и полноты. Мы хотим быть уверены, что в нашем списке представлены лучшие продукты, которые будут соответствовать вашим потребностям.
Источник