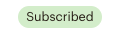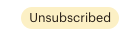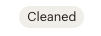- Руководство для начинающих по использованию Mailchimp
- Что такое Mailchimp и почему вы должны его использовать?
- Что будет освещено в этом посте:
- Определения
- Как настроить учетную запись
- Работа со списками
- Как настроить форму регистрации
- Как добавить форму регистрации на свой сайт
- Как создать новостную кампанию
- About Your Contacts
- Things to know
- Types of contacts
- Subscribed
- Unsubscribed
- Non-subscribed
- Cleaned
- Pending
- Archived
- Sort your audience by contact type
- View archived contacts
Руководство для начинающих по использованию Mailchimp
Сегодня я хочу написать о таком великолепном сервисе как Mailchimp. В этой статье я расскажу вам как настроить учетную запись и как работают основные функции.
Что такое Mailchimp и почему вы должны его использовать?
Mailchimp — это веб-маркетинговая платформа, которая позволяет вам делиться электронной почтой и рекламными кампаниями с пользователями, клиентами или другими заинтересованными сторонами. По своей сути, Mailchimp рассылает автоматические сообщения по электронной почте, в виде информационных рассылок или кампаний.
- Одной из лучших причин использования Mailchimp является то, что он бесплатен, пока вы не насобираете 2000 подписчиков. И, если вам нужно более 2000 абонентов, у них есть доступные тарифные планы.
- Его легко настроить, как вы увидите в разделах ниже. Вы можете начать работу всего за несколько минут.
- Это очень безопасно и пользуется доверием более семи миллионов пользователей по всему миру.
- Он хорошо работает с такими платформами как WordPress, SquareSpace или Shopify, а также с Facebook и Twitter.
- У него очень хороший пользовательский интерфейс, включая редактор перетаскивания, который позволяет создавать отличные информационные рассылки.
Что будет освещено в этом посте:
- Как настроить учетную запись Mailchimp
- Что такое список и как вы его используете
- Как вы меняете информацию, которую видят люди, когда они подписываются на вашу рассылку
- Как добавить форму регистрации на свой сайт
- Что такое кампания и как вы ее используете
Определения
Прежде чем мы начнем, давайте поговорим об определениях. Mailchimp использует слова, которые немного отличаются от общих терминов, поэтому вы нужно сначала прочитать эти общие термины.
- Согласие — так люди регистрируются в вашем списке рассылки. т. е. заполнив форму на вашем сайте.
- Подписчик — это контакт в вашем списке. Эти люди решили получать от вас электронные письма.
- Список — где вы храните всю информацию ваших подписчиков.
- Кампания — электронное письмо, которое вы отправляете своим подписчикам. В противном случае известен как информационная рассылка.
- Шаблон — это макет для кампании. Вы можете настроить их или создать свой собственный.
- Отчет — обзор эффективности каждой кампании.
Как настроить учетную запись
Настроить учетную запись Mailchimp легко. Вам нужно будет указать свой адрес электронной почты, который будет связан с вашей учетной записью Mailchimp, и вы должны иметь доступ к этой учетной записи электронной почты. Вам понадобится уникальное имя пользователя, физический почтовый адрес и URL вашего сайта или блога.
1. Перейдите на домашнюю страницу MailChimp и нажмите кнопку «Sign Up Free» («Зарегистрироваться») в правом верхнем углу страницы.
2. На странице «Начало работы» введите свой адрес электронной почты, имя пользователя и пароль и нажмите кнопку «Get Started!» («Начать работу»).
3. Проверьте свой почтовый ящик и подтвердите, что это ваш адрес электронной почты, нажав кнопку «Activate Account» («Активировать учетную запись»), чтобы завершить настройку учетной записи.
4. На экране «Confirm Humanity» («Подтвердите, что вы человек») установите флажок «Я не робот» и нажмите «Confirm Signup» («Подтвердить регистрацию»).
5. Как только вы войдете в систему, Mailchimp попросит вас заполнить некоторую необходимую информацию, чтобы завершить настройку.
6. Готово! Теперь вы можете узнать особенности Mailchimp.
Работа со списками
«Список» — это то, что Mailchimp называет местом, где собраны все ваши подписчики. Вы можете иметь несколько списков, а также вы можете иметь различные группы и/или сегменты в списке.
Группа: Группа — это категория в вашем списке, которая организует ваших подписчиков по их интересам и предпочтениям. Они выбирают свои интересы при регистрации. т. е. любимый цвет.
Сегменты: Сегмент — это определенный набор из вашего списка подписчиков с общими качествами. Сегменты могут быть созданы для таргетинга подписчиков по местоположению, домену, приобретенным продуктам и многому другому.
Вам нужно создать список, чтобы получать подписчиков.
1. Сначала перейдите в «Lists» («Списки») вверху. Затем нажмите «Create List» («Создать список»).
2. Далее введите необходимую информацию в формы.
- List Name (Имя списка): вставьте что-то, что имеет смысл. Ваши подписчики увидят это имя, поэтому сделайте его подходящим. т. е. Заголовком рассылки.
- «From» Email («От кого» электронная почта): введенный здесь адрес электронной почты отображается в почтовом ящике получателя в качестве отправителя, поэтому используйте официальную информацию, такую как «info@zacompom.ru» например, а не учетную запись Mail. Они также могут написать вам на этот адрес электронной почты.
- «From» Name («От кого» имя): Опять же, это появится в папке «Входящие». Либо укажите свое настоящее имя, либо скажите что-нибудь вроде «Информационная рассылка [ваш сайт]».
- Reminder How They Got on Your List («Напоминание о том, как они попали в ваш список»): люди подписываются на множество вещей и поэтому могут не помнить, почему они подписались на вас. Дайте им знать, как они подписались на ваш сервис.
- Your Information («Ваша информация»): Ваш домашний адрес будет отображаться в конце каждого письма и является обязательным требованием в каждом письме, которое вы отправляете! Это должно подавить количество спама, которое мы все получаем, и это хорошо. Если вы не хотите, чтобы ваш домашний или рабочий адрес отображался, рекомендуется получить адрес почтового ящика и использовать его вместо этого.
- Form Settings («Настройки формы»): убедитесь, что установлен флажок «Enable Double Opt-in» («Включить двойную подписку»). Особенно, если вы находитесь в ЕС.
- Notifications («Уведомления»): Здесь вы можете выбрать, как MailChimp расскажет вам об активности вашего списка. Выберите то, что вы считаете необходимым здесь.
4. Теперь у вас есть пустой список, который вы можете начать заполнять подписчиками! Если у вас уже есть список из другого сервиса, вполне вероятно, что вы можете просто импортировать его в Mailchimp, используя функцию импорта.
Как настроить форму регистрации
Регистрационные формы размещаются на вашем сайте или в блоге и позволяют людям подписаться на вашу рассылку или рекламную кампанию, заполнив простую короткую форму.
Чтобы создать и изменить форму регистрации, нажмите «Lists» («Списки») в верхней части страницы после входа в Mailchimp, а затем выберите «Signup forms» («Формы регистрации») из представленных выше вариантов.
Как только вы попадаете на страницу форм регистрации, у вас есть четыре варианта:
- General forms («Общие формы»): здесь вы проектируете и создаете свои формы регистрации и адаптивные электронные письма.
- Embedded forms («Встроенные формы»): здесь вы генерируете HTML-код для встраивания в ваш сайт или блог для сбора подписчиков.
- Subscriber popup («Всплывающее окно подписки»): здесь вы создаете всплывающую форму для регистрации на своем веб-сайте.
- Form integrations («Интеграция форм»): здесь вы можете создавать формы регистрации, используя интеграцию Mailchimp.
Мы просто сосредоточимся на первых двух в этом посте.
Нажмите на значок «Generate forms» («Создать формы») и убедитесь, что в выпадающем меню отображается «Signup form» («Форма регистрации»). Обратите внимание, что для вашей формы есть «Signup form URL» («URL формы регистрации»). Вы можете использовать этот URL в социальных сетях, и это отличный способ поделиться своей формой с более широкой аудиторией и получить больше подписчиков.
Есть три варианта для этого общего раздела форм, и это:
- Build it («Создать»): здесь вы можете настроить форму, добавив и удалив поля в форме регистрации. Mailchimp делает это легко для вас, поскольку он имеет простой перетаскиватель форм. В своих формах я обычно использую адрес электронной почты, так как хочу, чтобы он был максимально простым для моих клиентов, но вы можете сделать его так, как вам нравится.
- Design it («Проектируй»): этот раздел управляет тем, как выглядят формы. Вы можете добавить логотип и настроить нужные цвета и шрифты. Вы должны заметить, что изменения здесь вносятся универсально во всех формах, так что вам не нужно менять внешний вид каждой формы, которую видят ваши клиенты.
- Translate it («Перевести»): здесь вы можете редактировать конкретный перевод, если вы находитесь в неанглоязычных странах. У вас также есть возможность автоматического перевода.
Если вы хотите отправить своим новым подписчикам бесплатный подарок, например, электронную книгу, PDF, аудиофайл или печатную версию, вам следует отредактировать «Confirmation thank you page» («Страница с благодарностью»), щелкнув ее в раскрывающемся меню. Вы можете добавить свой бесплатный подарок в виде ссылки в разделе «Design it» («Дизайн»).
Как добавить форму регистрации на свой сайт
После того как вы создали и разработали свои общие формы регистрации, вы захотите добавить их на свой веб-сайт или в блог. Самое замечательное в популярности Mailchimp заключается в том, что существует множество способов сделать это.
- Через плагин: это, вероятно, самый простой способ сделать это. Установите надежный плагин Mailchimp для выбранной вами платформы (например, «Mailchimp for WordPress«), введите ключ ARI Mailchimp (Application Program Interface — это как небольшое секретное рукопожатие для компьютеров) и следуйте пошаговому руководству плагина.
- Вставить код вручную: если вы не хотите или не можете использовать плагин, вы можете встроить HTML-код непосредственно в код вашего веб-сайта.
- Другое: существуют и другие варианты, такие как использование собственной опции интеграции Mailchimp, если у вас есть SquareSpace, или опция всплывающих окон, или есть sumo.com, который может сделать это для вас.
Как создать новостную кампанию
Хорошо, теперь, когда вы успешно создали свой список и настроили свои формы регистрации, вы готовы создать кампанию по рассылке.
1. Перейдите к «Campaigns» («Кампании») в верхней части экрана.
2. Затем нажмите серую кнопку «Create Campaign» («Создать кампанию»), чтобы создать новую кампанию.
3. В следующем окне выберите «Create an Email» («Создать письмо»).
4. В следующем окне оставьте уже выбранный параметр «Regular» («Обычный») как есть. Есть три других варианта: «Automated» («Автоматизированный»), «Простой текст («Plain-text»)» и «A/B Test» («Тест А/Б»), но они не интересуют нас в этом сообщении.
5. Дайте название кампании, используя интересную строку темы, и нажмите серую кнопку «Begin» («Начать»).
Далее нам нужно пройти через экран настройки со следующей информацией:
- To («Кому»): Нажмите кнопку «Add Recipients» («Добавить получателей»). Этот шаг позволяет вам выбрать список получателей, которым вы хотите отправить свою электронную почту. Вы можете включить весь список, сегменты или группы списка, а затем нажать «Save» («Сохранить»).
- From («От»): Нажмите кнопку «Add from» («Добавить от»). Этот шаг позволяет добавить имя человека, отправляющего электронное письмо, и электронное письмо, от которого оно приходит. Нажмите «Save» («Сохранить»).
- Subject («Тема»): нажмите кнопку «Add Subject» («Добавить тему»). Этот шаг позволяет вам создать качественную тему для вашей информационной рассылки и некоторый предварительный текст. Нажмите «Save» («Сохранить»).
- Content («Содержимое»): нажмите кнопку «Design Email» («Проектировать письмо»). Это самое интересное.
Окно «Design» позволяет выбирать из множества шаблонов: «Layouts» («Макеты»), «Themes» («Темы»), «Saved templates» («Сохраненные шаблоны») (шаблоны, которые вы создали ранее), «Campaigns» («Кампании») или «Code your own» («Ваш код»).
Рекомендуемые макеты являются отличной отправной точкой для вашей первой информационной рассылки. Нажмите на макет, который вы хотите использовать, и вы попадете в окно создания макета. Здесь вы можете изменять текст, шрифты, цвета, менять изображения, добавлять ссылки и многое, многое другое. После того как вы закончили создание своего красивого макета новостной рассылки, я настоятельно рекомендую нажать «Save as Template» («Сохранить как шаблон») вверху. Это значительно облегчит выбор пользовательского шаблона в следующей рассылке, так что вам не нужно каждый раз создавать новый.
После того, как вы сохранили свою новостную рассылку, вы можете отправить тестовое электронное письмо себе, чтобы посмотреть, как оно выглядит в вашем почтовом ящике и телефоне, и вы можете проверить, что все ваши ссылки работают правильно.
Если вы довольны своей новостной рассылкой, вы можете либо нажать кнопку «Send» («Отправить»), чтобы отправить новостную рассылку сейчас, либо кнопку «Schedule» («Расписание») и сообщить Mailchimp, когда вы хотите отправить ее. Это означает, что вы можете создать свою рассылку задолго до того, как захотите ее отправить.
Это оно! Теперь вы можете официально называть себя маркетологом электронной почты.
Если у вас есть комментарий или вы хотите задать какие-либо вопросы о Mailchimp или новостных рассылках в целом, оставьте сообщение ниже в разделе комментариев.
Источник
About Your Contacts
The people whose information you store in your Mailchimp account are known as your contacts. A person’s contact type determines which campaigns they’re eligible for, and whether they count toward your plan’s monthly contact limit.
In this article, you’ll learn more about the types of contacts in Mailchimp and where to view them.
Things to know
- If you have a legacy paid plan created before May 15, 2019, your account may be subject to different rules around contact limits. To learn more, read About Your Legacy Pricing Plan.
- Laws in different jurisdictions may prevent certain types of content from being sent, regardless of your pricing plan, our system capabilities, or your contacts’ marketing status. We recommend you always establish a legal basis for the collection, storage, and use of your contacts’ personal data.
Types of contacts
Even though you can use Mailchimp for more than email, we categorize the main types of contacts based on their email marketing status: subscribed, unsubscribed, non-subscribed, cleaned, and pending. Contacts can also be archived, which removes them from your marketing audience but retains their data.
Here’s an overview of the different contact types, including whether they count toward monthly plan limits and what type of marketing they can receive from you.
Subscribed
A subscribed contact, or subscriber, is someone who has opted in to receive your email marketing. Subscribers can join your audience from one of your signup forms, landing pages, or connected stores. You can also manually add them one-by-one or with an import, as long as you’ve received explicit permission. They’ll have a Subscribed badge in the Email Marketing column of the contact table.
Counts toward monthly plan limit?: Yes
Can receive: All types of marketing
Unsubscribed
An unsubscribed contact is someone who previously received your email marketing but has opted out. They’ll have an Unsubscribed badge in the Email Marketing column of the contact table.
Counts toward monthly plan limit?: Yes
Can receive: Ads, postcards, and transactional emails like order notifications
Cannot receive: Marketing emails
Non-subscribed
A non-subscribed contact is someone who has interacted with you but hasn’t opted in to receive email marketing campaigns. These contacts can be from your online store, an integration, a manual import, or from a forwarded email to your Mailchimp Inbox. They won’t have a badge in the Email Marketing column of the contact table.
Counts toward monthly plan limit?: Yes
Can receive: Ads, postcards, and transactional emails like order notifications
Cannot receive: Marketing emails
Cleaned
Hard bounces and repeated soft bounces become cleaned contacts. A cleaned contact has a non-deliverable email address, which might be misspelled or invalid. They’ll have a Cleaned badge in the Email Marketing column of the contact table.
Counts toward monthly plan limit?: No
Can receive: Nothing
Pending
A pending contact is someone who has completed a signup form but has not confirmed their opt-in. The contact’s email address won’t be added to your audience until they confirm their opt-in, and you won’t be able to view them in your audience. After 60 days, if they have not confirmed their opt-in, the contact’s email address and any other information they provided will be removed and deleted.
Counts toward monthly plan limit?: No
Can receive: Nothing
Archived
Archived contacts are contacts who have been removed from your marketing audience. As long as a contact remains archived, you won’t be able to edit their profile or send them any marketing communications. However, you’ll retain all of their data, including identifiable information in campaign reports.
Counts toward monthly plan limit?: No
Can receive: Nothing
Sort your audience by contact type
To view subscribed, unsubscribed, non-subscribed, or cleaned contacts only, you’ll use the Email Marketing column.
- Click the Audience icon.
- Click All contacts.
- If you have more than one audience, click the Current audience drop-down and choose the one you want to work with.
- Locate the Email Marketing column of the contact table.
This column displays badges to indicate each contact’s type. - Click the arrow to sort your audience by contact type.
You can also create and save a segment for each contact type based on email marketing status.
View archived contacts
Archived contacts are stored separately from other contacts in your audience. To view your archived contacts, follow these steps.
- Click the Audience icon.
- Click All contacts.
- If you have more than one audience, click the Current audience drop-down and choose the one you want to work with.
- Click the Manage contacts drop-down and choose View archived contacts.
We’ll display all of the archived contacts in your audience. From here, you can export all of your archived contacts, access their contact profile pages, or unarchive them as needed.
Источник