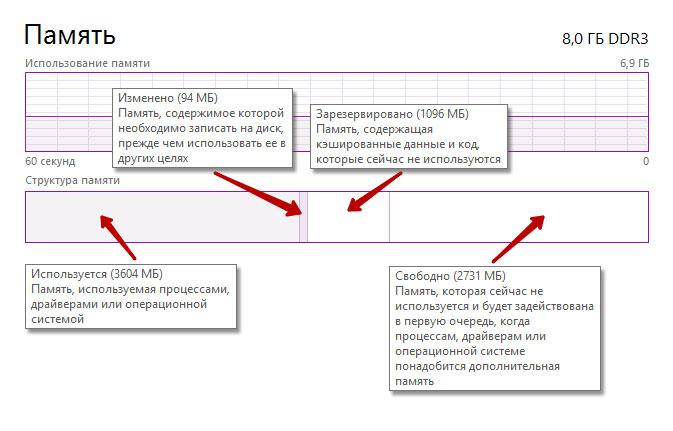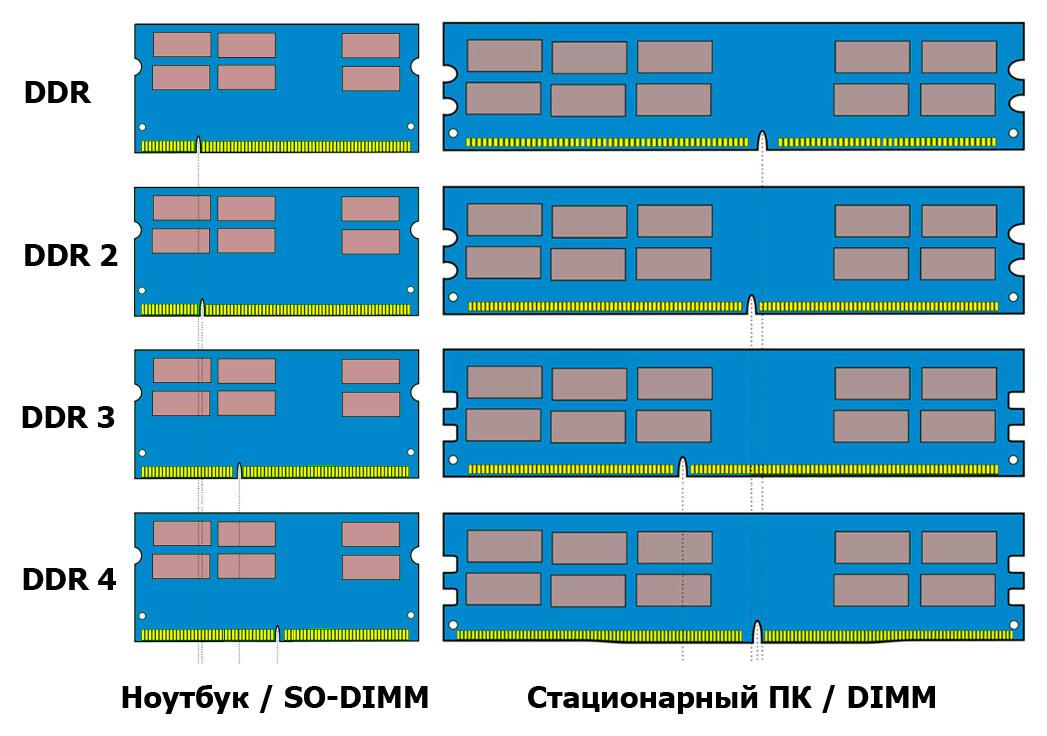- Что нужно знать при выборе оперативной памяти для компьютера
- Основные параметры ОЗУ
- Режимы подключения ОЗУ
- Охлаждение
- Какой объем памяти обычно используется в ПК
- Вывод
- Оперативная память: характеристики
- Основные характеристики оперативной памяти
- Тип памяти
- Форм-фактор модуля памяти
- Ключ модуля оперативной памяти
- Объём модуля памяти
- Тактовая частота оперативной памяти
- Тайминг оперативной памяти
- Физическая память компьютера, что это такое?
- Что такое физическая память ПК
- Как узнать состояние памяти
- Первые шаги по устранению проблемы
- Распространенные проблемы и оптимизация
- Видео — Настройки BIOS: разгон процессора и памяти
- Как еще уменьшить нагрузку на оперативную память Windows 7
- Два фундаментальных способа оптимизации ОЗУ
- Применение технологии ReadyBoost
- Управление службой SuperFetch
- Заключение
- Видео — Для чего нужна оперативная память и как она работает?
- Включение передней звуковой панели на Windows 7
- Видео — Установка драйверов звуковой карты Realtek, настройка и включение передней панели
Что нужно знать при выборе оперативной памяти для компьютера
Оперативная память (ОЗУ) является одним из важнейших компонентов компьютера, который напрямую влияет на эффективность его работы. В данной публикации мы рассмотрим, какая бывает оперативная память и на какие основные характеристики ОЗУ стоит обратить внимание при выборе. А также рассмотрим, какие бывают типы оперативной памяти, что такое частота, и на что влияют тайминги, но обо всем по порядку ниже.

Основные параметры ОЗУ
Форм-фактор
На сегодняшний день существует два основных форм-фактора ОЗУ. Первый имеет маркировку DIMM – это более габаритная память в основном применяется в стационарных ПК. Второй стандарт называется SO-DIMM – это более компактная память, обычно она применяется в ноутбуках, в редких случаях в моделях ПК в компактном корпусе.

Стандарты оперативной памяти
На сегодняшний день в данном разделе следует упомянуть о двух последних стандартах. Это более старая память стандарта DDR 3 и, соответственно, более новый стандарт DDR 4. Конечно, если вы выбираете память на уже существующую платформу, то нужно исходить из поддерживаемых стандартов материнской платы. Но если вы находитесь на этапе выбора ПК, то конечно следует отдать предпочтение памяти DDR4, она обладает более высокими скоростными характеристиками, а также является более энергоэффективной, к примеру, по сравнению с DDR 3 она эффективнее на 20-30 процентов. Кстати, благодаря новым технологиям на одной планке DDR 4 могут разместиться чипы с общим объемом памяти до 128 ГБ (конечно в бытовом использовании таких планок не встретить). Что касается стандарта DDR 3, он в основном сейчас используется для увеличения производительного потенциала устаревающих ПК. DDR3 и DDR4 отличаются между собой размещением контактов.

Объем памяти и ОС
Ранее на компьютерах устанавливалась 32-разрядные операционные системы, которые неспособны распознать и использовать более 4 Гб оперативной памяти в независимости, сколько физически мы установим памяти в ПК. В современных 64-разрядных операционных системах есть возможность установить в разы больше памяти, к примеру, Windows 10 имеет поддержку до 512 Гб ОЗУ, что на практике в бытовых задачах еще не используется, и дает нам огромный своего рода потенциальный запас.
Объем памяти и материнская плата
Также не маловажным моментом при желании приобрести максимальный объем памяти для вашего ПК, является возможность совместимости с вашей материнской платой. Эти данные можно найти на самой материнской плате или в ее спецификации. Если спецификация утеряна ее электронный вариант можно найти в интернете. Еще одним способом узнать все характеристики вашего ПК и материнской платы в частности являются использование специальных утилитов, к примеру программы AIDA64.
Частота
Частота ОЗУ условно отображает, сколько происходит операций по пересылке данных за одну секунду. Соответственно чем выше частота, тем лучше. К примеру, максимальная частота на ОЗУ DDR 3 составляла 1866 MHz (в крайне редких отдельных случаях достигала 2133 MHz). А вот рабочая частота памяти DDR 4 составляет 2133–3200 MHz. Также при выборе следует помнить и учитывать какую частоту поддерживает ваш процессор и материнская плата. Если приобрести более скоростную память и установить на материнскую плату с поддержкой более низкой частоты, память не сможет реализовать свой потенциал, и автоматически будет работать с более низкой частотой. Поэтому при выборе обязательно обращайте внимание на этот момент, чтобы не переплатить деньги в пустую.
Пропускная способность
Пропускания способность ОЗУ, по сути, является комплексной характеристикой, которая рассчитывается как произведение объема данных, передаваемых за один такт, на частоту системной шины. Для наглядности ниже я добавил небольшую таблицу. К примеру, возьмем чип из таблицы DDR4-3200, он соответствует модулю PC4-25600. Таким образом, получается, что пропускная способность данной ОЗУ равна 25600. Чем выше пропускная способность, тем лучше.
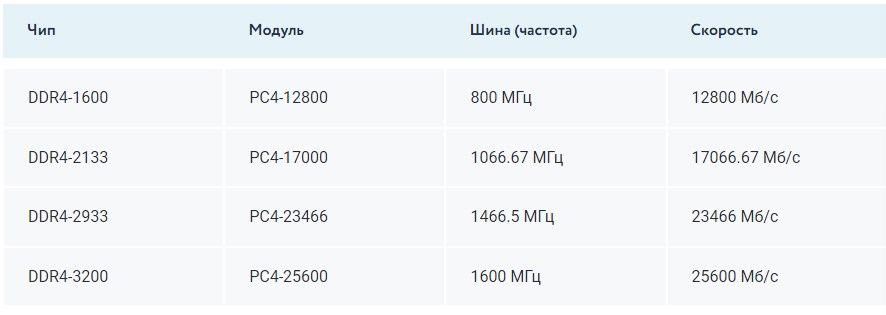
Тайминги
В процессе работы ОЗУ, системе приходится выполнять своего рода подготовку к последующему обмену данными, как раз количество циклов для завершения этого процесса и характеризует показатель таймингов. Процесс подготовки данных делится на четыре этапа, задержка на каждом из которых и отображается в характеристиках таймингов. Углубляться в этих этапах я не буду, да и особого смысла в этом нет. Главное здесь нужно понимать, чем меньше тайминги, тем быстрее будет работать память. Стоит также добавить, что если вы приобретаете дополнительную планку памяти в ваш ПК, желательно подобрать аналогичные тайминги и частоту. Для примера, ниже на фото изображена планка ОЗУ с таймингами 9-9-9-24. Однако при выборе помните, что это далеко не самая главная характеристика и, на мой взгляд, не стоит сильно заострять на ней внимание.

Режимы подключения ОЗУ
Подключить ОЗУ к материнской плате можно одноканальным и многоканальным способами. Соответственно, чем больше каналов подключения, тем выше скорость работы ОЗУ, память как бы реализует весь свой потенциал. На данный момент в основном все используют двухканальный тип подключения. Для реализации этого режима нужно заведомо приобрести две одинаковые по характеристикам планки памяти, желательно от одного производителя, и подключить их в разные по цвету слоты. Если посмотреть на фото ниже, то первый слот будет осуществлять двухканальный режим с третьим, а второй слот соответственно с четвертым.

Охлаждение
Здесь мнения немного разделяются, некоторые считают, что чипы памяти рассчитаны на высокие температуры и если планки памяти изначально не комплектуются системами охлаждения, то они не требуются. Я считаю, что лишним охлаждение никогда не будет, и желательно сразу приобрести память со специальными алюминиевыми радиаторами для отвода лишнего тепла. При желании такие радиаторы можно приобрести отдельно. Также следует добавить, что радиаторы охлаждения могут быть оснащены декоративным освещением.


Какой объем памяти обычно используется в ПК
Сейчас еще можно встретить компьютеры с объемом оперативной памяти от 2 ГБ, но современные модели уже оснащены планками с общим объемом на 16 или 32 Гб.
- К примеру, если вам нужен современный игровой ПК, следует остановиться на объеме памяти от 16 ГБ, по возможности желательно взять память с запасом.
- Для выполнения профессиональных задач в современных графических редакторах или других требовательных программах следует выбрать ПК с объемом ОЗУ от 8 до 16 ГБ.
- Если вам нужен компьютер для решения повседневных задач, просмотра видео и серфинга по интернету, следует остановиться на объеме ОЗУ от 4 до 8 Гб.
Вывод
Подводя итог, скажу, что главное при выборе ОЗУ определится с задачами, которые вы будете выполнять на вашем компьютере. Исходя из этого, подбираем объем памяти, обращая внимание на частоту, пропускную способность и тайминги. Также нужно не забывать о совместимости вашей материнской палаты и ОЗУ. Ну, а на этом все, спасибо, что дочитали публикацию до конца. Больше интересных публикаций вы сможете найти в моем блоге на сайте.
Источник
Оперативная память: характеристики
Оперативная память компьютера или ОЗУ — это энергозависимая память ПК, обладающая высокой скоростью чтения/записи по сравнению с ПЗУ (HDD, SSD). Основное назначение оперативной памяти — временное хранение данных, к которым можно получить быстрый доступ: код программы, кэш, промежуточные вычисления, текущие параметры операционной системы, настройки драйверов и т.д. Именно в оперативную память загружается код программы перед непосредственным её исполнением центральным процессором (CPU).
Основные характеристики оперативной памяти
При выборе оперативной памяти, нужно обязательно учитывать следующие характеристики:
-
- тип памяти,
- форм-фактор,
- ключ модуля памяти,
- объём модуля ОЗУ,
- тактовая частота,
- тайминг.
Тип памяти
Скорость чтения/записи важный показатель оперативной памяти, именно поэтому идёт постоянная борьба за производительность ОЗУ. Технологии не стоят на месте, периодически появляются новые стандарты оперативной памяти, как правило, превосходящие своих предшественников по скорости в 2 раза. Наибольшее распространение получила синхронная динамическая память с произвольным доступом (SDRAM), эволюционная линейка которой выглядит следующим образом: DDR, DDR2, DDR3, DDR4, DDR5.
Форм-фактор модуля памяти
Планки оперативной памяти имеют различный форм-фактор исполнения в зависимости от того, где будет эксплуатировать ОЗУ в ноутбуке или компьютере. Форм-фактор оперативной памяти для стационарных компьютеров именуется DIMM, а для ноутбуков — SO-DIMM.
Ключ модуля оперативной памяти
Печатная плата (модуль/планка), на которой размещены чипы памяти, имеет специальный ключ (прорезь), в зависимости от типа SDRAM-памяти: DDR, DDR2, DDR3, DDR4, DDR5. Связано это с тем, что типы памяти не совместимы между собой.
Объём модуля памяти
Объём оперативной памяти, на ряду с характеристиками прочих комплектующих ПК, непосредственно влияет на производительность системы в целом. При достаточном объёме ОЗУ, операционная система реже задействует файл подкачки, что исключает лишние операции чтения/записи, которые проходят на более низких скоростях.
Объём одного модуля оперативной памяти, зависит от типа памяти.
| Тип памяти | Объём модуля памяти | |
| Минимальный | Максимальный | |
| DDR | 256 МБ | 1 ГБ |
| DDR 2 | 512 МБ | 4 ГБ |
| DDR 3 | 1 ГБ | 16 ГБ |
| DDR 4 | 4 ГБ | 128 ГБ |
Тактовая частота оперативной памяти
Параметр зависит от типа оперативной памяти: DDR, DDR 2, DDR 3, DDR 4, DDR 5. Чем выше тактовая частота, тем лучше. Обязательно стоит учитывать характеристики процессора, который должен поддерживать соответствующую тактовую частоту ОЗУ.
Обязательно стоит учитывать режим работы — одно- или двухканальный. Если процессор способен работать с максимальной частотой определённого типа памяти в одноканальном режиме, он может не поддерживать данную частоту в двухканальном режиме. При этом, система запустится и будет работать, но на более низкой частоте.
Стоит отметить тот факт, что оперативная память, независимо от типа, в процессе своей работы поддерживает весь диапазон тактовых частот, расположенных ниже своей максимальной частоты. К примеру, максимальная тактовая частота модуля памяти DDR 4 2400 МГц — ОЗУ может работать на следующих частотах: 2400, 2133, 1866, 1600.
Частота, на которой запустится оперативная память (без учёта разгона) зависит от характеристик процессора, чипсета материнской платы и установленной видеокарты. Если, какой-то из компонентов системы будет «тормозить», то память не запустится на пределе своих возможностей.
| Тип памяти | Тактовая частота модуля памяти, МГц | |
| Минимальная | Максимальная | |
| DDR | 100 | 350 |
| DDR 2 | 200 | 600 |
| DDR 3 | 800 | 2400 |
| DDR 4 | 1600 | 3200 |
Тайминг оперативной памяти
Тайминг или латентность — время задержки доступа к ячейкам памяти между операциями чтения/записи. Важный параметр оперативной памяти.
CAS Latency (CL) — Один из самых значимых показателей: именно он говорит, сколько времени в целом уходит на поиск необходимых данных после того, как ЦП попросит доступ на считывание. Чем меньше показатель CAS Latency, тем лучше.
RAS to CAS Delay (tRCD) — показатель демонстрирует время полного доступа к данным, то есть задержку, вызванную поиском нужного столбца и строки в двухмерной таблице. Чем меньше значение, тем выше быстродействие ОЗУ.
Row Precharge Delay (tRP) — ОЗУ — динамическая память, ее ячейки время от времени разряжаются и нуждаются в периодической перезарядке. По этой причине данные, которые содержатся в ней, обновляются. Это называется регенерацией ОЗУ. Таким образом, данный показатель в тактах отображает временной отрезок, проходящий между сигналом на зарядку — регенерацию ОЗУ — и разрешением на доступ к следующей строчке информации. Чем меньше этот параметр, тем быстрее работает память.
Activate to Precharge Delay (tRAS) — минимальное время активности строки, то есть минимальное время между активацией строки (ее открытием) и подачей команды на предзаряд (начало закрытия строки). Строка не может быть закрыта раньше этого времени. Высокий показатель данного параметра заметно сокращает производительность памяти, из-за того, что закрытие ячейки требует дополнительного времени, поэтому чем ниже значение tRAS, тем лучше.
Источник
Физическая память компьютера, что это такое?
С точки зрения архитектуры персональный компьютер устроен следующим образом:
- материнская плата – базовый компонент, к которому подключаются практически все остальные элементы;
- процессор (ЦП) – устройство, являющееся главным «счетоводом» системы. Все операции с числами происходят с его участием (кроме обработки видео);
- операционная память – реализована в виде модулей, нужна для хранения информации, которую обрабатывает операционная система;
- видеокарта – элемент, преобразующий данные в картинку, выводимую на монитор;
- жесткий диск нужен для продолжительного хранения данных (винчестер);
- периферийные устройства – монитор, мышь, клавиатура, принтер, модем и прочие.
Память компьютера делится на:
- Операционную (физическую или RAM).
- Виртуальную (файл подкачки) – раздел жесткого диска, нужный для расширения физической памяти.
Операционная система обращается со всеми видами памяти примерно одинаково: каждый блок информации находится в определенном месте и имеет физический адрес.
Что такое физическая память ПК
Физическая память представлена блоками (планками) микросхем. Главное ее отличие от файла подкачки – в намного большей скорости передачи данных.
Видеокарты также имеют модули памяти, эти чипы обладают рекордно малой задержкой времени при обмене информацией. Именно поэтому их сегодня используют для майнинга – добычи биткоина и других криптовалют.
Но если компьютерные планки памяти можно вытащить из слотов материнской платы и заменить, увеличив при этом общий объем или параметры, то с видеокартой это не получится. Менять придется устройство целиком.
Как узнать, сколько физической памяти «видит» система:
- Вызвать меню «Пуск». Нажать «Панель управления».
Как узнать состояние памяти
Состояние памяти легко уточнить, открыв «Диспетчер задач» Windows (штатный диагностический комплекс системы):
- Одновременное нажатие клавиш «Ctrl+Alt+Delete» – вызов меню блокировки системы.
- Нажать кнопку «Запустить диспетчер задач».
На заметку! Если какие-то приложения слишком много занимают места, их можно закрыть, но некоторые системные процессы завершить не удастся.
Первые шаги по устранению проблемы
Для улучшения быстродействия можно применять различные утилиты, но в большинстве случаев хватит штатных средств. Важно понять причину проблемы.
Самый первый шаг – проверка на вирусы. Трояны и другие вредоносные программы могут сильно «тормозить» систему, вечно занимая RAM. Это же касается загрузки ЦП, интернет-канала.
Рекомендуется использовать для лечения продукты крупных компаний:
- Kaspersky;
- Dr.Web;
- Bitdefender Internet Security;
- Antivirus Free Edition;
- ПО компании Avast.
Совет! Для ускорения процесса лечения можно перезагрузить компьютер в безопасном режиме, при этом активируются только жизненно необходимые службы и драйвера. Это уменьшит время проверки.
Следует проверить модули памяти и выяснить — исправны ли они:
- 1 способ: вынуть и протестировать на другом ПК;
- 2 способ: удалить часть из них, вставлять по одному. Проследить, какие произошли изменения. При необходимости – заменить неисправную планку.
Важно! Если платы были приобретены недавно, следует обратиться в сервисный центр или магазин. Возможно, микросхемы бракованные.
Распространенные проблемы и оптимизация
Наиболее вероятные случаи:
- какие-то из программ активны и потребляют слишком много ресурсов ПК («грузят» процессор и физическую память). Если они не нужны, их лучше удалить;
- требуется обновление или переустановка системы, драйверов или прошивки BIOS;
- нужно увеличить объем в связи с установкой новых программ;
- неверно выставлены настройки BIOS Setup.
Шаг 1. Если нехватка памяти связана с работой конкретной программы или игры, недавно установленной на компьютер, возможно, требуется просто нарастить объем. Уточнить системные требования к системе (минимальные и рекомендуемые) можно в документации к программному обеспечению или на сайте производителя ПО.
Шаг 2. Распространенным случаем считается автозагрузка программ вместе с системой. Со временем их становится больше, и в один прекрасный момент физической памяти в Windows уже не хватает на всех.
Для удаления софта из списка загружаемых совместно с ОС программ следует:
- вызвать утилиту Msconfig — через «Пуск»;
Шаг 3. Проверить установки БИОС. BIOS Setup – диагностическая программа, тестирующая ПК перед стартом. Она же включает некоторые дополнительные функции материнской платы, иногда необходимые для корректной работы компонентов (в частности – физической памяти).
Для входа следует:
- нажать и удерживать клавишу «Del» (или «F12») перед запуском ПК;
- среди пунктов меню искать разделы «Memory Configuration».
В разных версиях БИОС опции, касающиеся оперативной памяти, отличаются. Важно ознакомиться с документацией к материнской плате, а также допустимыми параметрами для модулей памяти.
Совет! Если произошла путаница с настройками, следует выбрать опцию со сбросом на заводские установки. В меню нужно искать пункт с ключевыми словами «Fail-Safe Defaults». Обычно – в конце списка. Выбрать и подтвердить.
Видео — Настройки BIOS: разгон процессора и памяти
Как еще уменьшить нагрузку на оперативную память Windows 7
Если физическая память загружена на 90 и более процентов, но при этом не запущены «ресурсоемкие» процессы (игры, графические и видео редакторы), то наиболее вероятным виновником является браузер. Такие программы, как Firefox и Chrome позволяют открывать множество вкладок. В результате все содержимое интернет-страниц поступает в ОЗУ. Это обеспечивает комфортную работу, но тормозит ПК. Рекомендуется закрыть ненужные вкладки. Особенно те, которые отображают большое количество картинок и видео.
Два фундаментальных способа оптимизации ОЗУ
Увеличение объема виртуальной памяти – файл подкачки располагается на жестком диске. Хотя винчестер медленнее ОЗУ, данный способ позволит «сбрасывать» не нужные в данный момент файлы из RAM на жесткий диск, освобождая место для более важной информации. Лучше всего располагать его не на том диске, где стоит Windows, а на втором (если винчестеров два). А при наличии SD-накопителя – рекомендуется использовать его. Flash-память будет работать быстрее.
Применение технологии ReadyBoost
Если имеется свободная флешка, можно заставить ее стать дополнительным модулем ОЗУ. Принцип работы тот же, что и у виртуальной памяти. Резервируется свободное место, и туда отправляются временные файлы из ОЗУ. Для использования технологии следует :
- Зайти в «Мой Компьютер».
Управление службой SuperFetch
В Windows XP работал похожий сервис, оптимизирующий работу с ОЗУ – Prefetch, а начиная с седьмой версии, произошла доработка и появилась более совершенная служба.
Ее основная цель – отслеживать список часто открываемых пользователем приложений и ускорения доступа к ним.
Отключить данный сервис просто.
- В командной строке или поиске меню «Пуск» следует написать команду «services.msc» и нажать «Ввод».
При выборе опции «Отключена», в разделе «Тип запуска», служба не будет запускаться никогда.
В каких случаях рекомендуется отключение:
- мало ОЗУ (1 Гб или меньше);
- возникают проблемы с работой SuperFetch (постоянные ошибки).
Отключение не повлияет на функциональность важных компонентов системы.
Заключение
Оптимизировать ОЗУ можно без загрузки дополнительных программ, которые также занимают место.
Видео — Для чего нужна оперативная память и как она работает?
Включение передней звуковой панели на Windows 7
Совет! Включить переднюю звуковую панель на Windows 7 можно, переустановив драйверы встроенной звуковой карты.
Если это не помогло, то нужно:
- Войти в BIOS Setup, нажав и удерживая клавишу «Del» (или «F12») перед запуском ПК.
- В разделе «Advanced» открыть опцию «Onboard Device Configuration» (или – «I/O Device Configuration»).
После перезагрузки проверить настройки звуковой платы:
- щелкнуть правой кнопкой мыши на пиктограмме оранжевого динамика на панели задач справа;
Видео — Установка драйверов звуковой карты Realtek, настройка и включение передней панели
Понравилась статья?
Сохраните, чтобы не потерять!
Источник