- Как очистить кэш на телефоне и компьютере
- Что такое кэш
- Зачем нужно чистить кэш?
- Как почистить кэш на телефоне
- Удалить ненужные приложения
- Перезагрузить телефон
- Очистить кэш конкретных программ
- Переустановить приложения
- Удалить сообщения
- Удалить папку Thumbnails
- Приложения для чистки
- Чистить кэш браузера
- Как почистить кэш на компьютере
- Очистка диска
- DNS-кэш
- Кэш-память
- Как очистить кэш
- Что такое кэш
- Как почистить системную папку (кэш) на компьютере
- Через очистку диска
- Вручную
- Шаг 1: Чистка папки Temp
- Шаг 2: Чистка папки Software Distribution
- Шаг 3: Очистка кэша Windows Store
- Шаг 4: Чистим DNS кэш
- Очистка точек восстановления
- Очистка кэша в браузерах
- Google Chrome
- Yandex Browser
- Mozilla Firefox
- Opera
- Microsoft Edge
- Internet Explorer
- Как очистить кэш при помощи программ
- CCleaner
- Wise Disk cleaner
- Как очистить кэш на телефоне
- В популярных мобильных браузерах
- Google Chrome
- Яндекс.Браузер
- Mozilla Firefox
- Как очистить кэш в настройках
- Способ 1: Конкретного приложения
- Способ 2: Удаление всего кэша
- Очистка кэша с помощью приложений
- Clean Master
- CCleaner
- Ответы на частые вопросы
Как очистить кэш на телефоне и компьютере
Нехватка памяти на телефоне и компьютере – распространенная проблема в современном мире. Разнообразных программ с каждым днем становится все больше, и счет ПО на наших гаджетах уже идет на несколько десятков, а то и больше. Каждое новое приложение и данные, что оно хранит, занимают определенное количество места в системе. Поэтому вопрос о том, как очистить кэш на телефоне и компьютере, чтобы освободить память, остается актуальным всегда.
Что такое кэш
Перед тем, как научиться избавляться от лишней информации, нужно узнать, что такое кэш и для чего нужен. Кэш – это временные данные приложений, которые хранят в себе различные настройки, файлы и прочее. Благодаря этому вам загрузка программ становится быстрее, и вам не приходится каждый раз настраивать их заново. Объемы кэша, как правило, небольшие, что позволяет быстро передавать приложениям нужные данные загрузки и работы.
Как работает кэш? Давайте разберем на наглядном примере. Вы открываете любую страницу в браузере и ждете, пока она загрузится. В этот момент происходит ее кэширование в память. Это нужно для того, чтобы в следующий раз при открытии этой же страницы она загрузилась быстрее. Такое увеличение скорости происходит благодаря тому, что для показа, например, картинок с этого сайта браузеру больше не нужно обращаться к серверу, где они находятся. Вместо этого он возьмет их из промежуточного буфера, куда они были предварительно загружены. А этот процесс происходит куда быстрее.
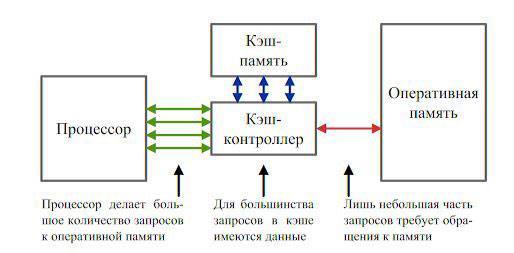
Зачем нужно чистить кэш?
Каждая новая открытая страница в браузере сохраняется в буфере, а значит занимает место в памяти телефона или компьютера. В конечном итоге это может привести к тому, что внутреннего хранилища устройства будет недостаточно для установки новых приложений. Такое переполнение может вызвать сбои и существенно снизить скорость работы гаджета. В современных гаджетах памяти становится все больше, и эта проблема понемногу исчезает. Но пока она все еще присутствует, и пользователи все еще интересуются, как почистить кэш на телефоне и ПК. Удалить кэш – значит избавиться от временных данных в буфере. На работу устройства в целом это никак не повлияет.
Как почистить кэш на телефоне
Чтобы удалить кэш на смартфоне, есть несколько разных вариантов. О наиболее распространенных поговорим дальше.
Удалить ненужные приложения
Самый действенный способ очистить кэш на смартфонах с Android и iOS – удалить ненужные приложения. У всех нас порой появляются программы, которыми мы воспользовались несколько раз, а теперь они просто лежат и ждут своего часа. Избавляйтесь от них. Если вам что-то понадобится, то все приложения можно скачать заново – это не так уж и долго. То же самое касается и игр, в которые вы уже не играете. В большинстве из них прогресс привязан к вашему аккаунту Google или Apple. Поэтому, даже если вы их удалите, то сможете продолжить играть потом, просто заново скачав игру из магазина. Избавившись от приложения, вы не только очистите его кэш, но и освободите значительное место в памяти устройства.

Перезагрузить телефон
Кэш – это временные данные, хранящиеся в буфере. Большую часть из них можно удалить, если просто перезагрузить телефон. Можно делать так время от времени, чтобы периодически избавляться от большого количества ненужных файлов.
Очистить кэш конкретных программ
Очистить кэш для каждого приложения отдельно можно из меню настроек телефона. Для этого откройте раздел «Приложения», выберите нужную программу и нажмите «Очистить кэш». В этом же меню вы увидите другую кнопку «Очистить данные». Она тоже позволит слегка увеличить свободный объем памяти в смартфоне, но нажимать ее не стоит. Эти данные хранят в себе логины, пароли и другую действительно важную информацию о приложении, которая еще может вам пригодиться.
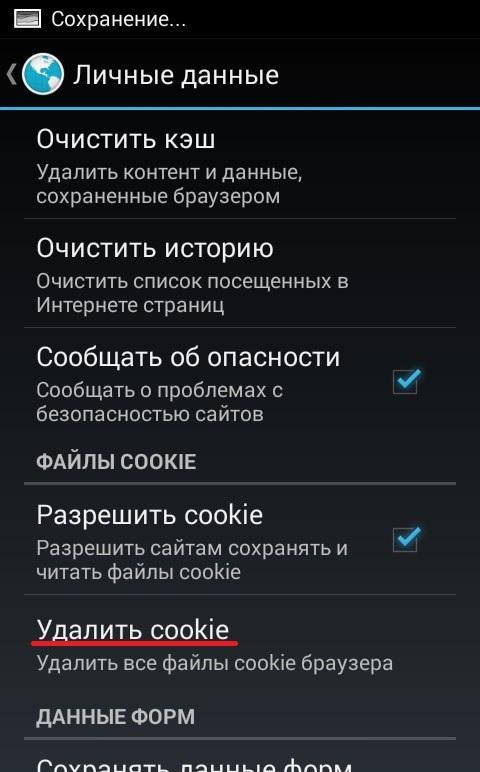
Переустановить приложения
Как вы уже знаете, удаление программы автоматически сотрет и ее кэш. Поэтому можете просто переустановить приложения на своем смартфоне, чтобы избавиться от его временных файлов. Особенно это касается программ, которые установлены на вашем устройстве уже достаточно давно. Чем дольше они работают, тем больше кэша хранят. Например, социальные сети оставляют открываемые вами фотографии, видео и прочее. Чтобы память не засорялась, можно переустановить нужную программу. Однако просто очистить кэш в настройках, как это описано выше, гораздо проще и быстрее.
Удалить сообщения
Переписки из мессенджеров и обычные СМС-ки тоже заполняют память устройства. Они не отнимают слишком много места, но, если вам важен каждый килобайт, то можете просто удалить сообщения – это освободит немного памяти.
Удалить папку Thumbnails
В данной директории лежат файлы с расширением «.dthumb». Это миниатюры различных изображений, хранящихся в памяти вашего устройства, позволяющие быстрее их открывать. Такие миниатюры создаются каждый раз, когда вы открываете новую картинку, поэтому в их удалении не очень много смысла. Но, если хотите избавиться от лишних килобайт, можете удалить папку Thumbnails.

Приложения для чистки
Удалить кэш на смартфоне с Android или iOS можно с помощью специальных приложений для чистки. Как правило, таковые предустановлены на всех современных устройствах, поэтому вам даже не придется ничего скачивать. Просто поищите такую программу в памяти своего телефона. Если ее нет, на просторах магазинов Play Market и App Store можно найти множество бесплатных приложений для очистки кэша и оптимизации работы устройства.
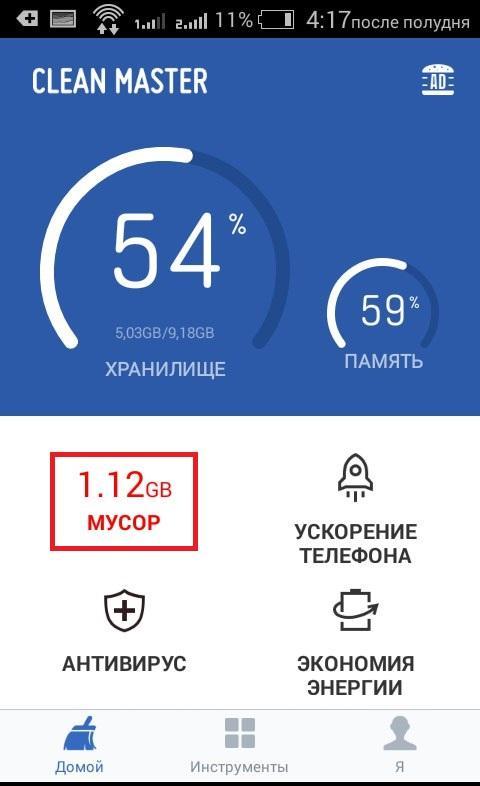
Чистить кэш браузера
Браузеры – программы, хранящие в себе больше всего мусора. Каждая загруженная вами страница остается в кэше, занимая место в памяти устройства. Более того, различные сайты оставляют у вас свои cookie-файлы, которые включают в себя логины и пароли, статистику посещений вами конкретного сайта, ваши предпочтения для более персонализированной рекламы, различные настройки и прочее. Когда вы заходите на сайт вновь, ваш телефон отправляет куки на сервер, где он находится, чтобы идентифицировать вас.
Cookie-файлы в большинстве своем полезны, поэтому удалять их не стоит. Та бесполезная часть, что отвечает за персонализацию рекламы и прочее, удаляется автоматически при закрытии браузера или по истечении определенного срока. Поэтому в браузере лучше чистить только кэш. Делается это либо через само приложение в его настройках, либо в параметрах телефона способом, описанным выше. Можете периодически очищать и историю браузера, которая тоже занимает определенное количество памяти.
Если вы все-таки хотите удалить куки из браузера, сделать это можно таким же способом, как и избавиться от кэша. Просто вместо кнопки «Очистить кэш» нажмите на «Очистить данные» или «Удалить cookie». Но помните о том, что в таком случае произойдет выход из всех ваших аккаунтов в браузере. Если логины и пароли при этом не были сохранены, вам придется вводить их заново.
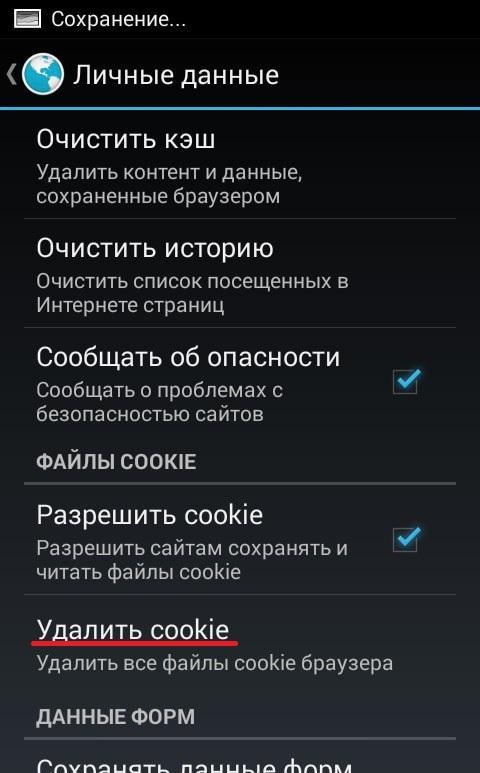
Как почистить кэш на компьютере
Чтобы очистить кэш на ПК с Windows 7, 8, 10, нужно понять, какой тип временных файлов вы хотите удалить. Всего их существует три:
- Thumbnails. Как и в случае с телефонами, в этой папке хранятся миниатюры изображений, позволяющие быстрее их открывать.
- DNS-кэш. В нем сохраняются запросы вашего ПК к различным серверам. Это нужно для того, чтобы компьютер не обращался к серверам каждый раз заново, увеличивая время ожидания.
- Кэш-память. Здесь хранятся данные всех программ, установленных на вашем компьютере.
Чтобы освободить немного места в памяти ПК, воспользуйтесь следующими советами по удалению всех типов кэша.
Очистка диска
Системная утилита «Очистка диска» позволит не только удалить директорию Thumbnails, но и избавит вас от другого мусора, хранящегося на вашем компьютере. Чтобы эту программу открыть, просто наберите ее название в поиске по ПК (Win+S). Запустите сканирование и дождитесь его окончания. После этого утилита покажет вам весь найденный мусор и предложит удалить его. Согласитесь, чтобы быстро избавиться от Thumbnails и других ненужных файлов.
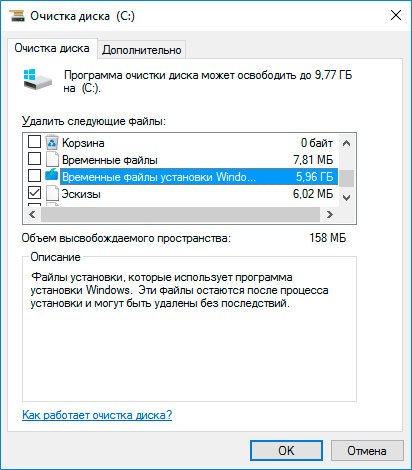
DNS-кэш
Этот кэш удаляется через командную строку, открыть которую можно через поиск, просто введя название. Затем впишите туда команду «ipconfig /flushdns» (без кавычек) и нажмите Enter. По завершению процесса вы увидите сообщение об успешном удалении DNS-кэша.

Кэш-память
Чтобы удалить все ненужное из кэш-памяти, вам нужно открыть проводник на компьютере и перейти по пути C:\Windows\Temp, а также C:\Users\*\AppData\Local\Temp (вместо звездочки должно быть имя вашего пользователя). Папки Temp хранят в себе различный кэш, который вам и нужно очистить. Файлов там может быть очень много, но все их можно спокойно удалять, не боясь за сбои в компьютере. Чтобы быстрее попасть в нужную папку, просто скопируйте путь и вставьте его в адресную строку проводника. Не забудьте только вписать свое имя пользователя во втором случае.
Очистка кэша – это несложный процесс, с которым справится любой пользователь, если будет действовать по инструкции. Как правило, временные файлы удаляются сами по истечению определенного срока и даже после перезагрузки устройства. Но, если вам нужно освободить несколько лишних мегабайт здесь и сейчас, то удаление кэша – самый подходящий для этого вариант.
Нужно ли чистить кэш регулярно?
Совсем нет. Если вопрос о количестве свободной памяти на телефоне или компьютере не стоит слишком остро, вам не обязательно заниматься очисткой кэша вручную.
Какой способ освобождает больше всего памяти?
Больше всего временных файлов хранится в кэш-памяти, поэтому в первую очередь лучше удалять файлы из директорий Temp.
Источник
Как очистить кэш
В этом уроке я расскажу, как очистить кэш. Мы научимся удалять системный мусор на компьютере и телефоне, очищать браузеры Google Chrome, Яндекс, Mozilla Firefox и другие.
Что такое кэш
Кэш — это раздел, в котором хранятся временные файлы системы, браузера, программ и других выполняемых служб. В основном в нем хранятся временные файлы установщиков программ, результаты вычислений, сохраненные веб страницы, пароли, обновления и другие подобные данные.
Во время долгой работы за компьютером, каждый пользователь может столкнуться с проблемой его замедления, а в критических ситуациях может заметить сообщение с предложением очистить системный диск.
Особенно ощутимо это сказывается на владельцах устаревших компьютеров, у которых место на жестком диске ограничено.
Вот для того, чтобы компьютер работал быстрее и надежнее, нужно время от времени чистить его от системного мусора. Своевременная очистка решает множество проблем, в числе которых, замедление компьютера, ошибки при открытии веб страниц, устаревшие записи службы DNS и т.д.
Как почистить системную папку (кэш) на компьютере
Через очистку диска
1 . Откройте раздел «Этот (Мой) компьютер».
2 . В нём вам будут доступны локальные диски. Нам нужно выбрать системный диск (как правило это) «Локальный диск С».
3 . Кликните по диску правой кнопкой мышки и выберите «Свойства».
4 . На вкладке «Общие» нажмите кнопку «Очистка диска».
5 . В окне программы жмём кнопку «Очистить системные файлы» для показа расширенного списка пунктов очистки.
6 . Установите галочки в пунктах (это основные пункты в которых хранится кэш):
- Очистка обновлений.
- Временные файлы интернета.
- Файлы для отчетов об ошибках.
- Временные файлы.
- Эскизы.
7 . Щелкните кнопку «ОК», на запрос подтверждения удаления нажмите «Удалить файлы».
Процесс чистки может занять какое-то время, дождитесь завершения работы программы.
Вручную
Рассмотрим, как можно почистить временные файлы не прибегаю к программам, выполняя все действия вручную.
Шаг 1: Чистка папки Temp
Папка Temp основная папка где хранится больше всего временных файлов. В ней хранятся установочные и остаточные файлы установленных программ, результаты программных вычислений, различные логи и прочие не нужные файлы.
1 . Откройте меню пуск и напечатайте команду «%TEMP%».
2 . Система покажет вам расположение временной папки, щелкните по кнопке «Открыть» (в устаревших версиях Windows в папку Temp можно зайти через программу «Выполнить).
3 . Выделите все файлы (используйте сочетание клавиш CTRL A для быстрого выделения), удалите файлы (используйте сочетание клавиш SHIFT DEL для быстрого безвозвратного удаления).
Шаг 2: Чистка папки Software Distribution
В папке Software Distribution хранятся временные файлы для установки и применения обновлений. В некоторых случаях папка может достигать десятки гигабайт, что может негативно сказаться на вашем пространстве.
Перед очисткой нужно отключить службу обновлений Windows, т.к. она может задействовать некоторые файлы.
Для быстрого отключения откройте в меню пуск командную строку и введите команду «net stop wuauserv».
Далее в пуске напечатайте команду «Выполнить» и запустите приложение.
Вставьте в текстовое поле путь «C:\Windows\SoftwareDistribution\Download» и нажмите «ОК».
Выделите и удалите все временные файлы обновлений.
По завершении не забудьте включить обновления (в командной строке введите «net start wuauserv» или перезагрузите компьютер).
Шаг 3: Очистка кэша Windows Store
Если вы активно просматриваете и загружаете приложения в магазине Windows Store, со временем в кэше магазина также накапливаются ненужные файлы.
Очистить их очень просто, достаточно запустить в меню пуск программу «Выполнить», и напечатать команду «WSReset».
Запустится утилита очистки временных файлов, нужно дождаться закрытия окна, после автоматически перезапустится приложение Windows Store.
Шаг 4: Чистим DNS кэш
Каждый раз, когда вы выходите в сеть ваш компьютер, преобразует IP адреса удаленных серверов в доменные имена и наоборот. Этим занимается служба DNS, которая для ускорения сохраняет часть данных в кэш. Если случится так, что IP адрес поменялся, а служба DNS отобразила устаревшие данные из кэша, сайт не откроется. В таком случае нужно его почистить.
1 . В меню пуск откройте командную строку.
2 . Выполните в ней команду: ipconfig /flushdns
Готово, если не помогло, нужно дополнительно почистить кэш браузера (мы рассмотрим этот способ в следующей главе).
Очистка точек восстановления
Средство восстановления от сбоев очень полезно и помогает во многих ситуациях откатиться на работоспособное состояние до возникновения проблем. Но со временем точек восстановления может накопиться достаточно много что может негативно сказаться на работе вашего ПК.
1 . Щелкните правой кнопкой мыши по значку «Этот компьютер» и выберите «Свойства».
2 . Нажмите на пункт «Защита системы» и щелкните по кнопке «Настроить».
3 . Снизу передвигая ползунок вы можете назначить место для хранения файлов восстановления (рекомендуется выделять под это дело минимум 10% свободного пространства).
4 . Для очистки всех предыдущих точек восстановления, нажмите кнопку «Удалить».
5 . Подтвердите удаление кнопкой «Продолжить».
6 . После удаления, не забудьте создать новую точку восстановления на случай сбоя. В пункте «Защита системы» нажмите кнопку «Создать».
Очистка кэша в браузерах
Просматривая изо дня в день веб страницы в интернете, мы не замечаем, как со временем кэш браузера переполняется, и веб страницы перестают открываться в нормальном режиме, или вообще могут выдать ошибку при открытии. Чтобы не допустить таких проблем хотя-бы раз в месяц нужно очищать кэш. Мы рассмотрим, как это можно сделать в популярных веб браузерах.
Google Chrome
1 . Запустите браузер, нажмите на значок «три точки», откройте «История» (для быстрого перехода можно нажать сочетание CTRL H).
2 . В левом окне щелкните по кнопке «Очистить историю».
3 . Для очистки кэша, достаточно установить галочку в пункте «Изображения и другие файлы».
4 . Убедитесь, что у вас выбран диапазон «Всё время».
5 . Нажав кнопку «Удалить данные», вы удалите все временные файлы в браузере.
Yandex Browser
1 . Откройте браузер, нажмите на значок «три пунктира», откройте пункт «История (CTRL H)».
2 . В нижнем крайнем углу щелкните «Очистить историю».
3 . В меню очистки отметьте период «За все время» и поставьте галочку в чекбокс «Файлы, сохраненные в кэше».
4 . Щелкните по кнопке «Очистить» и история будет удалена.
Mozilla Firefox
1 . В главном окне браузера нажмите на значок «три пунктира» и откройте «Настройки».
2 . Переместитесь на вкладку «Приватность и защита».
3 . Прокрутите страницу немного вниз, в разделе «Куки и данные сайтов» нажмите кнопку «Удалить данные».
4 . Установите галочку в «Кэшированное веб содержимое» и нажмите кнопку «Удалить».
Opera
1 . В окне программы войдите в меню (значок «О»), переместитесь во вкладку «История», щелкните в пункт «Очистить историю посещений».
2 . Установите «Всё время» во временном диапазоне и отметьте галочкой чекбокс «Кэшированные изображения и файлы».
3 . Подтвердите очистку кликнув кнопку «Удалить данные».
Microsoft Edge
1 . Запустится браузер, нажмите на значок «три точки», щелкните по пункту «Параметры».
2 . Нажмите на кнопку выбора.
3 . Для очистки кэша установите галочку в пункте «Кэшированные данные и файлы» (дополнительно можете почистить «журнал, файлы cookie, вкладки», остальные пункты нужны для очистки сохраненных форм ввода, паролей для автоматического входа и других данных).
4 . Кликните по кнопку «Очистить» и данные будут удалены.
Internet Explorer
1 . В главном окне браузера нажмите на значок «шестеренки», перейдите на вкладку «Безопасность», выберите пункт «Удалить журнал браузера».
2 . Отметьте галочкой пункт «Временные файлы интернета» (дополнительно можете выбрать другие пункты для дополнительной очистки).
3 . Примените очистку щелкнув кнопку «Удалить».
Как очистить кэш при помощи программ
В интернете существует множество программ для очистки кэша операционной системы и браузера всего в пару щелчков. Я покажу пару проверенных программ, которые отлично справятся с нашей задачей. Программы будут доступны в двух редакциях бесплатной и платной, для наших задач вполне подойдет бесплатная версия.
CCleaner
1 . Загрузить и установить программу можно с официального сайта: www.ccleaner.com/ru-ru
2 . Запустите программу, откройте раздел «Стандартная очистка».
3 . Во вкладке «Windows» отметьте пункты которые нужно подчистить.
4 . Переместитесь на следующую вкладку «Приложения», и установите галочки для очистки кэша в установленных на вашем компьютере браузерах.
5 . Нажмите кнопку «Анализ», программа покажет вам сколько место будет освобождено после очистки.
6 . Нажмите кнопку «Очистка» для удаления выбранных временных файлов.
Wise Disk cleaner
1 . Загрузить и установить программу можно по ссылке: www.wisecleaner.com/wise-disk-cleaner.html
2 . В главном окне программы на вкладке «Быстрая очистка», разверните ветку «Система Windows» и отметьте пункты для очистки.
3 . Разверните ветку «Кэш веб-браузера» и отметьте галочкой браузеры, которые вам нужно подчистить.
4 . Снимите галочки с других веток и нажмите кнопку «Поиск».
5 . Программа покажет сколько место можно высвободить после очистки, для подтверждения действия щелкните по кнопке «Очистка».
Как очистить кэш на телефоне
В конце урока я покажу вам как можно заметно освободить место на телефоне и ускорить его работу почистив кэш в мобильных браузерах и настройках приложений ОС Android.
В популярных мобильных браузерах
Google Chrome
1 . Запустите браузер, в правом углу нажмите на значок «три точки», выберите «История».
2 . В меню истории нажмите на пункт «Очистить историю».
3 . Во временном диапазоне укажите «Всё время», и установите галочку в чекбокс «Изображения и другие файлы».
4 . Нажмите на кнопку «Удалить данные», и подтвердите удаление коснувшись пункта «Удалить».
Яндекс.Браузер
1 . В главном окне программы, нажмите на значок «три точки» и откройте «Настройки».
2 . Во вкладке «Конфиденциальность» выберите пункт «Очистить данные».
3 . Отметьте галочкой пункт «Кэш» и нажмите кнопку «Очистить данные».
4 . На запрос подтверждения очистки, выберите «Да».
Mozilla Firefox
1 . В окне браузера нажмите на значок «три точки» и откройте пункт «Параметры».
2 . В меню настроек откройте пункт «Удалить мои данные».
3 . Отметьте галочкой пункт «Кэш» и нажмите «Удалить данные».
Как очистить кэш в настройках
Мобильные приложения, особенно популярные соц. сети и мессенджеры, сохраняют в свой кэш большое количество данных, для быстрого доступа к ним в момент открытия. Для телефонов с ограниченной памятью чистка кэша приложений может стать спасением.
Способ 1: Конкретного приложения
1 . В меню телефона откройте «Настройки».
2 . Перейдите в раздел «Приложения».
3 . Выберите из списка приложение, кэш которого хотите очистить.
4 . Нажмите кнопку «Очистить кеш».
Способ 2: Удаление всего кэша
1 . В настройках телефона откройте раздел «Память».
2 . Выберите пункт «данные кеша».
3 . На запрос «Очистить кеш?» нажмите «Ок».
Очистка кэша с помощью приложений
Рассмотренные приложения можно загрузить в магазине Google Play в строке поиска по названию.
Clean Master
1 . Откройте приложение и нажмите значок «Мусор».
2 . Приложение автоматически просканирует телефон и покажет остаточные файлы. Отметьте галочкой вкладку «Ненужный кэш» (для более глубокой очистки можете открыть и выбрать пункты для очистки в остальных вкладках).
3 . Для старта очистки нажмите кнопку «Очистить мусор».
CCleaner
1 . После запуска приложения нажмите на вкладку «Быстрая очистка».
2 . После сканирования, отметьте галочкой пункты очистки кэша и завершите чистку.
Таким образом всего в пару действий можно быстро и эффективно очистить память телефона и ускорить его работу.
Ответы на частые вопросы
Не получается удалить файлы в папке с кэшом
Очищая вручную или с помощью сторонних приложений временные файлы, вы скорее всего столкнетесь с ситуацией, когда несколько файлов удалить не получится. Такое происходит т.к. системные процессы что-то вычисляют в режиме реального времени и файл занят эти приложением. Не пугайтесь это вполне нормальная ситуация, и спустя некоторое время файл заменится новым, а старый вы сможете удалить.
После удаления кэша исчезли важные данные
По умолчанию такой ситуации возникнуть не должно, т.к. система не допустит помещение во временную папку ваши документы или данные. Это может произойти в случае неправильных настроек или сбое в работе программы, потому на всякий случай перед очисткой пролистайте список файлов для удаления.
Не удаляется история в браузере
Ситуация схожая с удалением файлов, такое происходит редко, но в некоторых случаях файл в истории может быть задействован в браузере, потому не может быть моментально удален.
Автор: Илья Курбанов
Редактор: Илья Кривошеев
Источник


































































