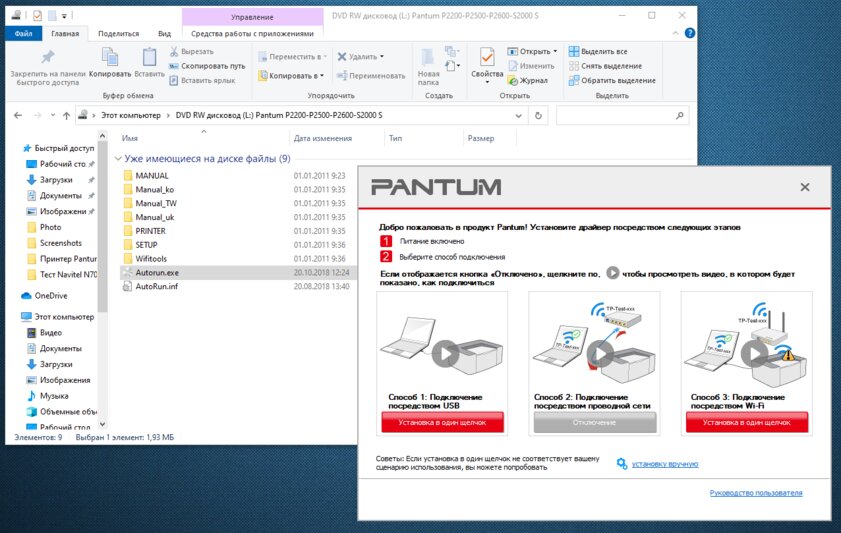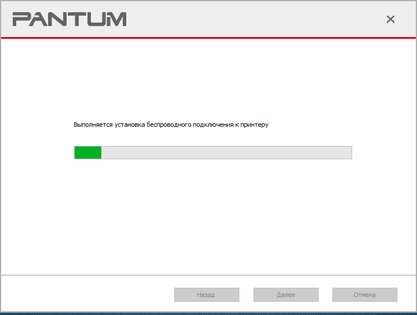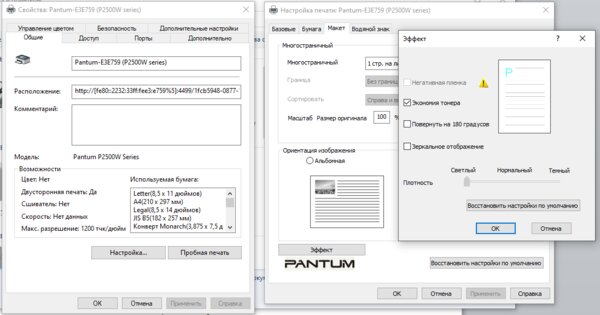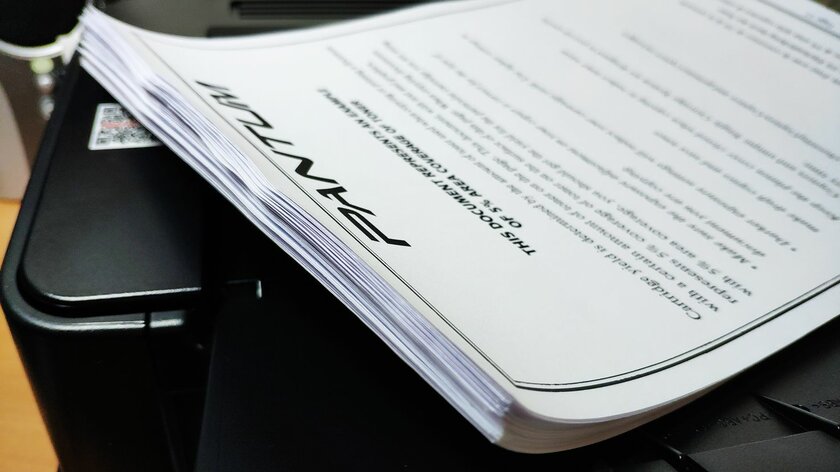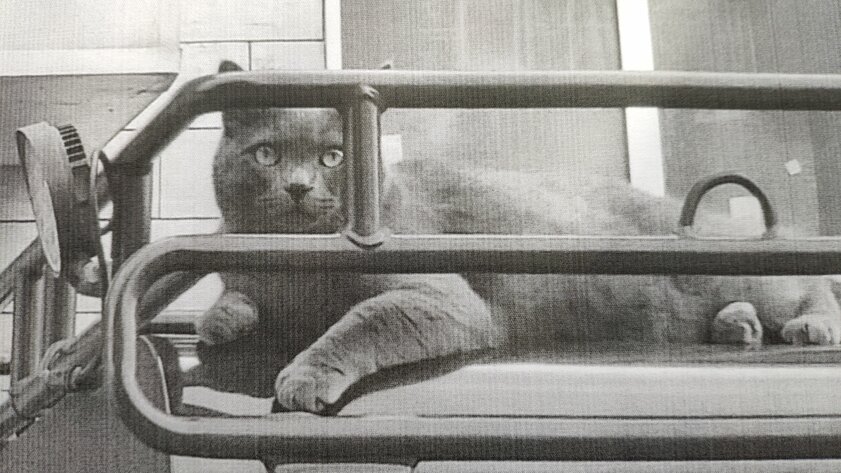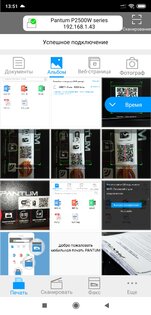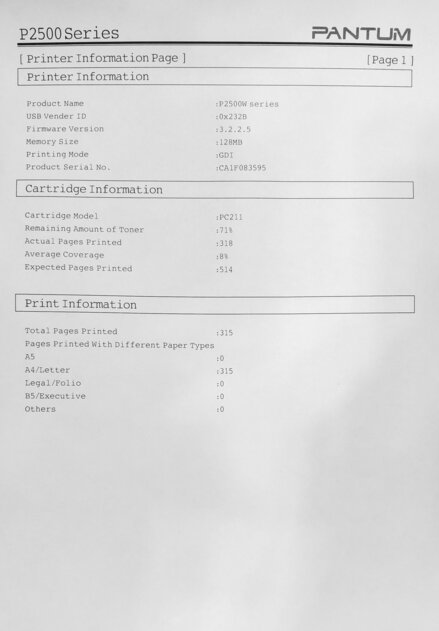- Принтер Pantum M6500 пишет «Нет картриджа» после заправки
- Причины появления ошибки «Нет картриджа» в принтерах Pantum M6500 серии
- Как сбросить картридж Pantum M6500 после заправки
- . Откройте верхнюю крышку и выньте лазерный картридж с тонер.
- Обслуживание лазерного картриджа с тонером, Срок службы лазерного картриджа с тонером, Обслуживание лазерного картриджа с тонером -4
- Замена лазерного картриджа с тонером, Замена лазерного картриджа с тонером -5
- Обзор Pantum P2500W: беспроводная печать и «домашняя» заправка
- Содержание
- Технические характеристики
- Внешний вид и органы управления
- Подключение и настройка
- Как работает и печатает принтер
- Скорость и качество печати
- Расходные материалы
- Отзыв после 10 дней использования
Принтер Pantum M6500 пишет «Нет картриджа» после заправки
Принтеры Pantum появились относительно недавно. Их низкая стоимость привлекла внимание потребителей, которые не гонятся за дорогой брендированой продукцией (хоть и качественной), а желают значительно экономить на печати. По этим причинам, принтеры Pantum быстро набрали популярности, особенно в сегменте бюджетных печатающих устройств лазерного типа.
На сегодняшний день самой популярной моделью является лазерный принтер Pantum M6500. И этому не стоит удивляться. Ведь устройство имеет в своем арсенале множество функций. При этом купить принтер можно дешевле, чем за 10000 рублей. Стоит сразу отметить, что цена на Pantum M6500 в полтора раза ниже, чем на аналогичное устройство любого иного производителя.
Однако как выявилось в дальнейшем, многие владельцы МФУ Pantum M6500 оказались не готовы к последствиям его эксплуатации. И речь идет не о качестве данного изделия (которое весьма неплохое), а о классических проблемах, возникающих в процессе его работы. Тут стоит понимать, что подобное присуще всем печатающим устройствам, вне зависимости от производителя. Просто с проблемами продукции всемирноизвестных брендов уже давно известно как бороться, достаточно лишь взглянуть на код ошибки принтера Canon или любого иного устройства. Но вот с МФУ нового производителя все куда сложнее.
В этой статье мы расскажем Вам, что делать, если принтер Pantum M6500 пишет «Нет картриджа». Подобная ошибка часто возникает у данного аппарата, особенно после заправки картриджа Pantum PA-210/ PC-211/ PC-230. Мы подробно изучили данную проблему, поэтому предоставим всевозможные пути ее решения, которые существуют на момент написания этой статьи.
Причины появления ошибки «Нет картриджа» в принтерах Pantum M6500 серии
Поводом для появления данной ошибки могут служить как механические повреждения принтера, так и проблемы с расходными материалами. Поэтому, чаще всего Pantum M6500 пишет нет картриджа по следующим причинам:
- загрязнились контакты принтера и картриджа;
- неплотно установлен картридж;
- забился или загрязнился картридж отработанным тонером;
- износились детали картриджа или сломаны крепежи принтера;
- закончился тонер в картридже PC-211;
- неправильно собран картридж после разборки;
- заблокирован картридж по чипу;
- сбоит прошивка принтера Pantum M6500.
Большую часть дефектов устранить несложно. Достаточно почистить систему печати, заправить картридж или заменить изношенные детали. Также в некоторых случаях будет актуальным решение скачать драйвер для принтера Pantum M6500 и заново его установить. Однако что делать, если традиционные способы устранения ошибки «Принтер Pantum M6500 не видит картридж» не помогли, так как картридж заблокирован по чипу? У нас есть несколько советов, которые однозначно помогут Вам решить указанную проблему.
Как сбросить картридж Pantum M6500 после заправки
В руководстве пользователя принтером Pantum M6500 Вы найдете информацию о том, что оригинальный картридж к устройству является перезаправляемым. Это же подтверждают наличие специальных отверстий у картриджа: для пополнения тонера и для сброса отработки. Тогда почему принтер блокирует расходник после его заправки? Дело в том, что чип картриджа запрограммирован на создание определенного количества отпечатков. После того, как лимит будет исчерпан, принтер перестанет его распознавать (чип считается неисправным).
Судя по многочисленным отзывам о Pantum M6500, этот лимит настает приблизительно после создания 5000 страниц отпечатков. В свою очередь, картридж PC-230/ PC-211 имеет ресурс 1600 страниц. Проведя небольшие математические расчеты, Вы получите, что картридж можно заправлять всего 2-3 раза (3 раза только стартовый, так как у него изначально низкий запас тонера, которого хватает на 500 страниц отпечатков), после чего принтер перестанет его распознавать.
Важно: Многие потребители жалуются на то, что чип картриджа перестает распознаваться уже после первой заправки изделия. В связи с этим можно сделать вывод, что чипы имеют разную прошивку. Видимо по этой причине изделия очень тяжело перепрошить.
Выйти из ситуации можно следующими способами:
- Заменить картридж. Самый простой способ, это купить картридж Pantum M6500 и установить его в устройство. Дорого, зато 100% избавит Вас от ошибки отсутствия картриджа в принтере.
- Заменить чип картриджа. Также достаточно простой способ, который требует минимальных финансовых вложений. Чтобы сбросить ошибку, нужно купить чип для картриджа Pantum M6500, и установить его на место старого. Сейчас в продаже есть так называемые «вечные» чипы для картриджей Pantum.
- Прошить чип картриджа. Очень сложный процесс, требующий к себе тщательного подхода. Кроме того, Вы нигде не найдете актуальную информацию по прошивке принтеров Pantum M6500, так как сервисники не желают ею делиться с общественностью. За помощью можно обратиться в специализированный сервисный центр, или самостоятельно экспериментировать с различными программаторами.
- Заклеить контакт чипа картриджа для принтера Pantum M6500. Нужно вытащить картридж из принтера и найти на нем чип. Чип имеет вид прямоугольной микросхемы с четырьмя контактными площадками. Нужно заклеить правый (верхний) контакт скотчем.
Внимание: На этот счет очень много как положительных, так и отрицательных отзывов потребителей. Но мы заметили одно совпадение. Данный способ срабатывает, если контакт заклеить ранее, чем в картридже PC-211EV закончится тонер и принтер выдаст ошибку. Судя по отзывам, после заклейки контакта принтер не выдает ошибку отсутствия картриджа по окончанию тонера в нем.
- Прошить принтер Pantum M6500. Можно попробовать прошить само устройство слитым дампом с нового принтера. Однако это дело весьма опасное, так как может привести к полной остановке работоспособности изделия. Кроме того, нам удалось найти всего две прошивки для принтера Pantum M6500, но нет никаких отзывов о ее успешной или безуспешной установке.
Внимание: Дампы принтера Pantum M6500 представлены лишь с целью ознакомления. За их самовольное использование для перепрошивки принтера наша компания не несет никакой ответственности.
- Сбросить ошибку «Принтер Pantum M6500 картридж закончился». Некоторые потребители нашли способ сброса ошибки при помощи сервисного меню принтера. Но будем честны, мы не смогли найти отзывы, подтверждающие или опровергающие работоспособность данного способа. Поэтому не можем рекомендовать его использовать для сброса ошибки распознавания чипа картриджа Pantum M6500. Да и по факту, описанный в интернете способ более похож на сброс ошибок струйных принтеров, а у нас речь идет о лазерном печатающем устройстве.
Подводя итоги можно с уверенностью сказать, что на сегодняшний день нет ни одного действующего способа программного сброса ошибки «В принтере Pantum M6500 нет картриджа», которая появляется после перезаправки расходника. Самый оптимальный вариант, это купить новый картридж PC-211EV или PC-230R, и установить его в устройство на замену старого расходного материала. Если все же хочется сэкономить, то целесообразнее будет купить безлимитный чип для картриджа PC-211. Установив единожды такой чип на картридж для принтера Pantum M6500, он будет автоматически обнулять счетчик при каждой последующей заправке изделия тонером PC-211RB (или универсальным тонером HI-BLACK тип 1.8 для Samsung ML-1210).
Источник
. Откройте верхнюю крышку и выньте лазерный картридж с тонер.
3. Откройте верхнюю крышку и выньте лазерный картридж с тонером.
4. Очистите принтер изнутри с помощью сухой ткани, не оставляющей ворса, осторожно
протерев затемненную область на рисунке ниже.
• Вынув лазерный картридж с тонером из принтера, поместите его
в защитный пакет или заверните в плотную бумагу во избежание
повреждения светом фоточувствительного барабана.
Обслуживание лазерного картриджа с тонером, Срок службы лазерного картриджа с тонером, Обслуживание лазерного картриджа с тонером -4
Срок службы лазерного картриджа с тонером -4
9.2. Обслуживание лазерного картриджа с тонером
9.2.1. Использование и обслуживание лазерного картриджа с тонером
Для наилучшего качества печати используйте оригинальный лазерный картридж с
9.2.2. Срок службы лазерного картриджа с тонером
Срок службы лазерного картриджа с тонером зависит от количества тонера, требуемого
для печати заданий.
Светодиодный индикатор принтера как на следующем рисунке показывает, срок службы
лазерного картриджа с тонером истек и необходима его замена.
При использовании лазерного картриджа с тонером обращайте
внимание на следующее:
• Не вынимайте лазерный картридж с тонером из пакета, если он не
будет использоваться немедленно.
Не пытайтесь заправлять картридж без разрешения. Гарантия
принтера не покрывает повреждения, которые могут возникнуть в
противном случае.
• Храните лазерный картридж с тонером в прохладном сухом месте.
• Тонер, находящийся внутри картриджа, легко воспламеняется.
Не приближайте картридж к источникам возгорания, чтобы
предотвратить возникновение пожара.
• Вынимая или разбирая картридж, следите, не высыпается ли из
него тонер. Если вы просыпали тонер, в результате чего он попал
вам на кожу, в глаза или рот, немедленно смойте его чистой водой и
обратитесь к врачу в случае плохого самочувствия.
• Храните картридж в недоступном для детей месте.
Замена лазерного картриджа с тонером, Замена лазерного картриджа с тонером -5
9.2.3. Замена лазерного картриджа с тонером
Для замены необходимо выполнить следующие действия:
1. Откройте верхнюю крышку и выньте пустой лазерный картридж с тонером по
2. Откройте упаковку нового лазерного картриджа с тонером, удерживайте картридж
за ручку и аккуратно встряхните его 5–6 раз, чтобы равномерно распределить тонер
Перед заменой лазерного картриджа с тонером обращайте
внимание на следующее:
• На поверхности картриджа может осесть тонер. Аккуратно уберите
его, чтобы не просыпать.
• Положите извлеченный картридж на лист бумаги, чтобы из него
случайно не высыпался тонер.
• После удаления защитной крышки немедленно установите
картридж в принтер во избежание его повреждения под воздействием
прямых солнечных лучей или комнатного освещения.
• При установке лазерного картриджа с тонером не касайтесь
поверхности фоточувствительного барабана, чтобы не поцарапать ее.
Источник
Обзор Pantum P2500W: беспроводная печать и «домашняя» заправка
При выборе лазерного принтера многие пользователи чаще всего ищут модели с невысоким ценником, но при этом рассчитывают на высокую надежность, качественную печать и недорогое обслуживание, в том числе и низкие затраты на расходные материалы. Модель Pantum P2500W как раз обладает таким набором характеристик, которые составляют хорошую конкуренцию именитым европейским и американским брендам.
В нем производитель делает сильный акцент на возможность самостоятельно в домашних условиях заправлять картриджи, а также на функцию беспроводной печати. Последняя может пригодиться при быстрой печати документов прямо со смартфона. Как все это работает на самом деле, я расскажу в обзоре ниже, а пока коротко о начинке и возможностях аппарата, заявленных производителем.
Содержание
Технические характеристики
- Печать: лазерная, черно-белая.
- Количество страниц в месяц: 15000 A4.
- Максимальное разрешение для ч/б печати: 1200×1200 dpi.
- Скорость печати: 22 стр./мин (ч/б А4).
- Время выхода первого отпечатка: 7,80 cекунды (ч/б).
- Вместимость лотка для подачи бумаги: 150 листов.
- Вместимость лотка для вывода бумаги: 100 листов.
- Плотность бумаги: 60-163 г/м².
- Печать на: карточках, пленках, этикетках, глянцевой бумаге, конвертах, матовой бумаге.
- Ресурс ч/б картриджа/тонера: 1600 страниц.
- Тип картриджа/тонера: PC-211EV.
- Объем памяти: 128 МБ.
- Частота процессора: 600 МГц.
- Интерфейсы: USB 2.0, Wi-Fi (802.11n).
- Шрифты и языки управления: поддержка PostScript.
- Поддержка ОС: Windows, Mac OS, Android.
- Потребляемая мощность (при работе): 370 Вт.
- Потребляемая мощность (в режиме ожидания): 38 Вт.
- Уровень шума при работе: 52 дБ.
- Уровень шума в режиме ожидания: 30 дБ.
- Стартовый картридж: PC-210E (700 страниц, перезаправляемый).
- Вес, габариты: 4,75 кг, 337×178×220 мм.
Принтер поставляется в небольшой симпатичной коробке, на которой отмечается возможность печати по Wi-Fi и самостоятельной заправки картриджей. В комплекте идет две инструкции — для установки драйверов и для беспроводной печати со смартфона, а также кабель питания, кабель данных USB и диск с драйверами.

Стартовый картридж уже вставлен в принтер (для экономии пространства в коробке), но для его использования необходимо выполнить несколько несложных подготовительных действий. В первую очередь его нужно извлечь из недр принтера, а для этого нужно открыть верхнюю крышку, вытащить транспортировочную распорку и аккуратно потянуть вверх за ручку картриджа. Сидит он в ложементе достаточно туго, поэтому придется приложить определенное усилие, после чего картридж уверенно проскользит по специальным салазкам наружу.
Согласно инструкции, в первую очередь нужно вытащить ленту, находящуюся сбоку, слегка пошатать картридж в горизонтальном направлении влево-вправо, а затем аккуратно снять защитную бумагу с селенового барабана, стараясь не касаться его пальцами. После этого картридж можно устанавливать обратно в принтер.
Внешний вид и органы управления
Принтер оказался на удивление компактным — по площади на столе он занимает чуть больше листа А4, а его конструкция хорошо продуманна. Оба лотка — подающий и принимающий бумагу — быстро раскладываются и располагаются на одной стороне, что удобно как в офисной обстановке, так и на полке домашнего компьютерного стола.
Единственное, что огорчает — это довольно тонкий пластик корпуса и держателей бумаги. Это же относится и к верхнему лотку, петли которого никак не усилены, из-за чего могут легко сломаться. Также, не совсем корректно работают боковые ограничители отсека для подачи бумаги. Они имеют специальный блокиратор, который можно расфиксировать, лишь чуть приподняв планку, где они расположены. Без этой хитрости раздвинуть их не получится.
На верхней части справа расположен блок управления с индикаторами состояния принтера и двумя кнопками — верхняя предназначена для инициализации подключения по Wi-Fi, а вторая для отмены или продолжения печати.
Подключение и настройка
Этот этап прошел без каких-либо осечек. В комплекте с принтером идет диск с ПО и драйверами для проводного и беспроводного подключения. После их установки в системном интерфейсе Windows появится возможность настраивать параметры принтера и печати.
Для подключения принтера по Wi-Fi запускается отдельный мастер, который попросит лишь указать, к какой беспроводной сети требуется подключиться. Если в этот момент устройство подключено к ноутбуку по USB-кабелю, а сам ноутбук подключен через Wi-Fi, то все настройки будут сделаны автоматически и вам даже не потребуется вводить пароль. После этого вы можете смело отключать принтер от USB-порта и устанавливать принтер в любом месте квартиры в зоне уверенного приема сигнала вашей домашней беспроводной сети. Скорость печати практически не зависит от типа подключения.
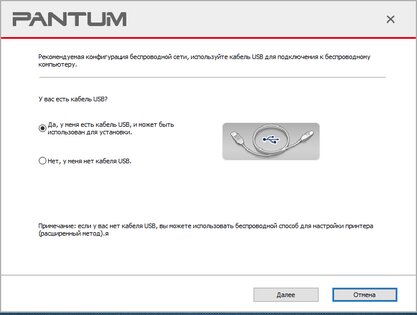
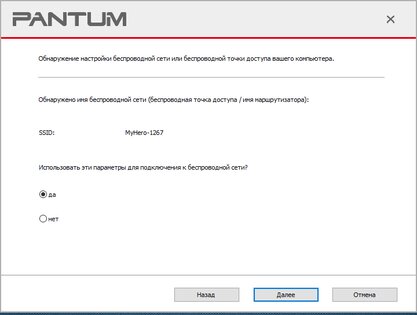
Если вы изначально подключаете принтер к ПК (ноутбуку) только через Wi-Fi без использования USB-кабеля (хотя смысла в этом нет, так как кабель идет в комплекте с устройством, а после настройки его можно отключить и в дальнейшем подключать без проводов), то настройки будут чуть сложнее. В мастере настроек принтера нажно выбрать протокол (WPA/WPA2) и ввести ключ домашней WLAN. Если ваш роутер не фильтрует устройства по MAC-адресам, то принтер будет найден, а его его IP-адрес — выдан. Если в роутере настроена фильтрация, то принтер не будет найден. Найти его поможет временное отключение фильтрации. Теперь принтер будет найден, и ему будет назначен IP-адрес.
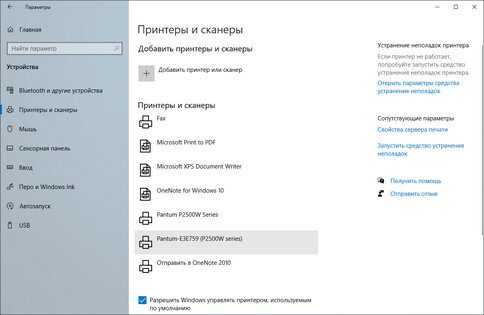
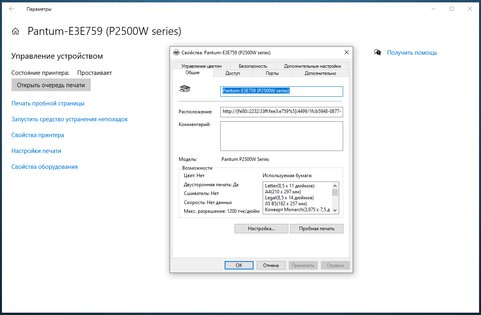
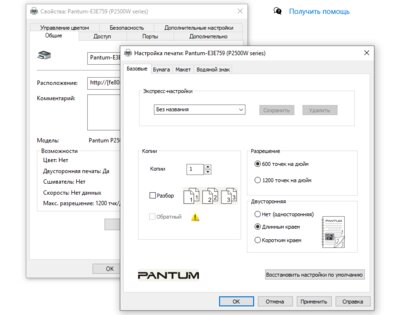
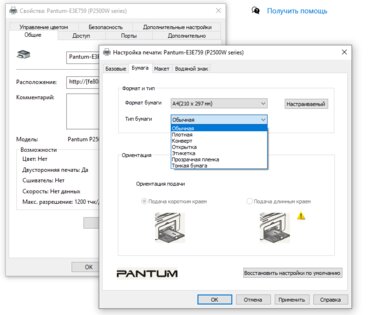
В настройках принтера можно задать нужный формат бумаги (по умолчанию А4). Также есть возможность включить функцию двусторонней печати с автоматическим разбором страниц и установкой полей для сшивки по короткой или длиной стороне документа.
Как работает и печатает принтер
При нажатия на кнопку включения принтеру нужно примерно 20 секунд на выход в рабочий режим. Звук запуска турбины охлаждения и работы моторов достаточно тихий и не режет слух. До момента подключения принтера к домашней Wi-Fi-сети на панели управления мигает соответствующая лампочка. При полной готовности принтера к работе мигает лишь нижний индикатор .
Вместимость лотка для подачи бумаги по паспорту составляет 150 листов. Ради эксперимента я расположил в нем все эти листы, и до упоров еще осталось свободное пространство. Страницы даже при полном лотке захватываются механизмом подачи уверенно, без пропусков, что заслуживает похвалы. Но, при двусторонней печати, когда напечатанные листы уже имеют загиб вниз, захват страницы часто не происходит.
Выход бумаги выполняется на верхний двойной откидной лоток, однако из-за высокой температуры нагрева листов они ни загибаются и ровно не укладываются, так и норовя упасть с него, сдвигаемые последующими выходящими документами. Чтобы избежать этого, лучше всего хотя бы в начале печати вручную придерживать бумагу в принимающей полке.
При печати сам принтер практически не нагревается, а горячий воздух выдувается с тыльной стороны. Но сама бумага при длительной печати нагревается примерно до 50 градусов, что вызывает подозрение на чрезмерный нагрев лазерного блока при большом объеме печати (более 30 страниц). Однако, тестовая печать 50 страниц текста подряд прошла без сбоев, что говорит о высокой надежности системы охлаждения принтера.
Скорость и качество печати
Производитель заявляет весьма высокую скорость печати для принтера такого класса. Тесты это подтвердили — страницы вылетают из принтера как из пулемета. Правда, выход первой страницы после отправки документа на печать у меня получился не за 7,8 секунды, а за 23 секунды. Возможно, у производителя своя методика отсчета времени. Печать 20-страничного текста заняла примерно 1 минуту 10 секунд (в среднем получается 3,5 секунды на страницу), что чуть медленнее заявленных в характеристиках 22 страницы в минуту.
Беспроводная печать фотографии со смартфона не составила абсолютно никаких проблем и осуществилась прямо из приложения Google Photo. Время печати картинки составило около 25 секунд с момента отправки задания на печать.
Для повышения удобства беспроводной печати производитель предлагает специальное мобильное приложение Pantum Mobile Print & Scan, в котором пользователь сразу видит отсортированные по папкам документы разного типа и картинки. Для добавления принтера в приложение требуется отсканировать QR-код, который можно распечатать, просто долго удерживая кнопку Wi-Fi. Изображение, наклеенное на верхнюю часть принтера или на внешнюю часть лотка для приема бумаги, не срабатывает. Добавить принтер можно и вручную через сканирование в приложении беспроводной сети.
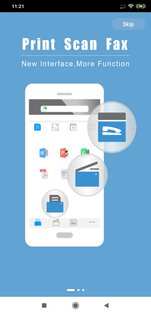

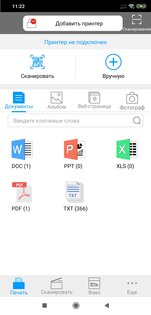

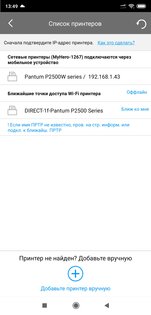
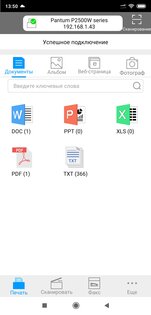
Качество печати документов у Pantum P2500W оказалось выше всяких похвал. Текст и изображения печатаются четко, без рваных краев, а порошок тонера впечатывается намертво, не осыпается. Документы выходят чистые, без полос и фантомных копий. По умолчанию установлена плотность 600 dpi, но в настройках можно задать и значение 1200. При этом, визуально качество текста и фото не сильно отличается, хотя буквы и изображения при более плотной печати становятся чуть темнее.
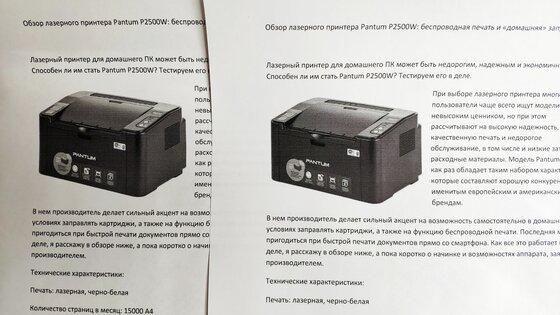



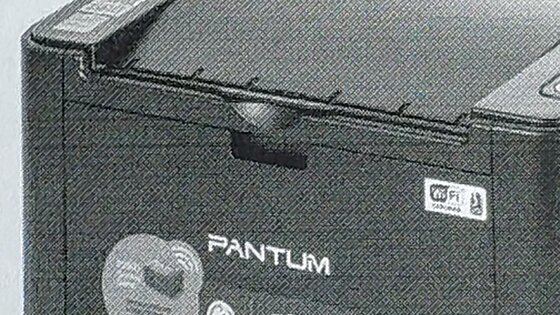
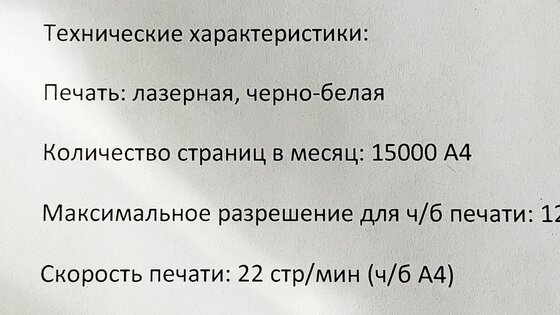
Жаль, что производитель не предусмотрел в данной модели вариант с экономной печатью с разрешением 300 или даже 150 dpi. Можно было бы прилично экономить на тонере. Хотя, если зайти в свойствах принтера на вкладку «Общие», кликнуть внизу по кнопке «Настройки», затем в открывшемся окне открыть вкладку «Макет» и внизу нажать на кнопку «Эффект», то откроется окно, где можно поставить галочку в чекбоксе «Экономия тонера». Шрифт на напечатанном документе станет более блеклым, но зато тонер можно понапрасну не тратить.
Расходные материалы
Для лазерного принтера основным расходным материалом, не считая бумаги, является тонер и сам картридж с фотобарабаном. Если у последнего ресурс довольно большой, то тонер при интенсивной печати заканчивается очень быстро. Как заявляет в технических характеристиках производитель, поставляемого с принтером картриджа хватит на 1600 страниц с заполняемостью текстом 5% (очевидно, указывается не сколько ресурс тонера, который можно дозаправлять, сколько фотобарабана). А месячный ресурс принтера позволяет печатать до 15 000 страниц.
Чтобы узнать, какой ресурс остался у картриджа и сколько уже напечатано страниц, нужно вывести принтер из режима сна, например, напечатав на нем одну страницу, затем вложить в лоток 5 страниц бумаги и удерживать кнопку «Cancel/Continue» до старта печати. Будет напечатана тестовая страница и информация по ресурсу принтера, картриджа и сетевые параметры принтера.
Как показал тест, на печать 318 страниц с одной фотографией и текстовым заполнением около 40% ушло 29% тонера стартового картриджа, а общий прогноз по ресурсу тонера составил 514 страниц. При печати документов с меньшим текстовым заполнением и без изображений можно ориентироваться на количество примерно в 600-650 страниц (производитель заявляет ресурс в 700 страниц).
Чтобы пользователю не пришлось часто обращаться в мастерские по заправке картриджа, в данной модели предусмотрена возможность самостоятельной заправки с помощью фирменного ЗИП-набора, в который, помимо флакона с тонером на 700 страниц, входит специальный чип. Именно этот элемент и ведет отсчет напечатанных страниц с анализом процентного заполения, прекращая печать на отведенном производителем количестве. Стоимость такого комплекта составляет около 700 рублей. А отдельно флакон тонера 65 грамм стоит примерно 110 рублей (без учета доставки), что, считаю, совсем недорого.
Выйти из положения и продлить ресурс работы от одной заправки можно, купив специальный «вечный» чип, который обнуляет счетчик напечатанных страниц при каждом выключении принтера. На качество печати это никак не влияет, вплоть до момента израсходования тонера. Стоимость оригинального картриджа в интернет-магазинах составляет около 2500 рублей.
Отзыв после 10 дней использования
Лазерный принтер Pantum P2500W понравился компактными размерами, небольшим весом и возможностью беспроводной печати в домашней сети. Настраивается все очень просто. Принтер в режиме ожидания практически беззвучен, мало потребляет энергии (38 Вт) и при этом всегда готов к работе. Можно в любой момент отправить документ на печать как с ПК или ноутбука, так и со смартфона. Кроме того, эту модель можно назвать достаточно экономичной и удобной для домашних пользователей, так как есть возможность заправлять принтер самостоятельно. При небольших объемах печати это очень удобно — купил заранее ЗИП-набор и используй его в нужный момент, без необходимости срочно искать мастерскую для заправки. Похвалить принтер можно за хорошее качество печати и высокую скорость. Хотя, надо отметить, при больших объемах печати нагрев бумаги весьма сильный, из-за чего документы ощутимо загибаются. К минусам еще отнесу тонкий хлипкий пластик, с которым следует обращаться аккуратно, особенно с откидываемым лотком для приема напечатанных документов.
Плюсы
- Высокое качество печати и скорость.
- Функция беспроводной печати.
- Малое энергопотребление в режиме ожидания.
- Возможность самостоятельно заправлять картридж.
- Малые габариты и вес.
Минусы
- Сильный нагрев бумаги, что вызывает ее деформацию.
- Нет экономной плотности печати менее 600 dpi.
- Тонкий пластик, хлипкая конструкция лотка приема документов.
Может не понравиться
- Не очень подробная инструкция по настройке в беспроводной сети в комплекте. Полное руководство можно распечатать с прилагаемого DVD-диска или скачать с сайта производителя.
Источник