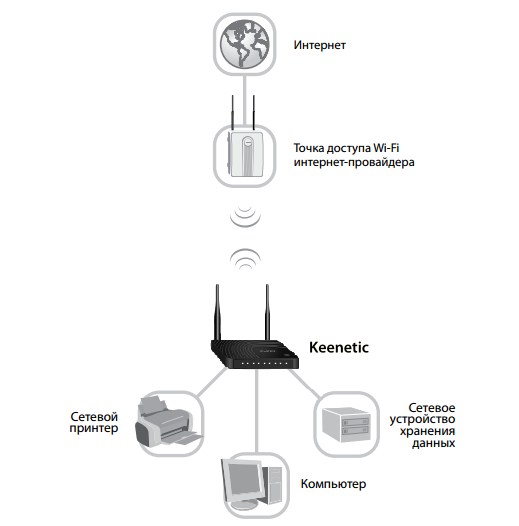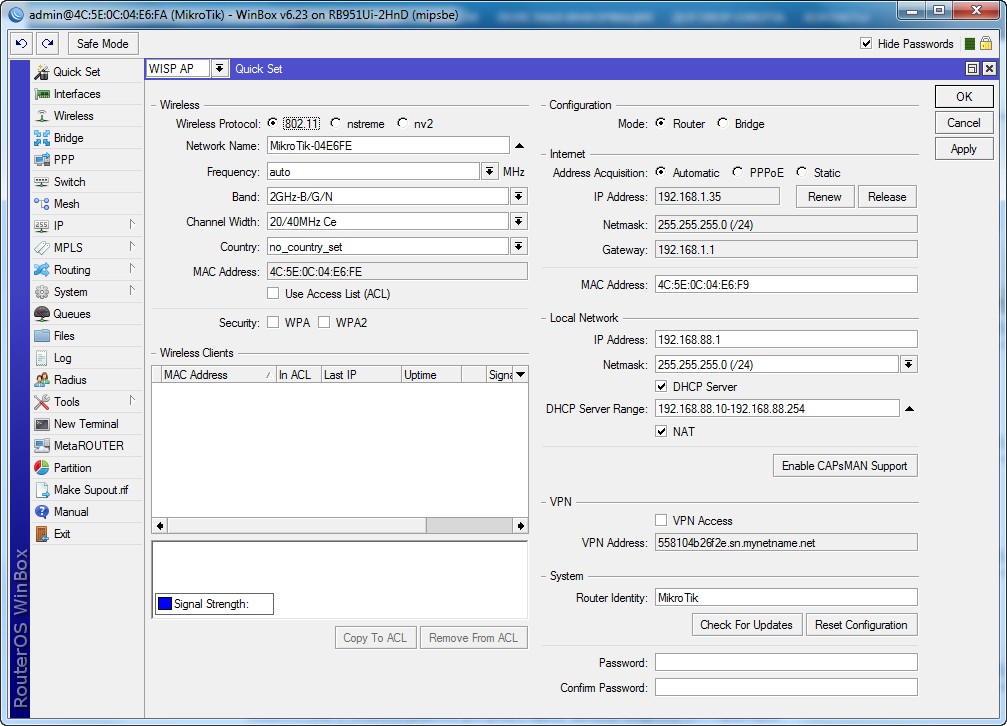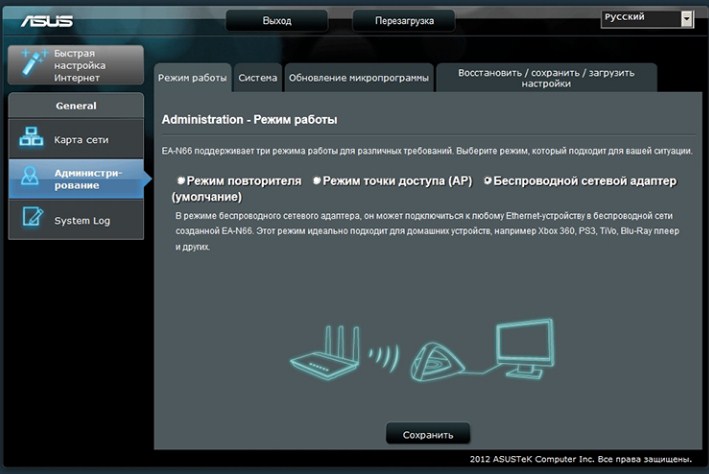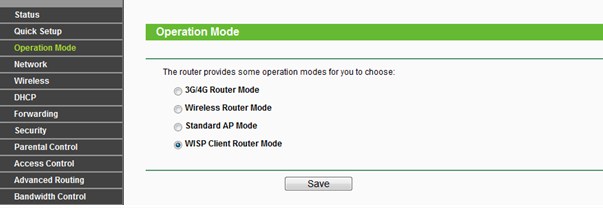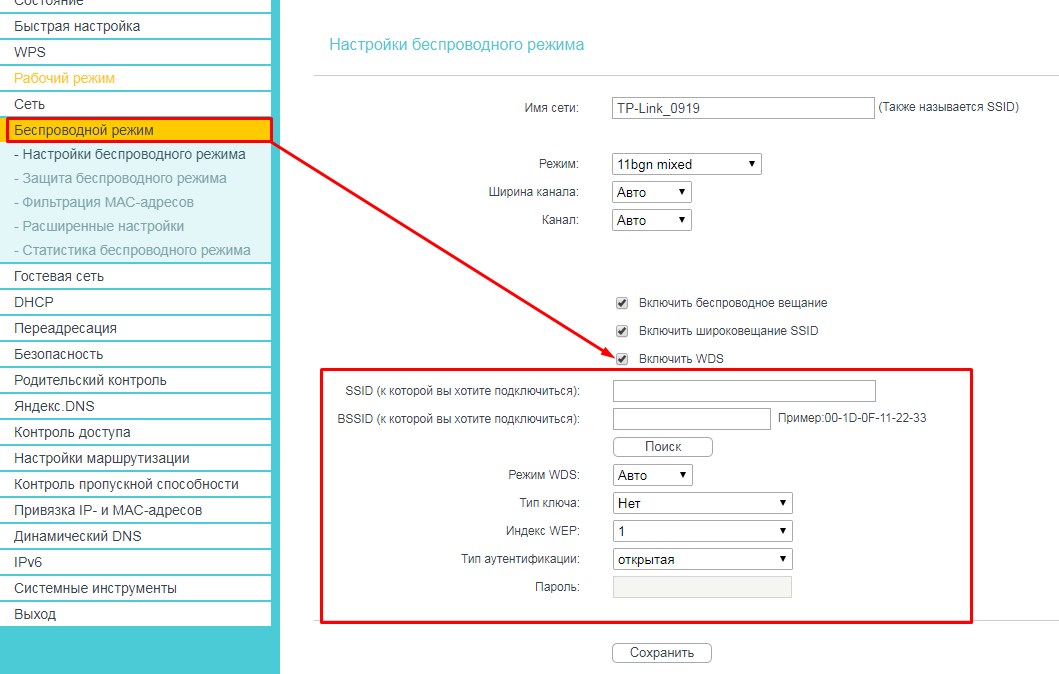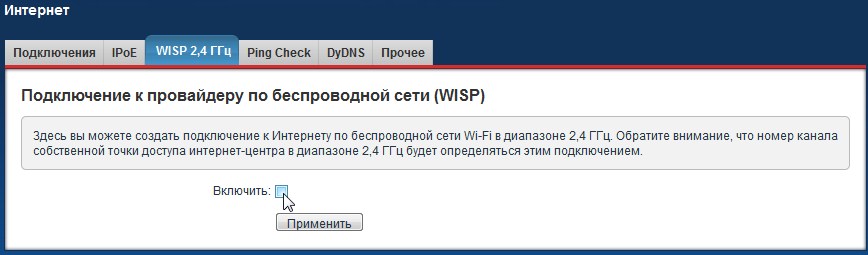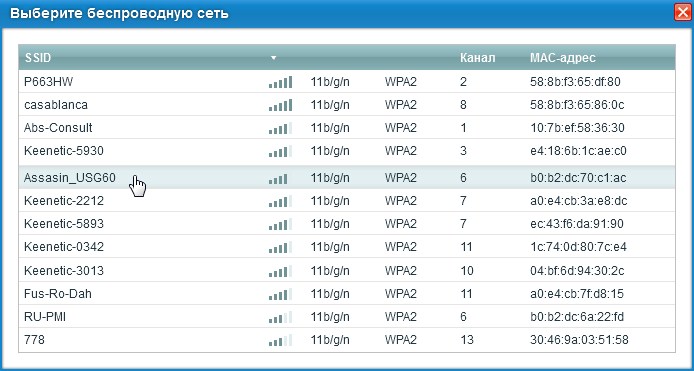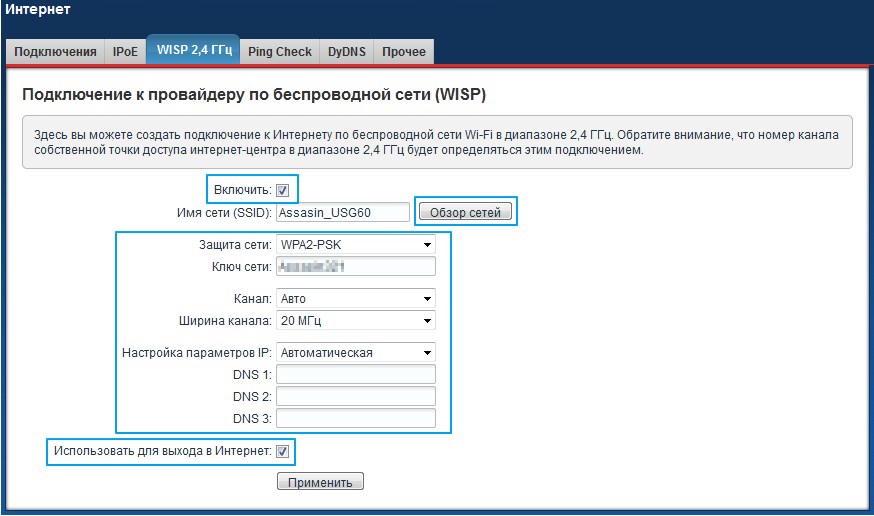- Manual:System/LEDS
- Contents
- Summary
- Leds Setting
- Basic example
- Modem Signal Strength example
- Modem Access Technology example
- Что означают индикаторы на роутере MikroTik
- Что означают индикаторы на роутере MikroTik
- Power
- Какие индикаторы должны светиться
- Что такое WISP AP, CAP, CPE, HomeAP на MikroTik?
- MikroTik
- WISP на других маршрутизаторах
- «AP client router» на ASUS
- TP-Link
- Zyxel Keenetic
Manual:System/LEDS
Applies to RouterOS: v5 +
Contents
Summary
RouterOS allows to configure each leds activity the way that user wishes. It is possible to configure the leds to display wireless strength, blink the leds on interface traffic activity and many other options.
For example default led configuration on Groove
RB Groove uses five leds for wireless strength and one for ethernet activity monitoring.
Sub-menu: /system leds
| Property | Description |
|---|---|
| disabled (yes | no; Default: no) | Whether item is disabled |
| interface (string; Default: ) | Name of the interface which will be used for led status. Applicable only if type is interface specific. |
| modem-signal-treshold (integer [-113..-51]; Default: ) | Applicable if type is modem-signal |
| leds (list of leds; Default: ) | List of led names used for status report. For example wireless signal strength will require more than one led. |
| type (align-down | align-left | align-right | align-up | ap-cap | fan-fault | flash-access | interface-activity | interface-receive | interface-speed | interface-speed-1G | interface-speed-25G | interface-status | interface-transmit | modem-signal | modem-technology | off | on | poe-fault | poe-out | wireless-signal-strength | wireless-status; Default: ) | Type of the status:
|
Leds Setting
Global settings are stored in Leds Setting menu.
Sub-menu: /system leds setting
| Property | Description |
|---|---|
| all-leds-off (after-1h | after-1min | immediate | never; Default: never) | Whether and when all leds of router can be turned off |
The listed devices support turning off their LEDs (LED dark mode), however some LEDs still cannot be turned off due to the device design factors.
| RouterBoard | LED description |
|---|---|
| RBcAP2n; RBcAP2nD (cAP) | Turns off all LEDs |
| RBcAPGi-5acD2nD (cAP ac) | Turns off all LEDs |
| RBwsAP5Hac2nD (wsAP ac lite) | Turns off all LEDs |
| RB760iGS (hEX S) | Turns off Power LED and SFP LED |
| CRS305-1G-4S+ | Turns off all LEDs except Ethernet LED and Power LED |
| CRS309-1G-8S+ | Turns off all LEDs except Ethernet LEDs |
| RB951Ui-2HnD | Turns off all LEDs except Power LED |
| RB951Ui-2nD (hAP); RB952Ui-5ac2nD (hAP ac lite); RB952Ui-5ac2nD-TC (hAP ac lite TC) | Turns off all LEDs except Power LED |
| RB962UiGS-5HacT2HnT (hAP ac) | Turns off all LEDs except Port5 PoE LED |
| RBD52G-5HacD2HnD-TC (hAP ac^2) | Turns off all LEDs |
| RBD25G/RB25GR-5HPacQD2HPnD (Audience) | Turns off all LEDs except Ethernet LEDs |
| RBD53iG-5HacD2HnD (hAP ac^3) | Turns off all LEDs |
| RBD53G-5HacD2HnD-TC (Chateau) | Turns off all LEDs |
| RouterBoard | LED description |
|---|---|
| RBwAPG-60ad (Wireless Wire) | Turns off all LEDs |
| RBLHGG-60ad (Wireless Wire Dish) | Turns off all LEDs |
| RBSXTsq-60ad (SXTsq Lite60); RBCube-60ad (Cube Lite60) | Turns off all LEDs |
| RB912UAG-6HPnD (BaseBox 6) | Turns off all LEDs |
| RB912R-2nD-LTm (ltAP mini / ltAP mini LTE kit) | Turns off all LEDs |
| RBLtAP-2HnD (LtAP) | Turns off all LEDs except Ethernet LEDs |
| RBLHG2nD (LHG 2); RBLHG2nD-XL (LHG XL 2) | Turns off all LEDs |
| RBLHG5nD (LHG 5); RBLHG5HPnD (LHG HP5); RBLHG5HPnD-XL (LHG XL HP5) | Turns off all LEDs |
| RBLHGG-5acD (LHG 5 ac); RBLHGG-5acD-XL (LHG XL 5 ac); RBLHGG-5HPacD2HPnD (LHG XL 52 ac); RBSXTsqG-5acD (SXTsq 5 ac) | Turns off all LEDs except Ethernet LED |
| RBLDF-2nD (LDF 2); RBLDF-5nD (LDF 5); RBLHGR | Turns off all LEDs |
| RBLDFG-5acD (LDF 5 ac) | Turns off all LEDs except Ethernet LED |
| RBwAPGR-5HacD2HnD (wAP ac) | Turns off all LEDs except Ethernet LED |
Basic example
Led control via CLI commands for scripting purposes:
- prior to v6.23 and older releases:
- v6.23 and newer releases:
Enable the User ACT LED to show current CAP status on a RB951
Modem Signal Strength example
The whole modem-signal strength range is [-113..-51] and the modem-signal-threshold increases the weakest signal limit to -91 so the signal range for LED indication is [-91..-51]. That range is divided into equal parts depending on number of LEDs configured for modem-signal LED trigger. The first LED turns on when signal is above -91 and the last LED turns on when signal reaches -51.
Modem Access Technology example
These LED trigger examples turn on LEDs in order of modem technology generation: GSM; 3G; LTE.
- 1 LED: led1 turns on when LTE is active;
- 2 LEDs: led1 — 3G; led2 — LTE;
- 3 LEDs: led1 — GSM; led2 — 3G; led3 — LTE
Источник
Что означают индикаторы на роутере MikroTik
gpon-mgts.ru > Блог > Интернет > Что означают индикаторы на роутере MikroTik
Что означают индикаторы на роутере MikroTik
Роутеры бывают разных категорий – большинство производителей выпускают модемы только для домашнего использования. Компания MikroTik специализируется на выпуске профессионального оборудования.
На Wi-Fi маршрутизаторах можно встретить разные индикаторы. Они могут светиться непрерывно, мигать или полностью отключаться, сигнализируя о том, чтоинтернетне работает. Они необходимы для диагностики исходных причин отсутствия соединения.
Power
Основной диод, который отображает, что аппарат подключен к электропитанию. Самый простой, но важный индикатор постоянно горит, если питание поступает, и не горит, если оно отсутствует.
Состояние беспроводной сети Wi-Fi. Если светодиод подсвечен, значит соединение успешно установлено, если нет – функция отключена или неисправна.
Процесс мигания начинается в момент старта обмена пакетами данных с другими девайсами. Если аппарат способен передавать информацию в разных диапазонах, на панели может быть два индикатора. Каждый из них отдельно отвечает за состояние соединения при работе на конкретной частоте.
Отображает работу сети. На роутерах чаще всего отображается в виде глобуса. Если совершен успешный контакт с линией провайдера, лампочка будет постоянно функционировать и гореть зеленым цветом (в идеале). Если она никак не реагирует – проблема со шнуром или сигналом. При обмене данными она активно мигает. Цвет может смениться на оранжевый, желтый или красный. Это оповещает о проблемах со связью.
На стандартных маршрутизаторах можно найти до 4 индикаторов LAN.Оборудование Mikrotik является профессиональным – на некоторых дорогих моделях можно заметить до 10 лампочек.
Они отображают количество сетевых портов, которые предназначены для дополнительных подключений компьютеров с помощью кабеля. Попадаются варианты и с 2 индикаторами.
Если шнур подключен к разъему, но соединение неактивно, лампочка включается. Она начинает мерцать, как только стартует передача данных. На некоторых моделях, оснащенных несколькими портами, есть только одна лампочка. В таком случае она будет мигать при любом подсоединении.
Большинство маршрутизаторов представленного производителя имеют несколько разъемов USB. Они предназначены для подключения 3G/4G модемов и других аппаратов, поддерживающих работу в сети. Если нет активности, значит ничего не подключено. Мигание означает, что происходит процесс подключения, а беспрерывное свечение указывает на корректное функционирование установленного соединения.
На всех моделях есть “шестеренка”, которая является системным значком. Он оповещает пользователя о возникших ошибках при совершении передачи данных. Имеет три статуса:
- мигание – нормальная работа;
- неактивность – ошибка или сбой в работе;
- постоянное отображение – стандартный статус при включении маршрутизатора.
Если после включения индикатор продолжает гореть, значит произошел системный сбой или сброс установленных настроек. Для восстановления связи следует произвести перезагрузку или изменить параметры доступа.
Какие индикаторы должны светиться
При включении маршрутизатора в розетку без подсоединенного кабеля обычно постоянно светится индикатор Power и мигает SYS. Показатель статуса WLAN также должен быть активным.
При отсутствии питания на панели не засветится ни одна лампочка. Необходимо удостовериться в рабочем состоянии розетки и штекера, проверить соединительное гнездо на предмет неисправности. Если с этим все в порядке, возможно, неисправен сам модем.
После успешной подачи электропитания, на устройстве активируются индикаторы беспроводного соединения и LAN. Остальные диоды могут не проявлять активность, если к соответствующим портам ничего не подключено.
В итоге, на исправном устройстве обязательно функционируют: Power, мигает индикатор SYS, находится в активном состоянии или мигает зеленым цветом индикатор WAN, горят или мигают индикаторы Wi-Fi и/или LAN.
Компания производит качественные модемы, которые рассчитаны на продвинутых пользователей. Фирменное программное обеспечение дает возможность владельцам детально настраивать параметры устройства и защитить соединение от мошенников.
Источник
Что такое WISP AP, CAP, CPE, HomeAP на MikroTik?
Для начала давайте разберёмся, что же такое режим WISP? Это определённый мод маршрутизатора, при котором он может принимать интернет сигнал и подключаться к сети провайдера путём радиоволн по стандартам Wi-Fi. Если раскрыть аббревиатуру, то она звучит так – «Wireless Internet Service Provider», что дословно можно перевести как «беспроводной интернет сервис провайдера».
Данная технология достаточно редкая, но появилась давно. Давайте покажу на примере. У провайдера есть большая антенна с мощным передатчиком на несколько квадратных километров. Клиент настраивает роутер и подключается к беспроводной сети. То есть в данном случае роутер принимает сигнал не через WAN порт по проводу, а именно путём Wi-Fi сигнала.
Далее при подключении он принимает сигнал и распределяет на все сегменты сети: на компьютеры, ноутбуки телефону и т.д. Интернет раздаётся как по проводам, так и по WiFi. Теперь перед настройкой роутера, именно в этом режиме сразу – скажу, что проблемой является в разных названиях модов. Компании, которые выпускают эти аппараты, по разному называют этот «мод» из-за чего клиент может запутаться. Также не все роутеры имеют данный режим и поддерживают его, поэтому перед покупкой обязательно убедитесь, что он сможет работать как повторитель WISP.
MikroTik
WISP AP на роутере MikroTik – что это такое? У «Микротик» данный «мод» обозначает немного другое значение. Раз вы задаетесь таким вопросом, то скорее вы уже приступили к настройке этого чудного аппарата через «Quick Set». Эта функция позволяет быстро настроит роутер без муторных, педантичных конфигураций. Можно сказать некий «Быстрый старт».
В верхней части можно выбрать несколько вариантов:
- CAP – управляемая точка доступа.
- CPE — вот данный режим и отображает реальный «WISP», кагда клиентский аппарат подключается к другой вайфай сети.
- HomeAP – обычный домашнего роутера с меньшим количеством настроек.
- PTP Bridge AP\CPE – тут все понятно – «Режим моста». Для организации нужно два аппарата, один будет работать в AP, а второй в CPE.
- WISP AP – по сути это HomeAP, но там конфигурация более детальная, для более продвинутых пользователей.
- Basic AP – пуста конфигурация для развертывания.
Для настройки заполняем конфигурацию в левом блоке «Wireless» для настройки беспроводного мода. Вписываем имя сети и пароль от неё. Чтобы появилась строка ввода пароля укажите типа шифрования как WPA2 и WPA. Тут ничего сложного нет все как на других роутерах.
Справа идут настройки IP, маски и DNS адресов. По идее эти настройки роутер должен получать от провайдера. Тогда просто ставим режим «Automatic». Если у вас статический IP с маской, то ставим «Static» и вписываем данные с листа. В разделе «Local Network» идёт настройка «айпи» адреса шлюза или нашего Микротика и диапазон локальных адресов.
WISP на других маршрутизаторах
«AP client router» на ASUS
На аппаратах Асус к сожалению название не адаптивно и не понятно. Может быть это связано с переводом. Но на русской версии мод называется «Беспроводной сетевой адаптер». Для настройки вы можете использовать «Быструю настройку» – просто нажмите на волшебную палочку в левом углу окна. Или нажмите на «Режим работы» в самой верхней части на главной странице.
TP-Link
На TP-Link можно включить двумя способами. Заходим в «Operation Mode» или по-русски – «Рабочий режим». Далее выбираем наш мод. После этого переходим в «Сеть» – «WAN» и ставим динамический IP.
Второй способ – заходим в «Беспроводной режим». Теперь нажимаем «Включить WDS». Далее все просто, нужно просто подключиться к беспроводной сети провайдера. Для этого впишите данные вай-фай.
Zyxel Keenetic
- Нажимаем на значок планетки в самом низу.
- Находим вкладку «ВИСП» и активируем.
- Выбираем кнопку обзора сетей и выбираем нужную из списка.
- Далее вписываем пароль в поле «Ключ сети».
- Настройка IP и DNS стоит в автономном режиме, но вы всегда можете настроить вручную эти параметры. В качестве ДНС можно использовать параметры от Google: 8.8.8.8 и 8.8.4.4.
Источник