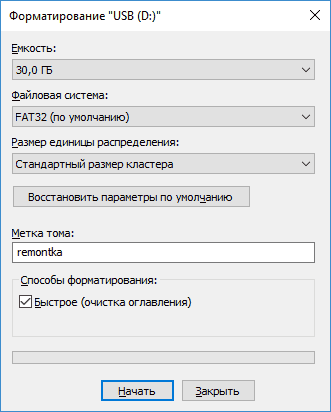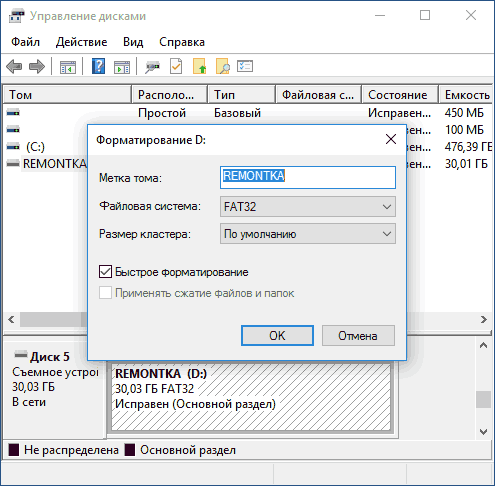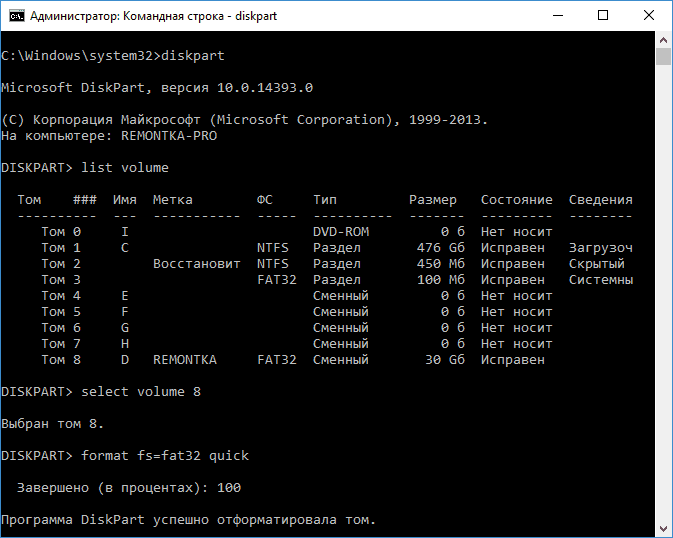- Инструкция по форматированию флешки
- Форматирование: что это такое
- Как отформатировать флешку
- Способ 1: через Компьютер
- Способ 2: через средство управления дисками
- Способ 3: через командную строку
- Способ 4: через низкоуровневое форматирование
- Low Level Format Tool
- WinSetupFromUSB
- Как отформатировать SD карту
- На телефоне
- На компьютере
- Как создать загрузочную флешку
- WinSetupFromUSB
- Rufus
- Как отформатировать флешку в Linux подобную
- Если на флешке стоит защита от записи
- При помощи командной строки
- При помощи специальной программы
- Чем различаются быстрое и полное форматирование
- Отличия быстрого и полного форматирования диска
- Быстрое или полное форматирование — какое и когда использовать
- Форматирование SSD дисков
Инструкция по форматированию флешки
Сейчас я на примере покажу, как отформатировать флешку на компьютере. Мы научимся пользоваться встроенными инструментами Windows и специальными программами.
Форматирование: что это такое
Сначала кратко расскажу, как устроена флешка и в каких случаях ее нужно форматировать.
Флешка — это портативное устройство, на котором расположены блоки памяти. Она состоит из USB разъёма, печатной платы, микроконтроллера и чипов, на которые пишется информация. Цикл перезаписи может варьироваться от 10 000 до 1 000 000 раз в зависимости от качества изготовления.
Записывая на носитель какой-то файл, а затем удаляя его, информация окончательно не стирается и частично остается в разметке. При частой перезаписи может произойти сбой или хаотичная запись информации, что влияет на скорость работы устройства.
Форматирование — это процесс очистки всех данных и записи новой разметки на носитель.
- Чтобы полностью уничтожить данные без возможности восстановления.
- Чтобы убрать ошибки и следы деятельности вредоносных программ.
- Чтобы создать загрузочную флешку.
- Чтобы изменить файловую систему.
Далее в инструкции будут встречаться такие термины как быстрое и полное форматирование, файловая система, метка тома. Расскажу, что они означают.
Главное отличие быстрого от полного форматирования — это глубина перезаписи разметки. Выполняя быстрое, возможность восстановить удаленные файлы достаточно высока. А полное затирает носитель нулями, после чего информацию восстановить будет практически невозможно.
Файловая система – это способ организации данных на носителе (подробнее в Википедии). Windows поддерживает следующие файловые системы:
- FAT32: позволяет записывать данные на носитель объемом не более 4 ГБ. Подойдет для устройств с небольшим объемом памяти.
- NTFS: подходит для носителей с большим объемом (например, 8, 16 ГБ) и позволяет записывать файлы практически неограниченного размера.
- ExFAT: дает возможность обойти ограничения записи в 4 ГБ, но не поддерживается многими сторонними устройствами, потому она не пользуется популярностью.
Метка тома нужна, чтобы назначить устройству имя. Если это поле оставить пустым, система назначит его автоматически.
Как отформатировать флешку
Перед тем, как приступить к практической части, убедитесь, что на флешке нет важной информации. Если есть, скопируйте её на компьютер. Помните: процесс форматирования необратим — восстановить данные будет крайне проблематично.
Способ 1: через Компьютер
1 . Подключите флешку в USB разъём.
2 . Откройте папку «Этот компьютер». Кликните по иконке устройства правой кнопкой мышки, выберите пункт «Форматировать».
3 . В меню программы укажите нужные параметры и нажмите кнопку «Начать»:
- Файловая система: FAT32 или NTFS.
- Галочка в пункте «Быстрое» для быстрого форматирования. Если нужно полное, снимите галочку.
- Метка тома.
Появится небольшое окошко с предупреждением. Для старта процесса щелкните по «ОК».
4 . Когда процесс будет выполнен, появится сообщение об успешном завершении. Нажмите «ОК» и закройте окошко. Теперь устройством можно пользоваться.
Способ 2: через средство управления дисками
1 . Кликните правой кнопкой мышки по значку компьютера и выберите «Управление».
2 . Перейдите в раздел «Управление дисками» слева.
3 . Щелкните правой кнопкой по назначенной букве для флешки (её можно посмотреть в папке «Этот компьютер») и выберите пункт «Форматировать».
4 . В окошке укажите параметры:
- Метку тома
- Файловую систему.
- Быстрое или полное форматирование.
На запрос подтверждения нажмите «ОК».
Способ 3: через командную строку
Важно! Перед началом посмотрите назначенную для флешки букву в разделе «Этот компьютер». Если укажете не ту букву, данные удалятся с другого устройства (например, с Локального диска).
1 . В меню Пуск напечатайте командная строка и откройте программу.
2 . Введите такую команду: format E: /FS:FAT32 /Q /V:Test , где E – это буква флешки, FAT32 — файловая система, Q – значит быстрое форматирование (для полного пропустите эту команду), Test – метка тома.
Буква должна быть именно та, которая указана на вашей флешке в «Этом компьютере».
3 . Нажмите клавишу Enter для старта. Спустя некоторое время, процесс завершится.
Способ 4: через низкоуровневое форматирование
Низкоуровневое форматирование помогает в некоторых ситуациях, когда встроенные средства Windows не дают нужного результата. Делается оно при помощи специальных программ.
Low Level Format Tool
Программа доступна в двух редакциях: бесплатной и платной. Для наших задач подойдет бесплатная версия.
2 . При первом запуске щелкните по «Continue for free».
3 . В списке дисков выберите флешку и нажмите «Continue».
4 . Перейдите на вкладку «LOW-LEVEL Format» и кликните по кнопке «Format this device».
5 . Откроется запрос на подтверждение. Нажмите «Да» для старта операции.
Дождитесь окончания процесса. В зависимости от объёма носителя может потребоваться достаточное количество времени.
WinSetupFromUSB
Программа предназначена для создания загрузочных носителей, но в ней есть инструмент для выполнения низкоуровневого форматирования. Загрузить программу можно по ссылке: winsetupfromusb.com/downloads.
1 . В главном окне нажмите кнопку «Bootice».
2 . Перейдите на вкладку «Utilities», в разделе «Disk Sectors Filling» щелкните по «Select a device».
3 . В переключателе «Physical disk» выберите флешку, нажмите «Start Filling».
4 . Подтвердите начало операции кнопкой «ОК».
Так как программа затирает все данные нулями, флешку нужно будет дополнительно переформатировать одним из стандартных средств Windows (см. выше).
Как отформатировать SD карту
На телефоне
Важно! Форматирование флешки телефона уничтожит на ней все данные. Не забудьте перенести важную информацию с SD карты на компьютер или другое устройство.
1 . Зайдите в «Настройки» телефона. В разделе «Устройства» откройте «Хранилище и USB-накопители».
2 . Снизу будет показан съемный накопитель — выберите его.
3 . Откроется карта памяти (microsd). Нажмите на значок «три точки» в правом углу и войдите в «Настройки».
4 . В меню настроек нажмите «Форматировать».
5 . Откроется предупреждение, что вся информация будет безвозвратно удалена. Если готовы приступить, нажмите «Очистить и отформатировать».
На компьютере
Не всегда получается отформатировать карту памяти через телефон средствами Android (iOS). Тогда ее нужно извлечь из телефона и вставить в устройство чтения SD карт — картридер.
- Скачиваем SD Card Formatter на сайте sdcard.org.
- После запуска утилита автоматически определит тип устройства и объем.
- Нажимаем «Format» и карта памяти будет отформатирована.
Как создать загрузочную флешку
В этом разделе я покажу программы, с помощью которых можно отформатировать флешку в загрузочную.
WinSetupFromUSB
Программа многофункциональна и позволяет создавать загрузочные USB операционных систем Windows и Linux.
- Укажите USB носитель и путь к загрузочным файлам.
- Нажмите кнопку «Go»
- Программа автоматически отформатирует устройство в подходящий формат, создаст загрузочную запись, и запишет установочные файлы.
Rufus
Rufus — это популярная бесплатная программа для создания загрузочных дисков Windows, Linux, Dos и других. Скачать приложение можно с официального сайта rufus.ie.
- В главном окне выберите флешку и укажите путь к загрузочному образу, кликнув по кнопке «Выбрать».
- Нажав на «Старт», начнется подготовка и форматирование.
Как отформатировать флешку в Linux подобную
Операционная система Windows 7, 8, 10 и XP по умолчанию не работает с файловыми системами Linux, поэтому понадобится загрузить специальную программу. Например, Aomei Partition Assistant. Скачать и установить программу можно с официального сайта по ссылке: aomeitech.com/aomei-partition-assistant.html. Для нашей задачи подойдет бесплатная версия.
1 . Запустите программу и выберите ваше USB устройство. В левом меню нажмите на «Форматирование раздела».
2 . Напечатайте название для раздела. В переключателе «Файловая система» выберите нужную и щелкните «ОК».
3 . Нажмите на кнопку «Применить».
Подтвердите старт операции кнопкой «Да».
Если на флешке стоит защита от записи
Иногда при попытке отформатировать устройство может появится сообщение «Диск защищен от записи». Первым делом, проверьте есть ли маленький переключатель на носителе. Если есть, передвиньте его в противоположное положение и попробуйте повторно выполнить операцию.
Если переключателя нет, то потребуется снять защиту от записи. Покажу способы, как это сделать.
При помощи командной строки
Важно! Выполняйте шаги в той последовательности, в которой они указаны. После ввода каждой из команд нажимайте клавишу Enter на клавиатуре.
1 . В меню Пуск напечатайте командная строка и запустите программу в режиме администратора.
2 . Введите команду diskpart .
3 . Введите list disk , чтобы отобразить список доступных носителей.
4 . Затем введите select disk X , где X — это цифра носителя, соответствующая объёму флешки.
5 . Далее нужно добавить команду attributes disk clear readonly , которая снимет защиту от записи.
6 . В завершении введите поочередно команды:
- clean
- create partition primary
- format fs=FAT32 ( полное форматирование в формате FAT32 )
- assign letter=M ( где M будет назначенной буквой )
При помощи специальной программы
Попробовать снять защиту можно в программе «HP USB Disk Storage Format Tool». Ссылка для скачивания: usbdev.ru/files/hpusbfw.
Несмотря на то, что утилита довольно старая, она частенько выручает, когда стандартные средства Windows не помогают. Если и она не поможет, попробуйте выполнить полное форматирование через программы, которые я показывал выше.
Дата публикации: 13.01.2021
Автор: Илья Курбанов
Источник
Чем различаются быстрое и полное форматирование
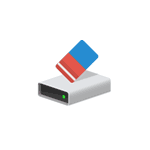
В данном материале — подробно о том, чем отличаются быстрое и полное форматирование жесткого диска или USB флешки, а также о том, какой из вариантов лучше выбрать в зависимости от ситуации (в том числе о вариантах форматирования для SSD).
Примечание: в статье речь идет о форматировании в Windows 7 — Windows 10, некоторые приведенные нюансы полного форматирования работают иначе в XP.
Отличия быстрого и полного форматирования диска
Для того, чтобы понять разницу между быстрым и полным форматированием накопителя в Windows, достаточно знать, что происходит в каждом из случаев. Сразу отмечу, что речь идет о форматировании встроенными средствами системы, такими как
- Форматирование средствами проводника (правый клик по диску в проводнике — пункт контекстного меню «Форматировать»).
- Форматирование в «Управление дисками» Windows (правый клик по разделу — «Форматировать»).
- Команда format в diskpart (Для быстрого форматирования в командной строке в данном случае следует использовать параметр quick, как на скриншоте. Без его использования выполняется полное форматирование).
- В программе установки Windows.
Переходим непосредственно к тому, что такое быстрое и полное форматирование и что именно происходит с диском или флешкой в каждом из вариантов.
- Быстрое форматирование — при этом варианте а накопитель записывается загрузочный сектор и пустая таблица выбранной файловой системы (FAT32, NTFS, ExFAT). Пространство на диске помечается как неиспользуемое, без фактического удаления данных на нём. Быстрое форматирование занимает значительно меньше времени (в сотни-тысячи раз) чем полное форматирование того же накопителя.
- Полное форматирование — при полном форматировании диска или флешки, помимо указанных выше действий выполняется также запись нулей (т.е. очистка) во все секторы диска (начиная с Windows Vista), а также производится проверка накопителя на наличие поврежденных секторов при наличии которых они исправляются или помечаются соответствующим образом во избежание записи на них в дальнейшем. Занимает действительно продолжительное время, особенно для объемных HDD.
В большинстве случаев для обычных сценариев работы: быстрая очистка диска для дальнейшего использования, при переустановке Windows и в других подобных ситуациях достаточно использовать быстрое форматирование. Однако, в некоторых случаях может пригодиться и полное.
Быстрое или полное форматирование — какое и когда использовать
Как было отмечено выше, чаще всего лучше и быстрее использовать быстрое форматирование, однако могут быть исключения, когда полное форматирование может являться более предпочтительным. Следующие два пункта, когда может потребоваться полное форматирование — только для HDD и USB флешек, о твердотельных накопителях SSD — сразу после этого.
- Если вы планируете передать диск кому-то, при этом вас беспокоит вероятность того, что посторонний может восстановить данные с него, лучше выполнить полное форматирование. Файлы после быстрого форматирование восстанавливаются достаточно легко, см., например, Лучшие бесплатные программы для восстановления данных.
- Если вам требуется проверка диска или, когда при простом быстром форматировании (например, при установке Windows) последующее копирование файлов происходит с ошибками, вызывающих предположения о том, что диск может содержать поврежденные сектора. Однако, вы можете вручную выполнить проверку диска на поврежденные сектора, а уже после этого использовать быстрое форматирование: Как проверить жесткий диск на ошибки.
Форматирование SSD дисков
Особняком в этом вопросе стоят твердотельные накопители SSD. Для них во всех случаях лучше использовать быстрое, а не полное форматирование:
- Если это делать на современной операционной системе, то данные после быстрого форматирования с SSD не восстановишь (начиная с Windows 7, для SSD при форматировании используется команда TRIM).
- Полное форматирование и запись нулей может быть вредна для SSD. Однако, не уверен, что Windows 10 — 7 будет это делать на твердотельном накопителе даже если выбрать полное форматирование (к сожалению, фактической информации по данному вопросу не нашел, но есть основания предполагать, что это учтено, как и многое другое, см. Настройка SSD для Windows 10).
На этом завершаю: надеюсь, для кого-то из читателей информация оказалась полезной. Если остаются вопросы, задать их можно в комментариях к этой статье.
Источник