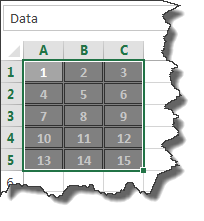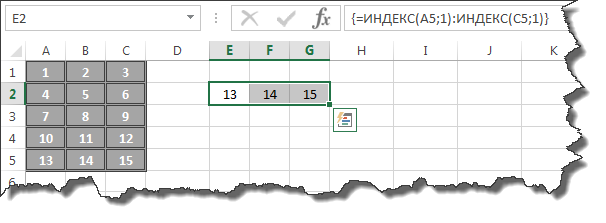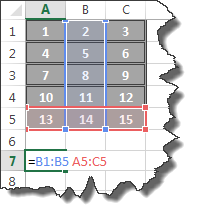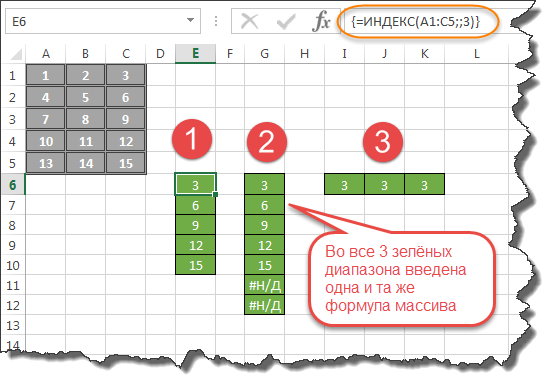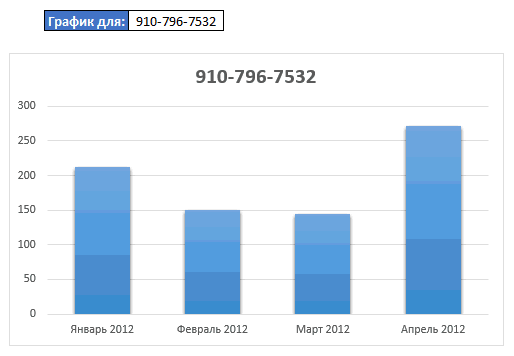- Excel что значит квадратная скобка
- Основной синтаксис
- = ИНДЕКС ( диапазон(ы) ; номер_строки [; номер_столбца [; номер_области ] ] )
- Возврат элемента диапазона
- Что возвращает формула?
- Возврат столбца / строки
- Выбор области
- Файл примера
- Скачать
- Динамические диапазоны
- Более мощная замена ВПР
- Прощайте ВПР() и СМЕЩ()
- Подводим итоги
- Читайте также:
- Список всех формул Excel и классификация их востребованности
- Видеоурок по функции ВПР (VLOOKUP)
- 7 причин полюбить именованные диапазоны
- Функция ВПР (VLOOKUP) или тайна четвёртого параметра
- Производительность функций извлечения данных
- Усовершенствованные динамические именованные диапазоны
- Введение в формулы массивов
- Как поставить квадратную скобку в экселе?
- Использование структурированных ссылок в таблицах Excel
- Что произойдет, если я буду использовать прямые ссылки на ячейки?
- Как изменить имя таблицы?
- Правила синтаксиса структурированных ссылок
- Операторы ссылок
- Указатели специальных элементов
- Определение структурированных ссылок в вычисляемых столбцах
- Примеры использования структурированных ссылок
- Методы работы со структурированными ссылками
Excel что значит квадратная скобка
В Excel встроено порядка 500 формул. Однако львиную долю всей работы делают штук 10 основных формул, а из этих десяти особо выделяется формула ИНДЕКС (INDEX). ИНДЕКС — многогранная и мощнейшая формула Excel. Это, можно сказать, священный грааль Excel, его философский камень. При этом большинство пользователей Excel про неё не знают практически ничего, а из тех, кто знает и использует, поняли её лишь немногие. Если хотите быть в числе этих немногих, то продолжайте чтение 🙂
Основной синтаксис
= ИНДЕКС ( диапазон(ы) ; номер_строки [; номер_столбца [; номер_области ] ] )
Пока только замечу, что параметры 3 и 4 не обязательные и могут не указываться (запомните, что квадратные скобки при описании синтаксиса формул или команд говорят о необязательности параметра). Подобная вложенность квадратных скобок говорит о том, что формула применяется с 2-мя параметрами, либо с 3-мя, либо с 4-мя.
Возврат элемента диапазона
Обычное, типовое использование ИНДЕКС это:
= ИНДЕКС ( A1:C5 ; 2 ; 2 )
Формула вернёт значение из ячейки на пересечении второй строки и второго столбца диапазона A1:C5 . Это значение 5 из B2 . Для многих на этом понимание предназначения функции ИНДЕКС и заканчивается. Но только не для нас с вами, мой пытливый читатель!
Гораздо менее известным фактом является то, как ИНДЕКС работает с векторами. Вектор — это диапазон, состоящий из одного столбца или одной строки.
= ИНДЕКС ( A3:C3 ; 3 ) вернёт 9, и
= ИНДЕКС ( C1:C5 ; 3 ) тоже вернёт 9!
Это говорит о том, что, когда ИНДЕКС работает с векторами, то он второй параметр воспринимает не как номер строки, а как номер элемента одномерного массива. То есть в этом режиме (2 параметра у формулы) не имеет значения с вертикальным вектором (столбец) вы работаете или с горизонтальным (строка). Это очень важный нюанс.
Что возвращает формула?
Ещё одна удивительная особенность — формула ИНДЕКС возвращает ссылку на ячейку, а не значение ячейки. Внимательный читатель, конечно же, запальчиво воскрикнет, что, мол за ерунда, почему тогда предыдущий пример не вернул нам С3 , а вернул 9? Дело в том, что данный факт маскируется оператором присваивания (знак равно), с которого начинается любая формула.
= ИНДЕКС ( C1:C5 ; 3 ) фактически проходит этап = C3 и только затем превращается в 9.
И я могу вам это доказать! Если формула возвращает нам ссылку на ячейку, а не её значение, то с результатом работы формулы ИНДЕКС должны работать все ТРИ оператора Excel по работе с ссылками: оператор задания диапазона — двоеточие , оператор перечисления диапазонов — точка с запятой и наконец оператор нахождения пересечения диапазонов — пробел .
Таким образом, если я вас не обманываю, то ИНДЕКС сможет быть частью всех этих операций с диапазонами. Проверим и убедимся:
Конструкция ИНДЕКС ( A5 ;1): ИНДЕКС ( C5 ;1) должна возвращать нам A5:C5 .
И это действительно так, что можно подтвердить косвенно, ибо
= СУММ ( ИНДЕКС ( A5 ;1): ИНДЕКС ( C5 ;1)) возвращает 42 (13+14+15), а
= ЧИСЛСТОЛБ ( ИНДЕКС ( A5 ;1): ИНДЕКС ( C5 ;1)) возвращает 3.
А можно подтвердить и напрямую через ввод формулы массива в любые 3 горизонтальных ячейки. Для этого выделите 3 ячейки за пределами A1:C5 , вытянутые в строку, нажмите знак равно и введите буквально
= ИНДЕКС ( A5 ;1): ИНДЕКС ( C5 ;1)
и после этого нажмите Ctrl + Shift + Enter . После чего вы увидите следующую картину:
Далее у меня будут всречаться формулы с такими фигурными скобками
<= ИНДЕКС ( A5 ;1): ИНДЕКС ( C5 ;1)>знайте, что это формулы массивов, которые надо вводить в ячейку или группу ячеек способом, который описан мною выше.
Примечание: надеюсь вы понимаете, что ИНДЕКС ( A5 ;1) вернёт ссылку на A5 , так как любая ячейка может рассматриваться в качестве вектора с числом элементов равным 1. ЧИСЛСТОЛБ — формула, возвращающая количество столбцов в диапазоне.
= ОБЛАСТИ (( ИНДЕКС ( A1 ;1); ИНДЕКС ( C3 ;1))) вернёт нам 2.
Напомню, что функция ОБЛАСТИ возвращает количество областей внутри переданной ссылки. Этот вызов идентичен вызову = ОБЛАСТИ (( A1 ; C3 )), то есть ИНДЕКС нам успешно сгенерировал 2 области через оператор «;».
Чтобы продемонстрировать вам, что ИНДЕКС можно использовать с оператором пересечения диапазонов, я должен сненерировать при помощи ИНДЕКС диапазоны с размером больше, чем одна ячейка, но это как раз то, что я только собираюсь вам объяснить ниже, поэтому доказательство я вам приведу, но его синтаксическая конструкция будет сложнее, чем могла бы быть. Я хочу сгенерировать через ИНДЕКС такой результат = B1:B5 A5:C5
Формула кого-то может испугать, но на самом деле всё просто. Я буквально конструирую из ИНДЕКС именно то, что нам надо.
= ИНДЕКС ( B1 ;1): ИНДЕКС ( B5 ;1) ИНДЕКС ( A5 ;1): ИНДЕКС ( C5 ;1)
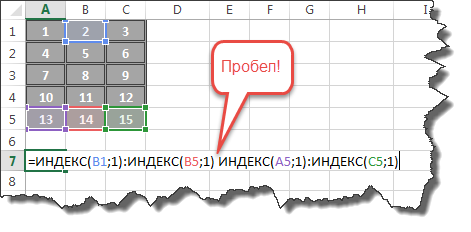
Надеюсь, теперь даже самые скептически настроенные читатели убедились, что ИНДЕКС возвращает ссылки, а не значения.
Возврат столбца / строки
ИНДЕКС может возвращать не только ссылки отдельные ячейки, но и векторы.
Конструкция ИНДЕКС ( A1:C5 ;;3) — вернёт вектор C1:C5 (столбец), так как, если пропустить параметр номер_строки (или указать его равным нулю), но указать параметр номер_столбца, то ИНДЕКС возвращает вектор указанного столбца в пределах диапазона из первого параметра.
= СУММ ( ИНДЕКС ( A1:C5 ;;3)) вернёт 45,
= ЧСТРОК ( ИНДЕКС ( A1:C5 ;;3)) вернёт 5, а
В случае формулы массива обратите внимание, что, если вы ввели формулу массива в диапазон ячеек, который превышает размер возвращаемого массива, то лишние ячейки получат значения #Н/Д (смотрите ситуацию 2 на рисунке). А, если формула возвращает вертикальный массив, а принимающий диапазон расположен горизонтально, то все ячейки горизонтального диапазона получат одинаковое значение — из первого элемента возвращаемого вектора (смотрите ситуацию 3 на рисунке), и наоборот, то есть направление векторов должно совпадать.
По аналогии, конструкция ИНДЕКС ( A1:C5 ;3;) вернёт вектор A3:C3 , то есть строку. Заметьте, что наличие второй точки с запятой принципиально, и за ней должна быть либо пустота (пробелы игнорируются), либо ноль.
А теперь вернёмся к формуле:
= ИНДЕКС ( B1 ;1): ИНДЕКС ( B5 ;1) ИНДЕКС ( A5 ;1): ИНДЕКС ( C5 ;1) и с учётом новых знаний упростим её до вида:
= ИНДЕКС ( A1:C5 ;;2) ИНДЕКС ( A1:C5 ;5;) — выглядит гораздо более лаконично!
Выбор области
Помните, что в описании синтаксиса ИНДЕКС первый параметр назывался диапазон(ы). Пришло время поговорить вот про эту букву » ы «. Выходит диапазонов может быть несколько? Да, их может быть несколько, когда они перечислены через уже упоминаемый выше оператор объединения, — «;» и взяты в скобки. Вот так:
= СУММ ( ИНДЕКС ( ( A1:B5;B1:C5 ); ; ; A9 ) )
Если A9 содержит 1, то ИНДЕКС вернёт диапазон A1:B5 , а если 2, то B1:C5 . Обратите внимание, что второй и третий параметры опущены, это означает, что исходные диапазоны вообще не будут подвергаться какому-либо усечению и вернутся, как есть (до этого мы «отщипывали» то строку, то столбец). В первом случае сумма будет 75, во втором — 85.
Выходит ИНДЕКС может возвращать ячейки, вектора и диапазоны. Невероятная гибкость!
Файл примера
Скачать
Динамические диапазоны
Выше мы с вами убедились, что ИНДЕКС может творить всё что угодно с диапазонами. Поэтому совсем неудивительно, что человечество использует его для создания динамических диапазонов. У меня есть на эту тему отдельная статья, но некоторые примеры я приведу всё равно.
= A1 : ИНДЕКС ( A:A ; СЧЁТЗ ( A:A )) — классика жанра, нижняя граница диапазона определяется при помощи ИНДЕКС .
Наиболее распространенные способы определения нижней границы можно посмотреть тут:
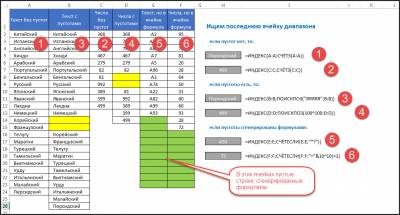
А вот довольно впечатляющий пример того, как можно использовать ИНДЕКС в сочетании со своей спутницей ПОИСКПОЗ для формирования именованных динамических диапазонов Начисления и Период , по которым строится диаграмма. Исходные данные находятся в умной таблице ME . Первый столбец таблицы отсортирован по возрастанию. Указанные ИД связаны с ячейкой G2 , в которой мы выбираем номер телефона. Вот, например, формула для ИД Начисления :
= ИНДЕКС ( ME [ Начисление ]; ПОИСКПОЗ ( ‘ L3 ‘! $G$2 ; ME [ Телефон ]; 0 ) ): ИНДЕКС ( ME [ Начисление ]; ПОИСКПОЗ ( ‘ L3 ‘! $G$2 ; ME [ Телефон ]; 1 ) )
ПОИСКПОЗ с третьим параметром, равным 0, используется для определения первой строки с номер телефона, а она же с параметром, равным 1, — для определения последней строки. ИНДЕКС же помогает сформировать динамический диапазон. Аналогично формируется ИД Период . ИД Начисления использован для построения ряда диаграммы, а ИД Период для значений оси.
Более мощная замена ВПР
Многие знают, что ИНДЕКС совместно с формулой ПОИСКПОЗ является более продвинутой заменой для формулы ВПР . Действительно, ВПР плоха тем, что осуществляет поиск только в первом столбце диапазона, более того, этот диапазон должен представлять из себя единый массив данных, а возврат данных возможен только из столбцов правее первого. ИНДЕКС + ПОИСКПОЗ начисто лишены этих недостатков. Вы можете искать в одном столбце, а данные извлекать из совершенно другого при этом он может быть, как левее, так и вообще ниже, выше или на другом листе. Более того, ИНДЕКС + ПОИСКПОЗ ещё и данные извлекают быстрее на 10-15%.
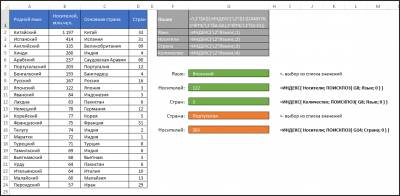
Прощайте ВПР() и СМЕЩ()
Таким образом получается, что, зная ИНДЕКС , можно забыть о существовании таких функций, как ВПР (выборка данных) и СМЕЩ (динамические диапазоны). Особенно хотелось бы отметить, что функция ИНДЕКС не летучая (non volatile), то есть она не пересчитывается всякий раз, когда меняется любая ячейка в любой открытой книге (как это делает СМЕЩ ), а пересчитывается только по мере необходимости.
Подводим итоги
Возвращает ссылки, а не значения, что позволяет с его помощью формировать очень эффективные динамические диапазоны
Может возвращать ссылки как на отдельные ячейки, на вектора и на целые диапазоны
Позволяет выбирать области — ещё одна степень свободы
Это не летучая функция
ИНДЕКС + ПОИСКПОЗ быстрее и гибче ВПР для целей извлечения данных
Незаменим в формулах массивов
Это ключевая формула в Excel. Знать её просто необходимо. Серьёзная работа в Excel без неё немыслима. Ура!
Совсем забыл про вторую синтаксическую форму ИНДЕКС , которая существует, но особой погоды не делает. Вот она:
= ИНДЕКС ( массив ; номер_строки [; номер_столбца ] )
Под массивом тут подразумеваются конструкции вида <12:34:76:99>— столбец, или <12;34;76;99>— строка. Ясно, что ссылку от такого массива не вернёшь, — только значение и поэтому вроде бы как получается, что это отдельная синтаксическая форма. Пример:
Массив <1;2;3:4;5;6:7;8;9>— не что иное, как
Читайте также:
Список всех формул Excel и классификация их востребованности
Видеоурок по функции ВПР (VLOOKUP)
7 причин полюбить именованные диапазоны
Функция ВПР (VLOOKUP) или тайна четвёртого параметра
Производительность функций извлечения данных
Усовершенствованные динамические именованные диапазоны
Введение в формулы массивов
—>Категория : Формулы рабочего листа | —>Добавил : dsb75 (06.03.2015) | —>Автор : Батьянов Денис E W
В D1 задаю число из первого столбца, в D2 из второго. Нужно получить порядковый номер значения из второго столбца из диапазона соответствующего значению из первого. То есть для значений 160 35 получить значение 3, а для 250 10 значение 1.
Формула
Источник
Как поставить квадратную скобку в экселе?
В программе эксель при написании текста или формул иногда действительно требуется поставить квадратные скобки. Поставить подобную скобку можно двумя простыми способами, которые можно подробно рассмотреть ниже.
Первый шаг. Открываем таблицу содержащею всего два поля: ФИО и номер телефона. Задача заключается в проставление квадратные скобки номеров телефонов.

Второй шаг. Вставляем курсор перед номером телефона, а потом переходим на верхней панели настроек эксель в закладку «Вставить», где справа находим иконку в виде омеги с надписью «Символы», нажимаем на неё. Откроется еще одно меню, где жмем на иконку с надпись «Символ».
Третий шаг. На экране появится меню «Символ». В строке «Набор» выбираем из выпадающего списка «основная латиница», где среди доступных символов находим открывающую и закрывающую квадратную скобку. Расставляем их в нужном месте.

Четвертый шаг. В итоге номера телефона в первой ячейке заключены в квадратные скобки.

Второй способ.
Поставить квадратные скобки можно с помощью клавиатуре, для этого нужно включить английскую раскладку и найти клавиши с русскими буквами «Х» (открывающая скобка) и «Ъ» (закрывающая скобка).
Источник
Использование структурированных ссылок в таблицах Excel
При создании Excel таблицыExcel присваивает имя таблице и каждому ее заглавию. Можно сделать так, чтобы при добавлении формул эти имена отображались автоматически и ссылки на ячейки в таблице можно было выбрать вместо ввода вручную. Вот пример того, что происходит в Excel:
Прямая ссылка на ячейки
Имена таблицы и столбцов в Excel
Это сочетание имен таблицы и столбца называется структурированной ссылкой. Имена в структурированных ссылках корректируются при добавлении данных в таблицу или их удалении.
Структурированные ссылки также появляются, когда вы создаете формулу вне таблицы Excel, которая ссылается на данные таблицы. Ссылки могут упростить поиск таблиц в крупной книге.
Чтобы добавить структурированные ссылки в формулу, можно щелкнуть ячейки таблицы, на которые нужно сослаться, а не вводить ссылку непосредственно в формуле. В примере ниже введите формулу, которая автоматически использует структурированные ссылки для расчета комиссионных за продажу.
Скопируйте образец данных из таблицы выше, включая заголовки столбцов, и вкопируйте его в ячейку A1 нового Excel таблицы.
Чтобы создать таблицу, вы выберите любую ячейку в диапазоне данных и нажмите CTRL+T.
Убедитесь, что в поле Таблица с headers (Таблица с заглавами) есть проверка, и нажмите кнопку ОК.
В ячейке E2 введите знак равно (=)и щелкните ячейку C2.
В строке формул после знака равенства появится структурированная ссылка [@[ОбъемПродаж]].
Введите звездку (*) сразу после закрываемой скобки и щелкните ячейку D2.
В строке формул после звездочки появится структурированная ссылка [@[ПроцентКомиссии]].
Нажмите клавишу ВВОД.
Excel автоматически создает вычисляемый столбец и копирует формулу вниз по нему, корректируя ее для каждой строки.
Что произойдет, если я буду использовать прямые ссылки на ячейки?
Если вы введете в вычисляемый столбец прямые ссылки на ячейки, может быть сложнее понять, что вычисляет формула.
На примере таблицы щелкните ячейку E2
Введите в формулу =C2*D2 и нажмитеввод .
Обратите внимание на то, что хотя Excel копирует формулу вниз по столбцу, структурированные ссылки не используются. Если, например, вы добавите столбец между столбцами C и D, вам придется исправлять формулу.
Как изменить имя таблицы?
При создании таблицы Excel ей назначается имя по умолчанию («Таблица1», «Таблица2» и т. д.), но его можно изменить, чтобы сделать более осмысленным.
Выберите любую ячейку таблицы, чтобы отобрать на ленте вкладку > Конструктор.
Введите нужное имя в поле Имя таблицы и нажмите ввод.
В этом примере мы используем имя ОтделПродаж .
При выборе имени таблицы соблюдайте такие правила:
Используйте допустимые символы. Имя всегда должно начинаться с буквы, символа подчеркивания ( _) или обратной косой черты ( \). Остальная часть имени может включать в себя буквы, цифры, точки и символы подчеркивания. В имени нельзя использовать латинские буквы C, c, R и r, так как они служат для быстрого выделения столбца или строки с активной ячейкой при вводе их в поле Имя или Перейти.
Не используйте ссылки на ячейки. Имена не могут иметь такой же вид, как ссылки на ячейки, например Z$100 или R1C1.
Не используйте пробелы для разделения слов. В имени нельзя использовать пробелы. Вы можете использовать символ подчеркиваия (_)и точка ( .). Примеры допустимых имен: ОтделПродаж, Налог_на_продажи, Первый.квартал.
Используйте не более 255 знаков. Имя таблицы может содержать не более 255 знаков.
Использование уникальных имен таблиц Повторяющиеся имена запрещены. Excel не различает верхний и нижний регистр символов в именах, поэтому если в книге ввести «Продажи», но уже есть другое имя «ПРОДАЖИ», вам будет предложено выбрать уникальное имя.
Использование идентификатора объекта Если вы планируете иметь сочетание таблиц, таблиц и диаграмм, ведите префикс имен с типом объекта. Например, tbl_Sales для таблицы продаж, pt_Sales для таблицы продаж и chrt_Sales для диаграммы продаж или ptchrt_Sales для сводная диаграмма. При этом все ваши имена будут упорядочены в диспетчере имен.
Правила синтаксиса структурированных ссылок
Структурированные ссылки также можно вводить и изменять вручную, но для этого необходимо разобраться в синтаксисе структурированных ссылок. Рассмотрим такую формулу:
В этой формуле используются указанные ниже компоненты структурированной ссылки.
Имя таблицы: ОтделSales — это пользовательское имя таблицы. Она ссылается на данные таблицы без строк с заглавными и итогами. Вы можете использовать имя таблицы по умолчанию, например «Таблица1», или изменить его на пользовательское.
Обозреватель столбцов: [Sales Amount] и [Commission Amount] — это оговарители столбцов, которые используют имена столбцов, которые они представляют. Они ссылались на данные столбца без заглавного колонок и строки итогов. Всегда заключены в квадратные скобки, как показано ниже.
Элемент: [#Totals] и [#Data] — это специальные обозначения элементов, которые ссылаются на определенные части таблицы, например строку итогов.
Table specifier: [[#Totals],[Sales Amount]] and [[#Data],[Commission Amount]] are table specifiers that represent the outer parts of the structured reference. Внешние ссылки следуют за именем таблицы, и они заключены в квадратные скобки.
Структурированная ссылка: (ОтделSales[[#Totals],[Объем Продаж]] и ОтделSales[[#Data],[ОбъемКомиссии]] — это структурированные ссылки, представленные строкой, которая начинается с имени таблицы и заканчивается на заданный столбец.
При создании или изменении структурированных ссылок вручную учитывайте перечисленные ниже правила синтаксиса.
Заключайте указатели в квадратные скобки. Все указатели таблиц, столбцов и специальных элементов должны быть заключены в парные скобки ([ ]). Указатель, содержащий другие указатели, требует наличия таких же внешних скобок, в которые будут заключены внутренние скобки других указателей. Например: =ОтделSales[[Продавец]:[Регион]]
Все заголовки столбцов — это текстовые строки. Но они не требуют кавычка, если они используются в структурированной ссылке. Числа или даты, например 2014 или 01.01.2014, также считаются текстовыми строками. Нельзя использовать выражения с заголовками столбцов. Например, выражение ОтделПродажСводкаФГ[[2014]:[2012]] недопустимо.
Заключайте в квадратные скобки заголовки столбцов, содержащие специальные знаки. Если присутствуют специальные знаки, весь заголовок столбца должен быть заключен в скобки, а это означает, что для указателя столбца потребуются двойные скобки. Пример: =ОтделПродажСводкаФГ[[Итого $]]
Дополнительные скобки в формуле нужны при наличии таких специальных знаков:
Символ «меньше» ( Используйте escape-символы для некоторых специальных знаков в заголовках столбцов. Перед некоторыми знаками, имеющими специфическое значение, необходимо ставить одинарную кавычку (‘), которая служит escape-символом. Пример: =ОтделПродажСводкаФГ[‘#Элементов]
Escape-символ (‘) в формуле необходим при наличии таких специальных знаков:
Используйте пробелы для повышения удобочитаемости структурированных ссылок. С помощью пробелов можно повысить удобочитаемость структурированной ссылки. Пример: =ОтделПродаж[ [Продавец]:[Регион] ] или =ОтделПродаж[[#Заголовки], [#Данные], [ПроцентКомиссии]].
Рекомендуется использовать один пробел:
После первой левой скобки ([)
Перед последней правой скобками (]).
Операторы ссылок
Перечисленные ниже операторы ссылок служат для составления комбинаций из указателей столбцов, что позволяет более гибко задавать диапазоны ячеек.
Эта структурированная ссылка:
Все ячейки в двух или более смежных столбцах
: (двоеточие) — оператор ссылки
Сочетание двух или более столбцов
, (запятая) — оператор объединения
Пересечение двух или более столбцов
(пробел) — оператор пересечения
Указатели специальных элементов
Чтобы сослаться на определенную часть таблицы, например на строку итогов, в структурированных ссылках можно использовать перечисленные ниже указатели специальных элементов.
Этот указатель специального элемента:
Вся таблица, включая заголовки столбцов, данные и итоги (если они есть).
Только строки данных.
Только строка заголовка.
Только строка итога. Если ее нет, будет возвращено значение null.
Только ячейки в той же строке, где располагается формула. Эти указатели нельзя сочетать с другими указателями специальных элементов. Используйте их для установки неявного пересечения в ссылке или для переопределения неявного пересечения и ссылки на отдельные значения из столбца.
Excel автоматически заменяет указатели «#Эта строка» более короткими указателями @ в таблицах, содержащих больше одной строки данных. Но если в таблице только одна строка, Excel не заменяет указатель «#Эта строка», и это может привести к тому, что при добавлении строк вычисления будут возвращать непредвиденные результаты. Чтобы избежать таких проблем при вычислениях, добавьте в таблицу несколько строк, прежде чем использовать формулы со структурированными ссылками.
Определение структурированных ссылок в вычисляемых столбцах
Когда вы создаете вычисляемый столбец, для формулы часто используется структурированная ссылка. Она может быть неопределенной или полностью определенной. Например, для создания вычисляемого столбца «ОбъемКомиссии», который вычисляет комиссионные в рублях, можно использовать следующие формулы:
Тип структурированной ссылки
Перемножает соответствующие значения из текущей строки.
Перемножает соответствующие значения из каждой строки обоих столбцов.
Общее правило таково: если структурированная ссылка используется внутри таблицы, например, при создании вычисляемого столбца, то она может быть неопределенной, но вне таблицы нужно использовать полностью определенную структурированную ссылку.
Примеры использования структурированных ссылок
Ниже приведены примеры использования структурированных ссылок.
Эта структурированная ссылка:
Все ячейки в столбце «ОбъемПродаж».
Заголовок столбца «ПроцентКомиссии».
Итог столбца «Регион». Если нет строки итогов, будет возвращено значение ноль.
Все ячейки в столбцах «ОбъемПродаж» и «ПроцентКомиссии».
Только данные в столбцах «ПроцентКомиссии» и «ОбъемКомиссии».
Только заголовки столбцов от «Регион» до «ОбъемКомиссии».
Итоги столбцов от «ОбъемПродаж» до «ОбъемКомиссии». Если нет строки итогов, будет возвращено значение null.
Только заголовок и данные столбца «ПроцентКомиссии».
=ОтделПродаж[[#Эта строка], [ОбъемКомиссии]]
Ячейка на пересечении текущей строки и столбца «ОбъемКомиссии». Если используется в той же строке, что и строка с названием или строкой итогов, возвращается #VALUE!.
Если ввести длинную форму этой структурированной ссылки (#Эта строка) в таблице с несколькими строками данных, Excel автоматически заменит ее укороченной формой (со знаком @). Две эти формы идентичны.
E5 (если текущая строка — 5)
Методы работы со структурированными ссылками
При работе со структурированными ссылками учитывайте следующее:
Автозаполнение формул может оказаться очень полезным при вводе структурированных ссылок для соблюдения правил синтаксиса. Дополнительные сведения см. в этой теме.
Выбор того, следует ли создавать структурированные ссылки для таблиц в semi-selections По умолчанию при создании формулы при щелчке диапазона ячеек в таблице происходит полувыберение ячеек и автоматическое ввод структурированной ссылки вместо диапазона ячеек в формуле. Псевдовыбор облегчает ввод структурированной ссылки. Вы можете включить или отключить эту функцию, с помощью которых в диалоговом окне Параметры файла > параметры > Формулы > Работа с формулами.
Использование книг с внешними связями для Excel таблиц в других книгах Если книга содержит внешнюю ссылку на таблицу Excel в другой книге, она должна быть открыта в Excel, чтобы избежать ошибок #REF! в книге назначения, содержаной ссылки. Если сначала открыть 9-ю книгу и #REF! ошибки будут устранены, если открыть книгу-источник. Если сначала открыть книгу-источник, коды ошибок не будут от нее открыться.
Преобразование диапазона в таблицу и таблицы в диапазон. При преобразовании таблицы в диапазон все ссылки на ячейки преобразуются в эквивалентные абсолютные ссылки стилей A1. При преобразовании диапазона в таблицу Excel не меняет автоматически ссылки на ячейки этого диапазона на соответствующие структурированные ссылки.
Отключение заголовков столбцов. Вы можете включать и отключать заглавные колонок таблицы с вкладки Конструктор и > строку колонок. Отключение столбцов таблицы не влияет на структурированные ссылки, в которых используются имена столбцов, и вы по-прежнему можете использовать их в формулах. Структурированные ссылки, которые ссылаются непосредственно на заглавные таблицы (например, =ОтделSales[[#Headers],[ПроцентКомиссии]]), при этом #REF .
Добавление и удаление столбцов и строк в таблице. Так как диапазоны данных таблицы часто меняются, ссылки на ячейки для структурированных ссылок корректируются автоматически. Например, если вы используете имя таблицы для подсчета всех ячеек в ней, и добавляете строку данных, ссылка на ячейки автоматически меняется.
Переименование таблицы или столбца. Если переименовать столбец или таблицу, в приложении Excel автоматически изменится название этой таблицы или заголовок столбца, используемые во всех структурированных ссылках книги.
Перемещение, копирование и заполнение структурированных ссылок При копировании или перемещение формулы, использующей структурированную ссылку, все структурированные ссылки остаются одинаковыми.
Примечание: Копирование структурированной ссылки и заполнение структурированной ссылки — это не одно и то же. При копировании все структурированные ссылки остаются одинаковыми, а при заполнении формулы полностью структурированные ссылки настраивают задатчики столбцов, как ряд, как указано в таблице ниже.
Источник