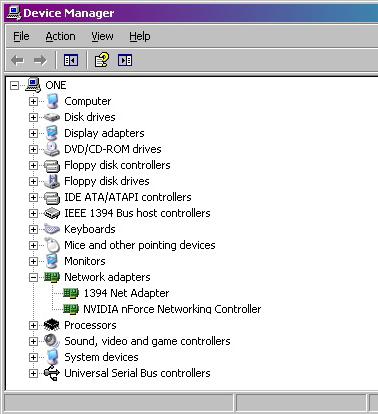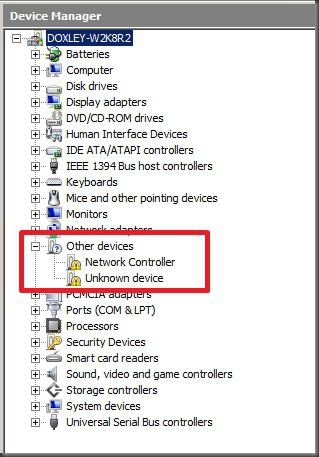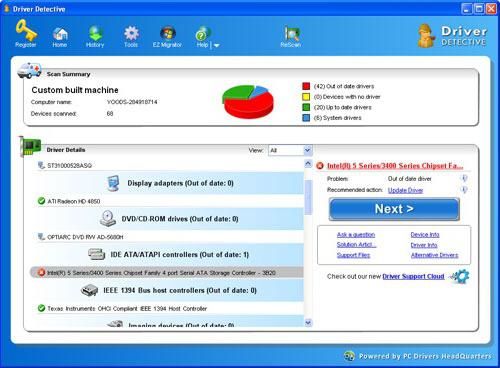- Драйвер для сетевой карты: что собой представляет и зачем нужен
- Что это такое и зачем оно нужно?
- Виды сетевых карт
- Plug and Play
- Определяем установленную сетевую карточку
- Инсталляция драйверов
- Еще одно решение
- Настройка сетевого подключения
- Визуальная проверка работоспособности
- Комплексная проверка
- В заключение
- Что делать, если Windows не может найти драйвер сетевого адаптера?
- Windows не удалось найти драйвер для сетевого адаптера
- Проблема адаптера беспроводных сетей или точки доступа. Как устранить ошибку?
- Как исправить ошибку беспроводного адаптера или точки доступ в Windows 10/8/7?
- Удаляем параметры Wi-Fi сети
- Переустановка адаптера беспроводной сети
- Обновление драйвера беспроводного адаптера
- Сброс сетевых параметров
- Проверка/перезапуск службы DHCP-клиент
Драйвер для сетевой карты: что собой представляет и зачем нужен
Драйвер для сетевой карты – важный компонент операционной системы. Он позволяет компьютеру обмениваться данными с другими аналогичными устройствами. В предлагаемой вашему вниманию статье детально описан порядок установки данного программного обеспечения, а также его настройки. Все это позволит вам без проблем подключить компьютер к вычислительной сети и начать обмениваться данными с другими такими же девайсами и не только.
Что это такое и зачем оно нужно?
Драйвер для сетевой карты – это специальная программа, входящая в состав операционной системы. Она управляет работой именно этого устройства. Без установки этого программного обеспечения операционная система будет его определять как «неизвестное устройство». А сам адаптер не будет полноценно функционировать. Поэтому инсталляция данного программного обеспечения очень важна и актуальна. Задача решается следующим образом:
- Определяем тип установленной на компьютере сетевой карточки.
- Находим драйвер и инсталлируем его.
- Задаем настройки сетевого подключения.
- Осуществляем визуальный контроль и тестирование работоспособности.
Именно в привязке к этому алгоритму и будет изложена инсталляция драйверов адаптера в дальнейшем.
Виды сетевых карт
По способу установки подобные адаптеры бывают впаянными на материнскую плату (их иногда называют еще интегрированными), внутренними (устанавливаются внутри системного блока) и внешними (подключаются к внешним разъемам персонального компьютера). В первом случае это микросхема с разъемами, которые расположены на главной плате персонального компьютера. Именно в таком исполнении и можно наиболее часто встретить такие устройства на сегодняшний день. Второй вариант сетевого адаптера можно значительно реже увидеть на практике. Это отдельная плата, которая устанавливается в слот расширения PCI материнской платы. И в последнем случае такой компонент компьютерной системы напоминает флеш-накопитель, который подключен к порту универсальной последовательной шины ЮСБ. Вторая классификация таких устройств основана на способе передачи данных. Первый из них – проводной. То есть информация передается с помощью витой пары. Второй – беспроводной. В этом случае используется электромагнитное излучение, и информация передается по стандарту «вай-фай».
Plug and Play
На наиболее популярные и самые распространенные модели драйвер для сетевой карты устанавливается автоматически при установке операционной системы. Это можно проверить следующим образом:
- Наводим указатель манипулятора на ярлык «Мой компьютер» (его также можно найти в меню «Пуск»). Кликом по нему правой кнопкой вызываем меню.
- В появившемся перечне выбираем пункт «Свойства».
- Далее в левой колонке выбираем «Диспетчер устройств».
- В открывшемся окне обращаем внимание на два раздела. Первый из них – это сетевые адаптеры. В нем должны присутствовать все устройства такого класса. Затем разворачиваем раздел «Неизвестные устройства» (если он есть) и переходим к следующему пункту данной статьи. Если же этот раздел отсутствует, то можно сразу приступать к настройке адаптера, поскольку все необходимое программное обеспечение для его полноценного функционирования уже проинсталлировано.
Определяем установленную сетевую карточку
Если в комплекте с адаптером шел компакт-диск и он есть в наличии, то приступаем сразу к инсталляции. Для начала изучаем документацию на персональный компьютер. В ней обязательно указан производитель и модель адаптера. В случае если документация безвозвратно утеряна, можно использовать специализированное программное обеспечение, например, AIDA 64. Скачиваем эту утилиту, инсталлируем ее. После запуска смотрим аппаратную конфигурацию и выясняем то, какой адаптер в компьютерной системе установлен. На следующем этапе нужно скачать драйвер адаптера с официального сайта производителя. Все остальные источники нельзя использовать, поскольку с них можно скачать не совсем тот софт.
Инсталляция драйверов
Далее драйвер, который скачан с интернета или есть на компакт-диске, необходимо инсталлировать на компьютер. Для этого запускаем его установочную версию. Затем, следуя указаниям, инсталлируем данное программное обеспечение на свой локальный компьютер. В конце данной операции рекомендуется перезагрузить ПК.
Еще одно решение
Описанные ранее манипуляции можно сделать намного проще. Для этого достаточно скачать программу DriverPackSolution и запустить ее. Затем она просканирует перечень установленного на компьютере оборудования и обновит все программное обеспечение такого класса. Плюс подобного решения очевиден – минимальное участие пользователя в процессе. А вот недостаток заключается в том, что утилита DriverPackSolution занимает много места и скачивается долго. Она содержит в составе драйвер для сетевой карты Realtek каждой модели. Точно такая же ситуация и с оборудованием других производителей. Как результат, ее размер на сегодняшний день составляет более 7 Гб.
Настройка сетевого подключения
На следующем этапе после того, как драйвер сетевой карты Realtek проинсталлирован, необходимо настроить параметры подключения. Все нужные значения должны быть указаны в договоре, который вы заключили с провайдером. Далее заходим в «Пуск», затем выбираем «Панель управления» и находим «Центр управления сетями». Потом в правом столбце кликаем по строке «Изменение параметров адаптеров». Откроется окно, в котором будут все сетевые карты данного персонального компьютера. Открываем свойства настраиваемого адаптера двойным кликом мышки по его пиктограмме. В открывшемся окне поэтапно разворачиваем конфигурации для каждого из параметров тем же самым действием. Затем вводим значения и сохраняем их. Обычно достаточно настроить только 2 параметра: «Протокол интернета 6-й версии» и «Протокол интернета 4-й версии». Именно тут задаются сетевые адреса ПК и DNS. Эту информацию, как было отмечено ранее, должен предоставить провайдер. По умолчанию система настроена на автоматический прием данных параметров.
Визуальная проверка работоспособности
Любой сетевой адаптер оснащен световыми индикаторами. После правильной установки программного обеспечения и настройки сетевого подключения один из них обязательно должен заработать. Как правило, это зеленый светодиод, который периодически помигивает. Он обычно располагается радом с местом подключения витой пары (для внутренних и интегрированных адаптеров) или сверху флешки (для внешних устройств). Если это все действительно так, то приступаем к следующему этапу.
Комплексная проверка
На последнем этапе нужно выполнить комплексную проверку подключения. Для этого нужно узнать IP-адрес сетевого роутера или другого компьютера в локальной вычислительной сети. Эту информацию можно выяснить у системного администратора. Домашние роутеры имеют адрес «192.168.1.1». Вот на его примере и рассмотрим комплексную проверку подключения к локальной вычислительной сети. Нажимаем комбинацию клавиш «Win» (на ней изображен логотип «Виндовс») и «R». Откроется окно «Выполнить». В его поле вводим команду «CMD» и нажимаем «Ввод». Откроется окно командной строки. В него нужно набрать следующую команду: «ping 192.168.1.1». Как не сложно понять, последние 4 цифры – это адрес компьютера в сети. В ответ начнется тестирование подключения. По его итогам будет выведено сообщение с количеством отправленных и полученных в ответ пакетов. Если количество равное, то все нормально. В противном случае проверяем настройки сетевого подключения. Затем, если наш ПК подключен к интернету, можно запустить браузер, ввести в него адрес любого портала (например, rambler.ru) и нажать «Ввод». После этого он должен открыться.
В заключение
Драйвер для сетевой карты – это та часть операционной системы, без которой сложно представить ее полноценное функционирование на сегодняшний день. В рамках данной статьи был детально и поэтапно описан процесс его установки, настройки и тестирования. Ничего сложного в этой операции нет, так что смело берем и делаем.
Источник
Что делать, если Windows не может найти драйвер сетевого адаптера?
Драйверы устройств предназначены для соединения между вашей операционной системой и оборудованием. Если какой-либо из них не работает, соответствующее оборудование перестанет связываться с Windows. В случае возникновения проблем, связанных с сетью, вы, вероятно, запускаете средство устранения неполадок сетевого адаптера. Если он обнаружил проблему, но не смог ее самостоятельно исправить, вы увидите сообщение об ошибке — Windows не смогла найти драйвер для вашего сетевого адаптера . Если вы столкнулись с этой проблемой, что-то в этом посте обязательно поможет вам решить проблему.
Windows не удалось найти драйвер для сетевого адаптера
Вы можете попробовать следующие решения для решения проблемы:
- Обновите драйвер сетевого адаптера
- Удалить и переустановить драйвер сетевого адаптера
- Запуск устранения неполадок оборудования и устройств
- Запустить средство устранения неполадок сетевого адаптера
- Запустите восстановление системы.
1] Обновите драйвер сетевого адаптера
Чтобы обновить драйвер сетевого адаптера , введите devmgmt.msc в поле «Начать поиск» и нажмите «Ввод», чтобы открыть диспетчер устройств.
Найдите драйверы сетевого адаптера и раскройте список. Щелкните правой кнопкой мыши и выберите «Обновить драйвер» для каждого из драйверов.
Перезагрузите систему и проверьте, можете ли вы теперь подключиться к сети.
2] Установите драйвер сетевого адаптера
Следуйте процедуре, описанной выше, но выберите «Удалить устройство», чтобы удалить драйвер. Затем перезагрузите вашу систему и посмотрите, сможет ли Windows автоматически установить драйвер. Если не открыть диспетчер устройств еще раз, щелкните правой кнопкой мыши Сетевые адаптеры и выберите «Сканировать для аппаратных изменений».
Кроме того, вы можете загрузить драйвер сетевого адаптера с веб-сайта производителя на другой системе из Интернета (так как Интернет не будет работать в вашей системе) и перенести его в вашу систему с помощью USB-накопителя. Откройте диспетчер устройств и разверните список сетевых адаптеров. Щелкните правой кнопкой мыши и выберите Uninstall device для всех драйверов сетевого адаптера.
Теперь установите драйверы, которые вы загрузили ранее.
3] Запуск средства устранения неполадок оборудования и устройств
Средство устранения неполадок аппаратных средств и устройств помогает выявлять распространенные проблемы с подключенными устройствами (сетевой адаптер здесь) и разрешать их.
Нажмите кнопку «Пуск» и выберите шестнадцатеричную опцию, чтобы открыть меню «Настройки». Перейдите в раздел «Обновления и безопасность» в меню «Параметры Windows», а затем нажмите «Устранение неполадок».
Выберите инструмент устранения неполадок оборудования и устройств и запустите его.
4] Запустите средство устранения неполадок сетевого адаптера
Как описано выше, перейдите в «Настройки»> «Обновления и безопасность»> «Устранение неполадок». Выберите средство устранения неполадок сетевого адаптера и запустите его.
Проверьте, устраняет ли проблема устранение неполадок.
5] Выполните восстановление системы
В случае, если Интернет работает нормально раньше, и проблема недавно, вы можете рассмотреть возможность восстановления системы. Он будет восстанавливать любые изменения, внесенные недавно установленными программами и т.д.
Источник
Проблема адаптера беспроводных сетей или точки доступа. Как устранить ошибку?
Средство диагностики сетей Windows неплохо умеет обнаруживать разные проблемы, но практически совсем не умеет их исправлять. Так когда мы сталкиваемся с какими-то проблемами в процессе подключения к интернету по беспроводной сети и запускаем диагностику неполадок, то с большой вероятностью увидим ошибку «Проблема адаптера беспроводных сетей или точки доступа» со статусом «Обнаружено» и желтым восклицательным значком. А как устранить эту ошибку – не понятно. Да и из описания самой проблемы не ясно в чем конкретно причинам. В Wi-Fi адаптере на компьютере, или на стороне точки доступа (роутера) . Как бы и там и там может быть что угодно, но это уже нам придется выяснять самим.
Как мы уже выяснили, эта ошибка появляется в результате запуска средства диагностики в Windows 7, Windows 8, или Windows 10. Но просто так мы обычно средство диагностики не запускаем, скорее всего возникла какая-то проблема с подключением к Wi-Fi сети. И скорее всего это ошибка Windows не удалось подключиться к Wi-Fi в Windows 7 или Не удается подключиться к этой сети в Windows 10. После чего вылезла ошибка «Проблема адаптера беспроводных сетей или точки доступа».
Либо же может быть проблема, когда Wi-Fi на ноутбуке отключен и Windows не находит ни одну сеть. В любом случае нам нужно выяснить в чем причина и устранить ее. Не важно, причина на стороне адаптера в ноутбуке или ПК, или же на стороне маршрутизатора. Вместе с этой ошибкой так же может появляться ошибка Беспроводная связь отключена.
Как исправить ошибку беспроводного адаптера или точки доступ в Windows 10/8/7?
Важно! Для начала я советую убедиться, что нет никаких проблема на стороне точки доступа. В данном случае точка доступа – это роутер, который раздает Wi-Fi сеть. Это так же может быть телефон в режиме модема, или другой компьютер, на котором запущена раздача Wi-Fi сети. Как это сделать: если другие устройства подключаются к этой сети без проблем и интернет на них работает, то скорее всего причина на нашем компьютере (в адаптере беспроводных сетей) , а не в точке доступа. Если интернет не работает/не подключаются все устройства, тогда нужно решать неполадки с маршрутизатором. Думаю, вам пригодится эта статья: роутер перестал раздавать интернет. Как найти причину и устранить ее?
Если роутер ваш – обязательно перезагрузите его. Отключите питание на минуту-две и включите снова. Если же роутер и соответственно беспроводная сеть не ваша, то нужно понимать, что возможно ваше устройство может быть заблокировано на стороне точки доступа. Даже если другие устройства к этой сети подключаются. В таком случае нужно проверь, подключается ли ноутбук (на котором возникла эта ошибка) к другим сетям. Если не подключается с теми же ошибками, то значит причина в ноутбуке (в системе Windows) . Дальше я приведу несколько решений связанных именно с адаптером беспроводной сети.
Удаляем параметры Wi-Fi сети
Самое простое решение, которое часто является очень эффективным – удалить/забыть Wi-Fi сеть и подключиться к ней заново. В Windows 10 нужно открыть «Параметры» и перейти в раздел «Сеть и Интернет» – «Wi-Fi». Открыть «Управление известными сетям».
Дальше просто нажимаем на сеть с подключением к которой у нас возникли проблемы (если она есть в списке) и нажимаем «Забыть».
Более подробная инструкция доступна по этой ссылке. И если у вас Windows 7 – Удаляем Wi-Fi сеть на Windows 7.
После этой процедуры пробуем выполнить подключение к беспроводной сети.
Переустановка адаптера беспроводной сети
Если Windows пишет, что проблема адаптера беспроводных сетей – значит нужно переустановить этот адаптер. Сделать это не сложно. Как вариант – удалить его в диспетчере устройств. После чего он будет заново обнаружен и установлен. Но сразу хочу предупредить, что возможно адаптер не будет установлен автоматически. Особенно в Windows 7. В любом случае, я рекомендую загрузить драйвер для вашего Wi-Fi адаптера и уже после этого удалять его в диспетчере устройств. Хотя, так как интернет у вас на компьютере скорее всего не работает, то загружать все ровно придется с другого устройства.
Диспетчер устройств можно открыть командой devmgmt.msc через окно «Выполнить» (открыть можно сочетанием клавиш Win+R) .
На вкладке «Сетевые адаптеры» нажимаем правой кнопкой на адаптер беспроводной сети и в меню выбираем «Удалить».
Только удаляем именно беспроводной адаптер, а не сетевую карту. В его названии обычно есть слова «Wireless», «AC», «Dual Band», «802.11».
Для начала можно удалить оставив программы драйверов (не ставить галочку) . Если не сработает – удалить еще раз установив галочку возле «Удалить программы драйверов для этого устройства».
Не забудьте после этого выполнить перезагрузку компьютера.
Обновление драйвера беспроводного адаптера
Нужно скачать последнюю версию драйвера для Wi-Fi адаптера установленного в нашем ноутбуке или ПК и установит его. Можно, конечно, запустить обновление через диспетчер устройств в Windows (автоматический поиск) , но система скорее всего просто «скажет», что драйвер не нужно обновлять он самый новый и вообще самый лучший на свете 🙂
Как обычно, все придется делать вручную. Если у вас ноутбук – драйвер можно скачать с сайта производителя ноутбука. Только строго для своей модели и установленной Windows. Если ПК – то к нему скорее всего подключен USB-адаптер, или PCI. У этого адаптера тоже есть модель и производитель. На сайте производителя есть возможность загрузить последний драйвер. Несколько статей на эту тему:
После загрузки драйвера просто запустите его установку. Обычно это файл Setup.exe.
Сброс сетевых параметров
Чтобы не лазить в настройках системы и не проверять разные параметры IP и т. д., можно просто сделать сброс сети. Инструкция для Windows 7 и Windows 8 – по этой ссылке. Для Windows 10 смотрите здесь.
Проверка/перезапуск службы DHCP-клиент
Нужно открыть «Службы» (через поиск в Windows 10, или выполнив команду services.msc в окне «Выполнить» (Win+R)) . Дальше находим службу DHCP-клиент (одна из первых) , нажимаем на нее правой кнопкой мыши и выбираем «Перезапустить».
Так же желательно открыть ее свойства и проверить, установлен ли тип запуска «Автоматически».
Там же находим и проверяем запущена ли (и перезапускаем) службу «Служба автонастройки WLAN».
С этой службой не редко возникают разные проблемы. В том числе при ее запуске. Оставлю ссылку на отдельную инструкцию: Служба автонастройки WLAN. Что это, и как включить в Windows.
Друзья, все как обычно: удалось избавиться от ошибки «Проблема адаптера беспроводных сетей или точки доступа» – расскажите в комментариях как вы это сделали и какое решение вам помогло. Если нет – подробно опишите свою проблему. Прикрепите скриншоты (у нас есть такая возможность в комментариях) . Всем обязательно отвечу и постараюсь помочь.
Источник