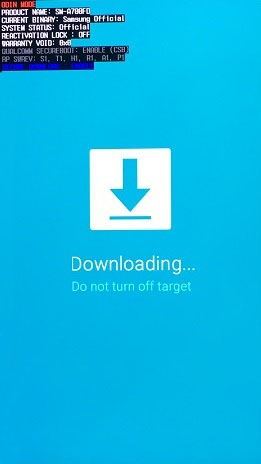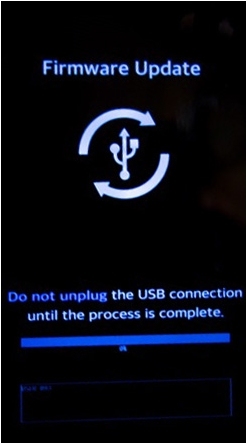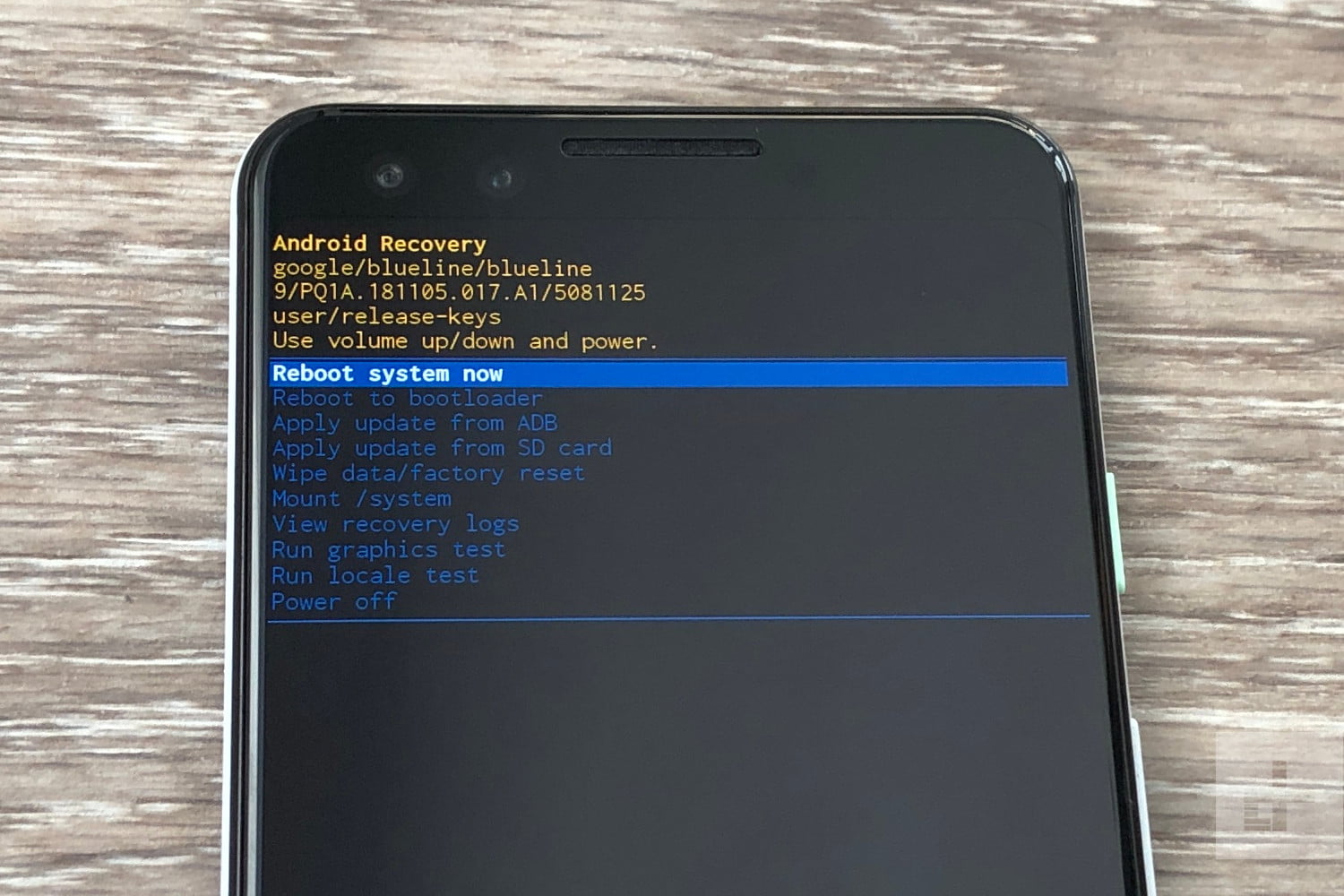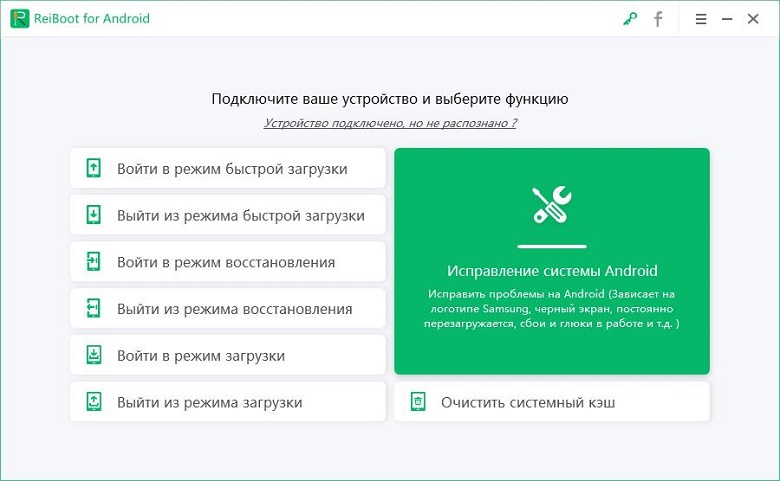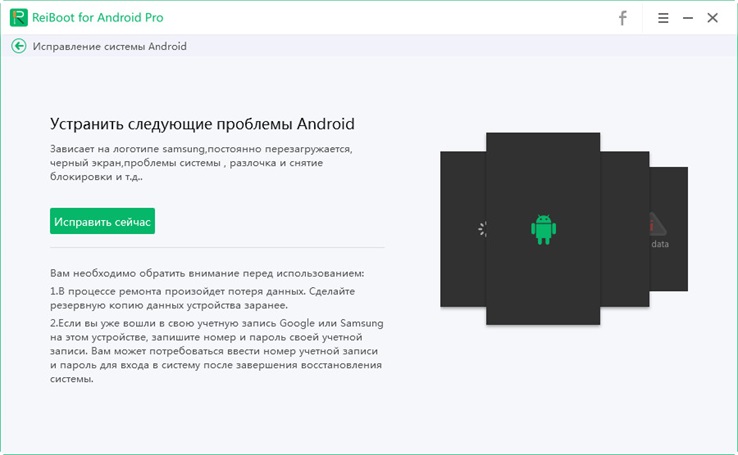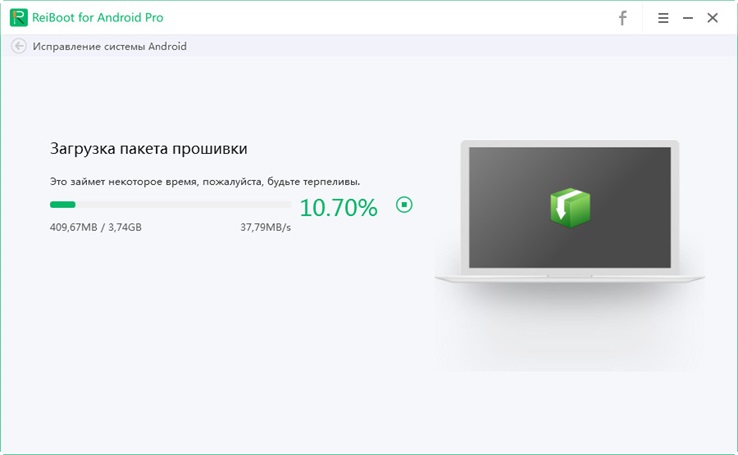- Как запустить режим загрузки (Download Mode) на Galaxy Note 10?
- Как войти в режим загрузки (Download Mode) на смартфонах Samsung Galaxy Note 10 и Galaxy Note 10+
- Запуск режима загрузки (Download Mode) на смартфонах Samsung Galaxy Note 10 с помощью кабеля USB
- Как вывести смартфон Samsung Galaxy Note 10 из режима загрузки (Download Mode) ?
- Шаги для входа в режим загрузки на телефоне Android
- Часть 1. Что такое режим загрузки?
- Часть 2. Как перезагрузиться в Android режим загрузки с помощью клавиш?
- Как ввести Samsung Galaxy в режим загрузки:
- Как ввести смартфон LG в режим загрузки:
- Действия для устройств Android, не имеющих режима загрузки напрямую:
- Часть 3. Как выйти из режима загрузки Android вручную?
- Способ 1. Принудительный перезапуск
- Способ 2. Прошивка прошивки с помощью Odin
- Способ 3: вынуть батарею
- Часть 4. Как исправить зависание Android в режиме загрузки?
- Заключение:
- Как исправить Самсунг завис в режиме загрузки(download/Odin)?
- Часть 1: Что такое режим загрузки(download/Odin)?
- Часть 2: Как исправить Самсунг завис в режиме download/Odin?
- Способ 1: 1-клик выйти из режима загрузки(download/Odin)(совершенно бесплатно)
- Способ 2: Исправить завис в режиме загрузки с помощью Tenorshare ReiBoot for Android
- Заключение
Как запустить режим загрузки (Download Mode) на Galaxy Note 10?
На данном смартфоне отсутствует режим Fastboot, и вместо него предусмотрен режим скачивания (Download Mode). У этих режимов есть как схожие, так и отличительные черты. В данной статье мы покажем, как войти в режим скачивания и выйти из него на смартфонах Samsung Galaxy Note 10 и Galaxy Note 10+.
Когда пользователи входят в режим Fastboot на устройствах Android, их целью является запуск файла Fastboot.exe. С помощью этого инструмента можно выполнять различные задачи, но обычно его используют для записи файлов образов (boot.img, system.img и т.д.) или разблокировки режима загрузчика (bootloader).
В Samsung для этих целей используется режим скачивания, в котором можно выполнять ряд таких же операций, как и в режиме Fastboot.
С точки зрения пользователя главной разницей между ними является способ управления. В режиме Fastboot мы используем команду Fastboot.exe, запускаемую в командной строке. А в режиме скачивания Samsung мы используем программу Odin для Windows.
Необходимое время: 3 мин
Как войти в режим загрузки (Download Mode) на смартфонах Samsung Galaxy Note 10 и Galaxy Note 10+
1. Выключите устройство
2. Запустите его в режиме восстановления (Recovery Mode) путем одновременного нажатия кнопки включения и кнопки повышения громкости звука
3. Путем нажатия на кнопку снижения громкости звука выберите строку меню Reboot to bootloader
4. Для запуска выбранной строки нажмите на кнопку включения
5. Дождитесь, пока не появится зеленый экран с надписью Downloading
Это режим скачивания, теперь можно использовать программу Odin
Те, кто уже знаком с этим режимом в устройствах Samsung, знают, что способ его загрузки менялся уже несколько раз за последние годы. Некоторое время назад Samsung удалила кнопку сканера отпечатка пальцев, затем добавила кнопку активации виртуального помощника Bixby, а к сегодняшнему дню удалила и ее.
К счастью, нам уже не нужен кабель USB, хотя, чтобы попасть в режим скачивания, теперь нужно пройти через режим восстановления Recovery Mode. Помните, что режимы Download Mode, Bootloader Mode и Fastboot Mode в устройствах Samsung, по сути, взаимозаменяемы.
Таким образом, через запуск режима загрузчика Bootloader Mode из режима восстановления Recovery Mode мы попадаем в режим скачивания Download Mode.
Запуск режима загрузки (Download Mode) на смартфонах Samsung Galaxy Note 10 с помощью кабеля USB
Способ, указанный выше, подойдет для большинства пользователей, но в некоторых случаях существует необходимость попасть на экран заставки режима скачивания. Когда вы выполняете вышеуказанную инструкцию, вы попадаете в режим скачивания напрямую, минуя экран заставки.
Но иногда нам необходим именно этот экран заставки. Например, у нас есть инструкция по разблокировке загрузчика Galaxy Note 10, и одним из ее шагов является запуск режима скачивания. Но если мы минуем экран заставки, мы не сможем этого сделать.
Поэтому, чтобы попасть на экран заставки режима скачивания Samsung Galaxy Note 10, нам понадобится компьютер с подсоединенным к нему кабелем USB. Далее:
1. Выключите Samsung Galaxy Note 10
2. Нажмите и удерживаете обе кнопки регулировки громкости
3. Удерживая кнопки громкости нажатыми, подключите к телефону указанный выше кабель USB
4. Как только увидите голубой экран заставки режима скачивания (на фото выше), отпустите кнопки регулировки громкости
Как вывести смартфон Samsung Galaxy Note 10 из режима загрузки (Download Mode) ?
На одном из изображений выше уже дана эта инструкция. Если вы видите зеленый экран с большой надписью Downloading, вы можете выполнить следующее действие для возврата в Android:
1. Нажмите и удерживайте кнопку включения и кнопку снижения громкости в течение 7 и более секунд
Обратите внимание, что на этом же изображении есть предупреждение: «не выключайте устройство».
Помните, что если Galaxy Note 10 или Galaxy Note 10+ не подсоединен к компьютеру, вы можете безопасно выполнить указанное действие. А если устройство подключено к компьютеру через кабель USB, то при выходе в Android убедитесь, что в программе Odin нет никаких предупреждающих уведомлений.
Источник
Шаги для входа в режим загрузки на телефоне Android
Если вы уже давно пользуетесь Android смартфоном или планшетом, вы наверняка слышали о различных режимах загрузки на устройстве Android, а именно о безопасном режиме, режиме восстановления, режиме быстрой загрузки и т.д. Аналогичным образом, существует особый режим, доступный большинству на смартфонах и планшетах Android, который называется режим загрузки Android. Некоторые из вас могут также узнать это по названию режима Odin.
Это расширенный режим, подходящий для опытных пользователей, которые хотят поэкспериментировать с устройствами и их системами, чтобы изучить различные возможности. Ниже приведено полное руководство по всему, что касается режима загрузки, начиная с того, как войти и выйти из него, как исправить проблему, когда ваше устройство зависает в режиме загрузки.
Часть 1. Что такое режим загрузки?
Режим загрузки является одним из режимов загрузки на устройствах Android, войдя в который вы можете загружать ПЗУ и ядро и прошивать ваше устройство ими. Это официальное средство обновления пакетов и прошивки. Для перепрошивки вашего устройства в режиме загрузки вам понадобится перепрошивка, и наиболее популярным среди них является инструмент Odin. Вот почему иногда режим также называют режимом Odin. Режим также используется экспертами для восстановления устройства Android в случае мягкого кирпича любыми способами.
Часть 2. Как перезагрузиться в Android режим загрузки с помощью клавиш?
Существуют различные способы перезагрузки в режиме загрузки на устройствах Android. Тем не менее, метод с использованием комбинации клавиш является наиболее распространенным и простым из всех. Есть на самом деле разные методы, которые можно использовать для загрузки в режиме загрузки телефона Android или планшета. Здесь я возьму Samsung и LG в качестве примера.
Примечание. Прежде чем вы сможете войти в режим загрузки, вы должны сделать полную резервную копию вашего устройства, так как вам может потребоваться восстановить данные, или данные могут быть по ошибке удалены в этом режиме.
Как ввести Samsung Galaxy в режим загрузки:
Режим загрузки в основном доступен непосредственно на устройствах Samsung. Этот метод совместим со всеми смартфонами Samsung Galaxy, такими как Galaxy S10 / S9 / S8 / S7 / S6 / S5 / S4, Galaxy Note 7/6/5/4/3.
Шаг 1. Выключите ваш смартфон.
Шаг 2. Нажимайте кнопки Power + уменьшения громкости + Home, пока не появится экран предупреждения, как показано ниже. Кнопка включения питания упоминается как кнопка Bixby на Samsung S10 / S9 / S8.
Шаг 3. Когда вы увидите этот экран выше, отпустите нажатые кнопки и теперь нажмите кнопку увеличения громкости только для продолжения и входа в режим загрузки.
Вы можете подтвердить, что вы вошли в режим загрузки, когда увидите следующий экран.
Как ввести смартфон LG в режим загрузки:
В отличие от других Android-смартфонов, в смартфонах LG немного сложно ввести его в «Режим загрузки». Приведенный ниже метод совместим со всеми смартфонами LG Android, такими как LG G5, LG G4, LG G Flex, LG G Flex 2, LG G Pad:
Шаг 1. Нажмите и удерживайте кнопку «Питание» для переключения смартфона LG.
Шаг 2. Теперь, когда он полностью выключен, нажмите и удерживайте кнопку «увеличения громкости» и подключите смартфон LG с помощью USB-кабеля к ПК.
Шаг 3. Пожалуйста, удерживайте кнопку «увеличения громкости» при подключении через USB-кабель для передачи данных, и вы попадете в режим загрузки.
Действия для устройств Android, не имеющих режима загрузки напрямую:
Однако, если ваше устройство Android не показывает его в меню загрузки, вы все равно можете войти в режим загрузки через режим восстановления. Это применимо к тем устройствам Android, которые не имеют режима загрузки напрямую или имеют более старую версию ОС Android.
Шаг 1. Нажмите кнопки Power + Home + Увеличения громкости вместе и удерживайте их, пока не появится меню загрузки.
Шаг 2. В меню загрузки найдите пункт «Перезагрузка в загрузчик» и перейдите к нему с помощью уменьшения громкости. Как только эта опция выбрана, нажмите кнопку питания. Теперь вы войдете в режим загрузки.
Часть 3. Как выйти из режима загрузки Android вручную?
После того, как вы успешно выполнили требуемую операцию в режиме загрузки, вам необходимо осторожно и успешно выйти из режима загрузки, чтобы не блокировать устройство. Если вы уверены, что никаких процедур не происходит, вам придется долго нажимать кнопку питания, чтобы перезагрузить устройство в обычном режиме. Однако этот традиционный метод может работать не всегда. Если вы обнаружите, что после длительного нажатия кнопки питания ничего не происходит, попробуйте следующее.
Способ 1. Принудительный перезапуск
Нажмите и удерживайте кнопку уменьшения громкости + Power не менее 20 секунд. Если это не работает, нажмите все кнопки вместе, а именно: питание + домой + увеличения громкости + уменьшения громкости. Держите их, пока телефон не перезагрузится.
Способ 2. Прошивка прошивки с помощью Odin
Шаг 1. Загрузите Odin на свой компьютер и подключите устройство Android.
Шаг 2. Загрузите подходящую прошивку в соответствии с номером модели вашего устройства Android.
Шаг 3. Прошить устройство прошивкой с помощью Odin.
Примечание. Если в вашем устройстве есть съемный аккумулятор, вытащите его на несколько минут, вставьте обратно и перезагрузите устройство.
Способ 3: вынуть батарею
Вы можете просто вытащить батарею вашего телефона. Затем вставьте его снова и перезапустите телефон. Но если вы все еще застряли в режиме загрузки, перейдите к следующему шагу
Часть 4. Как исправить зависание Android в режиме загрузки?
Застревание в режиме загрузки является распространенной проблемой, и общее сообщение, которое вы увидите на экране, звучит так: «Загрузка . Не выключайте цель». Если вы не можете перезагрузить устройство вручную с помощью комбинации клавиш и не хотите использовать Odin для прошивки устройства, так как это может быть рискованно и сложно для вас, Reiboot для Android всегда к вашим услугам
Reiboot for Android — это профессиональный инструмент для ремонта, разработанный для устройств Android. Это особенно полезно, когда вы застряли в любом режиме. Инструмент может устранить до 50 распространенных проблем, с которыми регулярно сталкиваются пользователи Android, таких как зависание в режиме загрузки, режим быстрой загрузки, безопасный режим и экран загрузки. Вот шаги, чтобы использовать Reiboot for Android, чтобы исправить зависание Android в режиме загрузки .
Шаг 1. Вы должны загрузить Reiboot для Android и установить на свой компьютер. Затем подключите устройство Android, которое застряло в режиме загрузки, к компьютеру с помощью кабеля USB.
Шаг 2. Запустите Reiboot для Android и нажмите «Исправление системы Android» на экране.
Шаг 3. Затем на следующем экране нажмите «Исправить сейчас».
Шаг 4. Введите все детали устройства, которые запрашиваются на новом экране. Будьте внимательны при вводе данных, так как неверная информация может привести к поломке устройства. Как только все будет сделано, нажмите кнопку «Далее».
Reiboot for Android загрузит пакет прошивки для вашего устройства, в зависимости от того, что доступно. Это займет несколько минут.
Шаг 5. После завершения загрузки нажмите кнопку «Исправить сейчас». Вы увидите всплывающее окно, на котором нажмите кнопку «Продолжить восстановление».
Следуйте любым другим инструкциям, которые вы видите на экране, и выполните соответствующие действия. После того, как все сделано, процесс ремонта начнется, и это займет некоторое время.
После этого на экране появится сообщение «Процесс исправления завершен».
Заключение:
Режим загрузки Android очень мощный, и он специально разработан для опытных пользователей, которые хотят выйти за рамки возможностей стандартного ПЗУ. Вы можете легко прошить свое устройство Android и установить пользовательское ПЗУ, чтобы настроить свое устройство визуально и функционально. Это может быть достигнуто только путем входа в режим загрузки. Поскольку это довольно рискованный шаг, вам необходимо иметь полное представление о входе и выходе из режима и устранении неполадок в случае, если вы застряли в режиме загрузки. Настоятельно рекомендуется загрузить Reiboot для Android и оставить его для устранения неполадок и ремонта устройства, если все идет не так, как ожидалось.
Обновление 2021-09-27 / Обновление для Android Проблемы и Решения
Источник
Как исправить Самсунг завис в режиме загрузки(download/Odin)?
Итак, если вы являетесь пользователем Android, и особенно если вы используете устройство Samsung, эта проблема характерна для вас и многих других пользователей. После такой проблемы как телефон Android завис в режиме download/Odin, пользователи не могут перезапустить свои устройства, а их телефон не может вернуться в нормальный режим. Поэтому рекомендуется внимательно относиться к режиму Odin, если вы новичок в нем. И если вы столкнулись с такой проблемой, то вам не надо беспокоиться. Это связано с тем, что ниже вы найдете несколько лучших способов помочь вам выйти из режима Samsung, застрявшего в режиме Odin.
Часть 1: Что такое режим загрузки(download/Odin)?
Odin Mode он же Download Mode предназначен для пользователей Samsung. С помощью этого режима пользователи могут легко прошить все, что захотят, на внутреннюю флеш-память через USB-кабель, подключив свое устройство к компьютеру. Можно легко войти в режим Odin и выйти, но есть вероятность, что в процессе что-то пойдет не так. Может случиться так, что режим Odin функционирует со сбоем и из-за этого телефон зависает. Если после выхода из режима вы нажмете кнопку «Отмена» и по-прежнему не сможете выйти из режима Odin, то это означает что ваш телефон завис в режиме загрузки.
Какие могут быть проблемы, связанные с режимом Odin:
Часто, когда вы сталкиваетесь с какой-либо проблемой на вашем устройстве Android, вы не можете получить к нему доступ, и это может вызвать у вас много проблем. То же самое касается пользователей Samsung, когда устройство зависает в режиме Odin/download. Вы не можете использовать свое устройство, и, что более важно, данные, которые хранятся на вашем устройстве, находятся в опасности, то его под угрозой удаления с устройства. По каким признакам можно узнать, зависло ли ваше устройство в режиме Odin/download?
- Ваше устройство Samsung зависло на логотипе;
- Вы не можете получить доступ к устройству;
- Устройство Samsung постоянно перезагружается само по себе.
Самые простые методы, которые вы можете сделать при возникновении проблемы – самсунг завис в режиме download/Odin – это выключение и принудительная перезагрузка.
Чтобы выключить устройство, нажмите одновременно кнопки уменьшения громкости и питания. Проверьте решило ли это проблему. Если нет, то принудительно перезагрузите устройство, нажав одновременно кнопки домой, включение, кнопки увеличения и уменьшения громкости. В случае, если эти способы не помогли вам исправить ситуацию – телефон Android завис в режиме download/Odin, то попробуйте извлечь аккумулятор из устройства и заново его вставить. Убедитесь в том, функционирует ли устройство, снова включив его.
Перечисленные способы являются самыми простыми, но не всегда они помогают исправить проблему, связанную с зависанием телефона самсунг в режиме download/Odin. Ознакомьтесь с нижеследующими способами.
Часть 2: Как исправить Самсунг завис в режиме download/Odin?
Способ 1: 1-клик выйти из режима загрузки(download/Odin)(совершенно бесплатно)
Этот способ даст возможность выйти из режима загрузки быстро и легко всего за 1-клик с помощью программы Tenorshare ReiBoot for Android. Tenorshare ReiBoot for Android – программное обеспечение для андроидов, которое исправляет многие системные ошибки за пару кликов быстро и эффективно. Понятный интерфейс, легкость в использовании и результативность.
Следуйте нашей пошаговой инструкции, и вы избавитесь от проблемы телефон Android завис в режиме download/Odin.
- Шаг 1. Скачайте и установите программуTenorshare ReiBoot for Android на свой ПК;
Шаг 3. На главном экране интерфейса вы сможете увидеть функцию «Выйти из режима загрузки», вам необходимо на нее нажать.
Шаг 4. Ваше устройство выйдет из режима загрузки всего за пару кликов.
Способ 2: Исправить завис в режиме загрузки с помощью Tenorshare ReiBoot for Android
Если ваш телефон завис в режиме загрузки, то Tenorshare ReiBoot for Android поможет вам справиться с этой задачей. Tenorshare ReiBoot for Android помогает при многих системных проблемах: телефон Samsung постоянно перезагружается, ошибка обновления Android, телефон быстро разряжается, завис на логотипе, не исчезает черный экран и многие другие ошибки.
Выполните пошаговые действия и ваше устройство вернется в нормальный режим:
- Скачайте и установите Tenorshare ReiBoot for Android на свой ПК;
Запустите программу ReiBoot вашем ПК и нажмите «Исправление системы Android»;
Потом нажмите “Исправить сейчас”;
После этого появляются некоторые информации, которые вам надо выполнить.Потом нажмите “Далее”;
Далее загрузите пакет прошивки;
После выполнения загрузки вам надо выбрать опцию “Исправить сейчас”.
Потом через несколько минут успешно выполнить исправление, и ваша проблема андроида решена.
Заключение
В этой статье мы рассказали о том, что такое режим download/Odin, как из его выйти и какие проблемы возникают в системе при появлении такой ошибки. Если самсунг завис в режиме download/Odin, то не стоит беспокоиться. Tenorshare ReiBoot for Android – программное обеспечение для андроидов, которое поможет вам бесплатно ввести и выйти из режима скачивания Android (odin). А также избавит от более 50-ти системных ошибок: зависание на логотипе, черный экран и т.д. Скачайте программу на свой ПК и восстановите работу устройства прямо сейчас всего за 1 клик. Ваш телефон начнет работать в нормальном режиме.
Обновление 2021-11-02 / Обновление для Android Проблемы и Решения
Источник