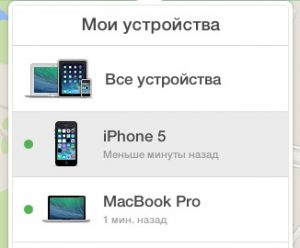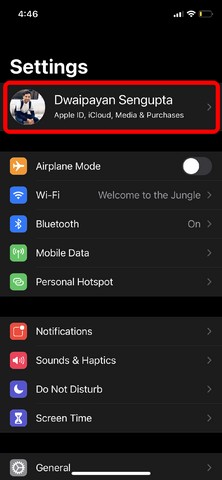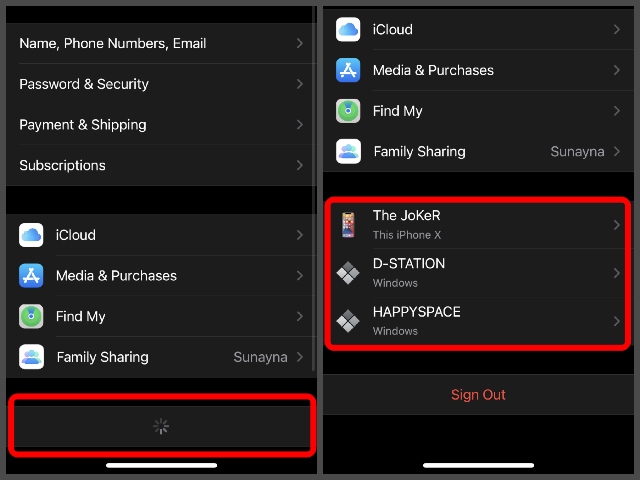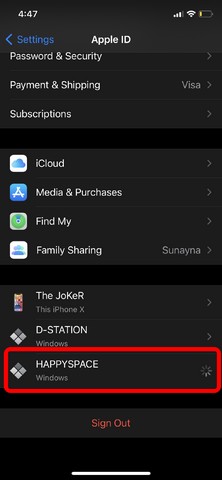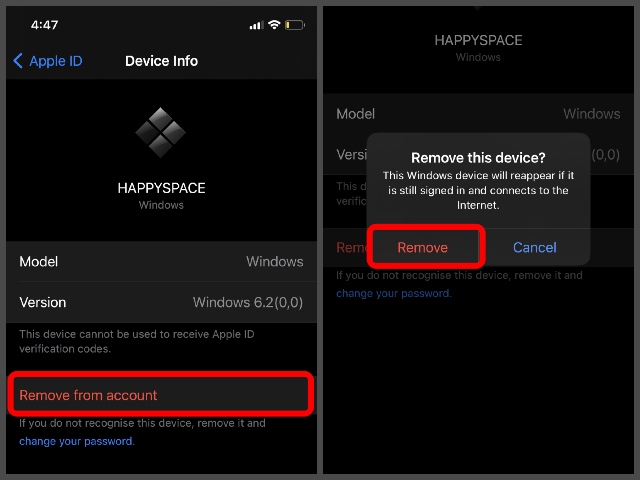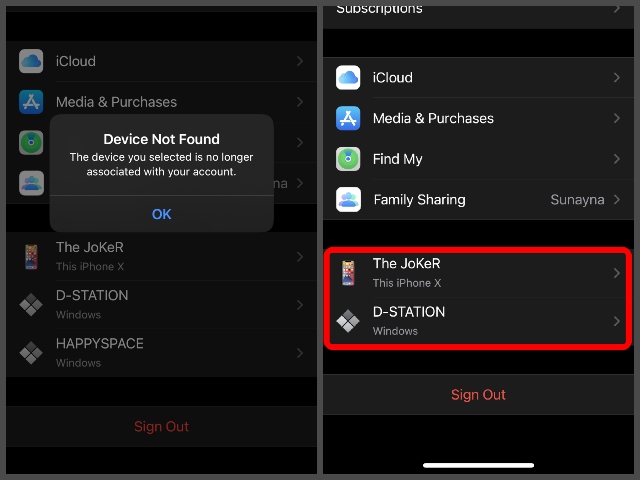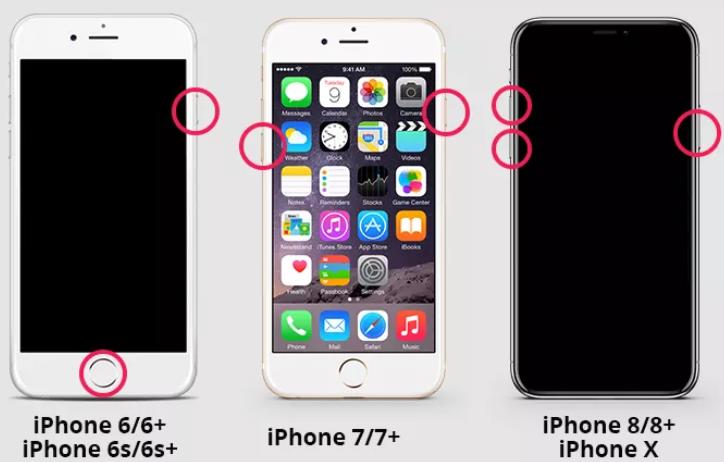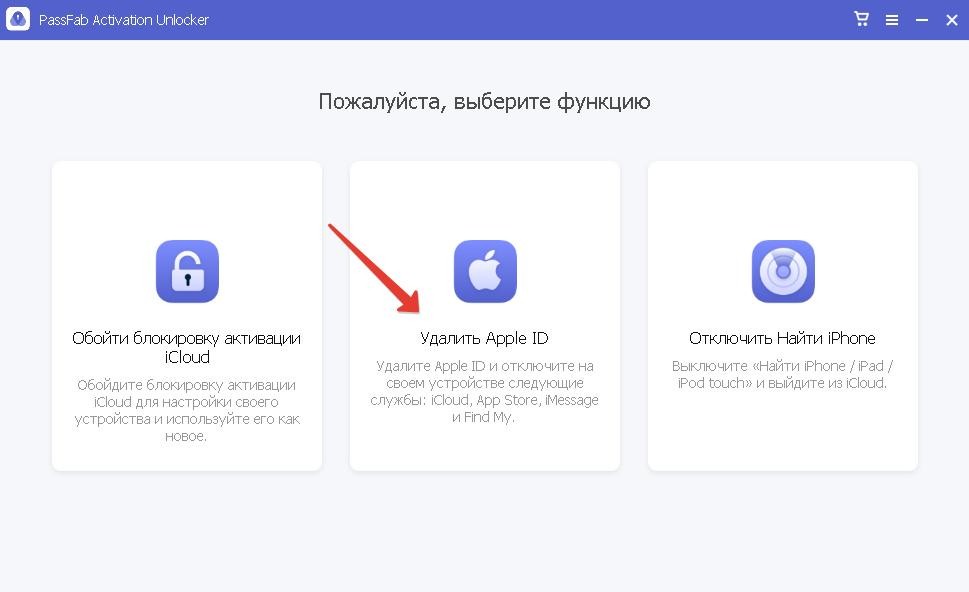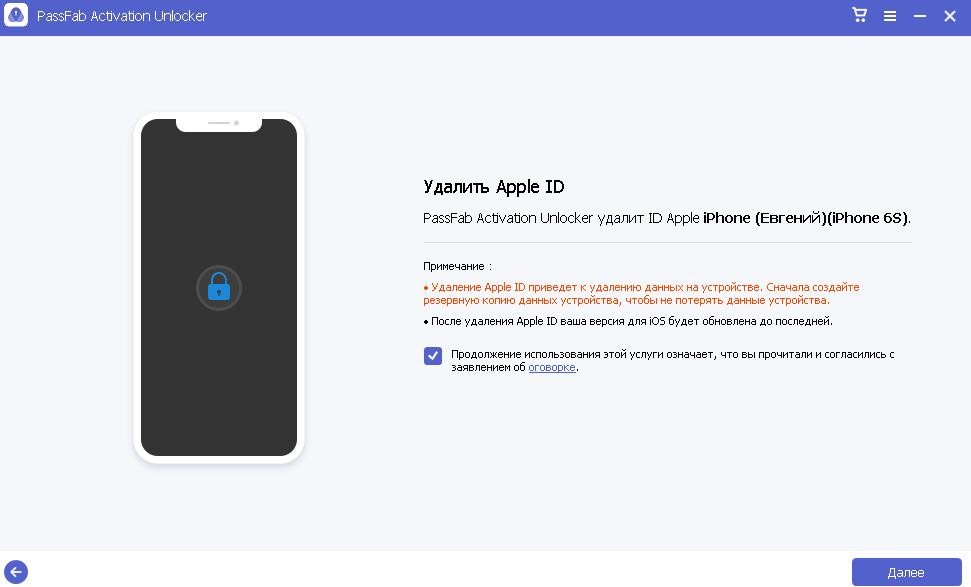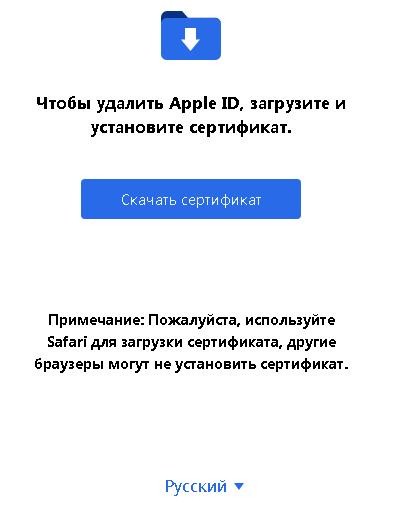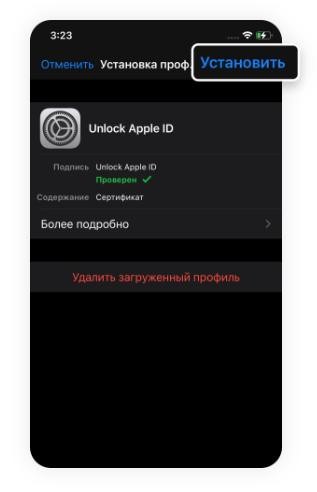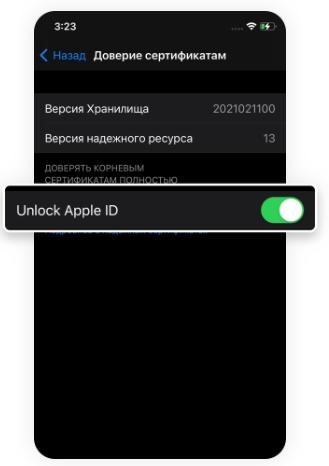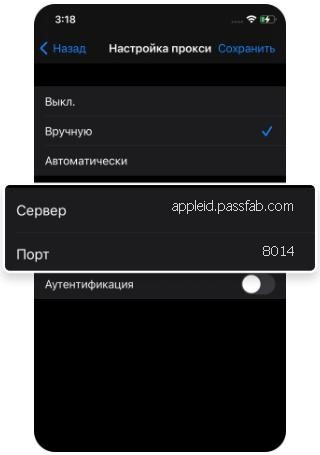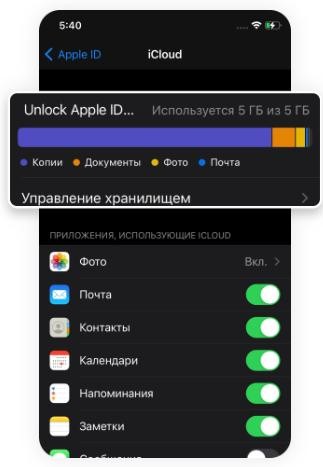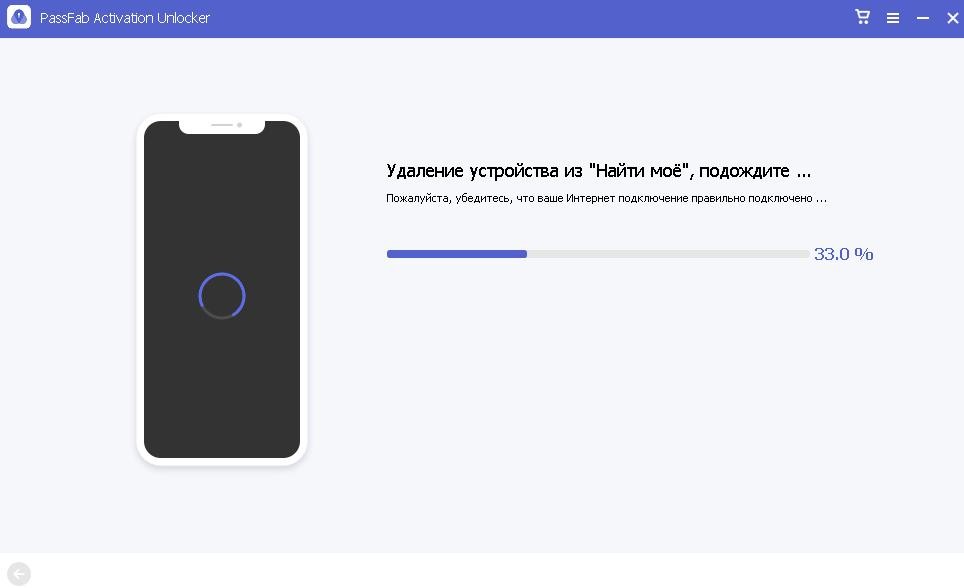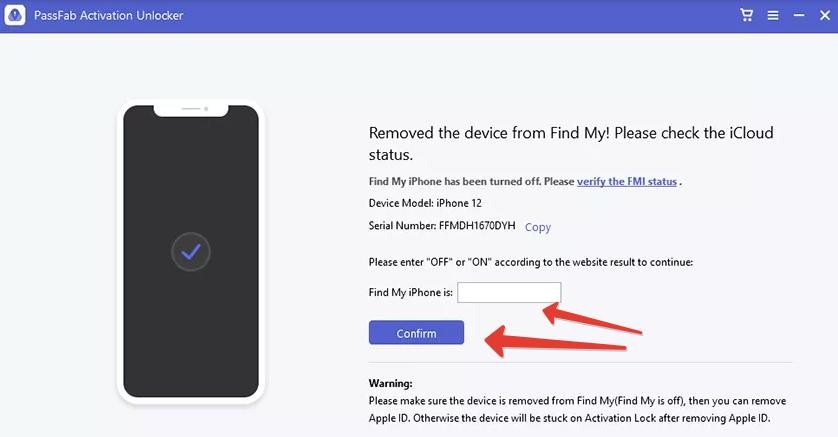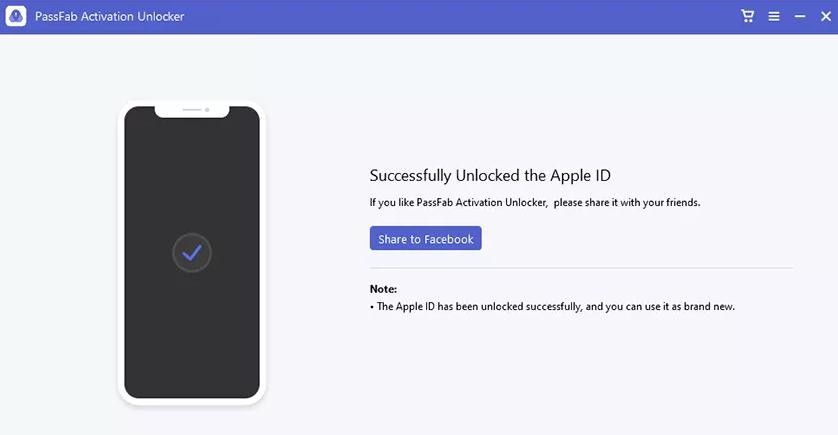- Как добавлять и удалять доверенные устройства для двухэтапной аутентификации в Apple ID?
- Как активировать двухфакторную аутентификацию?
- Доверенные устройства
- Видео: Защита Apple ID от кражи: Подключаем двухэтапную авторизацию
- Как удалить доверенное устройство из вашего Apple ID
- Удаление доверенного устройства из Apple ID с помощью iPhone, iPod или iPad
- Что такое доверенные устройства?
- Шаги по удалению доверенных устройств из вашего Apple ID
- Удалите доверенные устройства, чтобы лучше управлять своим Apple ID
- Изменение списка доверенных устройств для Apple ID на Mac
- Не могу выйти из Apple ID на iPhone
- Не могу выйти из AppleID в телефоне
- Как исправить ошибку выхода из iCloud
Как добавлять и удалять доверенные устройства для двухэтапной аутентификации в Apple ID?
В данной статье мы обсудим вопрос о двухэтапной аутентификации, а также добавлении устройств в список доверенных.
Двухфакторная аутентификация на iPhone представляет собой двойную защиту аккаунта с помощью пароля и вашего номера телефона. Работает это примерно так — злоумышленнику становится известен ваш Apple ID и пароль, но он все равно не сможет получить доступ к вашему аккаунту, так как секретного кода из смс он не получил то, соответственно и навредить он вам ничем не сможет.
В то же время, при желании привязать своё устройство а учётной записи или войти на iCloud.com, вам будет предоставлен временный пароль. Он поступит на телефон и вы без труда совершите все необходимые действия.
Как активировать двухфакторную аутентификацию?
При активации такого рода аутентификации для iCloud, вся ответственность будет возлагаться только на вас. При утрате кода или номера телефона, либо аппарата вообще, восстановлению учётная запись не подлежит. Сделать это не сможет даже техническая поддержка Apple.
- Сначала зайдите на страничку управления своей учётной записью — «Мой Apple ID» и выберите «Управление Apple ID».
- Далее введите соответствующие данные для авторизации.
- Теперь выберите «Пароль и безопасность» в левом меню и далее «Приступить…» под строчкой «Двухэтапной проверки».
Настройка двухэтапной аутентификации на Айфоне
- Вам высветится приветствие и немного информации о работе такой проверки. Тут нажмите на «Продолжение».
Как настроить двухэтапную аутентификацию на Айфоне?
- Вам снова высветятся некоторые разъяснения. Их смысл в том, что только вам будет доступно изменение параметров при наличии необходимых данных, то есть злоумышленники ничего сделать не смогут. Согласитесь с этим.
Пользовательское соглашение на Айфоне
- И ещё одно, последнее предупреждение, тоже следует подтвердить.
Подтверждение операции на Айфоне
- И вот теперь можно настраивать непосредственно защиту.
- Сначала укажите номер телефона, которым вы пользуетесь.
Ввод номера телефона
- Далее на него вам придет смс сообщение с кодом подтверждения.
- После подтверждения вам высветится список привязанных к iCloud устройств. Тут продолжите операцию, чтобы получить очень важный ключ.
Список доверенных устройств на Айфоне
- Система предоставит ключ, который вы должны надёжно сохранить, чтобы он никуда не потерялся.
Подтверждение сохранения ключа доступа
- Теперь докажите, что код действительно сохранен. Система попросит вас его ввести.
Получение ключа доступа
- На заключительном этапе подтвердите решение пользоваться двухэтапной аутентификацией. Внимательно все прочтите, поставьте отметку и выберите включение.
Завершение настройки двухэтапной аутентификации
Теперь настройка завершена.
Доверенные устройства
Отдельного внимания требуют доверенные устройства и их добавление.
Таким устройством является любое от компании Apple, с которого выполнена авторизация в iCloud при помощи двухфакторной аутентификации.
Вы можете просматривать и удалять устройства в одноименном разделе в учётной записи Apple ID.
- Откройте страничку вашего профиля
- Войдите с помощью Apple ID
- Откройте «Устройства»
- В списке высветятся гаджеты, для которых сделан вход при помощи идентификатора Apple ID
Список устройств в iCloud
- Выберите любое, чтобы посмотреть подробную информацию, в том числе — является ли оно доверенным и можно ли на него получить код подтверждения.
- Для добавления нового гаджета, авторизуйтесь на нем через двухфакторную аутентификацию с Apple ID.
- Ещё вы можете удалить любое устройство. Сделать это можно в разделе, где отображается список всех гаджетов.
Видео: Защита Apple ID от кражи: Подключаем двухэтапную авторизацию
Источник
Как удалить доверенное устройство из вашего Apple ID
Если вы уже давно используете свой Apple ID на нескольких устройствах, скорее всего, у вас есть длинный список доверенных устройств, связанных с вашей учетной записью. Это может создать огромный риск для безопасности, если вы передадите свои старые устройства кому-то другому. Итак, если ваш список доверенных устройств стал слишком длинным, вот как вы можете удалить доверенное устройство из своего Apple ID с помощью iPhone, iPod или iPad.
Удаление доверенного устройства из Apple ID с помощью iPhone, iPod или iPad
Теперь имейте в виду, что удаление доверенного устройства из списка не приведет к сбросу или очистке этого устройства. Он просто отсоединяет ваш Apple ID от этого конкретного устройства, и вы можете снова добавить его в свой список позже, если захотите.
Более того, вы не можете удалить устройство, в данном случае ваш iPhone, iPod или iPad, с которого вы получаете доступ к списку. Итак, когда все это ясно, давайте перейдем к шагам по удалению доверенного устройства с помощью вашего устройства iOS или iPadOS, не так ли?
Что такое доверенные устройства?
Прежде чем перейти к шагам по удалению устройства из списка доверенных устройств, позвольте мне сказать вам, что такое «доверенное» устройство. Список ваших доверенных устройств состоит из всех устройств, связанных с вашим Apple ID.
Когда вы входите на новое устройство, используя свой Apple ID, оно автоматически добавляется в список и остается там, пока вы не удалите его вручную. Итак, вот как удалить определенное устройство, которое вы больше не используете или которому вы больше не доверяете, из списка прямо с вашего устройства iOS или iPadOS.
Шаги по удалению доверенных устройств из вашего Apple ID
1. Разблокируйте свой iPhone, iPod или iPad и перейдите в «Настройки».
2. Нажмите свое имя вверху, чтобы открыть настройки своей учетной записи.
3. Подождите несколько секунд, пока загрузится ваше устройство, а затем прокрутите вниз, чтобы найти список ваших доверенных устройств.
4. Теперь нажмите на устройство, которое хотите удалить из списка, и дождитесь его открытия.
5. Нажмите кнопку «Удалить из учетной записи» внизу. Подтвердите свое действие, нажав кнопку «Удалить» в окне подтверждения, и готово.
6. Теперь, если вы видите удаленное устройство в своем списке, вы не сможете получить доступ к его настройкам, поскольку на вашем устройстве iOS или iPadOS появится сообщение «Устройство не найдено». И как только ваш iPhone, iPod или iPad обновит страницу настроек вашей учетной записи, удаленное устройство не будет в вашем списке доверенных устройств.
Удалите доверенные устройства, чтобы лучше управлять своим Apple ID
Итак, вот шаги, чтобы удалить устройство из списка доверенных устройств с помощью iPhone, iPod или iPad. Выполните следующие действия и удалите все устройства, связанные с вашим Apple ID.
Более того, я бы рекомендовал вам время от времени отслеживать этот список и проверять наличие каких-либо неизвестных устройств, чтобы защитить свой Apple ID. В любом случае, если вы видите устройство, которое вы не узнаете, немедленно удалите его, выполнив указанные выше действия, и измените пароль своего Apple ID.
Источник
Изменение списка доверенных устройств для Apple ID на Mac
В списке «Доверенные устройства» на Mac отображаются доверенные устройства, использующие Ваш Apple ID. Можно просмотреть модель, серийный номер и номер телефона, связанные с устройством. Можно проверить, включена ли функция «Локатор» на устройстве и когда в последний раз выполнялось его резервное копирование. Можно просмотреть и удалить карты, связанные с Apple Pay. Также можно удалить доверенные устройства, которые Вам не принадлежат и которыми Вы не пользуетесь. Узнайте, как просматривать список доверенных устройств для Apple ID и управлять им.
Чтобы изменить информацию об устройстве в списке, выберите меню Apple
> «Системные настройки», нажмите «Apple ID» 
Сведения об устройстве
Просмотреть информацию о выбранном устройстве в списке доверенных устройств.
Просмотр в интернете. Просмотреть геопозицию Mac или устройства в веб‑браузере, если на устройстве активно приложение «Локатор».
Удалить все карты. Удалить кредитные и дебетовые карты, используемые для Apple Pay на устройстве.
Удалить из учетной записи. Удалить устройство из списка доверенных устройств.
Источник
Не могу выйти из Apple ID на iPhone
Когда вы продаете свой iPhone или отдаете родным, нужно обязательно выйти из своей учетной записи (удалить свой AppleID с телефона). Зачем это нужно? Чтобы другой человек не получил доступ ко всем вашим файлам и не смог их удалить. И вообще возьмите себе за правило: 1 телефон = 1 учетная запись AppleID.
Иногда при смене телефона не удается удалить свой AppleID (выйти из iCloud) из-за ограничений системы. Если ничего не предпринять, телефон так и останется привязанным к вашей учетке. Существует несколько причин, почему это происходит. Рассмотрим их ниже и сразу решение проблемы.
Не могу выйти из AppleID в телефоне
- Выход невозможен из секции AppleID. Перейдите в Настройки — iCloud и увидите, что кнопка выхода выделена серым цветом и текст «Выход из-за ограничений невозможен».
- Выход завис. Когда вы жмете «выйти» из AppleID, появляется вращающийся значок, он крутится, и система повисает.
- Ошибка при подключении к iCloud. После ввода пароля для выхода из iCloud появляется сообщение о том, что «при подключении к iCloud произошла ошибка».
- Телефон в режиме восстановления или резервного копирования в iCloud.
Подобные проблемы возникают и на iPad и MacBook. Далее читайте, что делать в этой ситуации.
Как исправить ошибку выхода из iCloud
Способ 1. Принудительная перезагрузка iPhone. Перезапуск устройства может исправить небольшие баги в работе операционной системы:
- Для iPhone 8, 8+, X, XS, 11: нажмите кнопки увеличения громкости и одновременно удерживайте боковую кнопку, как на картинке ниже.
- Для iPhone 7, 7 Plus: нажмите и удерживайте кнопки увеличения громкости и пробуждения, затем отпустите кнопки, когда iPhone загрузится.
- Для iPhone 6s и 6s Plus: нажмите одновременно и удерживайте кнопку «Домой» и «Сон» (боковая кнопка справа). Затем отпустите кнопки, когда появится логотип Apple.
Способ 2. Выключите и снова включите передачу мобильных данных (мобильный интернет). Возможно, проблема с вашим wi-fi соединением, поэтому для выхода из iCloud используйте мобильный интернет.
Для этого перейдите в настройки и включите переключатель сотовые данные.
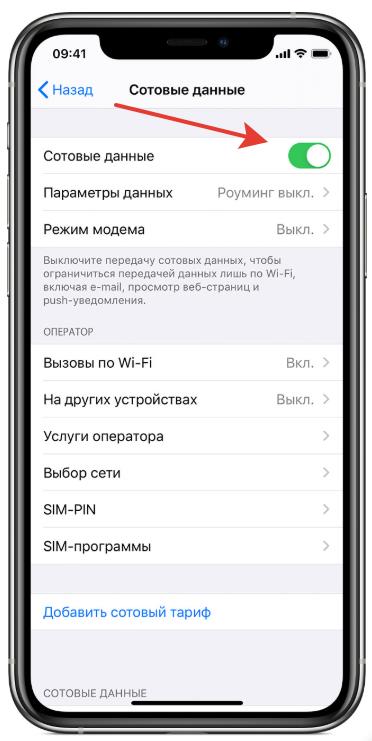
Способ 3. Проверьте настройки резервного копирования iCloud. Может появиться сообщение об ошибке потому, что в данный момент времени iPhone создает резервную копию или наоборот, находится в режиме восстановления и синхронизации с облачным хранилищем.
Чтобы отключить этот процесс, перейдите в Настройки — Ваше имя — iCloud — Резервное копирование . Если процесс резервного копирования запущен, остановите его принудительно.
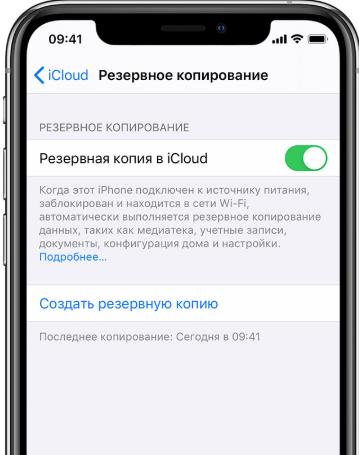
Способ 4. Ограничения самой iOS. Если у вас iOS 12, перейдите в Настройки — Экранное время — Контент и конфиденциальность и отключите опцию верху экрана.
Если вы используете древнюю iOS 11 и более раннюю версию ОС, перейдите в Настройки — Основные — Профили и разрешите вносить изменения.
Способ 5. Сброс настроек сети. Возможно, ваш iPhone не может подключиться к серверам Apple. Нам нужно сбросить настройки сети.
Перейдите в Настройки — Основные — Сброс . И сбросьте настройки сети, при этом контент на телефоне не будет затронут.
Способ 6. Общий сброс настроек. Этот способ полностью удаляет весь контент и все настройки всех аккаунтов с телефона. Поэтому перед процедурой сделайте резервную копию.
Один из способов обязательно должен помочь. С какими еще проблемами с iCloud или AppleID вы сталкивались, пишите в комментариях.
Если вышеприведенные способы не помогли, либо у вас в руках оказался iPhone с чужой учетной записью, у вас есть несколько вариантов:
- В ситуации, если на iPhone чужая учетная запись: продать на запчасти, связаться с бывшим владельцем и узнать пароль.
- В ситуации, если на iPhone ваша учетная запись, восстановить учетную запись, используя инструкцию от Apple либо попробовать программу Activation Unlocker.
Рассмотрим последний случай.
Внимание! Все дальнейшие действия вы делаете на свой страх и риск! Автор не несет ответственности за сохранность ваших данных и работоспособность вашего устройства.
Шаг 1. Установим приложение на ПК, подключим iPhone через кабель к компьютеру и разблокируем смартфон. Далее выбираем опцию «Удалить Apple ID».
Если ваш iPhone не определяется на ПК, разблокируйте экран смартфона, переподключите кабель USB либо обновите вашу версию iTunes до актуальной, чтобы устройство было опознано там.
Ваше устройство будет сброшено до заводских настроек, и все данные будут удалены, имейте это ввиду.
Шаг 2. Следуем инструкциям программы: скачаем и установим сертификат с сайта разработчика.
Для установки скачанного сертификата в iPhone идем в Настройки – Основные – Профили – Установить.
Шаг 3. На iPhone перейдите в Настройки – Основные – Об этом устройстве – Доверие сертификатам и активируйте Unlock Apple ID.
Шаг 4. Теперь настроим прокси для нашего Wi-Fi соединения. Отключите использование сети оператора 3G/4G/LTE. Перейдите в настройки Wi-Fi и задайте прокси вручную:
- Сервер passfab.com.
- Порт 8014 и порт 8015 для iOS 15 и новее.
Шаг 5. Идем в Настройки – Apple ID — iCloud . После загрузки информации возвращайтесь на шаг назад, а затем снова в iCloud.
Шаг 6. После проделанных действий уже на ПК жмем Далее в программе, чтобы удалить iPhone из Локатора.
Шаг 7. Подтверждаем FMI статус. Если локатор до сих пор включен, в поле ввода пишем ON. Если отключен – OFF.
Шаг 8. Произойдет сброс устройства.
Выводы: использование программы налагает значительные ограничения на дальнейшее использование вашего iPhone! Вы не сможете использовать сервисы Apple, включая FaceTime, AppStore, iMessage, iCloud и совершать звонки.
Источник