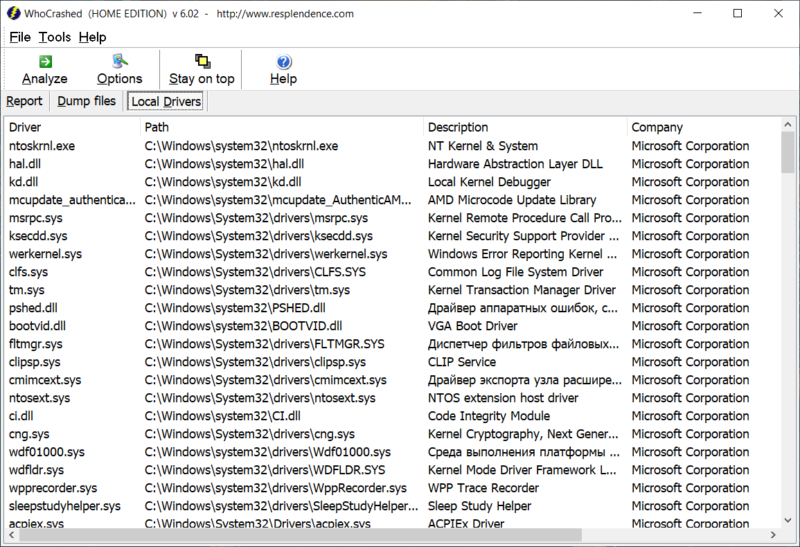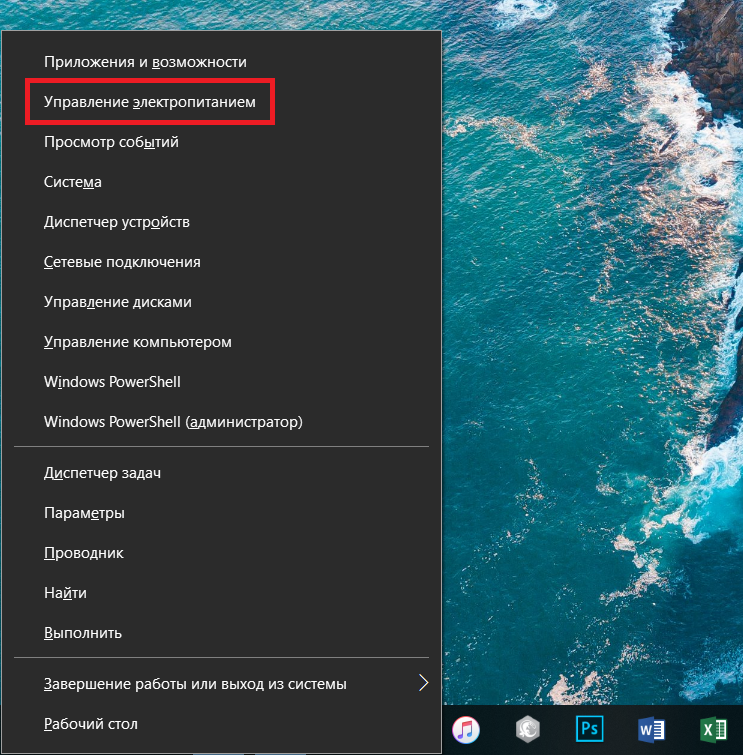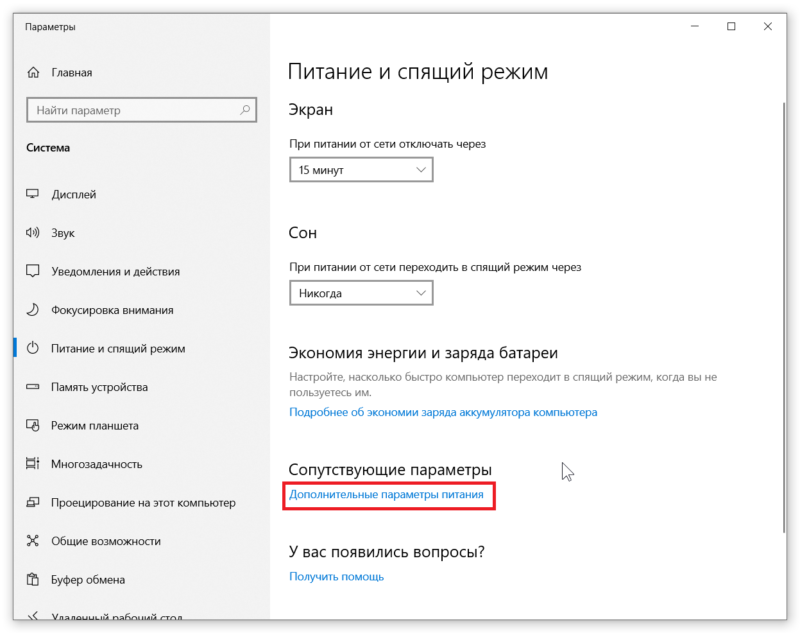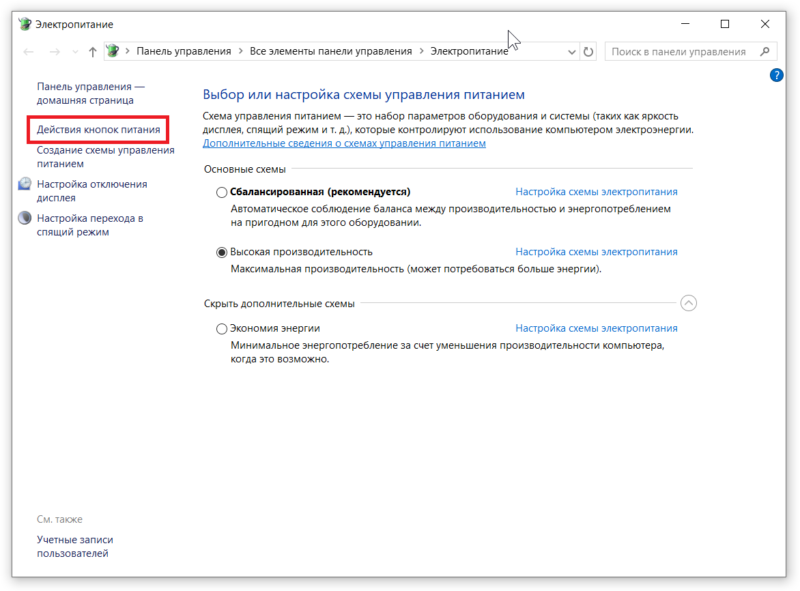- Как исправить ошибку CRITICAL_PROCESS_DIED в Windows 8 и 10?
- Причины появления CRITICAL_PROCESS_DIED
- Решения для ошибки CRITICAL_PROCESS_DIED
- Метод №1 Исправление/обновление драйверов устройства
- Метод №2 Сканирование и исправление поврежденной файловой системы
- Метод №4 Точки восстановления
- Метод №5 Обновить или переустановить Windows
- Ошибка Critical Process Died в Windows 10
- Что за код остановки Critical Process Died
- Как исправить Critical Process Died в Windows 10
- Как исправить ошибку Critical Process Died если компьютер не включается
Как исправить ошибку CRITICAL_PROCESS_DIED в Windows 8 и 10?
Ошибка CRITICAL_PROCESS_DIED представляет из себя синий экран смерти или же BSoD. Проявлять себя эта проблема может как на Windows 8, так и на Windows 10.
Причины появления CRITICAL_PROCESS_DIED
Как ясно из самого названия, один из многих процессов необходимый для запуска операционной системы оборвался, что и привело к синему экрану смерти. На это существует куча причин. Вот их небольшой список:
- Поврежденные драйвера устройства.
- Поврежденный реестр Windows.
- Поврежденная файловая система.
- Проблемы с оперативной памятью.
- Проблемы с жестким диском или SSD.
- Возможность проникновения различных вирусов на компьютер.
Скорее всего, что-то из этого списка и послужило катализатором для появления CRITICAL_PROCESS_DIED. Теперь давайте перейдем к методам решения этой проблемы.
Решения для ошибки CRITICAL_PROCESS_DIED
Метод №1 Исправление/обновление драйверов устройства
Для того чтобы выполнить обновление различных драйверов нам понадобится зайти в систему. Обычным способом этого добиться нельзя, так что будет использовать “Безопасный режим”. Это гарантирует, что никакие лишние утилиты не будут запущены вместе с системой. Для того чтобы войти в этот режим сделайте следующее:
- Выполните перезагрузку ПК и нажмите Shift+F8 во время загрузки материнской карты. Убедитесь, что вы сделали это до появления логотипа Windows.
- Вам откроются “Продвинутые опции по восстановлению”.
- Далее нажмите на “Устранение проблем” -> “Продвинутые опции” -> “Настройки запуска Windows”.
- Теперь просто включите “Безопасный режим” и перезагрузите ваш компьютер. При перезагрузке, вы с вероятностью в 99% не увидите BSoD CRITICAL_PROCESS_DIED.
Как только вы оказались в “Безопасном режиме”, нужно проверить устройства на наличие ошибок или конфликтов. Выполнить вы можете это через “Диспетчер устройств”. Добраться до диспетчера можно через свойства вашего “Компьютера”.
Любое устройство с которым есть какие-либо проблемы в “Диспетчере устройств” помечаются желтым восклицательным знаком. При нахождении такового, нажмите на нем правой кнопкой мыши и выберите “Обновить”.
Если же с драйвера достаточно новые, то попробуйте выполнить переподключение устройства. Теперь нажмите на кнопку “Действия” в верхней панели и выберите “Сканировать на наличие изменений”. После этого произойдет переустановка драйверов, что может решить проблему.
После этого перезагрузите ваш ПК и посмотрите, изменилось ли что.
Метод №2 Сканирование и исправление поврежденной файловой системы
Утилита по проверке файловой системы довольно полезная вещь, которая идет уже сразу с операционной системой Windows.Она просканирует поврежденные участки файловой системы и восстановит их если найдет. Для того чтобы воспользоваться этой утилитой сделайте следующее:
- Нажмите комбинацию клавиш Win+X или правой кнопкой мыши по кнопке “Пуск”. Выберите “Командная строка(администратор)”.
- В открывшейся “Командной строке” впишете команду sfc /scannow и нажмите Enter.
- Весь этот процесс сканирования и прочего может занять минут 15-20.
- По окончании операции, вы увидите список найденных проблем в файловой системе и исправлены ли они.
После этого перезагрузите ваш компьютер. Ошибка CRITICAL_PROCESS_DIED должна была исчезнуть, если проблема заключалась в файловой системе.
Метод №4 Точки восстановления
Использование точек восстановления в таких ситуациях времена неизбежно. Данный метод возможен только при заранее созданной точки восстановления в которой ваш компьютер находился в стабильном состоянии.
“Восстановление системы” находится в Панели управления Windows.
Метод №5 Обновить или переустановить Windows
Если ничего из вышеописанного вам не помогло в решении проблемы, то можно попробовать Обновить или переустановить Windows.
Обновление Windows оставит ваши персональные данные нетронутыми, однако базовая система будет переустановлена.
Переустановка Windows сотрет все данные которые находятся на разделе /С (у большинства пользователей). Так что не забудьте выполнить копирование важных вам файлом перед этим. Переустановка практически наверняка исправит синий экран смерти CRITICAL_PROCESS_DIED.
Для обновления ПК просто проведите мышкой по правому краю экрана и нажмите “Настройки” -> “Изменить настройки ПК” -> “Обновление и восстановление” -> “Восстановление”. Далее нажмите на “Обновить ваш ПК без потери файлов”.
Источник
Ошибка Critical Process Died в Windows 10
Приверженцы ПК на различных других операционных системах часто в спорах с Windows-пользователями утверждают, что Windows-компьютеры плохие, потому что там пользователя постоянно терроризируют синие экраны смерти. Не правда. Если компьютер в исправном состоянии и им нормально пользуются, никаких синих экранов смерти у вас не будет. Все же исключения порой случаются, поскольку никто не застрахован от банальных ошибок, особенно в столь сложном продукте, как операционная система, драйверы для нее и другой софт. Порой случается так, что работа пользователя прерывается синим экраном смерти с кодом ошибки Critical Process Died.
Что за код остановки Critical Process Died
Ошибка Critical Process Died в Windows 10 – одна из самых распространенных среди кодов ошибок BSOD. Буквально она расшифровывается как умер критически важный процесс. Под «критически важным процессом» подразумевается один из системных процессов Windows, необходимых для ее стабильной работы. Он либо не запустился, либо перестал работать, из-за чего ОС не смогла обработать ошибку и отправиться после ее появления.
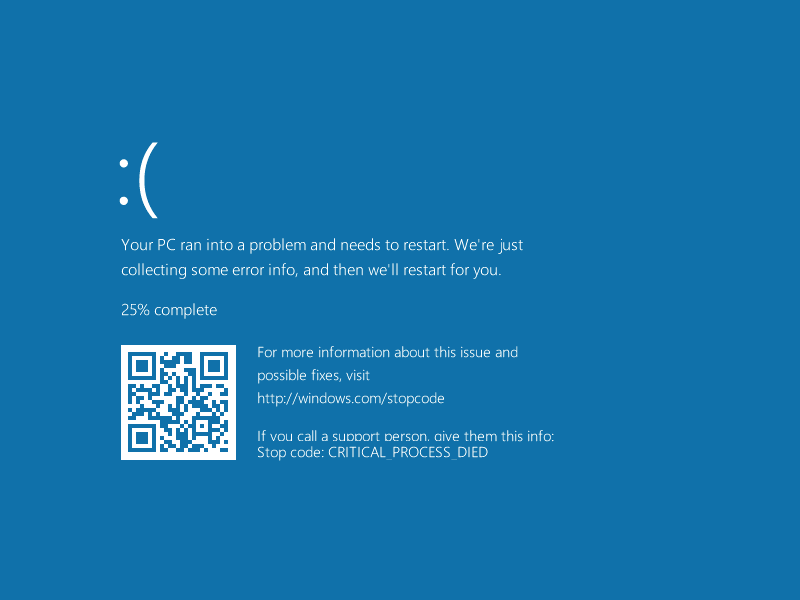
Проблема ошибки Critical Process Died в том, что о ней очень мало информации. Microsoft не предоставляет практически никаких сведений об этой ошибке, а значит лечить ее приходится методом проб и ошибок. Причины возникновения синего экрана смерти с кодом ошибки Critical Process Died бывают разные, а значит методы ее лечения тоже отличаются. И так как нет точной информации или более подробных описаний, пользователю придется пробовать все, если на его компьютере постоянно появляется синий экран смерти с ошибкой Critical Process Died.
Синие экраны смерти появляются зачастую из-за ошибок в драйверах, которые используют компоненты вашего компьютера. Эти ошибки могут возникать не обязательно по вине пользователя. Можно отметить несколько причин появления синего экрана смерти из-за драйверов:
- Оборудованию нужен какой-то конкретный драйвер из сайта производителя, но пользователь скачал драйвер из центра обновления Windows или из какого-то левого ресурса.
- Разработчики выпустили обновление с багами, что в свою очередь приводит к появлению синего экрана смерти.
- Конфликт с другим оборудованием или программным обеспечением.
Сбои критически важных процессов Windows могут быть результатов вмешательства приложений для так называемого «обслуживания» операционной системы. Какие-нибудь оптимизаторы, ускорители, средства для чистки реестра и прочий хлам, созданный для выкачки из пользователей денег, могут стать причиной появления синего экрана смерти из-за вмешательства в систему и ее процессы. Также стоит отметить, что синий экран смерти с ошибкой Critical Process Died может быть результатом действия какого-нибудь вредоносного ПО в вашем компьютере, поэтому всегда используйте какой-нибудь антивирус. Встроенный Защитник Windows отлично справится с этой задачей. Лишь не забывайте, что несколько антивирусов не улучшат вашу защиту, а скорее лишь ухудшат производительность и потянут за собой другие проблемы. Одного будет более чем достаточно.
Как исправить Critical Process Died в Windows 10
Используйте этот метод в том случае, если после возникновения ошибки Critical Process Died вы можете загрузиться в Windows в обычном режиме или в безопасном режиме.
Первым делом вам надо попытаться обнаружить причину появления ошибки. Встроенных в систему средств для подобных задач нет, а потому воспользуйтесь утилитой WhoCrashed, которая бесплатна для некоммерческого использования. Прелесть этого приложения в том, что оно содержит в себе список всех системных файлов драйверов, использующихся в вашей операционной системе. WhoCrashed анализирует файлы дампа памяти (они создаются при падении компьютера в синий экран смерти) и потом находят в нем файлы, ставшие причиной синего экрана смерти.
Дампы памяти расположены на вкладке Dump Files, а список локальных драйверов на вкладке Local Drivers. Обнаружив проблему, попытайтесь переустановить драйвер в Windows 10, обновить до новой версии или откатить, если синие экраны смерти начали возникать после обновления до новой версии.
Установка драйверов из центра обновлений определенно удобнее для конечного потребителя, но часто драйверы в Windows Update сильно устаревают и не лучшим образом подходят для последних версий Windows или различных софтверных или хардверных конфигураций. Поэтому всегда загружайте драйверы из официальных сайтов производителей и устанавливайте их вручную, без помощи различных утилит для поиска, установки или обновления драйверов. Также советуем отключить автоматическую установку драйверов Windows 10. Ручное управление процедурой установки драйверов – ваш ключ к максимально стабильной и эффективной работе компонентов компьютера.
Если попытка обнаружить и исправить проблемный драйвер не дала никаких результатов, рекомендуем выполнить проверку целостности системных файлов с помощью команды sfc /scannow и DISM. И хотя эту команду можно найти практически в любой инструкции по решению проблем при работе Windows (чаще упоминается разве что только переустановка Windows, что тоже не лишено смысла), в случае Critical Process Died она как никогда актуальна. Проблема в системных файлах может повлечь за собой плохую работу драйверов, их падение и другие проблемы.
Также можно попытаться восстановить реестр Windows, если синий экран смерти Critical Process Died начал возникать после вмешательств в реестр пользователем или каким-то софтом. «Народная медицина» также советует отключить гибернацию и режим сна. Проверить эффективность этого метода сложно (потому что нет точной информации об истоках ошибки), но попытаться определенно стоит, если вы пользуетесь режимами гибернации и спящего режима.
- Нажмите Win+ X и выберите Управление электропитанием.
- На появившемся окне нажмите Дополнительные параметры питания.
- Появится окно Панели управления на разделе Электропитание. В левом части окна щелкните Действие кнопок питания.
- На новом окне нажмите Изменение параметров, которые сейчас недоступны. Эта команда выполняется от имени Администратора.
- Снимите отметки возле пунктов Включить быстрый запуск, Спящий режим и Режим гибернации.
- Нажмите Сохранить изменения и последите за работой компьютера.
Как исправить ошибку Critical Process Died если компьютер не включается
Иногда назойливый синий экран смерти появляется еще до входа в операционную систему, из-за чего сильно усложняется диагностика и исправление проблем. В таком случае вам надо загрузиться в среду восстановления Windows (компьютер сам запускает восстановление после трех неудачных попыток запуска) или запустить восстановление системы из загрузочной флешки Windows. Если у вас такой нет, придется найти рабочий компьютер и создать загрузочную флешку Windows 10, соблюдая при этом редакцию системы, язык и разрядность.
- На начальном экране установки Windows нажмите Восстановление системы.
- Появится синее меню, на котором выберите Поиск и устранение неисправностей. Отсюда у вас уже несколько вариантов. Если есть точка восстановления Windows последней стабильной конфигурации, откатитесь на нее (при этом возможна утрата некоторых файлов или приложений). Для этого нажмите Восстановление системы. Здесь также можно накатить систему из полной резервной копии. Для этого нажмите Восстановление образа системы.
- Если у вас нет точек восстановления или полного бекапа операционной системы, попробуйте починить существующую установку с помощью командной строки. Для этого нажмите Командная строка. В появившемся окне введите команду sfc/scannow и дождитесь ее завершения. Если Командная строка сообщит, что были найдены и устранены ошибки, попробуйте перезагрузиться в систему и посмотреть, исчезла ли проблема.
Если ничего выше не помогло, у вас остается только сброс Windows 10 до заводских настроек и переустановка Windows 10 как единственные возможные варианты лечения возникшей болячки.
К превентивным методам лечения синих экранов смерти с кодом ошибки Critical Process Died относят создание точки восстановления Windows и создание полной резервной копии Windows 10. В случае возникновения критических ошибок вы сможете откатиться на последнюю стабильную точку восстановления или вовсе накатить бекап чистой и стабильно работающей системы (лучше всего делать это сразу после установки Windows и всех нужных вам приложений).
Как вы можете увидеть, попытка исправить ошибку Critical Process Died может напоминать поиск иголки в стоге сена. Грустно, но факт, так как Microsoft не дает никаких подробностей или официальных способов исправить ошибку. Вполне возможен сценарий, что вам не поможет вообще ничего, так как источник проблемы лежит в совершенно другом месте, о котором никто даже не догадывается. Стоит также сказать, что причина может скрываться в хардверных поломках компьютера, диагностика которых является темой для совершенно других статей.
Надеемся, если вы пострадали от синего экрана смерти с ошибкой Critical Process Died, вы сможете успешно решить все возникшие проблемы.
Источник