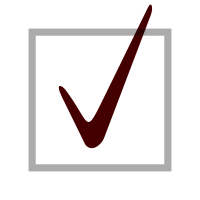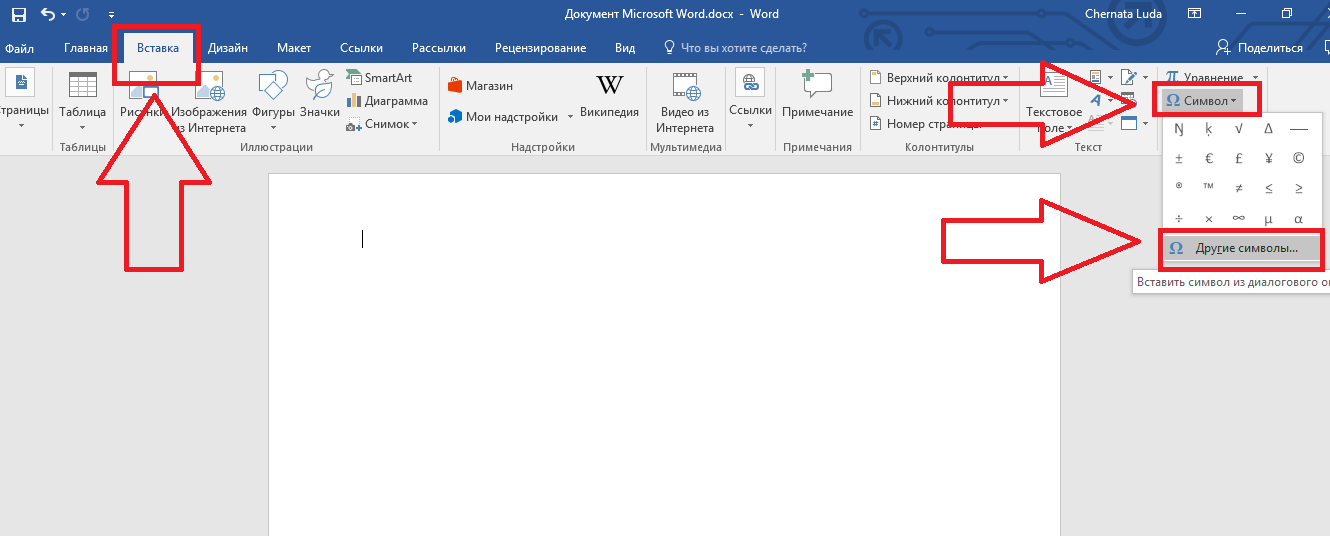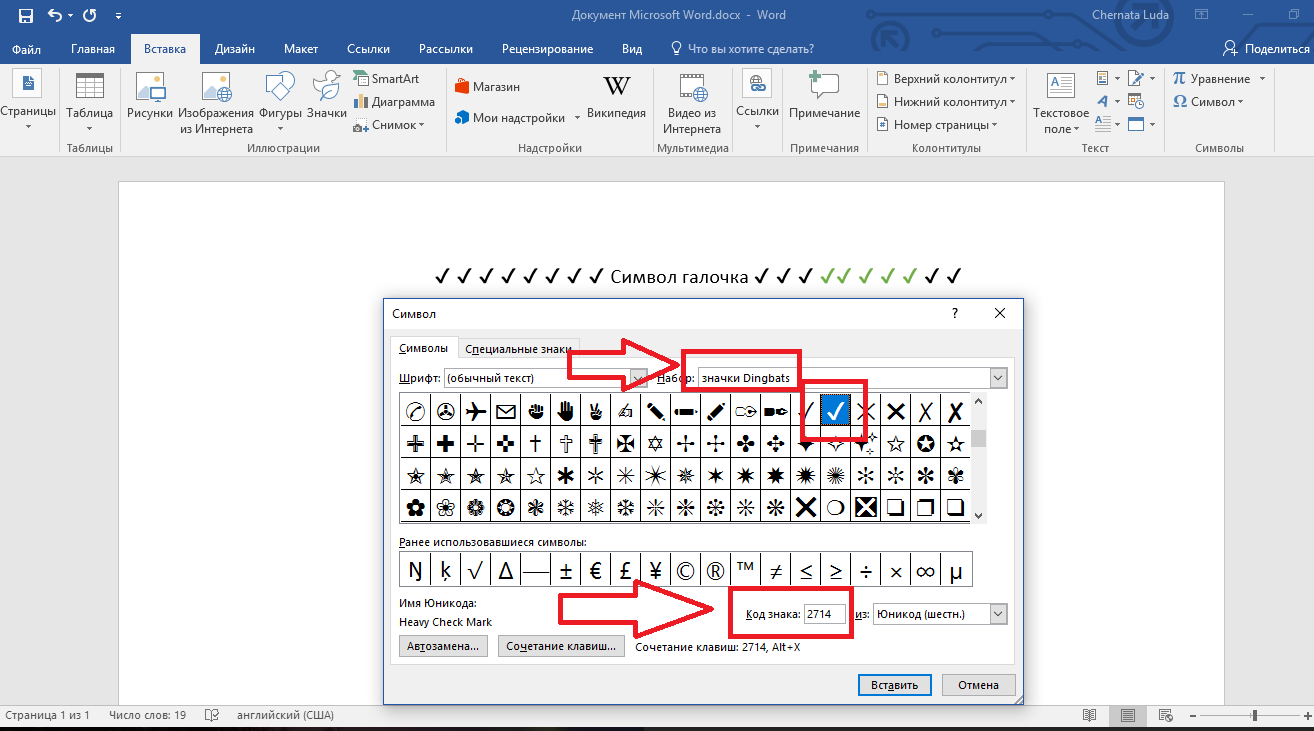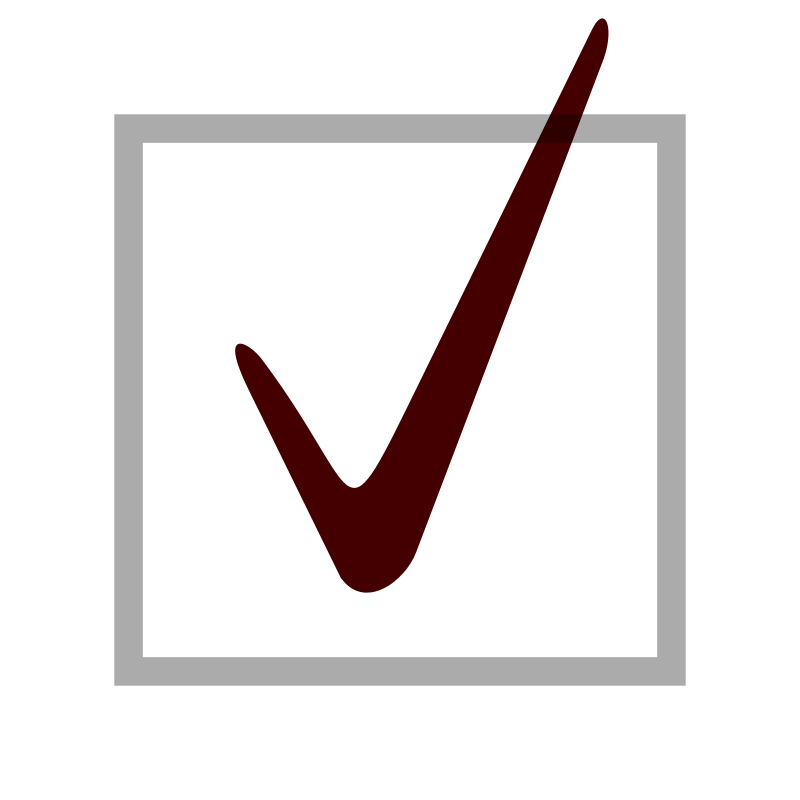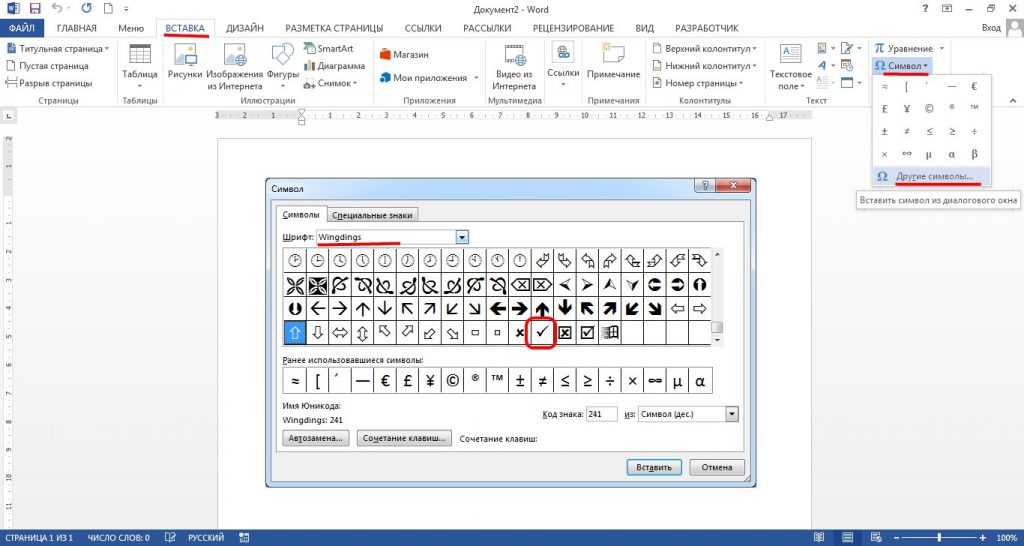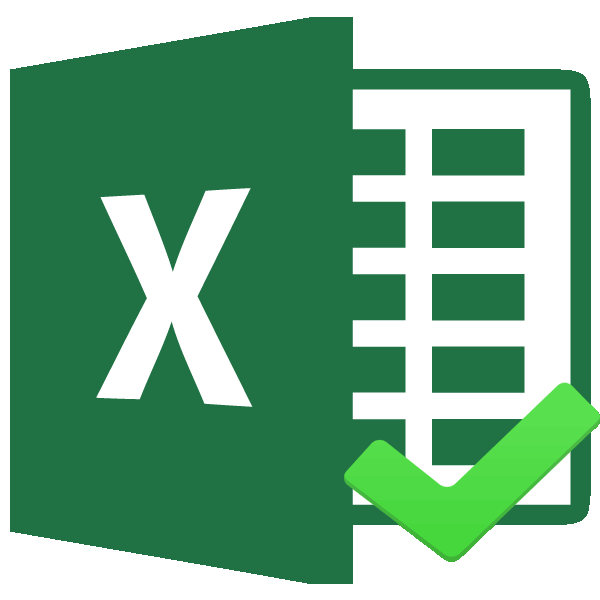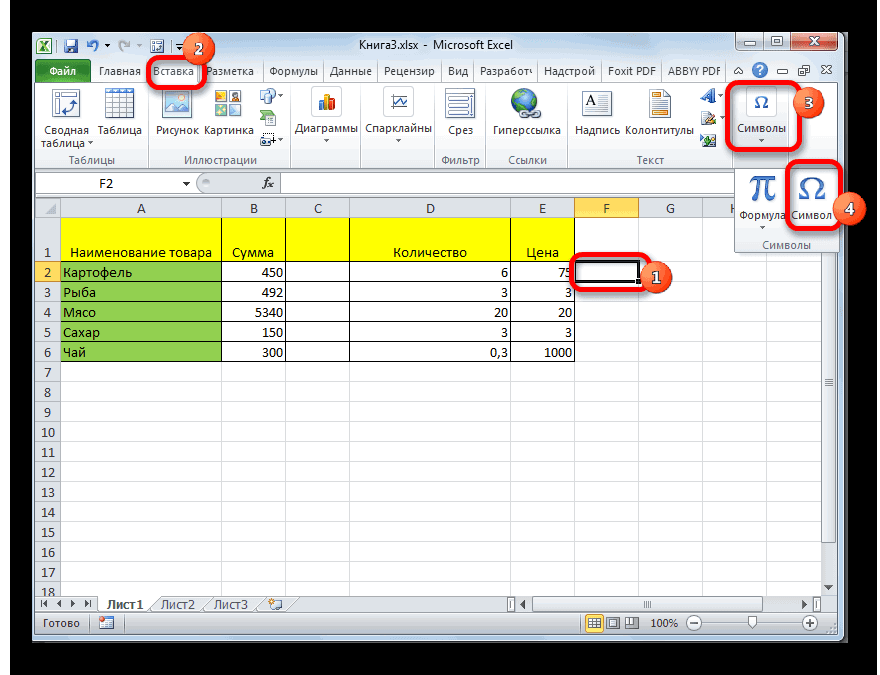- Галочка
- Unicode
- Ссылки
- Полезное
- Смотреть что такое «Галочка» в других словарях:
- Галочка в тексте символ
- Юникод [ править | править код ]
- Виды галочек + использование
- Значок в MS Word
- Видеоинструкции:
- Как напечатать символ которого нет на клавиатуре
- Как поставить галочку в Ворде?
- Символ галочка: где найти и как его поставить
- Виды галочек + использование
- Значок в MS Word
- Видеоинструкции:
- Как напечатать символ которого нет на клавиатуре
- Как поставить галочку в Ворде?
- Символ галочка ✔ где найти и как его поставить (2022)
- Зачем нужен символ «галочка»?
- Вставить символ галочка в документ “Word”
- Вставить символ галочка в документ “Excel”
- Установка галочки в чекбоксе
- Самый простой способ
Галочка
Галочка (используют также птичка или галка) — это знак ( ✓ , ✔ , ☑ , и т.д.) для обозначения смысла «да». Например, «да; проверено» или «да; правильный ответ». В избирательных бюллетенях для этих целей иногда используют крестик, но обычно он означает «нет», «неверно».
Unicode
Юникод предоставляет несколько символов для галочки:
- U+2713 ✓ CHECK MARK
- U+2714 ✔ HEAVY CHECK MARK
- U+2610 ☐ BALLOT BOX
- U+2611 ☑ BALLOT BOX WITH CHECK
Ссылки
Wikimedia Foundation . 2010 .
Полезное
Смотреть что такое «Галочка» в других словарях:
галочка — галка, птичка, пометка Словарь русских синонимов. галочка птичка (разг.) Словарь синонимов русского языка. Практический справочник. М.: Русский язык. З. Е. Александрова. 2011 … Словарь синонимов
ГАЛОЧКА — ГАЛОЧКА, галочки, жен. (разг.). 1. уменьш. ласк. к галка. 2. То же, что птичка во 2 знач. Толковый словарь Ушакова. Д.Н. Ушаков. 1935 1940 … Толковый словарь Ушакова
ГАЛОЧКА — ГАЛОЧКА, и, жен. 1. см. галка. 2. Пометка в виде схематического изображения летящей птички (V). Поставить галочку. Для галочки (только для формального отчёта; разг. неод.). Толковый словарь Ожегова. С.И. Ожегов, Н.Ю. Шведова. 1949 1992 … Толковый словарь Ожегова
галочка — ГАЛОЧКА, и, мн род. чек, дат. чкам, ж Разг. Знак в виде схематического изображения летящей птицы, использующийся для помет; Син.: птичка. Пока готовится и переносится оружие, Тэнно своим чередом заявляет, что вместе со Жданком он хочет… … Толковый словарь русских существительных
Галочка — I ж. 1. Пометка в тексте виде двух черточек, образующих внизу острый угол. 2. Отметка в отчётном документе о выполнении чего либо. II ж. разг. ласк. к сущ. галка I Толковый словарь Ефремовой. Т. Ф. Ефремова. 2000 … Современный толковый словарь русского языка Ефремовой
Галочка — I ж. 1. Пометка в тексте виде двух черточек, образующих внизу острый угол. 2. Отметка в отчётном документе о выполнении чего либо. II ж. разг. ласк. к сущ. галка I Толковый словарь Ефремовой. Т. Ф. Ефремова. 2000 … Современный толковый словарь русского языка Ефремовой
галочка — 1. галочка, галочки, галочки, галочек, галочке, галочкам, галочку, галочек, галочкой, галочкою, галочками, галочке, галочках 2. галочка, галочки, галочки, галочек, галочке, галочкам, галочку, галочки, галочкой, галочкою, галочками, галочке,… … Формы слов
ГАЛОЧКА — Для галочки. Разг. Неодобр. Чисто формально, для проформы. БСРЖ, 121; ССРЛЯ 3, 30. Отмечаться/ отметиться галочкой. Разг. Объявлять о своем присутствии где л., о своей явке куда л. Мокиенко 2003, 18. Ставить/ поставить галочку. Разг. 1. Делать… … Большой словарь русских поговорок
галочка — г алочка, и, род. п. мн. ч. чек … Русский орфографический словарь
галочка — (1 ж); мн. га/лочки, Р. га/лочек … Орфографический словарь русского языка
Источник
Галочка в тексте символ
Галочка (используют также птичка или галка) — знак (✓, ✔, ☑, и так далее) для обозначения согласия или включения, учёта. Например, «да; проверено», «да; правильный ответ», «да; использовать», «исполнено/выполнено» и тому подобное. В избирательных бюллетенях для этих целей иногда используют крестик, но тот также может означать и «нет», «неверно».
Юникод [ править | править код ]
Юникод предоставляет несколько символов для галочки:
- U+2713 ✓ CHECK MARK
- U+2714 ✔ HEAVY CHECK MARK
- U+2705 ✅ WHITE HEAVY CHECK MARK
- U+237B ⍻ NOT CHECK MARK
- U+2610 ☐ BALLOT BOX
- U+2611 ☑ BALLOT BOX WITH CHECK
Плохая новость — символ галочка отсутствует на клавиатуре. Хорошая новость — есть возможность скопировать его прямо с этой страницы. А затем вставить во вконтакт, ворд или на список покупок от жены.
Кроме этой, в Юникоде присутствуют несколько похожих: ✅, ☑, ⍻. Вот из эмоджи: ✔ . Выбирайте любую, или берите все. По очереди или сразу несколько.
Галочка обозначает подтверждение, согласие, пройденную проверку. Называется также галка и птичка, за схожесть с птицей. Вот сравните 🐦 . Очень похоже. А если птицу повернуть кормой и запустить в воздух мощным пиком, так и вовсе один в один. В связи с этим хочется упомянуть ещё один символ галочки. Его, в том же смысле, использовали минойцы и микенцы (жители города Микены). А выглядел он так: �� . Толи птицы в древние времена были другие, толи это две пернатые совершают грехопадение, толи назывался он не галочкой. В наши времена, знак умножения имеет скорее обратное значение. Хотя бывают ситуации, когда он полностью эквивалентен символу галочки. Во время демократических выборов из двух и более кандидатов, совершенно неважно который из значков ☑ ☒ вы поставите в бюллетене. Есть ли в этом смысл? Подумайте об этом.
Этот текст также доступен на следующих языках: English;
Символ галочка не представлен на клавиатуре, но с помощью специальных комбинаций его можно легко добавить в ваше сообщение, пост или текстовый документ.
Рассмотрим детальнее, как это можно сделать.
Содержание:
Виды галочек + использование
Значок галочка (птичка, галка) – это специальный значок, который часто используется для описания подтверждения чего-либо.
Может встречаться в оформлении перечислений или подчеркиваний мысли. Прочитав следующие инструкции, найти и использовать символ вы сможете самостоятельно.
Самый простой вариант – это копирование объекта с этой статьи. Существует несколько видов значка:
Если вам понадобилась галка для использования в одном предложении или фразе, просто скопируйте понравившийся элемент с помощью его выделения и сочетания клавиш CTRL и C на клавиатуре.
Чтобы набрать птичку на клавиатуре самостоятельно, необходимо использовать кодировку Unicode. Наберите букву U и + . Затем нужно набрать код значка.
Цифровые обозначения для разных видов галочек бывают следующими: 2713 (обычный знак), 2714 (полужирный шрифт), 2705 (галочка в квадрате выделенная), 2611 (в квадрате обычная).
Если комбинация U + 2713 или другая не превращается автоматически в галочку, скорее всего, в документе не настроено автоматическое распознавание символов Юникода или вы вводите код неправильно.
В любом браузере текст сразу будет преображаться в нужный знак, поэтому вы можете смело набирать его в сообщениях и разных постах.
Читайте также:
Значок в MS Word
Все, кто хоть раз использовал текстовый редактор Ворд знают, что выставление специальных символов помогает структурировать документ и сделать его легко читаемым.
Значок галочки может понадобиться вам в процессе оформления списка задач, перечисления.
Неопытные пользователи выставляют знак с помощью добавления в документ изображения с нужным элементом. Такой подход неправильный, ведь он увеличивает конечный размер файла.
Все можно сделать гораздо проще. Чтобы поставить галку в Ворде, выполните несколько следующих шагов.
- Откройте документ в программе MS Word любой версии. В зависимости от года выпуска ПО расположение нужных вкладок может отличаться;
- Кликните на раздел «Вставка» ;
- В правой части панели инструментов найдите пункт «Символ» и нажмите на него;
- В Выпадающем окне кликните на «Другие символы» .
Рис.2 – главное окно в MS Word
- Во всплывающем окне вы можете найти галочку, воспользовавшись одним из двух способов. Выберите набор «Dingbats» и в предложенном списке кликните на нужный элемент или в нижней части окошка введите код элемента в Юникод (шестнадцатеричная). К примеру, 2714. Ворд автоматически найдет объект, который вам нужен. Кликните на него и подтвердите действие, нажав на «ОК» .
Рис.3 – специальные символы в Ворде
После добавления галочки в тело документа вы сможете применить к ней любое форматирование: изменить цвет, шрифт, тип заголовка и прочие опции.
Вам это может быть интересно:
Видеоинструкции:
Как напечатать символ которого нет на клавиатуре
Естественно зная коды символов, можно печатать даже те из них, которых нет на клавиатуре. Для этого, удерживая клавишу ALT, набрать на цифровой клавиатуре код нужного символа, начиная с нуля. Вот примеры некоторых символов, и коды для их написания.
Как поставить галочку в Ворде?
Рассмотрим, как поставить галочку в Ворде. Для установки птички в Ворде потребуется использование не только меню «Символ», но и специального шрифта.
Источник
Символ галочка: где найти и как его поставить
Символ галочка не представлен на клавиатуре, но с помощью специальных комбинаций его можно легко добавить в ваше сообщение, пост или текстовый документ.
Рассмотрим детальнее, как это можно сделать.
Виды галочек + использование
Значок галочка (птичка, галка) – это специальный значок, который часто используется для описания подтверждения чего-либо.
Может встречаться в оформлении перечислений или подчеркиваний мысли. Прочитав следующие инструкции, найти и использовать символ вы сможете самостоятельно.
Самый простой вариант – это копирование объекта с этой статьи. Существует несколько видов значка:
Если вам понадобилась галка для использования в одном предложении или фразе, просто скопируйте понравившийся элемент с помощью его выделения и сочетания клавиш CTRL и C на клавиатуре.
Чтобы набрать птичку на клавиатуре самостоятельно, необходимо использовать кодировку Unicode. Наберите букву U и +. Затем нужно набрать код значка.
Цифровые обозначения для разных видов галочек бывают следующими: 2713 (обычный знак), 2714 (полужирный шрифт), 2705 (галочка в квадрате выделенная), 2611 (в квадрате обычная).
Если комбинация U+2713 или другая не превращается автоматически в галочку, скорее всего, в документе не настроено автоматическое распознавание символов Юникода или вы вводите код неправильно.
В любом браузере текст сразу будет преображаться в нужный знак, поэтому вы можете смело набирать его в сообщениях и разных постах.
Значок в MS Word
Все, кто хоть раз использовал текстовый редактор Ворд знают, что выставление специальных символов помогает структурировать документ и сделать его легко читаемым.
Значок галочки может понадобиться вам в процессе оформления списка задач, перечисления.
Неопытные пользователи выставляют знак с помощью добавления в документ изображения с нужным элементом. Такой подход неправильный, ведь он увеличивает конечный размер файла.
Все можно сделать гораздо проще. Чтобы поставить галку в Ворде, выполните несколько следующих шагов.
- Откройте документ в программе MS Word любой версии. В зависимости от года выпуска ПО расположение нужных вкладок может отличаться;
- Кликните на раздел «Вставка»;
- В правой части панели инструментов найдите пункт «Символ» и нажмите на него;
- В Выпадающем окне кликните на «Другие символы».
Рис.2 – главное окно в MS Word
- Во всплывающем окне вы можете найти галочку, воспользовавшись одним из двух способов. Выберите набор «Dingbats» и в предложенном списке кликните на нужный элемент или в нижней части окошка введите код элемента в Юникод (шестнадцатеричная). К примеру, 2714. Ворд автоматически найдет объект, который вам нужен. Кликните на него и подтвердите действие, нажав на «ОК».
Рис.3 – специальные символы в Ворде
После добавления галочки в тело документа вы сможете применить к ней любое форматирование: изменить цвет, шрифт, тип заголовка и прочие опции.
Видеоинструкции:
Как напечатать символ которого нет на клавиатуре
Естественно зная коды символов, можно печатать даже те из них, которых нет на клавиатуре. Для этого, удерживая клавишу ALT, набрать на цифровой клавиатуре код нужного символа, начиная с нуля. Вот примеры некоторых символов, и коды для их написания.
Как поставить галочку в Ворде?
Рассмотрим, как поставить галочку в Ворде. Для установки птички в Ворде потребуется использование не только меню «Символ», но и специального шрифта.
Источник
Символ галочка ✔ где найти и как его поставить (2022)
Символ галочка не представлен отдельно на клавиатуре, поэтому сразу напечатать его не получится. Однако существует много ситуаций, когда в текст нужно его добавить. При помощи этого символа можно выделить самые важные мысли, пожелания или распоряжения. Ниже будет представлена подробная инструкция, как вставить этот символ в текстовый документ, сообщение или пост.
Зачем нужен символ «галочка»?
Обойтись без символа «птичка» возможно, однако с его помощью можно получить дополнительные преимущества в тексте:
- визуальное отличие и выделение нужного текста со сплошной массы предложений;
- красивый структурированный текст;
- увеличение мотивации текста.
Вставить символ галочка в документ “Word”
Наиболее простой способ поставить галочку в документе “Word” при помощи «Символов»:
- На панели меню, которое находится сверху экрана выбираете графу «Вставка».
- Справа нажимаете на подпункт «Символ» – «Другие символы».
- Выбираете в пункте «Символы» шрифт “Wingdings”.
- Под кодом «252» будет находится классическая галочка.
- Под кодом «254» находится галочка в квадрате.
- Нажимаете кнопку «Вставить» и символ появиться в тексте там, где стоял во время выполнения перечисленных действий курсор.
Вставить символ галочка в документ “Excel”
Поставить галочку в документе “Excel” можно двумя простыми способами:
- При помощи функции «Символы». Вставка флажка происходит аналогично добавлению в “Word”. Перед вставкой символа следует выделить нужную ячейку, так как именно в неё будет поставлена галочка. В главе «Вставка» – «Символы» будет представлен большой перечень знаков на выбор. Галочку в виде римской цифры «пять», Вы найдете, если в пункте «Шрифт» будет выбрана позиция «Обычный текст». Если Вам все же нужна галочка более привычного вида, в пункте «Шрифт» выбираете “Wingdings” и опускаетесь в самый низ символов. Под этим же шрифтом есть символ галочки в квадрате.
- Подмена символов. Если документ или сам текст носил личный характер и не требует официального представления, можно обойтись быстрой и удобной подменой символов. В этом случае роль галочки будет играть английская буква “V”. Она представлена на клавиатуре и её добавление занимает всего пару секунд.
Установка галочки в чекбоксе
Чтобы статус установки или устранения галочки запускал какие-то сценарии, следует установить чекбокс. В сравнении с предыдущими инструкциями, установка чекбокса несколько сложнее. Сам чекбокс имеет вид квадратика, в котором может находится или отсутствовать символ галочки. Для работы с чекбоксом, его следует установить в документ, так как по умолчанию эта функция отключена. Для начала нужно зайти во вкладку:
Справа в пункте «Основные вкладки» следует поставить галочку возле графы «Разработчик». Подтверждает действие нажатием кнопки «Ок». Теперь вкладка «Разработчик» находится в ленте меню документа.
Далее необходимо перейти в только что активированный «Разработчик» в меню ленты документа. Откроется окошко «Разработчика»:
- находим подпункт «Элементы управления»;
- нажимаем на стрелочку под словом «Вставить»;
- выбираете «Элементы управления формы» – галочку в квадрате;
- курсор превратиться в крестик, ним и нажимаем левой кнопкой мыши там, где нужно установить чекбокс;
- высветиться пустой квадратик, для получения в нем галочки нужно кликнуть курсором по квадратику еще раз.
Если Вам мешает надпись «Флажок» с цифрой, её можно удалить, предварительно выделив этот текст. Вместо этой надписи можно вставить нужную, а можно оставить только чекбокс. Если нужно установить много галочек, достаточно просто скопировать имеющийся и вставить в нужную ячейку.
Самый простой способ
Вставить символ «птичка» без любых сложностей за считанные минуты можно при помощи «Википедия». Совершить такое действие можно при помощи интернета в любом имеющемся браузере:
- Открываем “Google”.
- В графу поиска вводим три слова «символ галочка википедия».
- Открываем первую ссылку в списке перечня.
- На сайте «Википедия» в определении слова «галочка» в скобках будут указаны несколько символов галочки.
- На выбор выделяете необходимый и нажимаете одновременно две клавиши «Ctrl» и «C».
- Наводите курсор в нужное место в тексте и нажмите «Ctrl» и «V».
Автор, специалист в сфере IT и новых технологий.
Получил высшее образование по специальности Фундаментальная информатика и информационные технологии в Московском государственном университете имени М.В. Ломоносова. После этого стал экспертом в известном интернет-издании. Спустя время, решил попробовать писать статьи самостоятельно. Ведет популярный блог на Ютубе и делится интересной информацией из мира технологий.
Источник