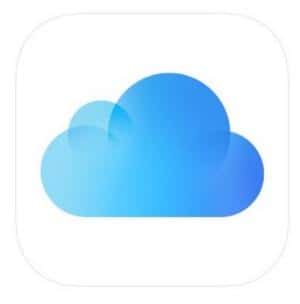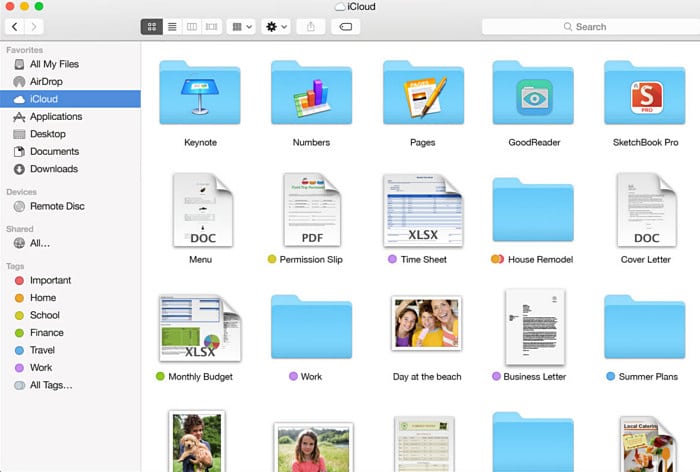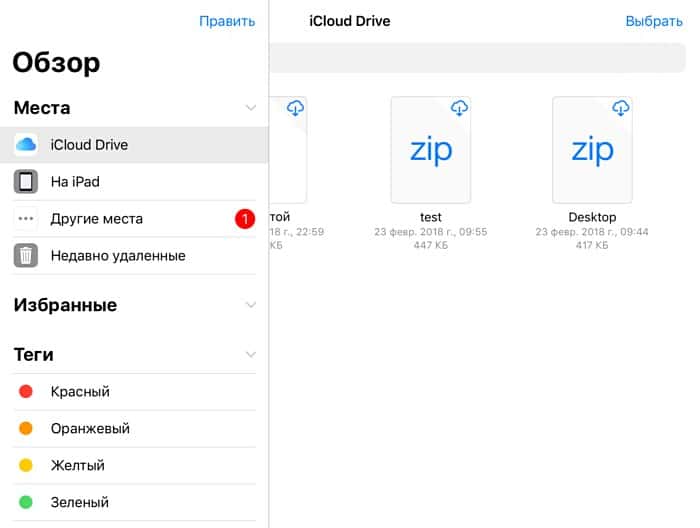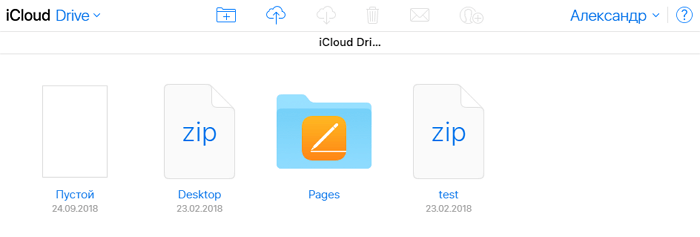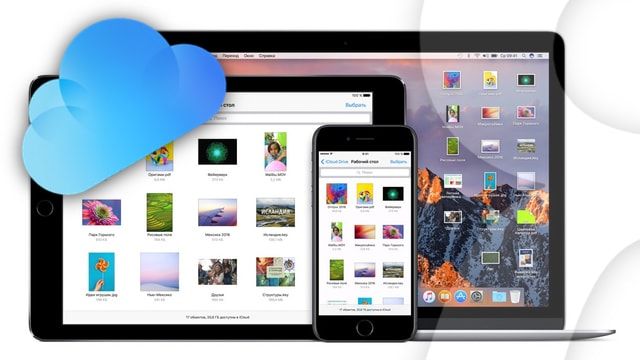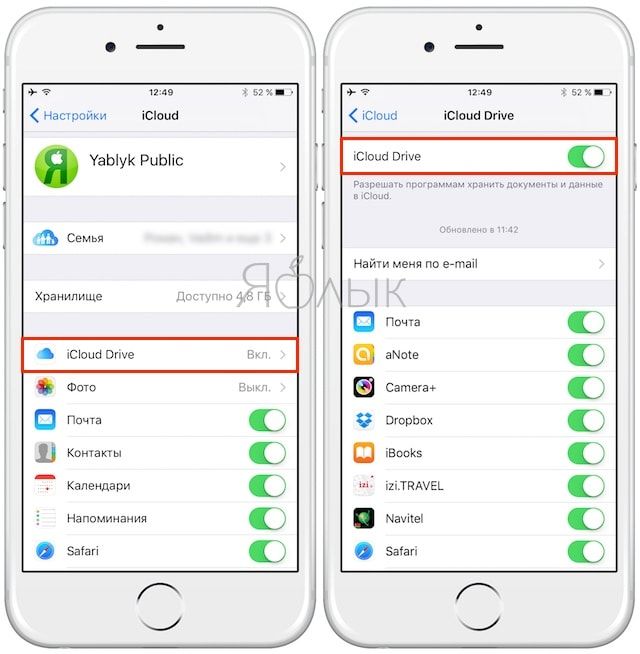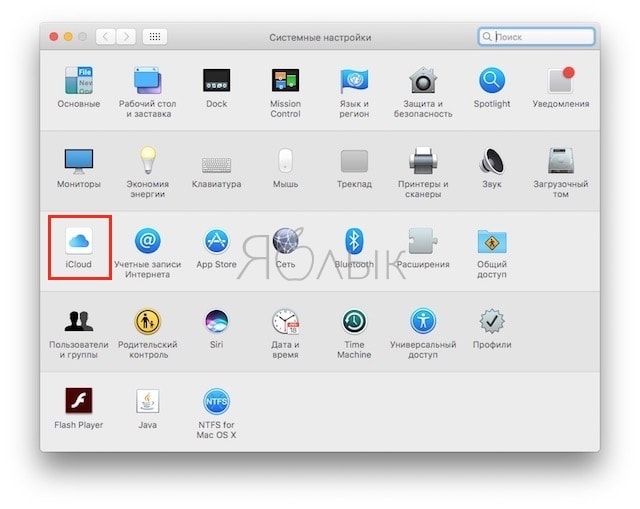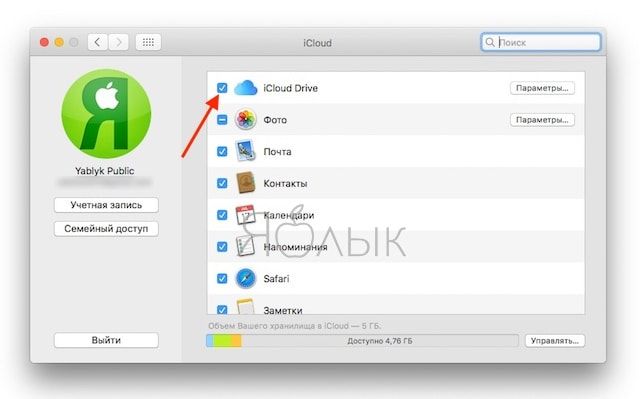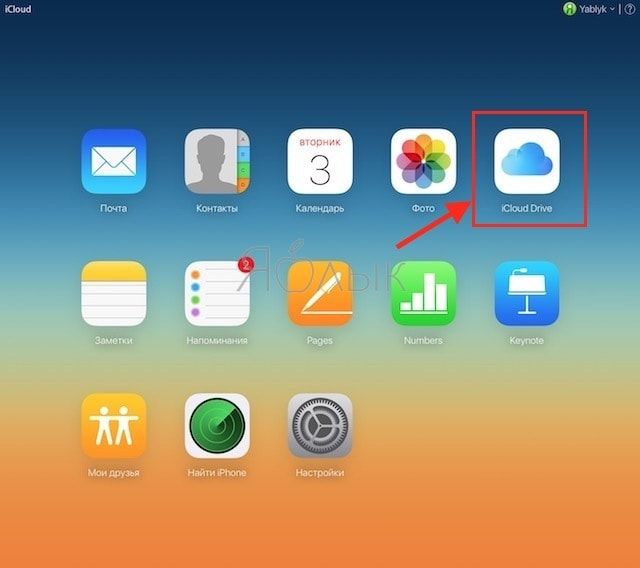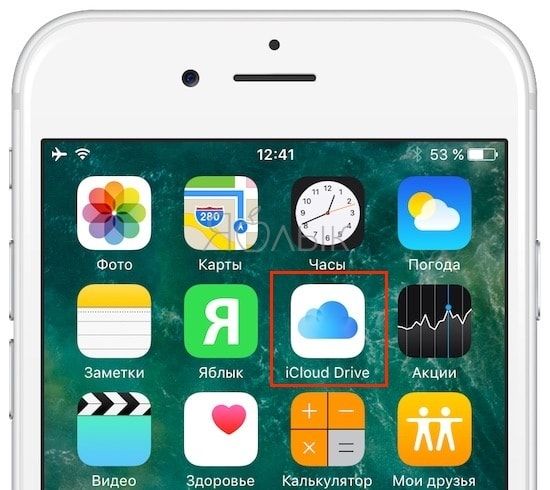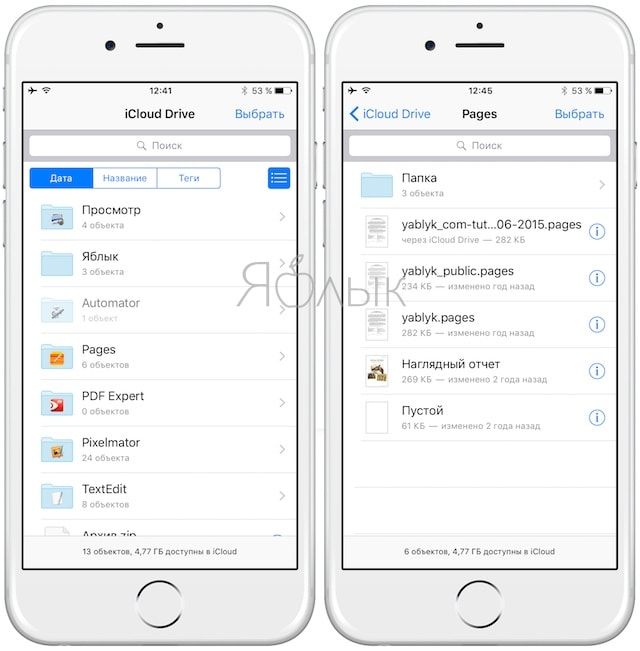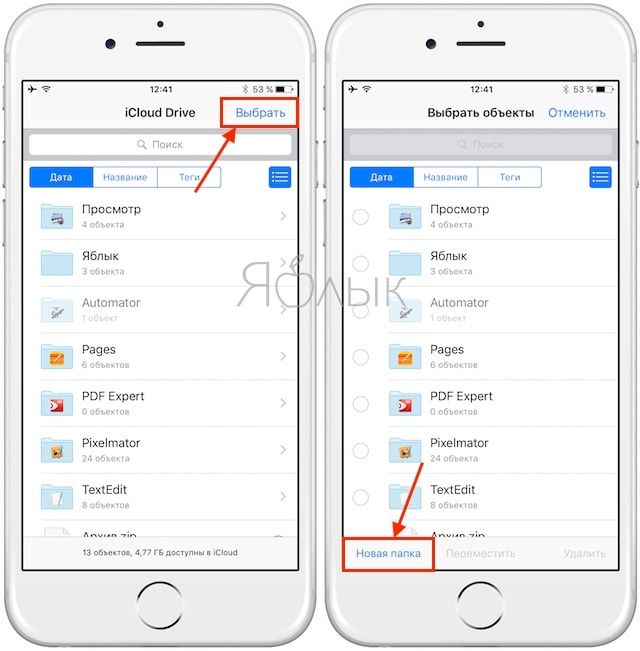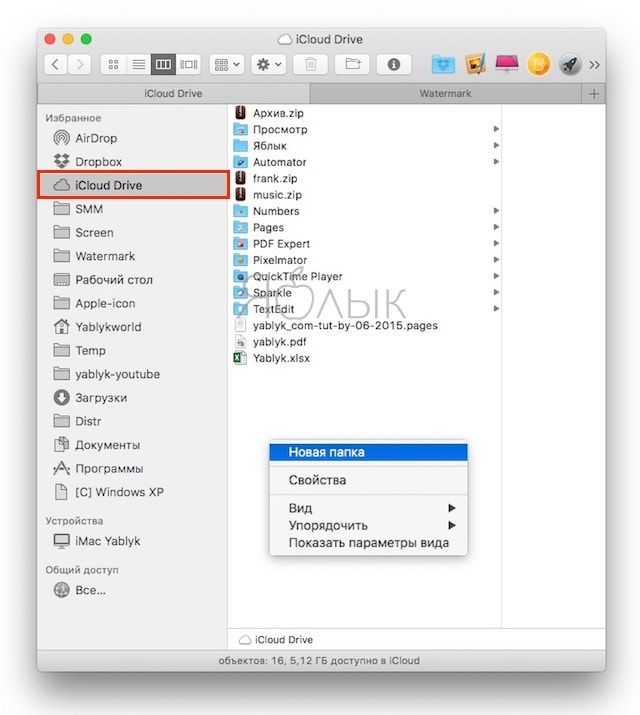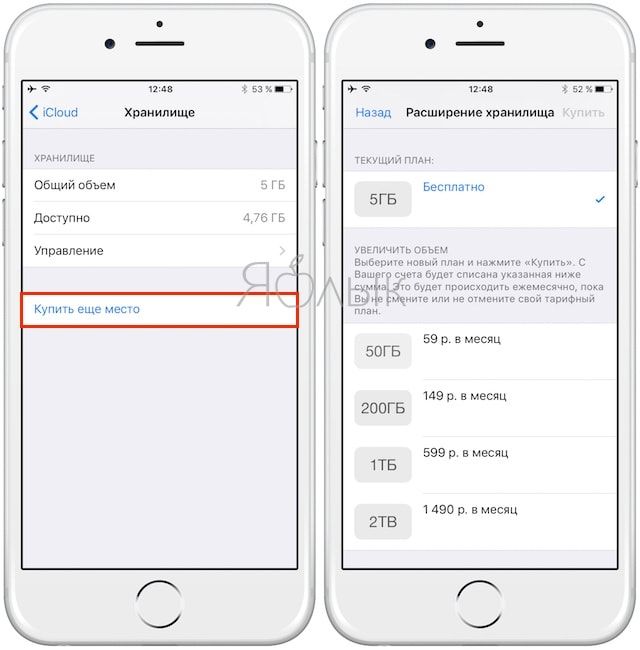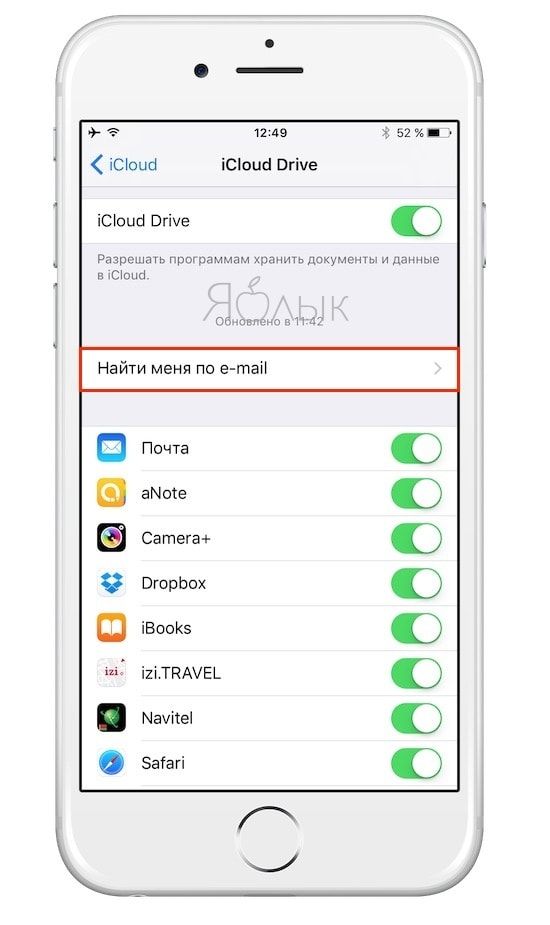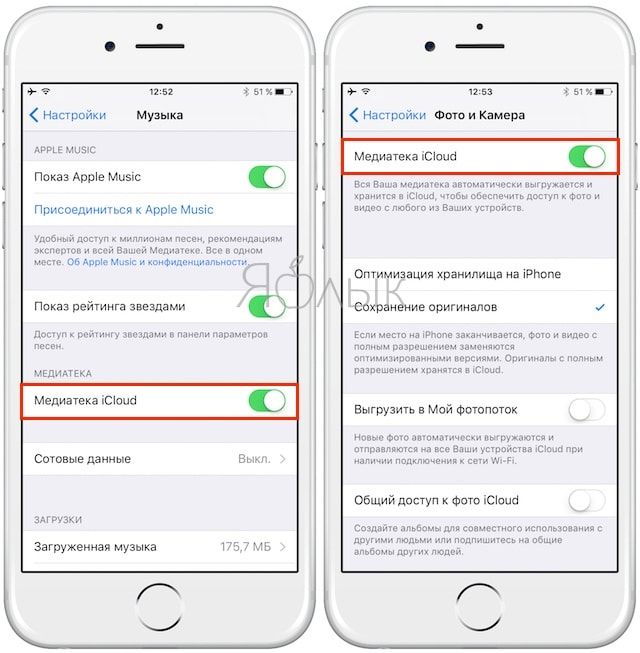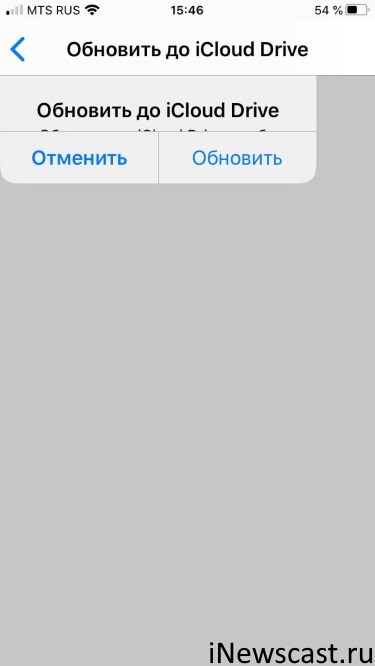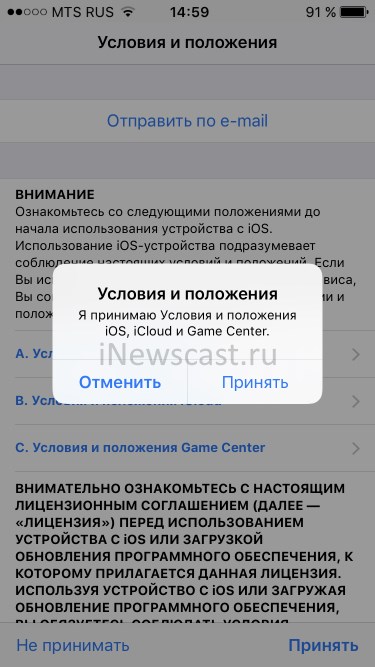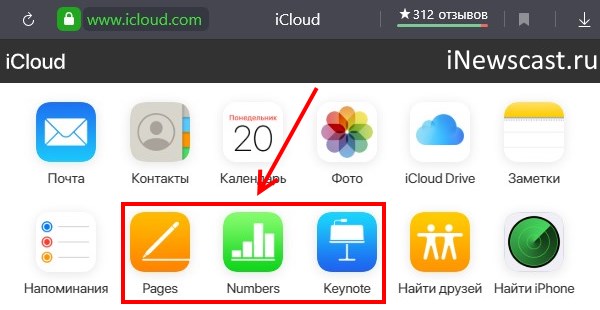- Что такое iCloud Drive для iPhone
- Что такое iCloud Drive и для чего он нужен
- Как пользоваться iCloud Drive
- Сколько стоит iCloud Drive
- Как перейти с «Документы и данные iCloud» на iCloud Drive
- Что такое iCloud Drive?
- Как настроить iCloud Drive
- На iOS или iPadOS
- В macOS
- iCloud Drive для iOS и macOS — вопросы и ответы
- 1. Что такое iCloud Drive?
- 2. Как включить iCloud Drive?
- 3. Как получить доступ к файлам, сохраненным в iCloud Drive?
- 4. Могу ли я загружать в iCloud файлы любого размера?
- 5. Могу ли я создавать папки в iCloud Drive?
- 6. Что будет с моими файлами, ранее хранившимися в «обычном» iCloud?
- 7. Можно ли отказаться от iCloud Drive и снова пользоваться Documents in the Cloud (обычным iCloud)?
- 8. Как отключить iCloud Drive?
- 9. Занятое место в iCloud Drive = занятое место в iCloud?
- 10. А если я хочу прикупить ещё немного свободного места?
- 11. Что это за функция — «Найти меня по e-mail»?
- 12. Мои фотографии, видео и музыка (Apple Music) хранятся в iCloud Drive?
- 13. Как автоматически сохранять данные приложений в iCloud Drive?
- Ошибка «Обновить до iCloud Drive» и её решение
- Почему не работает обновить до iCloud Drive на iPhone или iPad
- Как обновиться до iCloud Drive — надежный, но долгий способ
- Как обновить iCloud Drive — лёгкий способ
Что такое iCloud Drive для iPhone
Каждый обладатель устройства от Apple, будь то Macbook, iPhone или iPad, наверняка слышал об облачном сервисе iCloud Drive. Но, те пользователи, которые только планируют приобрести такое устройство, далеко не всегда понимают что это такое и для чего используется. В этом материале мы расскажем, что такое iCloud Drive, для чего он нужен, как им пользоваться и сколько это стоит.
Что такое iCloud Drive и для чего он нужен
Иконка iCloud Drive.
iCloud Drive – это сервис, позволяющий хранить информацию в облаке iCloud с возможностью универсального доступа на любом вашем устройстве Apple или через браузер. Другими словами, документы, хранящиеся на устройстве или компьютере, можно надежно хранить на серверах iCloud, и в любой момент просмотреть их с любого доступного устройства.
Также iCloud Drive обеспечивает идеальную синхронизацию документов между вашими устройствами. С помощью iCloud Drive можно загружать, удалять, переименовывать файлы, предоставлять открытый доступ по ссылке.
В первую очередь iCloud Drive – это удобство. Стоит только начать пользоваться этой функцией, и больше не сможете от нее отказаться. Работаете за компьютером над документом, и вдруг нужно срочно куда-то уйти – перекинули файл в Айклауд Драйв и доделали на iPhone или iPad, пока едете в общественном транспорте. Одним из крутых применений является создание скриншотов на Mac и быстрый доступ к ним с других устройств. Возможность достигается за счет того, что снимки экрана автоматически сохраняются на рабочий стол, а он в свою очередь является «одной из папок» iCloud Drive.
Как пользоваться iCloud Drive
- iCloud Drive на Mac OS и Windows. Айклауд Драйв в первую очередь наиболее полезен обладателям Mac. В версиях Mac OS, начиная с Mac OS Sierra, файлы, хранящиеся в папках «Рабочий стол» и «Документы» автоматически сохраняются в iCloud Drive. Также на Mac есть специальная папка iCloud Drive (найти её можно в Finder, см скриншот ниже). Все файлы и папки внутри нее автоматически сохраняются в облако. Также есть клиент iCloud Drive для операционной системы Windows. После его установки данное облачное хранилище становится доступным и на ПК.
iCloud на Mac OS.
iCloud Drive в приложении Файлы.
iCloud Drive в браузере.
Сколько стоит iCloud Drive
По-умолчанию вам бесплатно дается 5 Гб памяти. Их вы можете заполнять как хотите: перезаписывать файлы, удалять и тд. Для увеличения объема предоставляется 3 тарифа с ежемесячной оплатой:
- 50 ГБ – 59 рублей/мес;
- 200 ГБ – 149 рублей/мес;
- 2 ТБ – 599 рублей/мес;
Обратите внимание на то, что на данный момент Apple не реализовала полноценную возможность для добавления файлов только в облако, без хранения на Mac. То есть, если вы на Mac OS добавите файлы в iCloud Drive, они также останутся на маке. Когда свободное пространство компьютера будет заканчиваться, система проанализирует, какие из файлов вы используете реже всего и удалит их копии с устройства (оставив только в облаке). Порой это безумно неудобно, ведь если у вас 50 ГБ облака, вы хотите закинуть на них фильмы и освободить место на маке, но сделать это не получится. Зато такая возможность отлично реализована в Яндекс диске. Его утилита также доступна на мак.
Источник
Как перейти с «Документы и данные iCloud» на iCloud Drive
В мае 2022 года наш устаревший сервис синхронизации документов «Документы и данные iCloud» будет полностью заменен на iCloud Drive. Если вы используете «Документы и данные iCloud», ваша учетная запись будет перенесена в iCloud Drive после этой даты.
Если вы используете службу «Документы и данные iCloud», включите iCloud Drive, следуя инструкциям ниже для просмотра файлов. При переходе на iCloud Drive объем хранилища, занятого сохраненными в iCloud файлами, не изменяется.
Что такое iCloud Drive?
Запущенный в 2014 году сервис iCloud Drive позволяет пользователям легко хранить файлы, получать к ним доступ и обмениваться ими с друзьями и близкими. Документы, сохраненные в iCloud Drive, синхронизируются со всеми вашими устройствами и доступны на iPhone, iPad, iPod touch, Mac, компьютерах с Windows и на сайте iCloud.com.
Как настроить iCloud Drive
Чтобы включить iCloud Drive, выполните следующие действия. После этого вы сможете получить доступ к своим файлам на устройствах с iOS 8 или более поздней версией, компьютерах Mac с OS X Yosemite или более поздней версией, компьютерах с iCloud для Windows 7 и более поздних версий, а также на сайте iCloud.com. Если вы используете iPhone 4, вы можете получить доступ к iCloud Drive на сайте iCloud.com через Safari.
На iOS или iPadOS
- Выберите «Настройки» > [ваше имя].
- Нажмите iCloud.
- Включите функцию iCloud Drive.
Ваши файлы находятся в приложении «Файлы».
В macOS
- Перейдите в меню Apple > «Системные настройки» и нажмите Apple ID. В macOS Mojave и более ранних версий нажимать Apple ID не нужно.
- Выберите iCloud.
- Выполните вход с помощью идентификатора Apple ID, если необходимо.
- Выберите iCloud Drive.
Файлы можно найти в приложении Finder в разделе iCloud.
Источник
iCloud Drive для iOS и macOS — вопросы и ответы
Сервис iCloud Drive — облачный сервис компании Apple для устройств под управлением iOS (iPhone и iPad) и macOS (компьютеры Mac). Что это такое, как включить и пользоваться? Ответ на эти и другие частые вопросы по iCloud Drive собраны ниже.
1. Что такое iCloud Drive?
Сервис для хранения ваших файлов в облаке iCloud. Это может быть что угодно — документ, презентация, книжка в формате PDF, фотографии, музыкальные композиции и т.д. Вы загружаете контент в iCloud Drive, а затем:
- Получаете к нему доступ с любого устройства Apple (iPhone, iPad, iPod, Mac) или даже с ПК.
- Синхронизируете файлы и папки — информация на всех устройствах обновляется автоматически.
- Создаете новые файлы и папки (в совместимых с iCloud программах).
- Можете работать (редактировать) над одним и тем же файлом в разных программах.
Иными словами, iCloud Drive — это облачный сервис для хранения, синхронизации и распространения данных. Ближайшие аналоги — Dropbox, OneDrive, Google Drive, Яндекс.Диск и т.п.
Здесь же стоит отметить, что iCloud Drive не имеет отношения к данным, синхронизация которых включается в настройках iCloud (контакты, календари, данные Safari, «Связка ключей» и т.д.). Другими словами iCloud Drive не хранит вышеупомянутые данные.
2. Как включить iCloud Drive?
При настройке нового iOS-устройства вам будет предложено включить сервис. На iPhone, iPad или iPod Touch c iOS 8 и новее сервис можно включить, пройдя по адресу Настройки -> iCloud -> Обновить до iCloud Drive, войдите со своим Apple ID и выберите iCloud Drive.
На Mac откройте Системные настройки (иконка на панели Dock или через «яблочное» меню в левом верхнем углу) -> iCloud. Поставьте галочку напротив пункта iCloud Drive.
В iCloud.com (веб-версия iCloud) выберите программу Pages, Numbers или Keynote и нажмите Обновить до iCloud Drive.
3. Как получить доступ к файлам, сохраненным в iCloud Drive?
На iPhone, iPad или iPod Touch присутствует стандартное приложение iCloud Drive, представляющее собой файловый менеджер, позволяющий получить доступ к файлам, сохраненным в облачном хранилище.
На компьютере Mac откройте Finder. В боковом меню будет папка под названием iCloud Drive. На ПК воспользуйтесь программой iCloud for Windows.
Получить доступ к своим файлам в облаке можно и на веб-сайте iCloud.com (необходимо зайти с компьютера). Потребуется ввод Apple ID и пароля.
4. Могу ли я загружать в iCloud файлы любого размера?
Нет. Размер файла не должен превышать 15 ГБ; кроме того, он не должен выходить за рамки тарифного плана iCloud.
5. Могу ли я создавать папки в iCloud Drive?
Да. Создавать папки можно как на iOS-устройстве (iPhone, iPad), так и на Mac под управлением macOS или в приложении iCloud Drive для Windows.
6. Что будет с моими файлами, ранее хранившимися в «обычном» iCloud?
После включения функции iCloud Drive все файлы из iCloud будут автоматически перенесены в новый сервис Apple. В частности, это касается и офисных приложений Pages, Numbers и Keynote — все созданные в них файлы окажутся в iCloud Drive.
7. Можно ли отказаться от iCloud Drive и снова пользоваться Documents in the Cloud (обычным iCloud)?
Нет, сделать «даунгрейд» не возможен. Правда, вы можете отключить iCloud Drive и работать со своими документами локально, без синхронизации с другими устройствами.
8. Как отключить iCloud Drive?
На iOS зайдите в Настройки -> iCloud -> iCloud Drive и деактивируйте ползунок. На Mac зайдите в Системные настройки, выберите iCloud, затем уберите галочку напротив iCloud Drive.
9. Занятое место в iCloud Drive = занятое место в iCloud?
Да. В iCloud вы бесплатно получаете 5 гигабайт свободного места. Они используются для: резерных копий iCloud, iCloud Drive, Медиатеки iCloud, iCloud Mail (ваша почта) и приложений, которые хранят свой контент в iCloud. «Не считаются» приобретенные вещи — музыка, приложения, книги, фильмы.
10. А если я хочу прикупить ещё немного свободного места?
Что ж, тогда самое время воспользоваться платными тарифами Apple! Актуальные цены в рублях:
- 50 ГБ — 59 руб./мес.
- 200 ГБ — 149 руб./мес.
- 1 ТБ — 599 руб./мес.
- 2 ТБ — 1 490 руб./мес.
Купить дополнительное место в iCloud можно прямо на iOS-устройстве по пути: iCloud -> Хранилище -> Купить еще место.
11. Что это за функция — «Найти меня по e-mail»?
Довольно загадочная штука — полностью отключить её нельзя, информации о ней на официальном сайте техподдержки Apple не найти. Официальное описание гласит: «Здесь появятся программы, разрешающие другим пользователям находить Вас по Вашему Apple ID. Эти пользователи будут видеть ваши имя и фамилию». Таких программ на нашем iPhone не нашлось. Можно предположить, что «Найти меня по e-mail» нужна для того, чтобы удобнее делиться файлами из iCloud Drive со своими друзьями.
12. Мои фотографии, видео и музыка (Apple Music) хранятся в iCloud Drive?
Нет. Для фото (видео) и музыки в iOS существуют отдельные Медиатеки, которые включаются в настройках соответствующих приложений (Настройки -> Фотои Камера и Настройки -> Музыка).
13. Как автоматически сохранять данные приложений в iCloud Drive?
В настройках iCloud Drive в iOS и macOS предусмотрена возможность включения и отключения автоматического сохранения данных для каждого приложения, установленного на устройстве.
Источник
Ошибка «Обновить до iCloud Drive» и её решение
Всем категорический привет! Когда-то давно (сейчас посмотрел — это было целых пять лет назад!) я уже рассказывал про iCloud Drive и пришёл к выводу, что это просто замечательная штука. Файлы, «облако», мгновенная синхронизация… красота, да и только! Но, как обычно, могут быть проблемы.
Ведь это же наша любимая компания Apple!
Какие проблемы? Ничего серьёзного — iCloud Drive просто-напросто не включается на iPhone и iPad. Точнее, всё вроде бы включается, но при этом появляется потрясающее диалоговое окно, которое (сюрприз!) абсолютно не работает. Нет, действительно, другого слова кроме как «потрясающее» данная картинка вообще не заслуживает.
Такого я, честно говоря, не видел даже в далёком 2013 году — на только что вышедшей и полностью переделанной iOS 7. А у нас тут уже iOS 13 (почти 14).
Ладно, вас практически наверняка интересует не личное мнение автора и «что он там видел или не видел», а то:
- Почему ничего не обновляется?
- Как всё-таки включить iCloud Drive на iPhone или iPad и убрать ошибку «Обновить до iCloud Drive».
Начнём с первого пункта.
Почему не работает обновить до iCloud Drive на iPhone или iPad
В данном случае (см. скриншот в начале статьи) iCloud Drive не обновляется по одной простой причине — сбой или недоработка в iOS, которая приводит вот к такому вот «кривому» уведомлению и зависанию обновления.
Видимо, какой-то из разработчиков плохо сделал свою работу.
Окошко должно быть посередине экрана — тогда бы всё отлично нажималось и обновлялось, но… «не в этот раз»:)
Что делать? Есть два способа решения проблемы.
Как обновиться до iCloud Drive — надежный, но долгий способ
Ну а дальше по старой доброй схеме:
- Выходим из учетной записи iCloud.
- Создаём резервную копию в iTunes.
- Сбрасываем устройство до заводских настроек (инструкция).
- Настраиваем iPhone или iPad «как новый».
- На устройстве активируем iCloud. Включаем iCloud Drive.
- Принимаем все условия и соглашения.
- Восстанавливаем резервную копию.
- Ура!
Да, это не быстро. Да, нужен компьютер и iTunes.
Но зато, как правило, работает на 100%!
Впрочем, если не хочется возиться, то есть и другой, более простой вариант.
Как обновить iCloud Drive — лёгкий способ
Наверное, именно с этого и надо было начать.
Но автор ещё неопытный, поэтому… «Рафик ни в чём не виноват!» © Камеди Клаб.
- Переходим на сайт iCloud.com
- Вводим данные учетной записи Apple ID.
- Ищем одно из приложений — Pages, Numbers или Keynote.
- Открываем и ждём запроса «Обновить до iCloud Drive».
- Соглашаемся.
Всё! Спустя пару минут на всех ваших устройствах под управлением этой учетной записи Apple ID произойдёт обновление iCloud Drive, он успешно включится, и вы сможете полноценно использовать «облачный диск» компании Apple. Ура!
Напоследок, по традиции, попрошу поделиться вас личным опытом — пишите в комментарии (что помогло, а что нет), задавайте вопросы, расскажите свою историю!
Источник