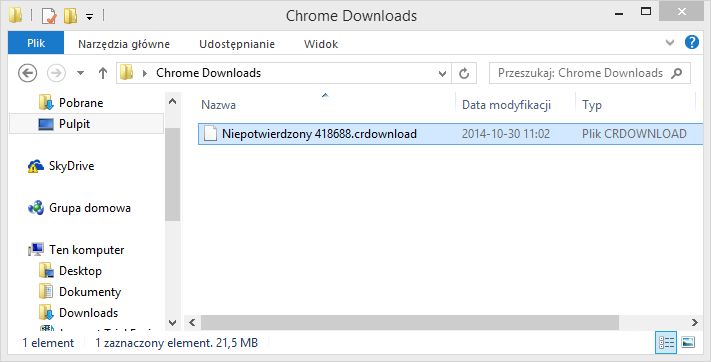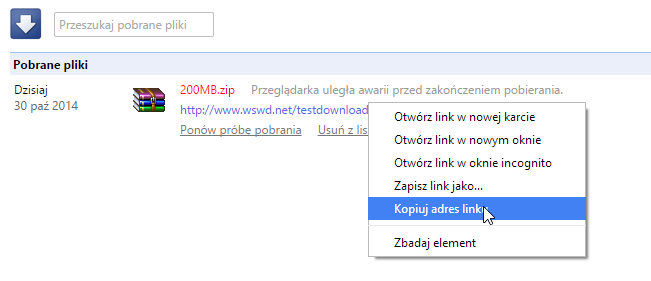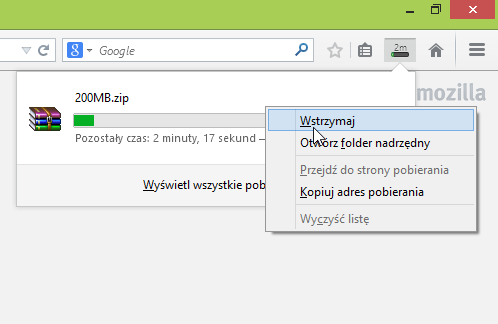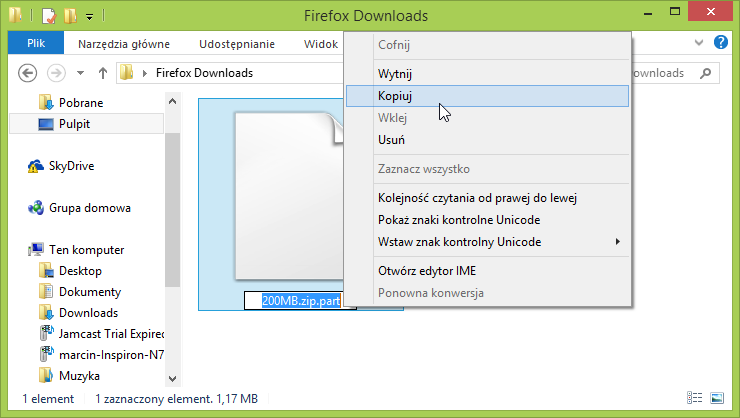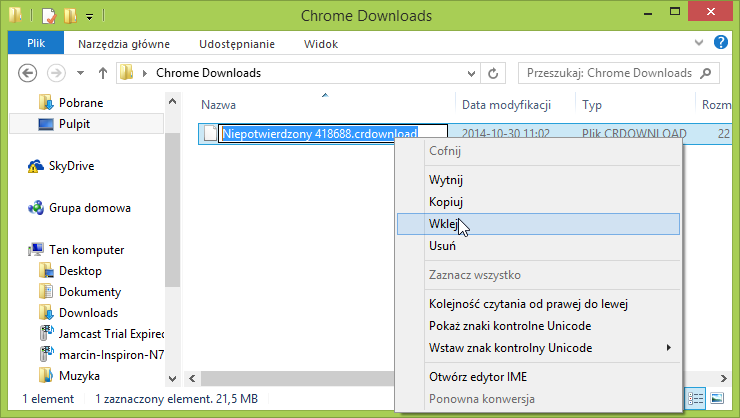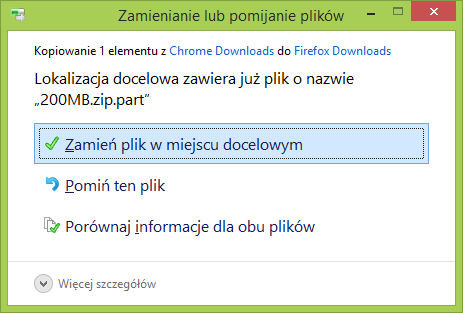- Не удалось загрузить веб-страницу с ошибкой: загрузка фрейма прервана
- 2 ответа
- Похожие вопросы:
- Загрузка фрейма прервана что делать
- Загрузка прервана в Яндекс браузер – что делать
- Почему браузер прерывает загрузку?
- Проверка стабильности сети
- Проверка настроек Яндекс браузера
- Загрузка прерывается из-за антивируса
- Что еще можно сделать?
- Загрузка прервана в Яндекс браузер – что делать
- Почему браузер прерывает загрузку?
- Проверка стабильности сети
- Проверка настроек Яндекс браузера
- Загрузка прерывается из-за антивируса
- Что еще можно сделать?
- Основные действия по исправлению большинства проблем при рендеринге или экспорте
- Специфические ошибки при рендеринге или экспорте
- Поиск решений для устранения неизвестных ошибок
- Как возобновить прерванные загрузки в Chrome, когда браузер не разрешает
Не удалось загрузить веб-страницу с ошибкой: загрузка фрейма прервана
Я вижу, что об этом уже спрашивали раньше, но я не вижу никаких решений:
Поэтому я использую Cordova 2.5 для создания приложения iPad на iOS 6.1.2
Первое индексное представление успешно загружается и отображается так, как должно
Теперь, нажав на одну из ссылок, скажем, open childView, он не сможет загрузить страницу:
ссылка, по которой пользователь нажимает, выглядит следующим образом’:
Все работает так, как и ожидалось в браузере Chrome на моем mac.
Я не знаю, что здесь происходит!!
2 ответа
Как вы можете предварительно загрузить всю веб-страницу с помощью JavaScript, чтобы я мог кэшировать эту страницу в браузере пользователей? Я знаю, как предварительно загружать изображения с помощью JS, но то, что я хотел бы сделать, — это предварительно загрузить всю страницу. Пример.
Я развернул свой блог на github страницах. Индексная страница работает нормально, но когда я нажимаю на страницу post, она заставляет браузер загружать файл вместо рендеринга post. Я хочу использовать красивые URL-адреса, поэтому я следил за документами посредников. Я получаю эту ошибку не удалось.
Черт бы побрал эту уйму времени, ответ был таким глупым и простым.
Вместо того, чтобы иметь ссылки в html как :
Это должно быть просто
это имеет смысл, с ведущим / страница будет перезагружена, и именно поэтому я получил эту ошибку.
Надеюсь, это кому-то поможет
Я мог бы решить эту проблему, используя window.location.hash
Похожие вопросы:
У меня есть проблема с Genymotion после обновления моего OS до Windows 10, fistly он не открылся с этой ошибкой: Virtualization engine не найден. Загрузка плагина прервана. Также не удалось.
Я просто хочу загрузить веб-страницу, но не хочу ее открывать. Я хочу показать процесс загрузки страницы в прогрессбаре. Когда загрузка страницы завершится, я хочу показать сообщение: page load.
Используя Phonegap, тривиально программно переключаться с одной страницы на другую, используя код по строкам: window.location.href = someDestination.html; Однако я заметил, что по какой-то причине.
Как вы можете предварительно загрузить всю веб-страницу с помощью JavaScript, чтобы я мог кэшировать эту страницу в браузере пользователей? Я знаю, как предварительно загружать изображения с помощью.
Я развернул свой блог на github страницах. Индексная страница работает нормально, но когда я нажимаю на страницу post, она заставляет браузер загружать файл вместо рендеринга post. Я хочу.
После обновления до Phonegap 2.5 с 2.3 Xcode зависает на этом сообщении Resetting plugins due to page load. Я просмотрел все эти ответы: Ошибка загрузки внешнего URL в Phonegap 2.5.
Я столкнулся с ошибкой, которая мешает мне загрузить веб-страницу на сервер. Мне удалось позволить ему работать без каких-либо ошибок, когда я запускаю visual studio. Вот в чем ошибка Однако, когда.
Привет, я пытаюсь загрузить веб-страницу в webView pannel в JAVAFX. Я могу загрузить веб-страницу, сертификация которой действительна, как google, yahoo. Но не удалось загрузить недействительные.
clf = svm.SVC() # Giving test data as input clf.fit(X_train, y_train) joblib.dump(clf, ‘model.joblib’) GCP_PROJECT = ‘career-banao-project’ BUCKET_NAME=career_banao_bucket MODEL_BUCKET =.
Я скачал youtube-dl &, когда пытаюсь загрузить игровой курс из Udemy. Он показывает мне ниже ошибку : [udemy:course] загрузка всплывающего окна входа в систему ERROR: невозможно загрузить.
Источник
Загрузка фрейма прервана что делать
Загрузка прервана в Яндекс браузер – что делать
В последнее время все больше пользователей Яндекс браузера сталкиваются с проблемой блокировки загруок из Сети. Ошибка “Загрузка прервана” может возникать при скачивании всех файлов, либо определенных данных. В статье мы подробно расскажем о всех причинах данной ситуации, а также всех решениях такой блокировки.
Почему браузер прерывает загрузку?
Сразу стоит отметить – сам Яндекс браузер работает достаточно стабильно, а от ошибок не застрахован никто. Основных же факторов появления сбоя три – неверные настройки загрузочной папки, влияние антивируса, критические проблемы со стабильностью сети. Все эти моменты следует проверить.
Сбой в Яндекс Браузере – “Загрузка прервана”
Мы сразу обойдем вариант, при котором на компьютере банально нет свободного места для новых файлов. Перед выполнением указанных ниже шагов, откройте “Мой компьютер” и просмотрите, сколько свободного места имеется на каждом диске. Особенно нас интересует раздел, на котором располагается загрузочная папка браузера Яндекс. По умолчанию это папка “Загрузки” на диске С.
- Если места критически мало – освободите его, либо измените папку по умолчанию для Яндекса. Про такую смену мы расскажем ниже.
Проверка стабильности сети
Очень часто скачивание может прерываться из-за нестабильного подключения и частой потери передаваемых пакетов. Возможна ситуация, при которой сам индикатор сети на Рабочем столе не указывает на проблему, а по факту имеются длительные задержки. То же самое может наблюдаться и при сильно низкой скорости. Чтобы исключить этот вариант сделайте следующее:
- Необходимо запустить командную строку, для этого в “Выполнить” впишите латиницей команду CMD.
- Во всплывшем меню вбейте: ping google.com -t .
- Далее пойдет анализ соединения – картина должна быть стабильной, а количество теряемых пакетов минимальным. Также обратите внимание на время ответа (мс) – этот параметр в среднем равняется 30-50 мс. Чем меньше такое время, тем лучше.
Пример нестабильного соединения с высоким временем отклика
В случае нестабильной картины обязательно выполните следующие шаги:
- На 5-10 минут выключите из розетки блоки питания роутера или сети. Это действие особенно актуально при динамическом IP. Тоже самое выполните с ПК или ноутбуком.
- Обязательно опробуйте вариант с подключением кабеля к ПК без роутера.
- Возможно канал забит мусором и лишним кэшем. Для этого в той же консоли запустите команду ipconfig/flushdns.
Стирание кэша данных DNS
Проверка настроек Яндекс браузера
Другая, менее частая, причина – проблемы с download-папкой, в которую идет любое скачивание из Yandex Browser. Такая папка может быть удалена, изменена в названии, либо перемещена. Обязательно проверьте следующее:
- В браузере вбиваем в адресную строку этот путь: browser://settings/ .
- Листаем ниже и открываем “Дополнительные настройки”, где будет пункт “Загруженные файлы”.
- Просмотрите установленную тут папку и, при необходимости, укажите новую.
Смените Downloads папку на другую
Загрузка прерывается из-за антивируса
Другой момент – проверка всех активных загрузок защитой браузера (Protect) или антивирусом на ПК. Такая проверка связана с большим количеством файлообменников, на которых есть возможность подцепить вирус. Если антивирус посчитает, что вы пытаетесь залить в систему зараженный файл, то он автоматически прерывает загрузку.
Если вы уверенны в том, что хотите скинуть на компьютер, тогда делаем следующее:
- На время активации скачивания отключите полностью антивирус, а через Диспетчер закройте все его дополнительные службы.
- В адрес внесите browser://protect/ и снимите галочку с пункта проверки загружаемых данных.
Отключение проверки загружаемых данных
Имейте ввиду, если ваш файл действительно заражен, то он может содержать привязанные трояны, черви и бэкдоры. А отключение антивируса пропустит такую установку. Я бы рекомендовал сменить ресурс, с которого качаете данные.
Что еще можно сделать?
-
- Обязательно проверьте наличие актуальных апдейтов для программы Яндекс.Браузер. Пройдите по адресу browser://help/ – там будет указано состояние обновлений. По идее, опция апдейта должна быть включена автоматически.
- Желательно выправить реестр и провести удаление общего системного кэша. Для этого отлично подойдет программка CCleaner.
- В особо тяжелых случаях сбой “Загрузка прервана” появляется из-за битой папки пользователя, который привязан к браузеру. В таком случае необходимо опять же открыть Настройки, где удалить пользователя.
- После удаления пользователя обязательно сделайте комплексную очистку Яндекса: открываете историю (CTRL+H) – жмете на очистку справа – очищаете кэш и куки за все время.
Очистка истории, кэша и куки в Яндекс браузере
Все эти решения помогут исправить ошибку скачивания “Загрузка прервана”, а если у вас возникли сложности – пишите в комментариях ниже. Мы все читаем, все анализируем, стараемся помочь.
Загрузка прервана в Яндекс браузер – что делать
В последнее время все больше пользователей Яндекс браузера сталкиваются с проблемой блокировки загруок из Сети. Ошибка “Загрузка прервана” может возникать при скачивании всех файлов, либо определенных данных. В статье мы подробно расскажем о всех причинах данной ситуации, а также всех решениях такой блокировки.
Почему браузер прерывает загрузку?
Сразу стоит отметить – сам Яндекс браузер работает достаточно стабильно, а от ошибок не застрахован никто. Основных же факторов появления сбоя три – неверные настройки загрузочной папки, влияние антивируса, критические проблемы со стабильностью сети. Все эти моменты следует проверить.
Сбой в Яндекс Браузере – “Загрузка прервана”
Мы сразу обойдем вариант, при котором на компьютере банально нет свободного места для новых файлов. Перед выполнением указанных ниже шагов, откройте “Мой компьютер” и просмотрите, сколько свободного места имеется на каждом диске. Особенно нас интересует раздел, на котором располагается загрузочная папка браузера Яндекс. По умолчанию это папка “Загрузки” на диске С.
- Если места критически мало – освободите его, либо измените папку по умолчанию для Яндекса. Про такую смену мы расскажем ниже.
Проверка стабильности сети
Очень часто скачивание может прерываться из-за нестабильного подключения и частой потери передаваемых пакетов. Возможна ситуация, при которой сам индикатор сети на Рабочем столе не указывает на проблему, а по факту имеются длительные задержки. То же самое может наблюдаться и при сильно низкой скорости. Чтобы исключить этот вариант сделайте следующее:
- Необходимо запустить командную строку, для этого в “Выполнить” впишите латиницей команду CMD.
- Во всплывшем меню вбейте: ping google.com -t .
- Далее пойдет анализ соединения – картина должна быть стабильной, а количество теряемых пакетов минимальным. Также обратите внимание на время ответа (мс) – этот параметр в среднем равняется 30-50 мс. Чем меньше такое время, тем лучше.
Пример нестабильного соединения с высоким временем отклика
В случае нестабильной картины обязательно выполните следующие шаги:
- На 5-10 минут выключите из розетки блоки питания роутера или сети. Это действие особенно актуально при динамическом IP. Тоже самое выполните с ПК или ноутбуком.
- Обязательно опробуйте вариант с подключением кабеля к ПК без роутера.
- Возможно канал забит мусором и лишним кэшем. Для этого в той же консоли запустите команду ipconfig/flushdns.
Стирание кэша данных DNS
Проверка настроек Яндекс браузера
Другая, менее частая, причина – проблемы с download-папкой, в которую идет любое скачивание из Yandex Browser. Такая папка может быть удалена, изменена в названии, либо перемещена. Обязательно проверьте следующее:
- В браузере вбиваем в адресную строку этот путь: browser://settings/ .
- Листаем ниже и открываем “Дополнительные настройки”, где будет пункт “Загруженные файлы”.
- Просмотрите установленную тут папку и, при необходимости, укажите новую.
Смените Downloads папку на другую
Загрузка прерывается из-за антивируса
Другой момент – проверка всех активных загрузок защитой браузера (Protect) или антивирусом на ПК. Такая проверка связана с большим количеством файлообменников, на которых есть возможность подцепить вирус. Если антивирус посчитает, что вы пытаетесь залить в систему зараженный файл, то он автоматически прерывает загрузку.
Если вы уверенны в том, что хотите скинуть на компьютер, тогда делаем следующее:
- На время активации скачивания отключите полностью антивирус, а через Диспетчер закройте все его дополнительные службы.
- В адрес внесите browser://protect/ и снимите галочку с пункта проверки загружаемых данных.
Отключение проверки загружаемых данных
Имейте ввиду, если ваш файл действительно заражен, то он может содержать привязанные трояны, черви и бэкдоры. А отключение антивируса пропустит такую установку. Я бы рекомендовал сменить ресурс, с которого качаете данные.
Что еще можно сделать?
-
- Обязательно проверьте наличие актуальных апдейтов для программы Яндекс.Браузер. Пройдите по адресу browser://help/ – там будет указано состояние обновлений. По идее, опция апдейта должна быть включена автоматически.
- Желательно выправить реестр и провести удаление общего системного кэша. Для этого отлично подойдет программка CCleaner.
- В особо тяжелых случаях сбой “Загрузка прервана” появляется из-за битой папки пользователя, который привязан к браузеру. В таком случае необходимо опять же открыть Настройки, где удалить пользователя.
- После удаления пользователя обязательно сделайте комплексную очистку Яндекса: открываете историю (CTRL+H) – жмете на очистку справа – очищаете кэш и куки за все время.
Очистка истории, кэша и куки в Яндекс браузере
Все эти решения помогут исправить ошибку скачивания “Загрузка прервана”, а если у вас возникли сложности – пишите в комментариях ниже. Мы все читаем, все анализируем, стараемся помочь.
Основные действия по исправлению большинства проблем при рендеринге или экспорте
在中国购买的 Creative Cloud 产品不含 CC 桌面应用程序中的 Creative Cloud 移动应用程序和在线服务及相关功能。
Специфические ошибки при рендеринге или экспорте
Многие проблемы, связанные с сообщением «Ошибка компиляции фильма», имеют отношение к кэшированным файлам мультимедиа и соответствующей базе данных, которая содержит файлы .CFA и .PEK , созданные в Premiere Pro при первоначальном импорте клипов в корзину проекта.
Вы также можете поискать решения для специфических проблем, основываясь на данных, которые следуют за сообщением «Ошибка компиляции фильма».
Сообщение об ошибке Решение «Диск переполнен» Освободите место на жестком диске, на который производится экспорт, или выберите жесткий диск с достаточным количеством свободного пространства. Удалите кэшированные файлы из папок кэшированных медиафайлов и соответствующей базы данных.Для получения дополнительной информации об освобождении пространства на жестком диске путем удаления кэшированных файлов мультимедиа см. раздел «Управление базой данных кэшированных медиафайлов». «Дубликат файла» Убедитесь, что имя и место назначения выходного файла уникальны. «Файл не найден» Убедитесь, что все файлы ввода (источники) присоединены. Используйте диалоговое окно Привязка медиафайла или Поиск файла , чтобы найти автономные медиаданные, выполнить их повторную привязку и вернуть их в проект для использования. Дополнительная информация приведена в разделе «Повторная привязка автономных медиаданных». «Ошибка ввода-вывода» Убедитесь, что на жестком диске достаточно места, и у вас есть права на запись в указанное местоположение вывода.Удалите кэшированные файлы из папок кэшированных медиафайлов и соответствующей базы данных.Для получения дополнительной информации об освобождении пространства на жестком диске путем удаления кэшированных файлов мультимедиа см. раздел «Управление базой данных кэшированных медиафайлов». «Не удалось сохранить файл. Файл назначения используется в Premiere» или «Файл назначения используется в Adobe Media Encoder». Приложение использует файл назначения. Например, файл назначения может также использоваться в качестве входного файла для другой операции. Если это возможно, закройте программу, которая использует файл. «Неверный диск назначения» Указанный диск не найден, или запись на него невозможна. Выберите другую папку назначения. “Недостаточно памяти. Для максимизации объема доступной памяти задайте для параметра оптимизации рендеринга значение «Память»
Можно довести до максимума объем доступной памяти, выбрав для параметра оптимизации рендеринга значение «Память» вместо «Производительность». Если при рендеринге оптимизация памяти больше не потребуется, можно вернуть параметры значения «Производительность» на прежнюю величину. - Выберите «Правка» > «Установки» > «Оптимизация рендеринга для» и щелкните Память .
- В раскрывающемся списке рядом с параметром Оптимизация рендеринга для выберите Память . Нажмите кнопку «ОК» , закройте Premiere Pro и повторно откройте проект, чтобы изменения вступили в силу.
«Не удалось создать или открыть выходной файл.» Убедитесь в том, что на жестком диске хватает доступного места, и у вас есть права на запись в указанное местоположение вывода. Удалите кэшированные файлы из папок кэшированных медиафайлов и соответствующей базы данных. «У вас нет прав на создание или удаление файла назначения.» Выберите целевую папку, для которой у вас есть право записи, или измените права доступа целевой папки таким образом, чтобы приложение Adobe Premiere Pro имело право записи. «Ошибка кодека сжатия. Этот кодек может не поддерживать запрошенный размер кадров, либо проблема связана с оборудованием или памятью.» Используйте свободный кодек, такой как «Нет» в контейнере AVI или «Анимация» в контейнере QuickTime , чтобы определить, является ли размер кадра проблемой. Дополнительные сведения о поддерживаемых кодеках представлены в разделе Поддерживаемые форматы файлов. «Неизвестная ошибка» Конкретный источник возникновения ошибки в Adobe Premiere Pro неизвестен. Чтобы определить причину проблемы, см. раздел «Поиск решений для устранения неизвестных ошибок». «Ошибка модуля рендеринга с ускорением» Выберите другой модуль рендеринга в настройках Media Encoder. Например, если вы использовали OpenCL, попробуйте CUDA или Software. Также попробуйте отключить эффекты с ускорением. «Не удается создать кадр» Найдите временной код в диалоговом окне ошибки, например «Примерный временной код: 00:00:00:16». Перейдите к этому кадру и проверьте, не используются ли в ним эффекты с ускорением с высокими значениями, например размытие по Гауссу со значением «3000 пикселей». Отключите эффекты, чтобы проверить работу приложения, и уменьшите значения параметров, если возможно. Проверьте наличие стоп-кадров с очень высоким разрешением или слоев фигур с эффектами. Поиск решений для устранения неизвестных ошибок
Существует несколько причин появления сообщения «Ошибка компиляции фильма. Неизвестная ошибка», поэтому может быть сложно понять, с чего начать. Поскольку не все описанные ниже варианты применимы именно к вашей проблеме, вы можете пропустить любой из шагов, не имеющий отношение к текущей конфигурации. Кроме того, если вы собираетесь связаться со службой технической поддержки для получения дальнейшей помощи, будет полезно вести подробные записи о том, что происходит на каждом шаге, чтобы специалист, оказывающий вам поддержку, мог оказать ее более эффективно.
Если ошибка возникает при рендеринге панели «Временная шкала», попробуйте экспортировать этот участок посредством Premiere Pro или Media Encoder. Эти приложения обеспечивают больше гибкости в процессе устранения проблемы — многие из описанных далее шагов недоступны в процессе рендеринга панели «Временная шкала». После того, как вы сузили область для поиска причины неполадки и внесли все требуемые изменения, вы можете вернуться и выполнить необходимый рендеринг панели «Временная шкала».
Ниже приведены шаги, выполнив которые, можно определить и устранить проблему:
Включите или отключите рендеринг с помощью графического процессора. Некоторые проблемы могут также быть связаны с рендерингом, в процессе которого задействован графический процессор (ГП).
- Если вы используете OpenCL или CUDA, отключите модуль ГП-рендеринга или используйте другой вариант.
- Если проблемы возникают при отключенном модуле ГП-рендеринга, включите его.
Повторите попытку экспорта. Экспорт может завершиться с ошибкой и во второй раз, однако иногда это помогает устранить проблему. Это поможет в случае, если ошибка возникла в результате системного конфликта.
Перезагрузите компьютер. В ситуации, когда системных ресурсов недостаточно, перезагрузка компьютера перед следующей попыткой может оказаться отличным способом решения проблемы.
Попробуйте использовать другой формат. Чтобы исключить определенный формат вывода из причин проблемы, попробуйте выполнить рендеринг и экспортировать файл с помощью другого кодека и в другой формат. Например, используйте несжатый AVI, фильм QuickTime с кодеком «Анимация» или последовательность файлов изображений в формате PNG. Ознакомиться со списком поддерживаемых файловых форматов можно в разделе «Поддерживаемые форматы файлов».
Попробуйте использовать другой исходный файл.
- Откройте новый проект в Premiere Pro.
- Добавьте полосы и тон к последовательности и выполните экспорт снова.
- Убедитесь в том, что проблема устранена.
- Если проблему устранить не удается, возможно, она связана с исходными файлами мультимедиа.
- Если проблема связана с определенным исходным файлом, потребуется преобразовать его в другой формат или заменить.
Удалите эффекты. Иногда эффекты сторонних разработчиков могут стать причиной ошибок рендеринга. Чтобы проверить это, выполните следующие действия:
- Создайте копию имеющейся панели «Временная шкала» и удалите все эффекты из клипов этой временной шкалы.
- Если экспорт выполняется без сбоев, проблема может быть вызвана определенным эффектом, который вы использовали.
Проверьте, содержат ли имена файлов символы пунктуации: иногда эта ошибка возникает, если в именах файлов содержатся знаки пунктуации, например точка (.), или если они взяты из имен последовательностей. Старайтесь не использовать этот формат и при необходимости вводите символ нижнего подчеркивания (_).
Экспорт без звука/изображения. Чтобы выяснить, является ли звук или изображение причиной проблемы, попытайтесь выполнить экспорт с отключенным звуком или изображением.
Отключите интеллектуальный рендеринг. Если при экспорте используется интеллектуальный рендеринг, попробуйте отключить его.
Экспорт в другое местоположение. Если выполняется экспорт в облачное хранилище, попробуйте выполнить экспорт на локальный жесткий диск. Если и это не помогает, переместите все данные на локальный жесткий диск.
Разбейте проблему на части. Попробуйте разделить проблемный файл на части и определить точное положение на панели «Временная шкала», в котором эта проблема возникла.
- Создайте копию файла проекта.
- Используя копию проекта, удалите вторую половину файла мультимедиа из последовательности, которую вы пытаетесь экспортировать.
- Запустите задание экспорта еще раз.
Если экспорт удастся, это будет означать, что проблема заключается во второй половине последовательности. После этого следует выполнить шаги, описанные выше, только вместо удаления половины последовательности удалить ее четверть. Продолжайте использовать этот метод до тех пор, пока не определите приблизительную область в последовательности, в которой заключается проблема.
Если вы используете Premiere Pro CC 2015.3 или более позднюю версию, сообщение об ошибке окажется более информативным и будет содержать приблизительный код времени, в которое произошел сбой при рендеринге. Это удобно для быстрого поиска проблемной области.
Обновите программу до самой последней версии. В каждом выпуске добавляются новые исправления ошибок. Если вы столкнулись с проблемой при экспорте, работая в старой версии программы, вполне возможно, что она была устранена в последней версии. В выпуске Premiere Pro CC 2017.0 представлена возможность просмотра дополнительной информации об ошибках, поэтому даже если у вас возникнет та же самая проблема, сообщение об ошибке окажется более полезным.
Как возобновить прерванные загрузки в Chrome, когда браузер не разрешает
Chrome имеет довольно слабый менеджер загрузки — во многих случаях, когда вы пытаетесь возобновить прерванную загрузку, браузер начинает загружать весь файл с нуля. К счастью, есть способ возобновить загрузку с момента ее прерывания.
Лучший способ гарантировать возможность возобновления загрузки — использовать соответствующего менеджера, например Internet Download Manager или FlashGet. Однако у нас не всегда есть такая программа (или мы не хотим быть).
Однако есть еще один способ возобновления загрузки в Chrome, но мы должны установить Firefox для этой цели. Вкратце: Firefox позволяет вам возобновить работу с поврежденными файлами, поэтому все, что вам нужно сделать, — переместить загруженный фрагмент из Chrome в Fox. Давайте посмотрим, как это сделать.
Шаг 1. Найдите загруженный фрагмент
Важно, чтобы вы не возобновляли загрузку в Chrome, когда загрузка прерывается (например, 350 из 700 МБ). Если мы это сделаем, то, скорее всего, наш старый файл с текущим процессом загрузки будет удален и заменен новым, который тянет с нуля.
Когда соединение нарушено, перейдите в каталог, в который был загружен файл. По умолчанию это каталог «Загруженный», который является «C: Users Username_User Downloads». Мы должны найти файл с расширением .CRDOWNLOAD (Chrome Download).
Предположим, что для нужд руководства файл называется Moj_plik.crdownload.
2. Скопируйте ссылку, чтобы загрузить файл в Firefox.
В браузере Chrome щелкните правой кнопкой мыши по сломанной загрузке и выберите «Копировать адрес ссылки».
Мы запускаем Firefox, а затем вставляем ссылку на файл в адресной строке и нажимаем Enter. Загрузка файла в Firefox начнется с самого начала. После нескольких секунд загрузки мы вытащим панель загрузки и нажмите «Пауза», чтобы остановить загрузку.
3. Найдите остановленный файл загрузки из Firefox.
Теперь нам нужно найти кусок, загруженный Firefox, и заменить его на Chrome. Мы переходим в папку, в которую загружается файл из Firefox. Хотя в файле Chrome есть расширение * .CRDOWNLOAD, Firefox создает фрагмент в формате * .PART, например, «My_file.part».
Щелкните правой кнопкой мыши файл из Firefox и выберите «Переименовать». Мы копируем полное имя файла с расширением .PART.
4. Переименуйте прерванный файл Chrome и замените его файлом Firefox
Мы переходим к сломанному файлу из Chrome, также выбираем команду «Переименовать» и вставляем полное имя файла с расширением вместо исходного. Другими словами, мы меняем имя и расширение файла из Chrome на тот, у которого есть файл из Firefox, то есть, например, «My_file.crdownload» изменяется на «My_file.part».
Если оба файла находятся в одном каталоге, система спросит нас, хотим ли мы заменить файл из Firefox — нажмите «Да». Если файлы были загружены в другой каталог, мы скопируем файл из Chrome с измененным именем в каталог, в котором находится оригинальный файл .PART из Firefox, и замените его.
5. Возобновление загрузки в Firefox.
Теперь снова переходим в Firefox, открываем меню со списком загружаемых файлов и возобновляем загрузку остановленного файла.
На этот раз, однако, загрузка не будет происходить с самого начала — Firefox признает, что мы изменили файл на один из Chrome и начнем загрузку с момента его прерывания в браузере Google.
Как это работает?
Когда загрузка в Chrome прерывается, файл с текущим статусом загрузки по-прежнему сохраняется на диске. Chrome не всегда может возобновить загрузку, но Firefox делает. Достаточно начать новую операцию загрузки в Firefox, остановить ее, а затем заменить файл.
Источник