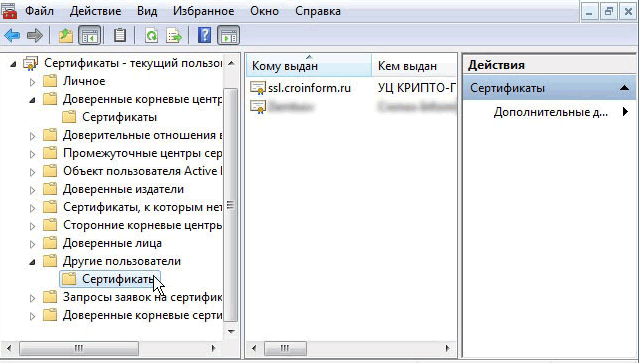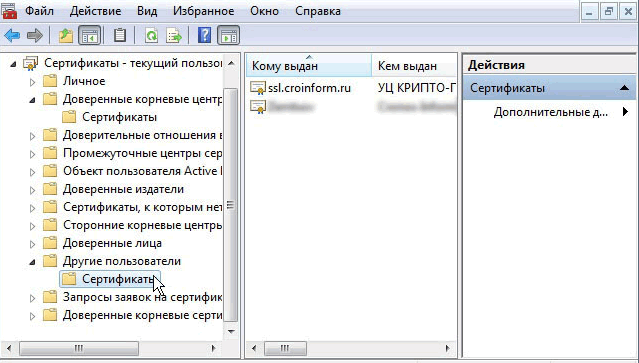Что значит загрузить файл сертификата
Электронная подпись состоит из закрытого ключа и открытого ключа (сертификат .cer)
Удостоверяющие центры выдают ЭП на ключевых носителях — РуТокен/ЕТокен, флешкарта.
Если электронная подпись Ваша организация хранит на обычной флешкарте, то в корне носителя должен быть файл с расширением .cer — сертификат безопасности. Это открытая часть ключа — открытый ключ (сертификат ключа подписи).
Если Вашей организацией используется защищенный ключевой носитель РуТокен/ЕТокен, то физически увидеть сертификат невозможно. Для этого необходимо открытый ключ экспортировать штатным функционалом системы криптографии (криптопровайдера).
Экспорт открытого ключа возможен в том случае, если ЭП уже установлена на рабочем месте пользователя. Если ЭП на компьютере пользователя еще не установлена, ее необходимо установить, воспользовавшись инструкциями, которые выдал Удостоверяющий центр. В случае возникновения трудностей с установкой, необходимо обратиться в УЦ, где была приобретена ЭП.
Экспортировать открытый ключ в файл на рабочем месте пользователя можно двумя способами:
1). Из Свойств обозревателя.
Пуск -> Панель управления -> Свойства обозревателя
(или запустите браузер Internet Explorer -> Сервис -> Свойства обозревателя)
Выберите вкладку Содержание, кнопка «Сертификаты», вкладка «Личные».
В списке сертификатов найдите нужный и отметьте его. Нажмите кнопку «Экспорт».
Запустится «Мастер импорта сертификатов».
Ответьте на вопросы мастера:
— Нет. Не экспортировать закрытый ключ.
— Файлы Х.509 (.CER) в кодировке DER
— Обзор. Выберите папку, куда необходимо сохранить файл (в этом окне внизу укажите желаемое имя файла). Сохранить.

В результате этих действий в указанной вами папке создастся открытый файл сертификата ключа ЭП.
2). Из КриптоПро CSP.
Пуск -> Панель управления -> КриптоПро CSP
Выберите вкладку «Сервис», кнопка «Посмотреть сертификаты в контейнере».
В открывшемся окне по кнопке «Обзор» выберите ключевой контейнер, сертификаты которого вы хотите посмотреть.
В небольшом окне выбора контейнера выберите требуемый считыватеть (РуТокен, ЕТокен, дисковод) и контейнер закрытого ключа на нем. ОК.
В случае наличия файла открытого ключа в контейнере закрытого ключа, система отобразит окно с информации о нем. Нажмите кнопку «Свойства».
В открывшемся окне свойств сертификата перейти на вкладку «Состав» и нажать кнопку «Копировать в файл».
Запустится «Мастер импорта сертификатов».
Ответьте на вопросы мастера:
— Нет. Не экспортировать закрытый ключ.
— Файлы Х.509 (.CER) в кодировке DER
— Обзор. Выберите папку, куда необходимо сохранить файл (в этом окне внизу укажите желаемое имя файла). Сохранить.

В результате этих действий в указанной вами папке создастся открытый файл сертификата ключа ЭП.
Источник
Как установить личный сертификат
Подробная инструкция: как установить личный сертификат в программе КриптоПро.
Установить личный сертификат можно двумя способами:
Установка через меню «Просмотреть сертификаты в контейнере»
1. Выберите «Пуск» > «Панель управления» > «КриптоПро CSP», перейдите на вкладку «Сервис» и кликните по кнопке «Просмотреть сертификаты в контейнере».
2. В открывшемся окне нажмите на кнопку «Обзор», чтобы выбрать контейнер для просмотра. После выбора контейнера нажмите на кнопку «Ок».
3. В открывшемся окне нажмите кнопку «Далее».
4. В следующем окне нажмите на кнопку « Установить», после чего утвердительно ответьте на уведомление о замене сертификата (если оно появится). Сертификат установлен.
5. Если кнопка « Установить » отсутствует, то в окне « Сертификат для просмотра » нажмите на кнопку « Свойства ».
6. В открывшемся окне выберите « Установить сертификат » .
7. В окне « Мастер импорта сертификатов » выберите « Далее » . В следующем окне оставьте переключатель на пункте « Автоматически выбрать хранилище на основе типа сертификата » и нажмите « Далее » . Сертификат будет установлен в хранилище « Личные » .
8. В следующем окне выберите « Далее » , затем нажмите на кнопку « Готово » и дождитесь сообщения об успешной установке.
Установка через меню «Установить личный сертификат»
Для установки понадобится файл сертификата (файл с расширением.cer). Файл сертификата можно экспортировать из хранилища « Личные » . Если в хранилище нет нужного сертификата, то обратитесь в техническую поддержку по адресу help@kontur.ru, указав ИНН и КПП организации и суть проблемы.
1. Выберите « Пуск » > « Панель управления » > « КриптоПро CSP » . В окне Свойства КриптоПро CSP перейдите на вкладку « Сервис » и кликните по кнопке « Установить личный сертификат » .
2. В окне « Мастер импорта сертификатов» нажмите на кнопку « Далее » . В следующем окне кликните по кнопке « Обзор » и выберите файл сертификата.
3. Далее укажите путь к сертификату и нажмите на кнопку « Открыть »> « Далее » .
4. В следующем окне кликните по кнопке « Далее ».
5. Нажмите кнопку « Обзор » .
6. Укажите контейнер закрытого ключа, соответствующий сертификату, и нажмите кнопку « Ок ».
7. После выбора контейнера нажмите на кнопку « Далее » .
8. В окне « Выбор хранилища сертификатов » кликните по кнопке « Обзор ».
Если установлена версия КриптоПро CSP 3.6 R2 (версия продукта 3.6.6497) или выше, то поставьте галку « Установить сертификат в контейнер ».
9. Выберите хранилище « Личные » и нажмите « ОК » .
10. После выбора хранилища нажмите на кнопку « Далее » , затем « Готово » . После нажатия на кнопку « Готово » может появиться вопрос о замене существущего сертификата новым. В окне запроса выберите « Да » .
Дождитесь сообщения об успешной установке. Сертификат установлен.
Источник
Как установить личный сертификат?
1. Откройте меню Пуск — Панель управления — КриптоПро CSP.
2. В окне программы КриптоПро CSP перейдите на вкладку Сервис и нажмите кнопку Просмотреть сертификаты в контейнере:
3. В следующем окне нажмите кнопку Обзор, чтобы выбрать контейнер для просмотра (в нашем примере контейнер находится на смарт-карте JaCarta):
4. После выбора контейнера нажмите кнопку Ок, затем Далее.
* Если после нажатия на кнопку Далее Вы видите такое сообщение:
«В контейнере закрытого ключа отсутствует открытый ключ шифрования», следует установить сертификат по рекомендациям, описанным в разделе Вариант 2.
5. В окне Сертификат для просмотра нажмите кнопку Установить:
6. Если откроется сообщение «Этот сертификат уже присутствует в хранилище сертификатов. Заменить существующий сертификат новым, с проставленной ссылкой на закрытый ключ?», нажмите Да:
7. Дождитесь сообщения об успешной установке:
8. Сертификат установлен. Можно закрыть все открытые окна КриптоПро.
Вариант 2. Установка через меню «Установить личный сертификат».
Для установки сертификата этим способом Вам понадобится файл сертификата (файл с расширением.cer). Он может находиться, например, на съемном носителе или на жёстком диске компьютера (если Вы делали копию сертификата или Вам присылали его по электронной почте).
В случае, если файл сертификата отсутствует, напишите письмо с описанием проблемы в техническую поддержку по адресу pu@skbkontur.ru.
1. Откройте меню Пуск — Панель управления — КриптоПро CSP.
2. В окне программы КриптоПро CSP перейдите на вкладку Сервис и нажмите кнопку Установить личный сертификат:
3. В следующем окне нажмите кнопку Обзор, чтобы выбрать файл сертификата:
4. Укажите путь к файлу сертификата и нажмите кнопку Открыть (в нашем примере файл сертификата находится на Рабочем столе):
5. В следующем окне нажмите кнопку Далее; в окне Сертификат для установки нажмите Далее.
6. Поставьте галку в окне Найти контейнер автоматически (в нашем примере контейнер находится на смарт-карте JaCarta) и нажмите Далее:
7. В следующем окне отметьте пункт Установить сертификат (цепочку сертификатов) в контейнер и нажмите Далее:
8. В окне Завершение мастера установки личного сертификата нажмите Готово:

9. Если КриптоПро CSP запрашивает pin-код от контейнера, введите нужный код или попробуйте стандартные pin-коды носителей:
10. Если откроется сообщение «Этот сертификат уже присутствует в хранилище сертификатов. Заменить существующий сертификат новым, с проставленной ссылкой на закрытый ключ?», нажмите Да:
11. Сертификат установлен. Можно закрыть все открытые окна КриптоПро.
Источник
Как выполнить экспорт или импорт сертификатов и ключей Windows
Чтобы воспользоваться сертификатом на своем или другом компьютере под управлением Windows, его нужно импортировать или экспортировать, соответственно.
Импорт сертификата и закрытого ключа
Если вам кто-то прислал сертификат или вы передали его с одного компьютера на другой, сертификат и закрытый ключ необходимо импортировать, прежде чем пользоваться ими. Импорт сертификата предполагает его размещение в соответствующую папку сертификатов.
- Откройте Диспетчер сертификатов.
- Выберите папку, в которую следует импортировать сертификат. В меню Действие выберите пункт Все задачи и выберите команду Импорт .
- Нажмите кнопку Далее и следуйте инструкциям.
Примечание: Если поиск сертификата мастером импорта сертификатов выполняется с помощью кнопки Обзор , заметьте, что в диалоговом окне Открыть умолчанию отображаются только сертификаты X.509. Если нужно импортировать другой тип сертификата, выберите тип в диалоговом окне Открыть.
Экспорт сертификата и закрытого ключа
Чтобы создать резервную копию сертификата или воспользоваться им на другом компьютере, сертификат сначала следует экспортировать.
Экспорт сертификата предполагает преобразование сертификата в файл, который затем можно передать с одного компьютера на другой или поместить в безопасное место. Рекомендуется экспортировать сертификаты на съемный носитель, например диск или USB флеш-память.
- Откройте Диспетчер сертификатов.
- Щелкните правой кнопкой мыши сертификат, который следует экспортировать, выберите Все задачи и выберите команду Экспорт.
- В мастере экспорта сертификатов нажмите кнопку Далее .
- Если сертификат использоваться на другом компьютере, щелкните Да , экспортировать закрытый ключ (если нет, выберите Нет , не экспортировать закрытый ключ) и нажмите кнопку Далее . (Этот параметр отображается, только если разрешен экспорт закрытого ключа и вы к нему доступ).
- Выберите нужный формат и нажмите кнопку Далее .
Примечание: Выбор нужного формата будет зависеть от того, как будет использоваться сертификат. Например, для сертификата с закрытым ключом следует выбирать формат обмена личными сведениями. Если нужно переместить несколько сертификатов с одного компьютера на другой одним файлом, следует выбирать стандарт Cryptographic Message Syntax. Если сертификат будет использоваться в нескольких операционных системах, следует выбирать формат в DER-кодировке X.509.
Источник