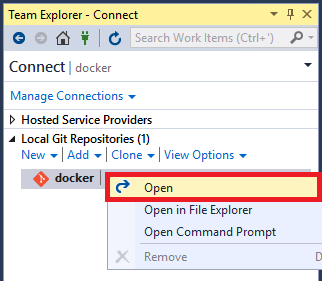- Как выбрать элемент запуска visual studio
- Выберите действительный элемент запуска
- Как выбрать объект автозагрузки в Visual Studio?
- Решение
- Другие решения
- Как выбрать запускаемый проект в решении?
- Настройка запуска
- Изменение автозапускаемого элемента
- Отображение настраиваемой начальной страницы
- Выбор настраиваемой начальной страницы для отображения
- Разработка кода в Visual Studio без использования проектов и решений
- Открытие любого кода
- Открытие кода из клонированного репозитория GitHub
- Выполнение и отладка кода
- Базы кода на основе MSBuild
- Базы кода на основе пользовательских средств сборки
- Базы кода с кодом Python или JavaScript
- Базы кода с кодом C++
- Базы кода, содержащие проект Visual Studio
- выберите допустимый элемент запуска visual studio 2019
- Пожалуйста, выберите допустимый элемент запуска
- 3 ответа
- Похожие вопросы:
- Разработка кода в Visual Studio без использования проектов и решений
- Открытие любого кода
- Открытие кода из клонированного репозитория GitHub
- Выполнение и отладка кода
- Базы кода на основе MSBuild
- Базы кода на основе пользовательских средств сборки
- Базы кода с кодом Python или JavaScript
- Базы кода с кодом C++
- Базы кода, содержащие проект Visual Studio
- Оптимизация времени запуска Visual Studio
- Поведение при запуске
- Изменение параметров расширения для ускорения запуска, загрузки решений и ввода данных
- Изменение параметров окна инструментов для ускорения запуска
- Новые возможности Visual Studio 2019
- Разработка
- Улучшенный поиск
- Интеллектуальная служба поиска
- Рефакторинг
- IntelliCode
- Очистка кода
- Отрисовка, учитывающая параметры монитора (PMA)
- Обозреватель тестов
- .NET Core
- Совместная работа
- Рабочий процесс Git-first
- Производительность Git
- Live Share
- Интегрированная проверка кода
- Отладка
- Повышение производительности
- Поиск во время отладки
- Отладчик моментальных снимков
- Поддержка Microsoft Edge Insider
- Инструмент «Закрепляемые свойства»
- Дальнейшие действия
- Обратная связь
Как выбрать элемент запуска visual studio
Выберите действительный элемент запуска
Я получаю эту ошибку при попытке запустить проект с зеленой кнопкой воспроизведения:
Очевидно, что я должен выбрать действительный элемент автозагрузки, но для этого мне нужно две информации:
Какие типичные допустимые элементы автозагрузки я могу попробовать выбрать?
Как мне их выбрать?
Я давно работаю разработчиком, но я новичок в Visual Studio, поэтому, пожалуйста, дайте мне инструкции, основанные на терминологии, которую я вижу на экране.
Как выбрать объект автозагрузки в Visual Studio?
Существует три файла cpp, и если я запускаю отладку, появляется сообщение об ошибке: «Выберите объект запуска».
Поэтому я нажал «Текущий документ», но ничего не изменилось.
Некоторые люди говорят, что нужно щелкнуть правой кнопкой мыши по решению и перейти к «свойствам», но я не могу найти меню «свойств» …
Как я могу выбрать объект автозагрузки?
Решение
Под проводником решений найдите название вашего проекта. Щелкните правой кнопкой мыши, и вы найдете установить как стартовый проект команда.
Другие решения
Вы также можете получить доступ к расширенным параметрам запуска, перейдя в Main Menu -> Project -> Set up startup projects диалоговое окно (или запустить его из контекстного меню элемента решения в обозревателе решений)
Это случилось со мной, когда я попытался написать c ++ на «Visual Studio Solution».
Убедитесь, что выбрали (или установите и выберите) правильный тип проекта при его создании.
Как выбрать запускаемый проект в решении?

Здравствуйте. Подскажите, пожалуйста, есть ли возможность настроить студию, чтобы новые решения.
Недоступны проекты в решении (Ошибка: Проект был создан в другой версии Visual Studio)
Столкнулся с такой проблемой что не доступны некоторые проекты в решении, пишет -«что не доступно.
Какую выбрать лицензию и как открыть проект
Про СПО. неплохая вещь для программистов и пользователей. Возможно, это сообщение лучше сделать в.

Пишу первое приложение для Windows Phone 8.1. Возникла необходимость добавить ссылку из одного.
Источник
Настройка запуска
Вы можете настроить процесс запуска для Visual Studio несколькими способами, например, открыв последнее решение или просто пустую среду разработки.
Также можно отобразить настраиваемую начальную страницу, т. е. страницу XAML Windows Presentation Foundation (WPF), которая открывается в окне инструментов и может использоваться для выполнения внутренних команд Visual Studio.
Изменение автозапускаемого элемента
В строке меню выберите Сервис > Параметры.
Разверните меню Среда и выберите Запуск.
- В списке При запуске выберите элемент, который будет отображаться после запуска Visual Studio.
- В списке При запуске открыть выберите, что должно произойти после запуска Visual Studio. Вы можете выбрать окно запуска (в котором можно открыть новый или существующий проект), последние решения или пустую среду.
Отображение настраиваемой начальной страницы
Вы можете создать собственную настраиваемую начальную страницу с помощью пакета SDK для Visual Studio или использовать уже созданную кем-то. Например, настраиваемые начальные страницы можно выбрать в Visual Studio Marketplace.
Чтобы установить пользовательскую начальную страницу, откройте файл VSIX или скопируйте и вставьте файлы начальной страницы в папку %USERPROFILE%\Documents\Visual Studio 2017\StartPages на компьютере.
Выбор настраиваемой начальной страницы для отображения
В строке меню выберите Сервис > Параметры.
Разверните меню Среда и выберите Запуск.
В списке Настроить начальную страницу выберите нужную страницу.
Источник
Разработка кода в Visual Studio без использования проектов и решений
Вы можете открыть код практически из любого типа проекта на основе каталога без необходимости в решении или файле проекта. Это значит, что вы можете, например, клонировать репозиторий GitHub, сразу открыть его в Visual Studio и начать разработку, не создавая решение или проект. Если потребуется, вы можете указать настраиваемые задачи сборки и параметры запуска, используя простые файлы JSON.
Когда вы открываете в Visual Studio файлы кода, в обозревателе решений отображаются все имеющиеся в папке файлы. Щелкните любой из них, чтобы приступить к изменению. В фоновом режиме Visual Studio индексирует файлы для поддержки функций навигации, рефакторинга и IntelliSense. Когда вы изменяете, создаете и удаляете файлы, Visual Studio автоматически отслеживает эти изменения и постоянно обновляет индекс IntelliSense. Код отображается с цветной маркировкой синтаксиса, и в большинстве случаев поддерживается базовое завершение операторов IntelliSense.
Открытие любого кода
Ниже представлены способы открытия кода в Visual Studio:
В строке меню Visual Studio выберите Файл > Открыть > Папка и перейдите в расположение кода.
В контекстном меню папки с кодом выберите команду Открыть в Visual Studio.
На начальной странице Visual Studio щелкните ссылку Открыть папку.
Не все разновидности кода можно открыть с помощью ссылки Открыть папку на начальной странице Visual Studio. Например, если файл с кодом был сохранен как часть решения — то есть в файле SLN — необходимо использовать один из других указанных здесь способов, чтобы открыть код.
Выберите ссылку Открыть папку в начальном окне.
Не все разновидности кода можно открыть с помощью ссылки Открыть папку в начальном окне Visual Studio. Например, если файл с кодом был сохранен как часть решения — то есть в файле SLN — необходимо использовать один из других указанных здесь способов, чтобы открыть код.
Если вы предпочитаете работать с клавиатурой, нажмите клавиши Ctrl+Shift+Alt+O в Visual Studio.
Откройте код из клонированного репозитория GitHub.
Открытие кода из клонированного репозитория GitHub
В примере ниже объясняется, как клонировать репозиторий GitHub, а затем открыть содержащийся в нем код в Visual Studio. Для этого необходимо иметь учетную запись GitHub и установленный в системе Git для Windows. Дополнительные сведения см. в статье Signing up for a new GitHub account (Регистрация учетной записи GitHub), а также на странице Git для Windows.
Перейдите в репозиторий, который нужно клонировать, на сайте GitHub.
Нажмите кнопку Clone or Download (Клонировать или скачать), а затем в раскрывающемся меню выберите Copy to Clipboard (Копировать в буфер обмена), чтобы копировать защищенный URL-адрес для репозитория GitHub.
Чтобы открыть Team Explorer, в Visual Studio выберите вкладку Team Explorer. Если эта вкладка не отображается, откройте ее, выбрав Вид > Team Explorer.
В Team Explorer выберите команду Клонировать, которая располагается в разделе Локальные репозитории Git, а затем вставьте URL-адрес страницы GitHub в текстовое поле.
Нажмите кнопку Клонировать, чтобы клонировать файлы проекта в локальный репозиторий Git. Этот процесс может занять несколько минут в зависимости от размера репозитория.
После клонирования репозитория в систему выберите в Team Explorer команду Открыть в контекстном меню клонированного репозитория.
Чтобы просмотреть файлы в обозревателе решений, выберите команду Показать представление папки.
Теперь вы можете просмотреть папки и файлы в клонированном репозитории, а также просмотреть код и выполнить поиск по нему в редакторе кода Visual Studio, где доступна цветовая маркировка синтаксиса и другие возможности.
Выполнение и отладка кода
В Visual Studio отладку кода можно выполнять без проекта или решения. Чтобы запустить отладку для некоторых языков, вам потребуется указать в базе кода допустимый файл запуска, например скрипт, исполняемый файл или проект. В раскрывающемся списке рядом с кнопкой запуска на панели инструментов перечислены все элементы автозагрузки, обнаруженные Visual Studio, а также дополнительно указанные вами. Visual Studio выполнит этот код перед тем, как запускать отладку.
Настройка Visual Studio для выполнения кода будет разной для разных типов кода и используемых средств сборки.
Базы кода на основе MSBuild
Базы кода на основе MSBuild могут иметь несколько конфигураций сборки, и все они перечисляются в раскрывающемся списке кнопки запуска. Выберите файл, который нужно использовать в качестве автозапускаемого элемента, и нажмите кнопку Запустить, чтобы начать отладку.
Для баз кода C# и Visual Basic необходимо установить рабочую нагрузку Разработка классических приложений .NET. Для баз кода C++ необходимо установить рабочую нагрузку Разработка классических приложений на C++ .
Базы кода на основе пользовательских средств сборки
Если для вашей базы кода применяются пользовательские средства сборки, нужно указать в Visual Studio правила сборки кода с помощью задач сборки, которые определяются в файле JSON. Дополнительные сведения см. в статье Настройка задач сборки и отладки для режима разработки «Открытая папка».
Базы кода с кодом Python или JavaScript
Если база кода содержит код на Python или JavaScript, вам не нужно настраивать файлы JSON, но нужно установить соответствующие рабочие нагрузки. Также следует настроить скрипт запуска:
Установите рабочую нагрузку Разработка Node.js или Разработка на Python. Для этого последовательно выберите Средства > Получить средства и компоненты или закройте Visual Studio и запустите Visual Studio Installer.
В обозревателе решений щелкните правой кнопкой мыши файл JavaScript или Python и в контекстном меню выберите команду Назначить автозапускаемым элементом.
Нажмите кнопку Запустить, чтобы начать отладку.
Базы кода с кодом C++
Сведения о том, как открыть код C++ в Visual Studio без создания решений или проектов, вы найдете в статье Open Folder projects for C++ (Проекты «Открыть папку» для C++).
Базы кода, содержащие проект Visual Studio
Если папка с кодом содержит проект Visual Studio, вы можете назначить этот проект в качестве автозапускаемого элемента.
Текст кнопки запуска изменится на имя проекта, назначенного автозапускаемым элементом.
Источник
выберите допустимый элемент запуска visual studio 2019
Пожалуйста, выберите допустимый элемент запуска
Я мигрировал с Visual Studio 2008 на VS 2017 года.
Я получаю эту ошибку, когда пытаюсь запустить проект с зеленой кнопкой воспроизведения:
Очевидно, что я должен выбрать допустимый элемент запуска, но есть две части информации, которые мне нужны для этого:
каковы типичные допустимые элементы запуска, которые я могу попытаться выбрать?
Как мне их выбрать?
Я давний разработчик, но я новичок в visual studio, поэтому, пожалуйста, дайте мне инструкции, основанные на терминологии, которую я вижу на экране.
3 ответа
Я только что начал Eclipse для разработки PHP. Я сделал первый проект в книге, и он прошел отлично с небольшой помощью от вас всех. Затем я открыл второй проект. Пытаясь настроить путь запуска (Eclipse всегда начинается с указания на корень моего сервера), я каким-то образом привел IDE в.
Как создать допустимый пользовательский тег/элемент в HTML5? Пример 1: Пример 2: Спасибо.
Возможно, вы открыли свой проект с помощью
Используйте правильный метод, чтобы открыть свой проект с помощью
Файл > Новый > Проект Из существующего кода. Выберите тип проекта > Далее. Введите имя проекта > Готово.
Я зашел в Файл > Открыть > проект/решение и нашел файл «.sln». Я нажал на него, а затем нажал открыть, и это сработало для меня. Просто потратил целую вечность, пытаясь понять это!
Похожие вопросы:
SharePoint 2010 У меня есть сайт enterprise wiki, который я экспортировал и импортировал из одной фермы в другую. Однако я экспортировал его из корневого сайта семейства сайтов на вложенный сайт в.
Я только что начал Eclipse для разработки PHP. Я сделал первый проект в книге, и он прошел отлично с небольшой помощью от вас всех. Затем я открыл второй проект. Пытаясь настроить путь запуска.
Я пытаюсь атомарно генерировать сущности по идее IntelliJ, но безуспешно. ошибка: Пожалуйста, выберите блок presistence. Помогите мне создать файлы сущностей и сопоставлений.
Я продублировал рабочее приложение laravel и переименовал его, чтобы использовать для другого приложения. Я удалил папку поставщика и снова выполнил следующие команды: composer self-update.
Я получаю следующие ошибки, хотя я возвращаю один корневой элемент : Route.render(): должен быть возвращен допустимый элемент React (или null). Возможно, вы вернули undefined, массив или какой-то.
Разработка кода в Visual Studio без использования проектов и решений
Вы можете открыть код практически из любого типа проекта на основе каталога без необходимости в решении или файле проекта. Это значит, что вы можете, например, клонировать репозиторий GitHub, сразу открыть его в Visual Studio и начать разработку, не создавая решение или проект. Если потребуется, вы можете указать настраиваемые задачи сборки и параметры запуска, используя простые файлы JSON.
Когда вы открываете в Visual Studio файлы кода, в обозревателе решений отображаются все имеющиеся в папке файлы. Щелкните любой из них, чтобы приступить к изменению. В фоновом режиме Visual Studio индексирует файлы для поддержки функций навигации, рефакторинга и IntelliSense. Когда вы изменяете, создаете и удаляете файлы, Visual Studio автоматически отслеживает эти изменения и постоянно обновляет индекс IntelliSense. Код отображается с цветной маркировкой синтаксиса, и в большинстве случаев поддерживается базовое завершение операторов IntelliSense.
Открытие любого кода
Ниже представлены способы открытия кода в Visual Studio:
В строке меню Visual Studio выберите Файл > Открыть > Папка и перейдите в расположение кода.
В контекстном меню папки с кодом выберите команду Открыть в Visual Studio.
На начальной странице Visual Studio щелкните ссылку Открыть папку.
Не все разновидности кода можно открыть с помощью ссылки Открыть папку на начальной странице Visual Studio. Например, если файл с кодом был сохранен как часть решения — то есть в файле SLN — необходимо использовать один из других указанных здесь способов, чтобы открыть код.
Выберите ссылку Открыть папку в начальном окне.
Не все разновидности кода можно открыть с помощью ссылки Открыть папку в начальном окне Visual Studio. Например, если файл с кодом был сохранен как часть решения — то есть в файле SLN — необходимо использовать один из других указанных здесь способов, чтобы открыть код.
Если вы предпочитаете работать с клавиатурой, нажмите клавиши Ctrl+Shift+Alt+O в Visual Studio.
Откройте код из клонированного репозитория GitHub.
Открытие кода из клонированного репозитория GitHub
В примере ниже объясняется, как клонировать репозиторий GitHub, а затем открыть содержащийся в нем код в Visual Studio. Для этого необходимо иметь учетную запись GitHub и установленный в системе Git для Windows. Дополнительные сведения см. в статье Signing up for a new GitHub account (Регистрация учетной записи GitHub), а также на странице Git для Windows.
Перейдите в репозиторий, который нужно клонировать, на сайте GitHub.
Нажмите кнопку Clone or Download (Клонировать или скачать), а затем в раскрывающемся меню выберите Copy to Clipboard (Копировать в буфер обмена), чтобы копировать защищенный URL-адрес для репозитория GitHub.
Чтобы открыть Team Explorer, в Visual Studio выберите вкладку Team Explorer. Если эта вкладка не отображается, откройте ее, выбрав Вид > Team Explorer.
В Team Explorer выберите команду Клонировать, которая располагается в разделе Локальные репозитории Git, а затем вставьте URL-адрес страницы GitHub в текстовое поле.
Нажмите кнопку Клонировать, чтобы клонировать файлы проекта в локальный репозиторий Git. Этот процесс может занять несколько минут в зависимости от размера репозитория.
После клонирования репозитория в систему выберите в Team Explorer команду Открыть в контекстном меню клонированного репозитория.
Чтобы просмотреть файлы в обозревателе решений, выберите команду Показать представление папки.
Теперь вы можете просмотреть папки и файлы в клонированном репозитории, а также просмотреть код и выполнить поиск по нему в редакторе кода Visual Studio, где доступна цветовая маркировка синтаксиса и другие возможности.
Выполнение и отладка кода
В Visual Studio отладку кода можно выполнять без проекта или решения. Чтобы запустить отладку для некоторых языков, вам потребуется указать в базе кода допустимый файл запуска, например скрипт, исполняемый файл или проект. В раскрывающемся списке рядом с кнопкой запуска на панели инструментов перечислены все элементы автозагрузки, обнаруженные Visual Studio, а также дополнительно указанные вами. Visual Studio выполнит этот код перед тем, как запускать отладку.
Настройка Visual Studio для выполнения кода будет разной для разных типов кода и используемых средств сборки.
Базы кода на основе MSBuild
Базы кода на основе MSBuild могут иметь несколько конфигураций сборки, и все они перечисляются в раскрывающемся списке кнопки запуска. Выберите файл, который нужно использовать в качестве автозапускаемого элемента, и нажмите кнопку Запустить, чтобы начать отладку.
Базы кода на основе пользовательских средств сборки
Если для вашей базы кода применяются пользовательские средства сборки, нужно указать в Visual Studio правила сборки кода с помощью задач сборки, которые определяются в файле JSON. Дополнительные сведения см. в статье Настройка задач сборки и отладки для режима разработки «Открытая папка».
Базы кода с кодом Python или JavaScript
Если база кода содержит код на Python или JavaScript, вам не нужно настраивать файлы JSON, но нужно установить соответствующие рабочие нагрузки. Также следует настроить скрипт запуска:
Установите рабочую нагрузку Разработка Node.js или Разработка на Python. Для этого последовательно выберите Средства > Получить средства и компоненты или закройте Visual Studio и запустите Visual Studio Installer.
В обозревателе решений щелкните правой кнопкой мыши файл JavaScript или Python и в контекстном меню выберите команду Назначить автозапускаемым элементом.
Нажмите кнопку Запустить, чтобы начать отладку.
Базы кода с кодом C++
Сведения о том, как открыть код C++ в Visual Studio без создания решений или проектов, вы найдете в статье Open Folder projects for C++ (Проекты «Открыть папку» для C++).
Базы кода, содержащие проект Visual Studio
Если папка с кодом содержит проект Visual Studio, вы можете назначить этот проект в качестве автозапускаемого элемента.
Текст кнопки запуска изменится на имя проекта, назначенного автозапускаемым элементом.
Оптимизация времени запуска Visual Studio
Система Visual Studio рассчитана на максимально быстрый и эффективный запуск. Однако загрузка некоторых расширений и окон инструментов Visual Studio может негативно повлиять на время запуска. Вы можете управлять поведением медленных расширений и окон инструментов в диалоговом окне Управление производительностью Visual Studio. Дополнительные сведения о повышении производительности см. в рекомендациях по оптимизации работы Visual Studio.
Поведение при запуске
Чтобы избежать задержек при запуске, Visual Studio загружает расширения по запросу. Это означает, что расширения открываются не сразу после запуска Visual Studio, а по мере необходимости. Кроме того, поскольку окна инструментов, оставшиеся открытыми в предыдущем сеансе Visual Studio, могут увеличить время запуска, Visual Studio более разумно открывает окна инструментов, чтобы исключить влияние на время запуска.
Если Visual Studio обнаружит медленный запуск, появится всплывающее сообщение с предупреждением, указывающим на расширение или окно инструмента, которое является причиной замедления. Сообщение содержит ссылку на диалоговое окно Управление производительностью Visual Studio. Его можно открыть, выбрав элементы Справка > Управление производительностью Visual Studio в строке меню.
В этом диалоговом окне перечислены расширения и окна инструментов, которые влияют на производительность при запуске. Вы можете изменить параметры расширения и окна инструментов, чтобы повысить производительность при запуске.
Изменение параметров расширения для ускорения запуска, загрузки решений и ввода данных
Откройте диалоговое окно Управление производительностью Visual Studio, выбрав элементы Справка > Управление производительностью Visual Studio в строке меню.
Если расширение замедляет запуск Visual Studio, загрузку решений или ввод данных, оно отображается в разделе Расширения > Запуск (либо Загрузка решения или Ввод с клавиатуры) диалогового окна Управление производительностью Visual Studio.
Выберите расширение, которое нужно отключить, и нажмите кнопку Отключить.
Чтобы в любой момент повторно включить расширение для будущих сеансов, воспользуйтесь диспетчером расширений или диалоговым окном Управление производительностью Visual Studio.
Изменение параметров окна инструментов для ускорения запуска
Откройте диалоговое окно Управление производительностью Visual Studio, выбрав элементы Справка > Управление производительностью Visual Studio в строке меню.
Если окно инструментов замедляет запуск Visual Studio, оно отображается в разделе Окна инструментов > Запуск диалогового окна Управление производительностью Visual Studio.
Выберите окно инструментов, поведение которого хотите изменить.
Выберите один из следующих трех параметров:
Использовать поведение по умолчанию. Поведение по умолчанию для окна инструментов. Если оставить выбранным этот параметр, производительность при запуске не повысится.
Не показывать окно при запуске. При выборе этого параметра указанное окно инструментов всегда будет закрытым при открытии Visual Studio, даже если оно было оставлено открытым в предыдущем сеансе. При необходимости вы можете открыть окно инструментов из соответствующего меню.
Автоматически скрывать окно при запуске. Если окно инструментов было оставлено открытым в предыдущем сеансе, этот параметр позволит сворачивать группу окон инструментов при запуске, чтобы не открывать окно инструментов. Этот вариант удобен при частом использовании окна инструментов. При этом окно по-прежнему доступно, но больше не оказывает негативное влияние на время запуска Visual Studio.
В версиях Visual Studio, предшествовавших 2017, была представлена функция загрузки упрощенного решения. В текущих версиях крупные решения, содержащие управляемый код, загружаются значительно быстрее, чем раньше, даже без функции загрузки упрощенного решения.
Новые возможности Visual Studio 2019
Обновлено для выпуска 16.11. См. полные заметки о выпуске | Просмотр стратегии развития продукта
С помощью Visual Studio 2019 вы получите лучшие в своем классе средства и службы для любого разработчика, любого приложения и любой платформы. Независимо от того, сколько времени вы уже используете Visual Studio, в текущей версии вы найдете много интересного для себя.
Обзор новых возможностей
Полный список новых возможностей в этой версии см. в заметках о выпуске. А для получения дополнительной информации о новых возможностях версии 16.11 см. сообщение в блоге Теперь доступно обновление Visual Studio 2019 v16.11.
Разработка
Посмотрите видео ниже, чтобы узнать, как вы можете экономить время благодаря новым возможностям.
Длительность видео: 3:00 мин.
Улучшенный поиск
Новый интерфейс поиска, ранее называвшийся «Быстрый запуск», стал быстрее и эффективнее. Теперь результаты поиска отображаются динамически при вводе запроса. Результаты поиска часто включают сочетания клавиш для команд, что упрощает их запоминание для использования в будущем.
Новая логика поиска нечетких соответствий поможет вам найти все, что вам требуется, независимо от наличия опечаток. Новая функция поиска упрощает поиск команд, параметров, документации и многих других полезных вещей.
Интеллектуальная служба поиска
Новые возможности в версии 16.9: с помощью технологий на основе облака, ИИ и машинного обучения мы улучшили результативность поиска. Теперь поиск Visual Studio не только предоставляет более релевантные результаты, но и помогает вам быстрее найти информацию о функциях продуктов.
Дополнительные сведения см. в записи блога об интеллектуальной службе поиска в Visual Studio.
Рефакторинг
В C# есть много новых удобных возможностей рефакторинга, которые помогают упорядочить код. Они отображаются как предложения со значком лампочки и включают такие действия, как перемещение элементов в интерфейс или базовый класс, настройку пространств имен в соответствии со структурой папок, преобразование циклов foreach в запросы Linq и многое другое.
Быстро вызывайте операции рефакторинга, нажав клавиши CTRL+. и выбрав требуемое действие.
IntelliCode
Visual Studio IntelliCode повышает эффективность разработки программного обеспечения с помощью искусственного интеллекта (ИИ). Для создания рекомендаций IntelliCode анализирует 2000 проектов с открытым кодом на GitHub (—каждый из которых имеет более 100 звезд—).
Ниже приведено несколько примеров того, как Visual Studio IntelliCode может помочь повысить производительность:
Изначально, в первой предварительной версии расширения IntelliCode для Visual Studio, поддерживался только язык C#. Теперь, в версии 16.1, мы добавили встроенную поддержку C++ и XAML в Visual Studio. (Поддержка C++, TypeScript и JavaScript находится на стадии предварительной версии.)
А если вы используете C#, мы также добавили возможность обучения пользовательской модели на основе собственного кода.
Очистка кода
Новый индикатор работоспособности документа дополнен новой командой очистки кода. Эту новую команду можно использовать для определения и устранения предупреждений и предложений одним действием или одним нажатием кнопки.
Функция очистки выполнит форматирование кода и применит исправления согласно текущим параметрам и файлам editorconfig.
Вы также можете сохранять наборы исправлений как профили. Например, если у вас есть небольшой набор целевых исправлений, которые часто применяются при написании кода, а также другой полный набор исправлений, которые применяются перед проверкой кода, вы можете настроить разные профили для решения этих задач.
Отрисовка, учитывающая параметры монитора (PMA)
Если вы используете мониторы, на которых настроены разные коэффициенты масштабирования отображения, или удаленно подключаетесь к компьютеру, коэффициенты масштабирования отображения которого отличаются от основного устройства, вы можете заметить, что изображение Visual Studio выглядит размытым или отображается с некорректным масштабом.
В выпуске Visual Studio 2019 мы реализуем отрисовку, учитывающую параметры монитора (PMA). Теперь Visual Studio правильно отображается независимо от того, какие используются коэффициенты масштабирования отображения.
Дополнительные сведения см. в записи блога Better multi-monitor experience with Visual Studio 2019 (Улучшенная работа с несколькими мониторами в Visual Studio 2019).
Обозреватель тестов
Новые возможности в 16.2. Мы обновили обозреватель тестов и улучшили работу с крупными наборами тестов, упростили фильтрацию, усовершенствовали обнаружение команд, добавили представления списка воспроизведения со вкладками, а также настраиваемые столбцы для отображения информации о тестах.
.NET Core
Совместная работа
Посмотрите видео ниже, чтобы узнать, как решать проблемы совместно с другими специалистами.
Длительность видео: 4:22 мин.
Рабочий процесс Git-first
Первое, что вы заметите при открытии Visual Studio 2019, — новое окно запуска.
С помощью этого окна запуска можно быстро перейти к коду несколькими способами. Мы включили возможность клонирования или извлечения кода из репозитория.
Окно запуска также позволяет открыть проект, решение и локальную папку или создать новый проект.
Производительность Git
Новые возможности в версии 16.8: Теперь GIT является интерфейсом системы управления версиями по умолчанию в Visual Studio 2019. Мы разработали набор функций на основе ваших отзывов за два прошлых выпуска. Теперь новый интерфейс включен по умолчанию для всех пользователей. В новом меню Git можно клонировать, создавать или открывать репозитории. Используйте интегрированные окна инструментов Git для фиксации и отправки изменений в код, управления ветвями, отслеживания изменений удаленных репозиториев и разрешения конфликтов слияния.
Дополнительные сведения см. в статье Новый интерфейс в Visual Studio.
Live Share
Visual Studio Live Share — это служба для разработчиков, которая позволяет предоставить базу кода и соответствующий контекст коллеге и обеспечить двунаправленное взаимодействие непосредственно из среды Visual Studio. Благодаря Live Share коллега может легко и безопасно просматривать, изменять и отлаживать проект, предоставленный вами для общего доступа.
В Visual Studio 2019 эта служба устанавливается по умолчанию.
Интегрированная проверка кода
Мы представляем новое расширение, которое можно скачать для использования в Visual Studio 2019. С помощью этого нового расширения можно просматривать, запускать и даже выполнять отладку запросов на вытягивание, не выходя из Visual Studio. Мы включили поддержку кода в репозиториях GitHub и DevOps в Azure.
Отладка
Посмотрите видео ниже, чтобы узнать, как быстро находить проблемный код при отладке.
Длительность видео: 3:54 мин.
Повышение производительности
Благодаря тому, что в Visual Studio 2019 обработка символов является внепроцессной, разработчики крупных приложений C++ могут выполнять отладку приложений, не испытывая проблем, связанных с нехваткой памяти.
Поиск во время отладки
Наверное, вам приходилось искать одну строку из набора значений в окне контрольных значений. В Visual Studio 2019 мы добавили поиск в окнах «Контрольные значения», «Локальные» и «Видимые», чтобы помочь вам быстрее находить нужные объекты и значения.
Также можно выбрать формат отображения значения в окнах «Контрольные значения», «Локальные» и «Видимые». Выберите (дважды щелкнув) один из элементов в любом окне и добавьте запятую («,») для доступа к раскрывающемуся списку спецификаторов формата, каждый из которых включает описание предполагаемого результата.
Дополнительные сведения см. в статье Enhanced in Visual Studio 2019: Search for Objects and Properties in the Watch, Autos, and Locals Windows (Улучшения в Visual Studio 2019: поиск объектов и свойств в окнах «Контрольные значения», «Видимые» и «Локальные»).
Отладчик моментальных снимков
Получайте моментальные снимки при выполнении приложения в облаке, чтобы в точности знать, что происходит. (Эта возможность доступна в только в Visual Studio Enterprise.)
Мы добавили поддержку целевых приложений ASP.NET (приложения Core и классические приложения), которые выполняются на виртуальных машинах Azure. Также мы добавили поддержку приложений, которые выполняются в Службе Azure Kubernetes. Средство Snapshot Debugger позволяет значительно сократить затраты времени на устранение проблем, возникающих в рабочих средах.
Дополнительные сведения см. в статье Отладка интерактивных приложений ASP.NET Azure с использованием Snapshot Debugger и записи блога Introducing Time Travel Debugging for Visual Studio Enterprise 2019 (Представление отладки перехода по времени для Visual Studio Enterprise 2019).
Поддержка Microsoft Edge Insider
Новые возможности в 16.2. Вы можете задать точку останова в приложении JavaScript и начать сеанс отладки с помощью браузера Microsoft Edge Insider. При этом в Visual Studio откроется новое окно браузера с включенной отладкой, с помощью которого можно пошагово выполнять приложения JavaScript в Visual Studio.
Инструмент «Закрепляемые свойства»
Новые компоненты в версии 16.4: Теперь можно легко находить объекты по их свойствам при отладке с помощью нового инструмента «Закрепляемые свойства». Просто наведите указатель мыши на свойство, которое нужно отобразить в окне отладчика в окне просмотра, автоматических действий и локальных действий, а затем щелкните значок закрепления. После этого в верхней части окна сразу же появится нужная информация.
Дальнейшие действия
Мы часто добавляем в Visual Studio новые функции, облегчающие разработку. Узнать подробнее о последних новшествах можно из блога о Visual Studio. Ретроспективный список нововведений, появившихся в предварительных версиях, можно посмотреть в разделе Заметки о предварительных выпусках. Список планируемых к выпуску возможностей см. в разделе Стратегия развития Visual Studio.
Между тем, вот над чем идет работа сейчас.
Доработанный интерфейс Git в Visual Studio 2019
Хотя инструмент управления версиями Git используется по умолчанию в Visual Studio 2019 версии 16.8 и более поздних версий, мы продолжаем добавлять функции для улучшения работы в новейшем выпуске Visual Studio 2019, версии 16.11.
Дополнительные сведения см. на странице Управление версиями в Visual Studio.
Выпуск Visual Studio 2022 (предварительная версия) уже доступен
Новая версия Visual Studio 2022 (предварительная версия) быстрее, удобнее в работе и проще. Кроме того, впервые Visual Studio стала 64-битной.
Ссылку для загрузки и дополнительную информацию см. в записи блога Visual Studio 2022 Vision, а также в записи блога Теперь доступна Visual Studio 2022 Preview 3.
Обратная связь
Зачем отправлять отзыв группе Visual Studio? Потому что мы серьезно относимся к отзывам клиентов. Они влияют на многие наши действия.
Если вы хотите внести предложение по улучшению Visual Studio, это можно сделать с помощью средства Предложить функцию.
Если возникает проблема с зависанием или аварийным завершением работы Visual Studio либо иная проблема с производительностью, вы легко можете сообщить нам шаги для воспроизведения проблемы и поделиться вспомогательными файлами с помощью средства Сообщить о проблеме.
Источник