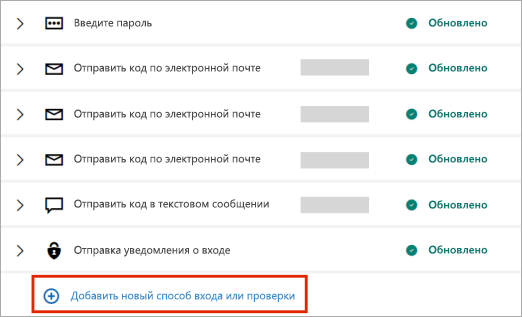- Сведения для защиты и коды проверки учетных записей Майкрософт
- Сведения о безопасности используются для подтверждения вашей личности
- Управление сведениями о безопасности
- Устранение проблем с кодом проверки
- Что такое CVC/CVV-код на карте и зачем он нужен?
- Что такое CVV на банковской карте и CVC?
- Где находится CVС2 и CVV2 на карте?
- Какие обозначение кода верификации еще бывают?
- Что делать, если CVC2 / CVV2 кода нет на пластике?
- Как узнать CVC2/CVV2 для виртуальной карты?
- Меры безопасности
- Ключ безопасности сети: что это и как его узнать?
- О защите Wi-Fi сетей и ключах безопасности
- Как узнать ключ безопасности сети Wi-Fi?
- Смотрим ключ безопасности сети в Windows 10
- Как посмотреть ключ от Wi-Fi в настройках роутера?
Сведения для защиты и коды проверки учетных записей Майкрософт
Сведения о безопасности используются для подтверждения вашей личности
Сведения для защиты — это дополнительный контактный адрес электронной почты или номер телефона, добавляемый к учетной записи. Если вы забудете пароль или кто-то попытается получить доступ к вашей учетной записи, на этот адрес или номер телефона будет отправлен код проверки. Когда вы отправите этот код обратно нам, мы убедимся, что это действительно вы, и сможем восстановить доступ к вашей учетной записи Майкрософт.
Мы используем сведения для защиты только в целях проверки вашей личности, если вы пытаетесь получить доступ к конфиденциальным сведениям или обнаружена проблема с учетной записью.
Примечание: Эта статья содержит сведения о безопасности. Если вы потеряли или забыли пароль, либо у вас возникли другие проблемы с паролем, см. раздел Изменение или сброс пароля для Windows.
Прежде чем приступить к управлению сведениями о безопасности, убедитесь, что вы получили код проверки.
Если вы хотите сбросить свой пароль, но код проверки не пришел, см. раздел Не удается войти в учетную запись Майкрософт.
Советы по получению и использованию кодов проверки см. в разделе Устранение проблем с кодом проверки.
Управление сведениями о безопасности
Вы можете изменить пароль, обновить сведения или просмотреть последние действия. Если вы еще не вошли в свою учетную запись Майкрософт, отобразится запрос на выполнение входа.
На странице учетной записи Основные сведения о безопасности можно добавлять, обновлять или удалять сведения для защиты учетной записи. См. инструкции ниже.
Если вы хотите добавить новый адрес электронной почты или номер телефона, см. раздел Добавление сведений о безопасности к учетной записи Майкрософт.
Используйте актуальный список телефонных номеров или адресов электронной почты, применяемых для входа в вашу учетную запись. Откройте Параметры входа, чтобы отключить настройки входа для номера телефона или адреса электронной почты, которые вы редко используете
Не обязательно удалять старые сведения безопасности, кроме случаев, когда существует заведомый риск для учетной записи (например, когда у другого пользователя есть доступ к вашему старому почтовому ящику).
Если нужно заменить сведения безопасности, сначала добавьте новые сведения.
Если вы запросили удаление всех сведений безопасности в вашей учетной записи информация на самом деле не меняется в течение 30 дней. В течение этого периода мы не принимаем запросов на внесение других изменений и дополнений ни в параметры безопасности, ни в реквизиты выставления счетов. Ваша учетная запись остается открытой и активной, и вы по-прежнему можете использовать электронную почту, Skype, OneDrive и устройства обычным образом. Мы сообщим вам, когда потребуется ввести новые сведения для защиты учетной записи. Подробнее.
На странице Основные сведения о безопасности нажмите кнопку Обновить сведения. Если вы еще не вошли в свою учетную запись Майкрософт, отобразится запрос на выполнение входа.
Вам может быть предложено ввести код проверки для продолжения. Если у вас нет доступа к дополнительному адресу электронной почты или номеру телефона, нажмите У меня нет этих данных и следуйте инструкциям, чтобы обновить свои сведения безопасности.
Вы увидите свои сведения безопасности в разделе Параметры безопасности. Чтобы удалить ненужные данные, выберите пункт Удалить. Возможно, потребуется добавить новые контактные данные безопасности, прежде чем можно будет удалить старые.
Устранение проблем с кодом проверки
Существует несколько возможных объяснений тому, что коды проверки не всегда приходят. Прочитайте этот список самых распространенных причин. Возможно, к вашей ситуации применимы какие-либо из них.
Принимает ли ваш телефон SMS-сообщения с неизвестных номеров?
Если нет, измените параметры телефона, а затем выберите У меня нет кода. Мы отправим другой код проверки.
Могло ли письмо с кодом проверки попасть в папку нежелательной почты?
Проверьте, нет ли в ней сообщения из учетной записи Майкрософт, и используйте полученный код. Подлинные коды проверки приходят с электронного адреса @accountprotection.microsoft.com.
Пометьте адрес @accountprotection.microsoft.com в папке «Входящие» в качестве доверенного отправителя для получения кода проверки.
Правильно ли введен ваш номер телефона или адрес электронной почты?
Для защиты ваших данных при входе мы показываем только последние две цифры вашего номера телефона или первые два символа вашего адреса электронной почты.
Чтобы просмотреть правильность сведений о безопасности, выполните следующие действия.
Перейдите на страницу Основные сведения о безопасности, используя свою учетную запись Майкрософт.
Нажмите кнопку Обновить сведения.
Выберите известный вам работающий способ или выберите Я не использую ни один из этих параметров для замены сведений для защиты учетной записи.
Ваш дополнительный адрес электронной почты заканчивается на @outlook.com, @hotmail.com, @live.com или @msn.com?
Если это так, то вы используете одну учетную запись Майкрософт для проверки другой учетной записи Майкрософт. В этом случае сложно отследить, в какую именно учетную запись вы вошли. При входе во вторую учетную запись (для получения кода, отправленного на этот адрес) большинство браузеров автоматически выходят из первой учетной записи (той, для которой фактически нужен код).
Чтобы получить код проверки, сделайте следующее:
С помощью браузера в режиме конфиденциальности войдите со своей первой учетной записью. Это позволит вам оставаться в обеих учетных записях одновременно.
Получив запрос на ввод кода проверки, отправленного на дополнительный адрес электронной почты, не закрывайте окно браузера.
Откройте новое окно в режиме конфиденциальности. Для просмотра InPrivate в браузерах Microsoft Edge и Internet Explorer воспользуйтесь сочетанием клавиш CTRL + SHIFT + P Если вы используете другой браузер, поищите в разделе справки информацию о режиме конфиденциальности.
В этом окне войдите в альтернативную учетную запись и в ней откройте сообщение от службы технической поддержки учетных записей Майкрософт. Скопируйте или запишите код проверки из этого сообщения.
Вернитесь в окно, в котором необходимо ввести код проверки. Введите код и следуйте дальнейшим инструкциям.
Полученное сообщение с просьбой убедиться в возможности получения кода проверки означает, что необходимо подтвердить или добавить новые сведения для защиты. Вы можете отложить это на 24 часа, но через семь дней после уведомления необходимо подтвердить или добавить новые сведения для защиты, прежде чем вы сможете войти в систему.
Мы не будем предлагать вам подтвердить сведения для защиты при каждом вашем входе в систему. В некоторых случаях вам может быть предложено повторить проверку — например, если вы долго не выполняли вход. Это значит лишь то, что мы хотим убедиться в актуальности ваших данных.
Нет. Код проверки не заменяет пароль, поэтому не стоит вводить его в поле для пароля. Мы используем коды проверки в дополнение к паролям в качестве дополнительного уровня безопасности на случай, если кто-то другой узнает ваш пароль.
Источник
Что такое CVC/CVV-код на карте и зачем он нужен?
CVC/CVV код на карте — это код, расположенный на магнитной ленте пластиковой карточки.
Он необходим для обеспечения безопасности платежа при оплате в интернете. Владелец его видеть не может. Часто его путают с CVC2/CVV2 — трехзначным кодом, расположенным под магнитной лентой. Что важно знать про все эти показатели?
Что такое CVV на банковской карте и CVC?
CVC — это Card Verification Value. CVV — Card Verification Code. Это аббревиатуры, которые обозначают одно и то же, — код безопасности, или верификации. Отличие только в том, что платежная система Visa использует CVV, а MasterCard — CVC.
Это так называемый первый защитный код. Он нужен для идентификации через протокол 3-D Secure.
Второй защитный код — CVC2/CVV2, который расположен в видимой части карточки на обратной стороне. Без этих цифр нельзя провести оплату в интернете. Если мошенники узнали данные с лицевой стороны дебетового или кредитного продукта — номер и срок действия — они не смогут сделать списание со счета.
Чаще всего CVC2/CVV2 состоит из трех цифр. Исключение — карточка American Express. На ней расположен 4-значный код.
Система с вводом CVC2/CVV2 работает так:
- Нужно зайти на сайт и выбрать необходимый товар.
- Перейти в форму оплаты и ввести реквизиты платежной карточки — номер, срок действия, CVC2/CVV2, иногда имя и фамилию владельца (как указано на пластике).
- Платежная система из имеющихся данных генерирует специальный код, который отправляется на номер мобильного телефона. Когда клиент вводит в специальное поле код, операция считается завершенной.
Где находится CVС2 и CVV2 на карте?
В большинстве случаев CVC2/CVV2 находится на обратной стороне — под магнитной полосой. Исключение — опять же карточка American Express. Там код расположен на лицевой стороне.
Почему CVC2/CVV2 располагают отдельно от основных данных — номера, имя и фамилии, срока действия? Для безопасности клиента. На кассе, где рассчитывается картой клиент, установлены камеры, в которые могут попасть данные с лицевой стороны. Для переводов с карты на карту пользователи могут обмениваться фото главной стороны, а потом эти данные могут попасть к мошенникам.
На некоторых карточках трехзначный код располагается рядом с последними цифрами пластика. Это все то же место — обратная сторона пластика под магнитной картой. Но слева продублированы последние три или четыре цифры номера, а справа — трехзначный код. Так цифры расположены на картах платежной системы МИР. Например, 4756 876, где 876 — защитный код. Между цифрами всегда есть пробел, который четко разделяет данные.
В магазинах как доказательство собственности клиент предъявляет пластик, в интернете — CVC2/CVV2.
Какие обозначение кода верификации еще бывают?
Один и тот же показатель в разных странах и на карточках разных платежных систем может называться по-разному. Мы уже писали, что платежная система Visa использует название CVV/CVV2 (Card Verification Value), а MasterCard — CVC/CVC2 (Card Verification Code).
Также код верификации может называться:
- CID (Card Identification) — используется для карточек American Express.
- CVP2 код (Card Verification Parameter) («параметр безопасности карты») или MirAccept — используется для пластика российской платежной системы «Мир»;
- CVC3/CVV3 — коды, находящиеся в чипе банковского продукта. Используются при бесконтактных платежах. Узнать цифры пользователю нельзя. Но его не нужно никуда вводить, поэтому это ненужная информация.
Иногда видимый трехзначный код на обратной стороне пластиковой карты могут ошибочно назвать CVC/CVV — без цифры 2. Под этими аббревиатурами в массовом понимании пользователей скрывается именно эти числа, а не зашифрованный код в магнитной полосе.
Что делать, если CVC2 / CVV2 кода нет на пластике?
Коды верификации есть не на всех картах. Они могут отсутствовать, например, на карточках Maestro. Некоторые продукты начального уровня Maestro не предназначены для покупок в интернете. А если такая функция все-таки есть, то в реквизитах для оплаты будет отсутствовать требование написать CVC2 / CVV2.
В любом случае, лучше уточнить этот момент в банке — почему нет CVC кода на карте. Не обязательно идти в отделение, можно позвонить в справочную службу кредитно-финансовой организации.
Как узнать CVC2/CVV2 для виртуальной карты?
Виртуальная карточка — платежный инструмент для расчета в интернете без пластикового носителя. Поэтому прочитать код на карточке его нельзя. При этом эти данные при оплате и вводе реквизитов все равно требуются. Что же делать?
Эти данные банк всегда высылает клиенту после оформления продукта. Информация может передаваться в смс-сообщении, в письме по электронной почте. Данные обязательно дублируются в личном кабинете банкинга. Эту информацию нельзя удалять, иначе придется пройти сложную процедуру восстановления. По телефону колл-центра банка получить ее не удастся, придется обязательно идти с личными документами в банк.
Меры безопасности
Чтобы карта не стала добычей мошенников, нужно соблюдать определенные правила:
- не сообщать никому код верификации. Даже если звонят из банка и интересуются — не говорите. Менеджеры банковской организации никогда не будут спрашивать об этом. Если запрос поступил — это мошенники;
- указывать код можно только в формах для оплаты на проверенных сайтах. Не указывайте его в различных анкетах, опросах и подобных документах;
- для покупок в интернете лучше завести виртуальную карту. Хранить крупную сумму денег на основной дебетовой карточке, а на виртуальную переводить только определенную сумму для оплаты товара или услуги;
- лучше не хранить данные о пин-коде и коде верификации на бумажном носителях. Есть специальные надежные программы для хранения паролей и другой личной информации;
- данные о коде нужны только тогда, когда платите вы. Если деньги переводят вам, то достаточно номера карты, иногда — срока действия. Ни в коем случаем не посылайте никому CVC2/CVV2 коды;
- используйте мобильный банк для контроля за платежами. Так будет еще один этап проверки — придет проверочный код на телефон;
- не давайте свою банковскую карточку никому в руки.
Источник
Ключ безопасности сети: что это и как его узнать?
Если Wi-Fi сеть защищена, то при подключении к ней устройство попросит нас ввести ключ безопасности сети. Почему-то у многих на этом этапе подключения возникают проблемы и следующие вопросы: что за ключ безопасности сети, где взять этот ключ, как узнать и т. д. На самом деле, все очень просто. У каждой Wi-Fi сети (роутера, точки доступа) есть хозяин. Человек, который установил роутер и настроил его. Так вот, в процессе настройки Wi-Fi сети на роутере устанавливается этот самый ключ безопасности сети, или просто пароль (это одно и то же) , который защищает беспроводную сеть. Чтобы к ней могли подключаться только те, кто знает этот ключ.
Если запрос ключа безопасности появляется при подключении к нашей домашней Wi-Fi сети, то мы должны знать пароль, который установили в настройках роутера. Вводим пароль, и если он совпадает – устройство подключается к Wi-Fi. Да, возможно ключ мы забыли, или потеряли. Если у вас именно этот случай, то дальше я расскажу, как узнать ключ безопасности сети Wi-Fi. Если же сеть чужая, то вряд ли нам удастся подключиться к ней. Разве что спросить ключ у хозяина сети. В случае с общественными Wi-Fi сетями (в кафе, магазинах, торговых центрах) и т. д., пароль можно узнать у администрации заведения. Если сеть защищена, конечно.
О защите Wi-Fi сетей и ключах безопасности
В настройках каждого маршрутизатора можно выбрать алгоритм защиты Wi-Fi сети (WEP, WPA, WPA2) и шифрование (TKIP, AES) . Самый надежный и популярный на данный момент алгоритм WPA2. Рекомендую использовать его. При установке этого алгоритма, необходимо задать ключ безопасности. Он должен состоять минимум из 8-ми символов. Об этом я рассказывал в статье: тип безопасности и шифрования беспроводной сети. Какой выбрать?
Рекомендую устанавливать надежный ключ безопасности, и использовать самый современный тип безопасности и шифрования. Сейчас это WPA2 — Personal с шифрованием AES. Эти настройки в паре с хорошим паролем будут надежно защищать вашу беспроводную сеть от подключения чужих устройств. На эту тему я уже писал отдельную статью: максимальная защита Wi-Fi сети и роутера от других пользователей и взлома.
Как установить ключ безопасности в настройках роутера (на примере роутеров разных производителей) я показывал в статье: как защитить сеть Wi-Fi паролем.
Выводы: ключ безопасности Wi-Fi сети – это пароль, набор символов (например: fw2rLe5tG) , который устанавливается в настройках роутера и служит для защиты Wi-Fi сети. Подключение к защищенной беспроводной сети возможно только после указания ключа безопасности на устройстве. Запрос появляется после выбора необходимой сети из списка доступных.
Как узнать ключ безопасности сети Wi-Fi?
Если мы забыли ключ безопасности сети, то его нужно как-то вспомнить, восстановить, или заменить на другой. Сделать это можно разными способами, о которых я расскажу дальше в статье. Если вы забыли, или потеряли ключ от своего Wi-Fi, то первым делом рекомендую обратится к тому, кто настраивал роутер и устанавливал пароль (если это были не вы, конечно) . Возможно, в процессе настройки роутера ключ был где-то записан. Может даже на самом роутере. Если роутер устанавливал мастер от интернет-провайдера, то возможно он записал ключ в документах, которые оставил вам после завершения работы. Только не путайте пароль от Wi-Fi с паролем для подключения к интернет-провайдеру.
Еще один момент: практически на всех роутерах установлен ключ беспроводной сети по умолчанию, который защищает Wi-Fi сеть, когда роутер на заводских настройках. До той поры, пока он не будет изменен. Так вот, если вы не меняли заводской ключ, или сделали сброс настроек роутера, то для подключения к беспроводной сети нужно использовать заводской ключ безопасности. Он обычно написан на наклейке снизу роутера. Может быть подписан по-разному: Wi-Fi пароль, ключ сети, Wireless Key, Wi-Fi Key, PIN.
Я покажу три способа, которыми можно восстановить ключ безопасности Wi-Fi сети:
- Посмотреть ключ безопасности в свойствах нужной нам Wi-Fi сети в настройках Windows. Когда у нас есть компьютер, который на данный момент подключен, или был подключен к беспроводной сети, ключ от которой мы забыли. Так же узнать ключ от нужной сети можно с помощью программы WirelessKeyView.
- Посмотреть ключ Wi-Fi в настройках маршрутизатора.
Можно так же посмотреть пароль на Android-устройстве (если оно подключалось к этой сети) , но там нужны ROOT права. Вряд ли кто-то будет этим заниматься. Если что, в интернете есть отдельные инструкции.
Смотрим ключ безопасности сети в Windows 10
Стандартная ситуация: к беспроводной сети был подключен ноутбук, несколько других устройств, после чего ключ был успешно забыт. Новое устройство уже никак не подключить.
Если у вас Windows 7, то смотрите инструкцию в этой статье: как узнать свой пароль от Wi-Fi, или что делать, если забыли пароль?
В Windows 10 открываем «Параметры сети и Интернет».
Переходим в «Центр управления сетями и общим доступом».
Нажимаем на сеть, к которой на данный момент подключен наш компьютер.
В открывшемся окне необходимо нажать на кнопку «Свойства беспроводной сети». В новом окне перейти на вкладку «Безопасность» и поставить галочку возле «Отображать вводимые знаки». В поле «Ключ безопасности сети» появится наш ключ (пароль от Wi-Fi) .
Если этот способ не сработал, но вы уверены, что ваш компьютер подключался к этой беспроводной сети (Windows запомнила ключ) , то можно попробовать посмотреть все сохраненные сети и пароли к ним с помощью программы WirelessKeyView. Она работает в Windows 10, Windows 8, Windows 7 и даже в Windows XP.
Нужно скачать программу с официального сайта http://www.nirsoft.net/utils/wireless_key.html (ссылка на загрузку внизу страницы) , открыть архив и запустить файл WirelessKeyView.exe.
После запуска программы находим свою сеть (по имени) и смотрим пароль в полей «Key (Ascii)».
Так как программа скорее всего будет лезть в какие-то системные файлы, то антивирус может на нее ругаться (мой молчал) . Можно отключить антивирус на время, если это необходимо.
Как посмотреть ключ от Wi-Fi в настройках роутера?
Ключ безопасности сети можно посмотреть в настройках роутера. Более того, при необходимости его можно сменить на новый. Это более универсальное решение, так как зайти в настройки роутера можно практически с любого устройства. В том числе подключившись к роутеру по сетевому кабелю. Если по Wi-Fi уже не подключиться, так как забыли ключ безопасности и нам нужно его как-то узнать.
Если у вас есть доступ к настройкам роутера – считайте, что проблема решена.
Самое главное – зайти в настройки роутера. Смотрите эту инструкцию: как зайти в настройки роутера. Если не получается зайти – напишите модель своего роутера в комментариях и опишите проблему (что именно не получается и на каком этапе) . Постараюсь подсказать решение.
Дальше в веб-интерфейсе роутера нужно найти раздел с настройками безопасности беспроводной Wi-Fi сети. Если рассматривать на примере роутера TP-Link (со старым веб-интерфейсом) , то посмотреть/сменить ключ безопасности сети можно в разделе «Беспроводной режим» – «Защита беспроводного режима». Ключ указан в поле «Пароль беспроводной сети».
Сохраните пароль (запишите куда-то) . А если необходимо – смените его и сохраните настройки. Только после этого нужно будет заново подключить все устройства к беспроводной сети.
Эти статьи помогут вам найти и посмотреть, или сменить ключ Wi-Fi сети на своем роутере (инструкции для разных производителей) :
Если остались какие-то вопросы, то задавайте их в комментариях. Будем вместе вспоминать ключ безопасности от вашей Wi-Fi сети 🙂
Источник