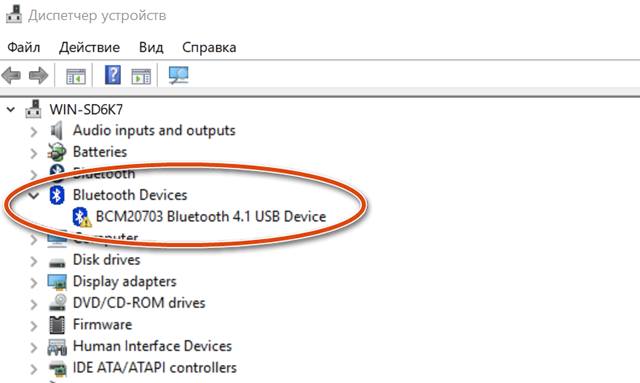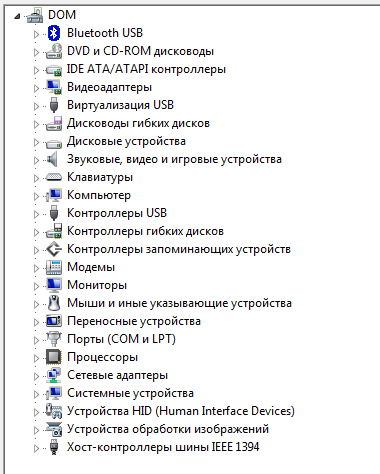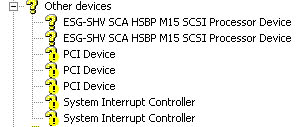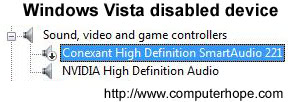- Исправление желтого восклицательного знака в диспетчере устройств
- Почему в диспетчере устройств отображается желтый восклицательный знак?
- Что это за желтый восклицательный знак в диспетчере устройств?
- Дополнительная информация о значках ошибок в диспетчере устройств
- Причины появления логотипа Android с восклицательным знаком
- Способы устранения проблем с ПО
- Способ 1: Сброс к заводским настройкам
- Способ 2: Официальные прошивки
- Способ 3: Неофициальные прошивки
- Заключение
- Исправление желтого восклицательного в диспетчере устройств Windows
- Что это за желтый восклицательный знак в диспетчере устройств?
- Значки ошибок в диспетчере устройств
- Все о восстановлении работоспособности компьютеров
- Желтый круг с восклицательным знаком
- Красный X
- Стрелочка вниз
- Отсутствие аппаратного устройства
Исправление желтого восклицательного знака в диспетчере устройств
Почему в диспетчере устройств отображается желтый восклицательный знак?
Видите желтый восклицательный знак рядом с устройством в диспетчере устройств? Не волнуйтесь, это не так уж редко, и это не обязательно означает, что вы должны что-то заменить.
На самом деле, существует десятки причин, по которым в диспетчере устройств может отображаться желтый восклицательный знак, причем некоторые из них более серьезны, чем другие, но обычно находятся в пределах чьих-либо возможностей исправить или, по крайней мере, устранить неполадки.
Что это за желтый восклицательный знак в диспетчере устройств?
Желтый восклицательный знак рядом с устройством в диспетчере устройств означает, что Windows обнаружила какую-то проблему с этим устройством.
Желтый восклицательный знак указывает на текущее состояние устройства и может означать конфликт системных ресурсов, проблему с драйвером или, если честно, почти любое другое.
К сожалению, желтая метка сама не дает никакой ценной информации, но она подтверждает, что что-то, называемое кодом ошибки диспетчера устройств, было зарегистрировано и связано с этим конкретным устройством.
К счастью, кодов ошибок DM не так много, и те, которые существуют, довольно понятны и понятны. Таким образом, это означает, что любая проблема возникает с аппаратным обеспечением или со способностью Windows работать с аппаратным обеспечением, по крайней мере, у вас будет четкое направление относительно того, что делать.
Прежде чем вы сможете исправить любую проблему, вам нужно просмотреть этот специальный код, определить, на что он ссылается, и затем устранить неполадки соответственно.
Просмотр кода ошибки диспетчера устройств, сгенерированного для любого оборудования, очень прост. Просто перейдите в Свойства устройства, а затем прочитайте код в области Состояние устройства , особенно если у вас возникли проблемы с поиском места регистрации этого кода.
Как только вы узнаете, что это за конкретный код ошибки, вы можете обратиться к нашему списку кодов ошибок диспетчера устройств, чтобы узнать, что делать дальше. Обычно это означает поиск кода в этом списке, а затем следование любой имеющейся у нас конкретной информации по устранению неполадок, относящейся к этой ошибке.
Дополнительная информация о значках ошибок в диспетчере устройств
Если вы действительно обращаете внимание на диспетчер устройств, вы, возможно, заметили, что этот индикатор вовсе не желтый восклицательный знак; на самом деле это черный восклицательный знак на желтом фоне, аналогично знаку предостережения на иллюстрации на этой странице. Желтый фон имеет треугольную форму в операционных системах Windows 10, Windows 8, Windows 7 и Windows Vista и круг в Windows XP.
Нас также часто спрашивают о «желтом вопросительном знаке» в диспетчере устройств. Желтый знак вопроса отображается не как предупреждающий индикатор, а как полноразмерный значок устройства. Желтый вопросительный знак появляется, когда устройство обнаружено, но не установлено. Вы почти всегда можете решить эту проблему путем обновления драйверов для устройства.
Существует также вопросительный знак зеленый , который может появляться в некоторых очень специфических ситуациях, но только в Windows Millennium Edition (ME), версии Windows, выпущенной в сентябре 2000 года, которую почти никто больше не устанавливал.
Источник
Причины появления логотипа Android с восклицательным знаком
В работе любого Android-устройства, будь то планшет или телефон, рано или поздно возникают ошибки, выражающиеся тем или иным образом. Если ваш смартфон после очередной перезагрузки перестал включаться, а логотип загрузки системы изменился на символ Андроида с красным треугольником, проблема наверняка заключается в неправильном функционировании программного обеспечения. В ходе статьи мы расскажем о методах устранения подобной проблемы.
Способы устранения проблем с ПО
Многие из проблем на Android в любой версии не появляются без причины. В рассматриваемом случае ей, скорее всего, стала попытка самостоятельно обновить или заменить стандартное программное обеспечение. Избавиться от указанного логотипа можно путем сброса или перепрошивки девайса. При этом во всех ситуациях будут удалены личные данные, поэтому рекомендуем заранее сделать резервное копирование, выполнив перенос информации на компьютер.
Способ 1: Сброс к заводским настройкам
Этот способ не такой радикальный, как следующий, но все же в результате с вашего Андроид-устройства будут удалены все данные, находящиеся во внутренней памяти. Перед прочтением инструкции помимо резервного копирования желательно извлечь карту памяти и SIM-карту. Если вам будет что-то не понятно, можете ознакомиться с инструкцией у нас на сайте.
- При включении смартфона откройте меню рекавери. Для этого воспользуйтесь одной из специальных комбинаций, описанных в отдельной статье.
Используя кнопки управления громкостью, найдите пункт «Wipe data/factory reset». Выбрать данный раздел можно с помощью кнопки включения.
Среди представленных вариантов перейдите и нажмите по строке «Yes – delete all user data».
Дальше дождитесь появления стартового меню рекавери и выберите пункт «Reboot system now».
После проделанных действий устройство должно будет автоматически перезагрузиться и включиться точно так же, как это было до появления символа Андроид с восклицательным знаком. Обычно этого будет достаточно для возобновления правильной работы смартфона. Однако иногда требуются более сложные меры по перепрошивке телефона.
Способ 2: Официальные прошивки
Как было упомянуто, этот способ является радикальным и заключается в перепрошивке устройства, с применением официального программного обеспечения, выпущенного производителем как раз для таких случаев. Найти совместимое ПО можно на соответствующем ресурсе или среди инструкций в отдельном разделе у нас на сайте. Из-за большого разнообразия методов мы не будем рассматривать процесс восстановления официальной прошивки, в то время как вы можете ознакомиться с инструкцией на примере программы от Samsung.
Обратите внимание, некоторые производители не предоставляют прямой возможности загрузить официальную прошивку для аппарата. Выходом здесь станет сброс, описанный в первом способе, или скачивание подходящего ПО на сторонних сайтах, например, 4PDA. Отличным вариантом также является установка кастомной прошивки, совместимой с девайсом.
Способ 3: Неофициальные прошивки
Как и в предыдущем способе, этот сводится к установке новой прошивки, но в этом случае не официальной, а кастомной. Главным отличием подобного ПО выступают модификации многих элементов интерфейса и функционала девайса. В виду этого многие элементы ОС будут отличаться от официальной прошивки и потому подойдут только любителям.
- Для начала нужно установить кастомное рекавери, необходимое для инсталляции стороннего ПО. Об этом можете узнать из отдельной статьи.
Найти подходящие прошивки вы можете в разделе Android на форуме 4PDA. Здесь имеются варианты практически для любых устройств вне зависимости от даты выпуска.
Непосредственно процедура перепрошивки производится через ранее установленное или в некоторых отдельных случаях через заводское меню рекавери. Об этом мы детально рассказали в статье по ниже представленной ссылке и в инструкциях по конкретным моделям устройств.
Надеемся, описанных действий будет достаточно для устранения рассматриваемой проблемы. Если же логотип Андроида с треугольником не исчез, можете описать проблему в комментах, так как иногда может потребоваться индивидуальное решение.
Заключение
Несмотря на вполне осуществимую починку Android-устройства вручную, лучшим вариантом все равно является обращение к специалистам. Благодаря этому вы получите девайс в том же состоянии, в котором он был до поломки, не беспокоясь о последствиях в будущем. При этом, однако, если у вас есть опыт сброса и перепрошивки телефонов, можно обойтись и своими силами.
Помимо этой статьи, на сайте еще 12496 инструкций.
Добавьте сайт Lumpics.ru в закладки (CTRL+D) и мы точно еще пригодимся вам.
Отблагодарите автора, поделитесь статьей в социальных сетях.
Источник
Исправление желтого восклицательного в диспетчере устройств Windows
Видите желтый восклицательный знак рядом с устройством в диспетчере устройств? Не волнуйтесь, это не так уж редко, и это не обязательно означает, что вы должны что-то заменить.
На самом деле, существуют десятки причин, по которым в диспетчере устройств может отображаться желтый восклицательный знак, причем некоторые из них более серьезны, чем другие, но обычно находятся в пределах чьих-либо возможностей исправить или, по крайней мере, устранить неполадки.
Что это за желтый восклицательный знак в диспетчере устройств?
Желтый восклицательный знак рядом с устройством в диспетчере устройств означает, что Windows обнаружила какую-то проблему с этим устройством.
Желтый восклицательный знак указывает на текущее состояние устройства и может означать конфликт системных ресурсов, проблему с драйвером или, если честно, много чего ещё.
К сожалению, желтая метка сам по себе не даёт никакой ценной информации, но она подтверждает, что проблема устройства была связана с каким-то кодом ошибок. Кодов ошибок устройств не так много, и те, которые существуют, довольно понятны. Таким образом, это означает, что любая проблема с аппаратным обеспечением или со способностью Windows работать с аппаратным обеспечением имеет четкое направление относительно того, что делать.
Прежде чем вы сможете исправить любую проблему, вам нужно просмотреть этот специальный код, определить, на что он ссылается, и затем устранить неполадки.
Просмотр кода ошибки диспетчера устройств, сгенерированного для любого оборудования, очень прост. Кликните правой кнопкой мыши по устройству, выберите Свойства, а затем прочитайте код в статусе устройства.
Как только вы узнаете конкретный код ошибки, вы можете обратиться к нашему списку кодов ошибок диспетчера устройств, чтобы узнать, что делать дальше. Обычно это означает поиск кода в этом списке, а затем использование любой имеющейся информации по устранению неполадок, относящейся к этой ошибке.
Значки ошибок в диспетчере устройств
Если вы действительно обращаете внимание на диспетчер устройств, вы, возможно, заметили, что этот индикатор вовсе не желтый восклицательный знак, а черный восклицательный знак на желтом фоне, похожий на знак предостережения. Желтый фон имеет треугольную форму в операционных системах Windows 10, Windows 8, Windows 7 и Windows Vista и круг в Windows XP.
Нас также часто спрашивают о «желтом вопросительном знаке» в диспетчере устройств. Желтый знак вопроса отображается не как предупреждающий индикатор, а как полноразмерный значок устройства. Желтый вопросительный знак появляется, когда устройство обнаружено, но не установлено. Вы почти всегда можете решить эту проблему путем обновления драйверов для устройства.
Существует также зеленый знак вопроса, который может появляться в некоторых очень специфических ситуациях, но только в Windows Millennium Edition (ME), версии Windows, выпущенной в сентябре 2000 года, которую почти никто не устанавливал.
Источник
Все о восстановлении работоспособности компьютеров
При открытии диспетчера устройств Windows вы должны увидеть экран, похожий на примере рисунка.
Если все определяется правильно вы увидите + рядом с каждой категорией устройств без каких-либо «Другие устройства», перечисленные, как показано на примере. Однако, если проблемы существуют вы увидите одну из следующих ошибок.
- Восклицательный знак / Другие устройства
- Красный X
- Стрелочка вниз
- Отсутствие устройства
Желтый круг с восклицательным знаком
Когда устройство имеет желтый круг с восклицательным знаком или «Другие устройства» это признак того, что устройство конфликтует с другим устройством или драйверов для устройства не установлены должным образом.
Что делать?
Удалите все устройства с восклицательным знаком и любые «Другие устройства» в диспетчере устройств, выделив их и нажав клавишу Delet на клавиатуре. После их удаления перезагрузите компьютер что позволит Windows повторно обнаружить устройства.
Если после перезагрузки компьютера в Диспетчер устройств останутся ошибки, значит Windows не может установить устройство, поскольку ей не хватает надлежащих драйверов. Вам необходимо скачать последнюю версию драйвера для этого устройства.
Красный X
Устройства было отключено, удалено или Windows не может найти устройство.
Что делать?
Если вы хотите включить это устройство, дважды щелкните устройство с красным крестом, в нижней части вкладки Общие нажмите Задействовать или выберите: «Не использовать это устройство (отключено)» и «Использовать это устройство ( включено).
Если это невозможно или устройство уже включено проделайте следующие шаги. Выделите устройство в диспетчере устройств, нажмите на кнопку Delet на клавиатуре, чтобы удалить устройство. Перезагрузите компьютер и пусть Windows повторно обнаружит устройство.
Если после перезагрузки компьютера в Диспетчер устройств, устройство останется таким же, то вам необходимо скачать последнюю версию драйвера для этого устройства.
Стрелочка вниз
В Windows Vista и 7, и позже, если вы видите маленькую стрелку вниз, как показано на рисунке ниже рядом с устройством это признак того, что устройство отключено.
Что делать?
Для решения этой проблемы дважды щелкните устройство, выберите вкладку Драйвер и нажмите кнопку Задействовать. После включения устройства перезагрузите компьютер, если это потребуется.
Отсутствие аппаратного устройства
Если вы не видите устройство которое вы пытаетесь установить в компьютер, которое работало в прошлом и больше не появляется в диспетчере устройств и нет «Другие устройства» в диспетчере устройств это признак того, что устройство не обнаружено вообще в компьютере. Даже если Windows не имеет надлежащих драйверов для устройства оно должно отметить устройство как «Другие устройства».
Попробуйте выключить компьютер и отключить и подключить аппаратное устройство заново, а затем включить компьютер снова. Если Windows все еще не может обнаружить устройство значит либо, это устройство не совместимо с вашей версией Windows или все гораздо хуже.
Источник