Как почистить память телефона на Android
«Накопитель заполнен на 75%. Коснитесь для передачи на SD карту». Наверняка такую надпись видел каждый владелец смартфона на Android. Проблема заключается в том, что Android оставляет служебную информацию, которая со временем разрастается и не дает использовать память для более нужных вещей.
Это файлы от удаленных приложений, кэш, который возможно давно не нужен. И настоящая черная дыра для памяти – миниатюры изображений. Удаление файлов фотографий, видеозаписей, музыки и приложений убирает сообщение ненадолго. Оно появляется вновь все чаще и чаще. Проблема нехватки места стоит перед владельцами смартфонов достаточно остро. Благодаря большим картам памяти и постоянному снижению их стоимости памяти в принципе большинству уже хватает. Однако внутренней памяти в самом аппарате хватает далеко не всем, а именно она нужна для работы системы и имеет свойство заканчиваться.
И так, у нас заканчивается место и постоянно появляется подобное сообщение с предложением передать данные на SD карту.
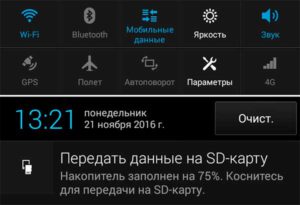
В итоге наступает момент, когда передача не высвобождает уже практически ничего.
Для освобождения места нужно:
1 Зайти в настройки программ, которыми Вы делаете фото и снимаете видео и в качестве места сохранения указать не внутреннюю память, а SD карту. Разумеется, если она есть.
2 Зайти в настройки, приложения, найти приложения занимающие много места. Тапнуть по такому приложению если там есть кнопка «Перенести данные на SD карту» нажать ее. Эта кнопка имеется, если функцию поддерживает телефон и приложение.
3 Установите приложение Clean master.
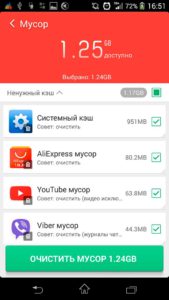
Проведите анализ. Обязательно убедитесь, что clean master не предлагает удалить нужную информацию. Проведите отчистку. Там же можно найти расширенную отчистку и оценить, какие файлы и приложения занимают много места. Саму программу после работы лучше удалить и устанавливать когда это необходимо. Дело в том, что программа помимо основной функции выполняет кучу вспомогательных, иногда бессмысленных. Всплывающие уведомления о бессмысленной оптимизации оперативной памяти, погода, новости, оптимизатор зарядки, якобы найденные подозрительные файлы и предложение установить антивирус и т.д.
4 Установите приложение Ccleaner
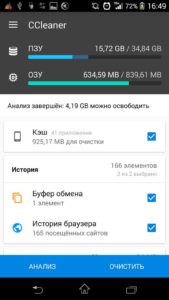
Выполните анализ. Обратите внимание на строку «кэш миниатюр» и занимаемое ими место.
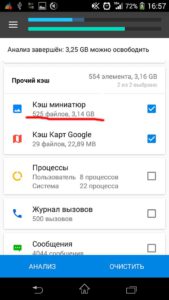
О полном запрете создания файла кэша миниатюр будет написано ниже. Выполните отчистку необходимого, за исключением кэша миниатюр. В отличие от предыдущей программы в настройках Ccleaner можно отключить напоминания об очистке. После этого приложение не висит в памяти и его можно не удалять.
5 Запретите создание файла кэша миниатюр.
Кэш миниатюр – специальный файл, в который сохраняются уменьшенные копии фотографий и изображений. Это позволяет телефону отрисовывать миниатюры когда они нужны не открывая основные файлы, что по идее увеличивает скорость отображения миниатюр и в теории слегка снижает расход батареи. Бывает, что в файле остаются миниатюры, оригиналов которых давно нет и сам файл по размеру больше, чем все имеющиеся изображения. Если периодическое удаление этого файла не дает эффекта и место, занимаемое им действительно нужно, можно запретит его создание.
— Установите приложение Total Commander.
— Зайдите в настройки и разрешите просмотр скрытых файлов и папок.

— Нажмите кнопку с домиком для перехода на главный экран
— Выберите SD карту (если их две – начните со встроенной, обычно она меньшего размера)
— Нажмите поиск, в строке поиска удалите * и введите thumbnails, нажмите кнопку поиска. Искомая нам папка находится в DCIM
Заодно могут найтись и другие папки с миниатюрами. Можно зайти внутрь и посмотреть, что это за файлы. Если не нужны, например это миниатюры к старым сообщения – удалить.
— Возвращаемся (переходим) к нашей основной папке .thumbnails в DCIM
Среди прочего можно найти и огромный файл.
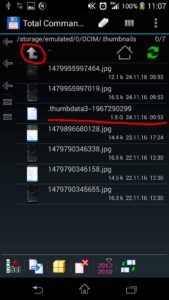
— Нажимая стрелку поднимаемся на уровень выше
— Долго жмем на .thumbnails, выбираем переименовать и копируем название папки ВМЕСТЕ С ТОЧКОЙ, затем добавляем к .thumbnails подчеркивание чтобы получилось .thumbnails_ и переименовываем.
— Поместите в папку DCIM любой файл, можно пустой. Можно пролистнуть экран Total Commander в сторону, найти любой файл НЕ ПАПКУ, выбрать его тапнув по иконке и нажав стрелку снизу скопировать в папку DCIM.
— Скопированный файл переименовать в .thumbnails и удалить .thumbnails_
Таким образом, мы заменили папку .thumbnails файлом .thumbnails. Теперь при попытке создать миниатюру система будет обращаться к папке .thumbnails но не находить его. После этого система будет пытаться создать такую папку, но сделать этого не сможет т.к. уже имеется файл с аналогичным именем.
В случае, когда места на внутреннем накопителе на столько мало, что не помогает и этот способ – недорогие или старые устройства с 1 GB памяти, нужно получать ROOT права, удалять неиспользуемые предустановленные приложения и использовать приложение типа Link2SD для переноса приложений на карту памяти.
Источник
7 скрытых кэшей Windows и как их очистить
На ПК с Windows, если у вас есть диск емкостью 100 ГБ, не все это пространство доступно вам. Фактически, если бы вы заглянули за кулисы, вы бы удивились тому, сколько места занимают файлы случайного кэша .
Что такое кеш? Это не так технически, как кажется. В контексте компьютеров кеш — это непостоянный файл (или файлы), который может понадобиться снова в будущем, и поэтому он хранится скрытым до тех пор, пока не наступит это время. Просто, правда?
Файлы кэша важны, потому что они повышают производительность вашей системы , но недостатком является то, что они занимают ценное пространство — и это может быть проблемой, если у вас SSD с ограниченной емкостью . Хорошей новостью является то, что в большинстве случаев файлы кэша можно безопасно удалить для очистки дискового пространства. .
1. Обновление кэша Windows 10
Для вашего удобства Windows хранит кэш всех файлов обновлений Windows, которые могут пригодиться, когда вам потребуется повторно применить обновление. Раздражает то, что обновления Windows могут занимать много места.
Наихудшим нарушителем является недавнее ноябрьское обновление , выпущенное Microsoft. Само обновление великолепно, но оно использует до 24 ГБ кэш-памяти и не очищается автоматически после применения обновления. Представьте, что вы могли бы сделать со всем этим дополнительным пространством!
Как очистить кэш Центра обновления Windows: прежде чем мы сможем удалить эти файлы, мы должны отключить Центр обновления Windows, чтобы убедиться, что обновления в данный момент не загружаются. Для этого откройте меню «Пуск» , запустите приложение командной строки и введите:
net stop wuauserv
Затем откройте проводник и перейдите в C: \ Windows \ SoftwareDistribution \ Download . Внутри папки Download вы можете безопасно удалить все. После этого вы должны снова включить Центр обновления Windows, введя в командной строке следующее:
net start wuauserv
2. Кэш Магазина Windows
Одно из самых больших изменений в пользовательском интерфейсе Windows было представление Магазина Windows и стремление Microsoft превратить все свои программы в приложения. Для многих пользователей этот шаг был по меньшей мере резким.
К сожалению, есть много чего не нравиться, в том числе поддельные приложения в Магазине Windows, , именно поэтому многие вместо этого обратились к загрузке приложений в Windows
И, как вы уже догадались, Windows также кэширует загрузки, сделанные через Windows Store. Этот кэш не только занимает место, но и может вызвать проблемы, когда загрузка прерывается или неправильно останавливается. Если это произойдет, очистка кэша может решить любые проблемы, которые у вас есть.
Как очистить кэш Магазина Windows: Microsoft предоставляет утилиту WSReset.exe, которая очищает кэш для вас.
Откройте приглашение « Выполнить» ( с помощью ярлыка Windows + R ), введите WSReset.exe в текстовое поле и нажмите кнопку « ОК» . Откроется черное окно, и может показаться, что ничего не происходит, но подождите. На медленных компьютерах это может занять несколько минут.
Когда это будет сделано, магазин Windows запустится. Это означает, что кеш очищен, и вы готовы к работе.
3. Кэш временных файлов
Windows имеет системный каталог. что посвящено хранению временных файлов. Временные файлы обычно создаются в качестве посредника, в то время как другой файл создается или изменяется, но они также могут содержать временные данные, которые нужны программе лишь на некоторое время.
К сожалению, не все программы и процессы хороши для очистки после себя, что означает, что системный каталог для временных файлов оказывается загроможденным целой кучей ненужного мусора.
Обычно безопасно удалить временные файлы, которые не использовались более недели. К счастью, встроенный инструмент, предоставленный Windows, может справиться с этим для вас.
Как очистить кэш временных файлов: Откройте меню «Пуск» , найдите приложение « Очистка диска» и запустите его. При появлении запроса выберите диск, на котором установлена Windows (обычно это диск C:). Подождите, пока он анализирует файловую систему.
На вкладке « Очистка диска » снимите все флажки, за исключением поля « Временные файлы» , затем нажмите кнопку « ОК» .
4. Миниатюрный кеш
В Windows есть настройка, которая позволяет просматривать эскизы файлов. Например, если этот параметр включен, видеофайл MP4 будет отображаться с кадром из самого видео, а файл изображения PNG будет предварительным просмотром того, как выглядит изображение.
Миниатюры хороши с точки зрения юзабилити, но как вы думаете, откуда эти миниатюры? Windows должна генерировать их по требованию. Когда вы используете Проводник для просмотра папок, каждый раз, когда вы сталкиваетесь с файлом в первый раз, Windows создает для него миниатюру.
Это не только замедляет повседневную производительность Windows. , но все эти вновь созданные миниатюрные изображения должны храниться где-то — кэш миниатюр Windows , Рекомендуется очищать этот кэш каждые несколько месяцев, потому что он может быстро раздуться.
Как очистить кэш миниатюр: Перейдите в меню «Пуск» , найдите приложение « Очистка диска» и откройте его. При появлении запроса выберите системный диск (обычно диск C:) и подождите, пока он проанализирует файловую систему.
На вкладке « Очистка диска » снимите все флажки, кроме одного с пометкой « Миниатюры» , затем нажмите «ОК».
5. Кэш восстановления системы
Восстановление системы — одна из самых полезных функций Windows. Легко подумать, что вам это никогда не понадобится, но удивительно, как быстро люди перевернут эту стойку, когда их система выйдет из строя.
Вы никогда не надеетесь использовать восстановление системы, но когда вам нужно, вы надеетесь, что оно есть. Лучше быть в безопасности, чем потом сожалеть, верно? И даже со всеми новыми вариантами устранения неполадок в Windows 10 , Восстановление системы по-прежнему важно, поэтому не забывайте об этом.
Недостатком является то, что восстановление системы занимает много места. Серьезно, много места. В конце концов, он должен кэшировать все параметры и переменные, необходимые для восстановления системы.
Вы можете освободить это место, очистив сохраненные точки восстановления. Вы также можете уменьшить пространство, выделенное для восстановления системы, или вообще отключить эту функцию, но помните, что выделение слишком мало места может привести к сбою
Как очистить кэш восстановления системы: откройте меню «Пуск» , найдите приложение « Система» и запустите его. Когда он откроется, найдите на боковой панели ссылку « Защита системы» и щелкните ее.
На вкладке « Защита системы » выберите системный диск и нажмите « Настроить» . Внизу нажмите « Удалить», чтобы стереть все точки восстановления, сохраненные для вашей системы. Если вы это сделаете, не забудьте создать еще одну точку восстановления прямо сейчас!
6. Кеш браузера
Каждый раз, когда вы посещаете веб-страницу, ваш браузер добавляет эту страницу, включая HTML, CSS, JavaScript и файлы изображений, в кэш браузера. При следующем посещении этой же страницы ваш браузер использует кэшированные файлы для быстрой загрузки страницы.
На самом деле это более сложный процесс, чем , , но это основной смысл этого.
Это приятно, потому что кеш уменьшает количество используемой вами полосы пропускания и улучшает работу в Интернете. , но иногда кэш-память может вызывать проблемы.
Например, если веб-страница изменяется, но ваш браузер продолжает загружать устаревшие данные кэша, сайт может работать не так, как предполагалось. Вот почему одним из распространенных методов устранения неполадок является очистка кэша браузера — это возвращает вас к чистому листу. Кроме того, это освобождает используемое дисковое пространство.
Как очистить кеш веб-браузера: каждый браузер имеет свой собственный процесс очистки кеша, но ни один из них не слишком сложен.
В Firefox откройте меню « Параметры» , перейдите в раздел « Дополнительно », выберите вкладку « Сеть » и нажмите кнопку « Очистить сейчас» , где указано « Кэшированный веб-контент» .
В Chrome откройте меню « Настройки» , прокрутите вниз и нажмите « Показать дополнительные настройки» , в разделе « Конфиденциальность» нажмите « Очистить данные обозревателя» , выберите параметр « Кэшированные изображения и файлы» и обязательно очистите «с начала времени».
В Opera откройте меню « Настройки» , перейдите в раздел « Конфиденциальность и безопасность », в разделе « Конфиденциальность» нажмите « Очистить данные просмотра» , выберите параметр « Кэшированные изображения и файлы» и обязательно очистите его «с начала времени».
7. Кэш DNS
Когда вы заходите на веб-сайт, ваш компьютер запрашивает веб-данные с другого компьютера в Интернете, но как ваш компьютер узнает, как связаться с этим конкретным компьютером? Он использует так называемую систему доменных имен. .
Система доменных имен — это сеть компьютеров, которые маршрутизируют интернет-трафик между ними. Думайте об этом как о почтовой службе: почта перемещается из отправителя в несколько почтовых отделений, прежде чем, наконец, приходит к получателю, за исключением того, что мы говорим об интернет-данных вместо почты.
Всякий раз, когда Windows узнает об определенном маршруте — например, с вашего компьютера на серверы — она временно запоминает этот маршрут в своем кеше DNS. Однако при изменении маршрута DNS ваша кэшированная копия маршрута устаревает, и это может вызвать проблемы (например, невозможность загрузить веб-сайт).
Как очистить кеш DNS: Очистка кеша DNS абсолютно безвредна. В лучшем случае это исправит любые проблемы с маршрутизацией, которые у вас были. В худшем случае это ничего не даст. Процесс очистки тоже очень прост.
Откройте меню «Пуск» , найдите приложение командной строки и запустите его. Затем введите следующее:
Как освободить место на диске?
Для более тщательной очистки вашей системы , мы действительно рекомендуем использовать такой инструмент, как CCleaner , которая оптимизирована для сканирования всей вашей системы и освобождения места за счет удаления всего, что не окажет долгосрочного негативного воздействия на вашу систему.
Однако даже CCleaner не достаточно острый, чтобы делать все перечисленное выше. Некоторые вещи, такие как очистка кеша DNS, должны быть выполнены вручную.
Какие другие кэши Windows можно безопасно очистить, не опасаясь сбоя системы? Что вы делаете, когда вам нужно освободить дисковое пространство ? Расскажите об этом в комментариях!
Image Credit: Глобальная сеть от teerayut taf через Shutterstock
Источник










