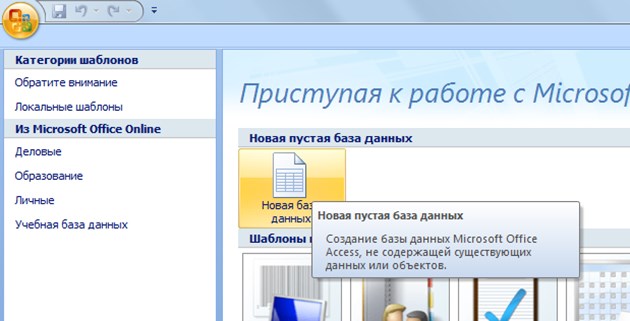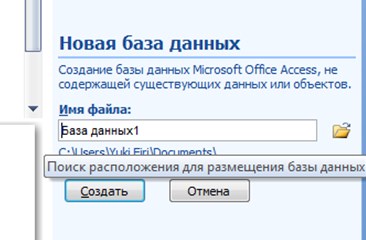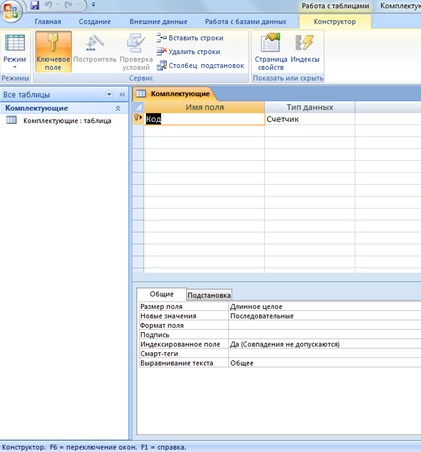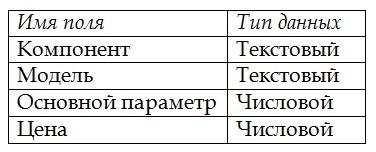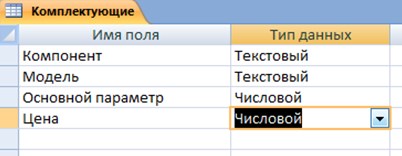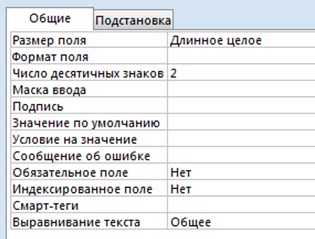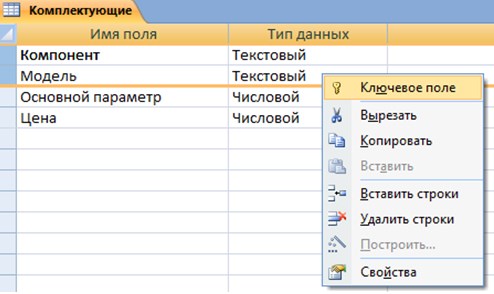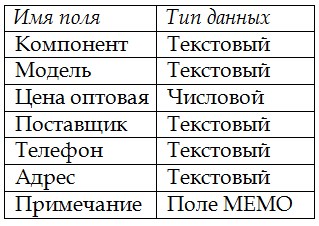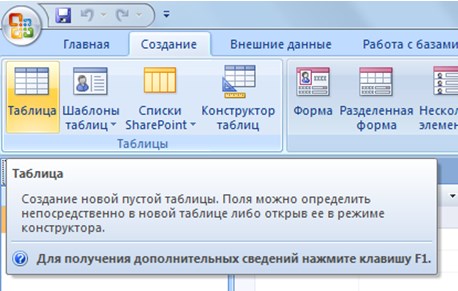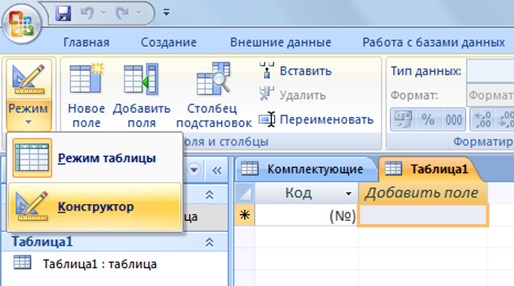- Что значит создать таблицу для бд кратко
- Создание таблицы в режиме конструктора
- Создание таблицы путем ввода данных
- Создание таблицы при помощи Мастера
- Ввод данных в таблицу
- Информационные технологии. 10 класс (Базовый уровень)
- § 2. Работа с таблицами базы данных
- 2.1. Создание таблиц базы данных
- Что значит создать таблицу для бд кратко
- Пошаговое создание таблиц в базе данных Access
Что значит создать таблицу для бд кратко
Создание таблиц БД является первым шагом в разработке СУБД. Таблицы предназначены для хранения информации БД. Создание таблицы состоит из двух этапов: задание структуры таблицы; ввод записей в таблицу.
Для создания новой таблицы следует в окне БД выбрать меню «Таблицы» (в старых версиях Access для этой цели служит вкладка «Таблицы» ) и нажать кнопку «Создать» . В окне «Новая таблица» необходимо выбрать способ создания таблицы.
Если у разработчика СУБД нет достаточного опыта, рекомендуется для создания таблицы выбрать режим конструктора.
Создание таблицы в режиме конструктора
При выборе режима конструктора появляется окно конструктора.
В поле «Имя поля» вводится имя поля таблицы, являющееся его идентификатором. Рекомендуется формировать имена полей так, чтобы имя было коротким, не содержащим специальных символов (запятых, пробелов и т.д.) и отражающим смысл поля. Необходимо различать идентификатор поля в структуре таблицы и заголовок поля в выходном документе. Во втором случае заголовок поля должен в полной мере отражать смысл поля и обычно задается вручную при форматировании выходного документа.
В поле «Тип данных» выбирается один из типов, показанных в раскрытом списке на рисунке.
Поле «Описание» содержит комментарии к создаваемому полю таблицы. Его заполнение не является обязательным.
В нижней части окна, на вкладке «Общие» задаются свойства поля. Если щелкнуть кнопкой мыши по одной из строк таблицы свойств, справа появится подсказка о назначении этого свойства.
Вкладка «Подстановка» служит для организации подсказки при заполнении внешних ключей таблицы. Ключи, чаще всего, являются формальными идентификаторами записей в таблицах БД. Поэтому при заполнении внешних ключей у пользователя могут возникнуть затруднения, связанные с определением, какому ключу в базовой таблице соответствует запись в подчиненной таблице. Настройка свойств вкладки «Подстановка» позволяет превратить простое поле для внешнего ключа в поле со списком, содержащим полный список ключей базовой таблицы и соответствующие этим ключам поля – подсказки из базовой таблицы. После выбора в списке записи, в заполняемую таблицу помещается только ключ. Таким образом, пользователю не нужно помнить ключи и их ввод выполняется выбором из списка, а не вводом с клавиатуры. В дальнейшем поля подстановки наследуются формами, если в качестве источника данных формы выбрана таблица с такими полями.
На приведенном выше рисунке описана таблица «Группа» , состоящая из трех полей с идентификаторами НГ , КОЛ и ПБАЛЛ . Поле НГ является текстовым и содержит номера студенческих групп. Основное свойство этого поля — длина, не превышающая 6 символов. Поле КОЛ содержит количество студентов в группе и является числовым (целым). Поле ПБАЛЛ содержит средний балл, полученный студентами группы при поступлении в учебное заведение, является числовым, но в отличие от поля КОЛ — действительным, содержащим десятичную часть.
Важным действием на этапе разработки структуры таблицы является задание ключевых полей. Для задания простого ключа, состоящего из одного поля таблицы, достаточно в режиме конструктора установить курсор в любую позицию этого поля и нажать кнопку «Ключевое поле» 
Имя таблицы запрашивается при закрытии окна конструктора. После закрытия конструктора в окне БД появляется значок и имя созданной таблицы. Если выделить значок таблицы и щелкнуть по кнопке «Открыть» , то таблица будет открыта для ввода записей.
Создание таблицы путем ввода данных
Создание таблицы путем ввода данных не предусматривает описания структуры таблицы. После выбора этого режима (режим таблицы) открывается пустая таблица, в которую можно ввести данные.
Любое поле в этой таблице можно изменить по желанию пользователя. Имена полей задаются непосредственно в заголовках. При сохранении этой таблицы Access проанализирует данные и автоматически присвоит соответствующий тип данных каждому полю, т.е. создаст структуру таблицы. При закрытии режима таблицы Access предложит создать ключевое поле. Если ответить «Да», то будет добавлено еще одно поле типа «Счетчик» , которое и будет ключевым. Если ответить «Нет», то ключ можно задать позже, перейдя в режим конструктора.
Создание таблицы при помощи Мастера
Мастер таблиц автоматически создает таблицу по одному из шаблонов, предлагаемых в окне «Создание таблиц» :
Мастер определяет ключ таблицы и создает связь новой таблицы с уже существующими. При этом ключ новой таблицы будет включен в таблицу, с которой устанавливается связь. По запросу пользователя мастер создает форму для ввода данных в таблицу.
Ввод данных в таблицу
Данные в таблицу можно ввести непосредственно в режиме ее открытия или через специально созданную форму. Второй способ предпочтителен, поскольку формы обеспечивают более удобный интерфейс и возможности контроля ввода.
Вводимые данные должны соответствовать типу данных и формату, определенным в структуре для каждого поля таблицы. При несоответствии Access выдает предупреждение и не разрешает продолжать ввод. Следует либо ввести данные требуемого формата, либо отменить ввод.
Источник
Информационные технологии. 10 класс (Базовый уровень)
§ 2. Работа с таблицами базы данных
2.1. Создание таблиц базы данных
Таблица — основной объект базы данных, предназначенный для хранения данных в структурированном виде.
База данных может быть однотабличной, т. е. хранить одну таблицу. При большом количестве объектов с многочисленными свойствами хранение данных в одной таблице может быть неудобным для дальнейшего использования базы данных. В таком случае имеет смысл представить БД в виде нескольких таблиц, связи между которыми устанавливаются с помощью совпадающих полей, т. е. как многотабличную базу данных.
На основе таблиц создаются другие объекты базы данных.
В процессе создания таблиц можно выделить этапы:
1. Создание объекта Таблица (пример 2.1).
2. Описание структуры таблицы — имен полей, типов и свойств данных в них.
3. Ввод данных в таблицу.
Работать с таблицами баз данных можно в двух режимах (пример 2.2).
Описание структуры таблицы (пример 2.3) выполняется в режиме Конструктор (см. Приложение к главе 1).
Данные в таблицу вводятся в режиме Таблица. В этом режиме можно также просматривать и изменять структуру таблицы.
Таблицы в реляционных базах данных должны обладать следующими свойствами:
1. В таблице не может быть двух записей с полностью совпадающими данными.
2. Поля таблицы должны располагаться в порядке, который определяется при ее создании.
3. В таблице обязательно должно быть хотя бы одно поле.
Каждое поле должно иметь уникальное имя (одно в пределах таблицы). Все значения в одном поле имеют один тип (число, текст, дата и т. д.).
Таблица базы данных похожа на электронную таблицу, и в Access реализована возможность импортировать данные из электронных таблиц в БД (пример 2.4).
Пример 2.1. Создание объекта Таблица в Access.
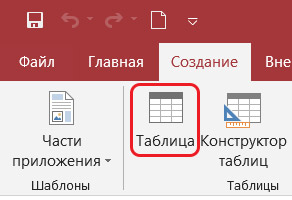
Пример 2.2. Режимы работы с таблицами в Access.
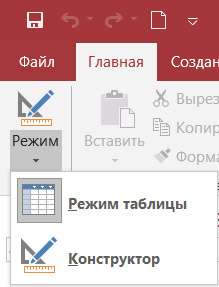
Пример 2.3. Описание структуры таблицы.
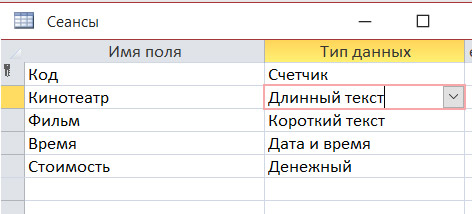
Пример 2.4. Импорт таблицы из Excel в Access.
1. На вкладке Внешние данные выбрать Excel:

2. В окне Внешние данные нажать кнопку 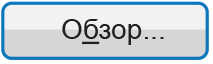
3. В окне Открытие файла выбрать файл с электронной таблицей и подтвердить выбор.
4. В окне Импорт электронной таблицы на каждом шаге сделать требуемый выбор и нажать кнопку Далее.
Например, на втором шаге поставить птичку, если содержимое первой строки импортируемой таблицы будет использоваться в качестве имен полей таблицы базы данных:
По завершении нажать кнопку
Источник
Что значит создать таблицу для бд кратко
Пошаговое создание таблиц в базе данных Access
Всем привет! В этом уроке разберем пошаговое создание таблиц в базе данных Access. От вас потребуется только читать и повторять. Поехали!
Цель: научиться создавать таблицы базы данных, задавать их структуру, выбирать типы полей и управлять их свойствами; освоить приемы наполнения таблиц конкретным содержанием.
Руководитель малого предприятия, выполняющего сборку персональных компьютеров из готовых компонентов, заказал разработку базы данных, основанной на двух таблицах комплектующих. Одна таблица содержит данные, которые могут отображаться для клиентов при согласовании спецификации изделия, — в ней указаны розничные цены на компоненты. Вторая таблица предназначена для анализа результатов деятельности предприятия – в ней содержаться оптовые цены на компоненты и краткая информация о поставщиках (клиенты предприятия не имеют доступа к данным этой таблицы).
1. Запустите программу Microsoft Access (Пуск — Программы — Microsoft Office — Microsoft Access).
2. В окне Microsoft Access включите переключатель Новая база данных.
Создание БД Access — Пошаговое создание таблиц в базе данных Access
3. На боковой панели выберите место, где будет храниться база данных, дайте файлу имя: Комплектующие. Убедитесь, что в качестве типа файла выбрано Базы данных Microsoft Access и щелкните по кнопке Создать. В результате на экране должно появиться окно новой базы данных. Автоматически будет запущен режим создания первой таблицы:
4. Перейти из режима таблицы в режим конструктора, выбрав его в меню:
Когда программа запросит имя таблицы, ввести название: Комплектующие и нажать Ok. Откроется окно конструктора, в котором мы будем создавать структуру таблицы:
Создание Таблицы Access — Пошаговое создание таблиц в базе данных Access
5. Для первой таблицы введите следующие поля:
Обратите внимание на то, что в данном случае поле Цена задано не денежным типом, а числовым. Данные, относящиеся к денежному типу, имеют размерность, выраженную в рублях (если работа выполняется с версией Microsoft Access, локализованной в России). Но стоимость компонентов вычислительной техники выражать в этой единице измерения не принято. Для сравнимости цен разных поставщиков обычно используют “условные единицы”. В таких случаях удобно использовать поле числового типа, чтобы не перенастраивать всю СУБД.
Таблица «Комплектующие» — Пошаговое создание таблиц в базе данных Access
6. Щелкните на поле Цена. В нижней части бланка задайте свойство Число десятичных знаков, равным 2.
7. Для связи с будущей таблицей поставщиков надо задать ключевое поле. Поскольку здесь ни одно поле явно не претендует на “уникальность”, используем комбинацию полей Компонент и Модель. Выделите оба поля в верхней части бланка (при нажатой клавише SHIFT). Щелчком правой кнопки мыши откройте контекстное меню и выберите в нем пункт Ключевое поле.
После этого рядом с этими полями будет отображаться «ключ».
8. Закройте окно Конструктора (обычное закрытие – через «крест» в верхнем правом углу окна конструктора).
На запрос сохранения изменённой структуры таблицы ответить согласием.
9. Повторив действия пунктов 4-8, создайте таблицу Поставщики, в которую входят следующие поля:
Для этого нужно выполнить следующее: меню Создать — Таблица.
Выбрать режим Конструктора.
Обратите внимание на то, что поле номера телефона является текстовым, несмотря на то, что обычно номера телефонов записывают цифрами. Это связано с тем, что они не имеют числового содержания. Номера телефонов не сравнивают по величине, не вычитают из одного номера другой и т.д. Это типичное текстовое поле.
Ключевое поле можно не задавать – для текущей задачи оно не требуется.
10. В левой боковой панели окна базы данных двойным щелчком откройте по очереди созданные таблицы и наполните их экспериментальным содержанием (по 10 записей).
11. Закончив работу, закройте таблицы и завершите работу с программой.
В этом уроке на простом примере было показано Пошаговое создание таблиц в базе данных Access. Если было интересно, то рекомендую посмотреть видеоурок ниже.
Продолжение следует…
УРОК 1: Пошаговое создание таблиц в базе данных Access
УРОК 2: Создание межтабличных связей в базе Access
УРОК 3: Создание запроса на выборку данных в базе Access
УРОК 4: Создание запросов с параметром в базе Access
УРОК 5: Создание перекрёстного запроса в базе Access
УРОК 6: Создание запросов на изменение в базе Access
УРОК 7: Создание и заполнение форм в базе Access
Источник