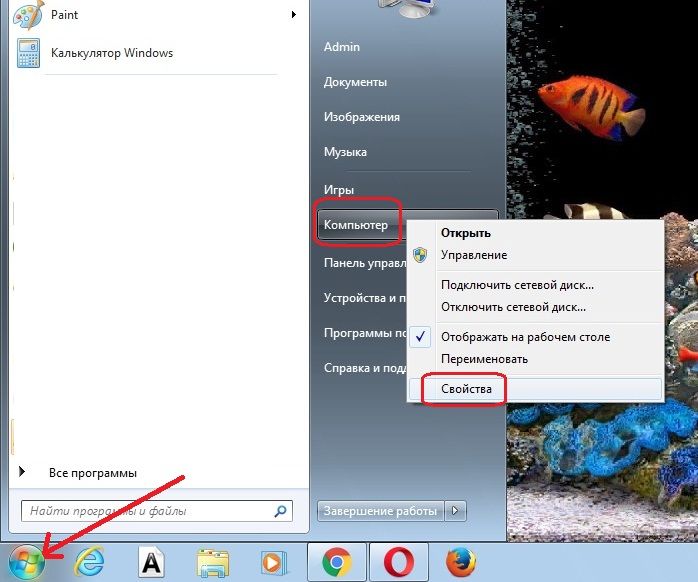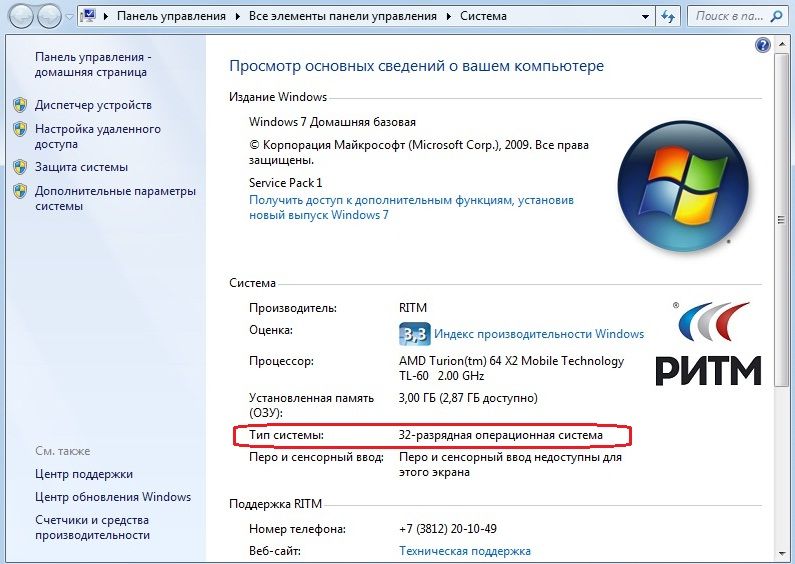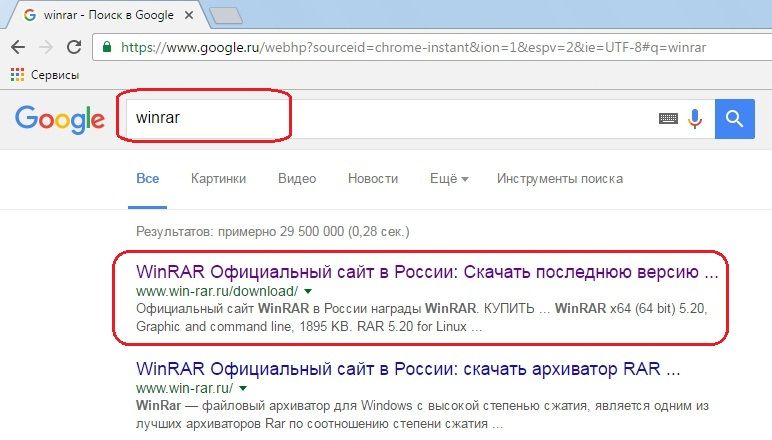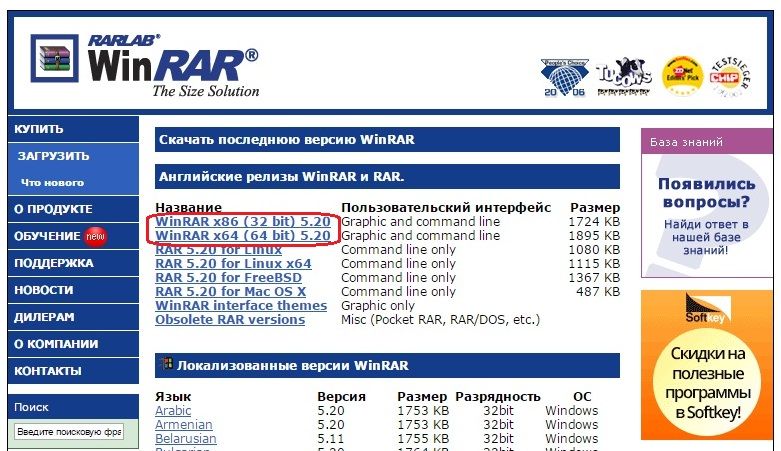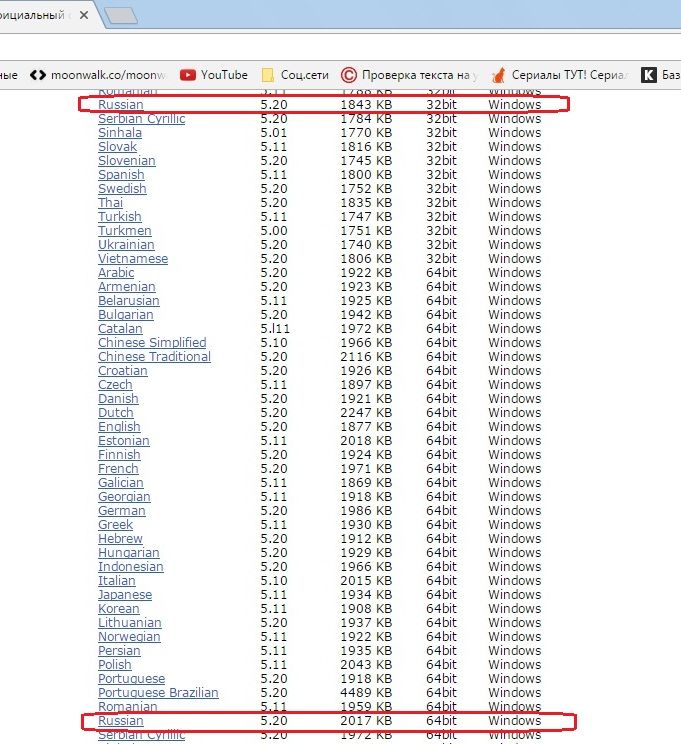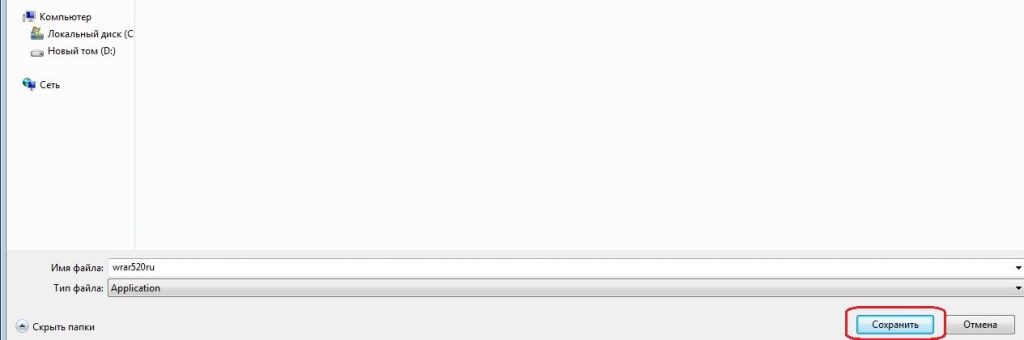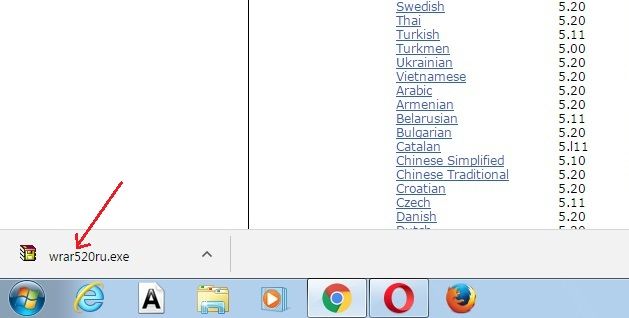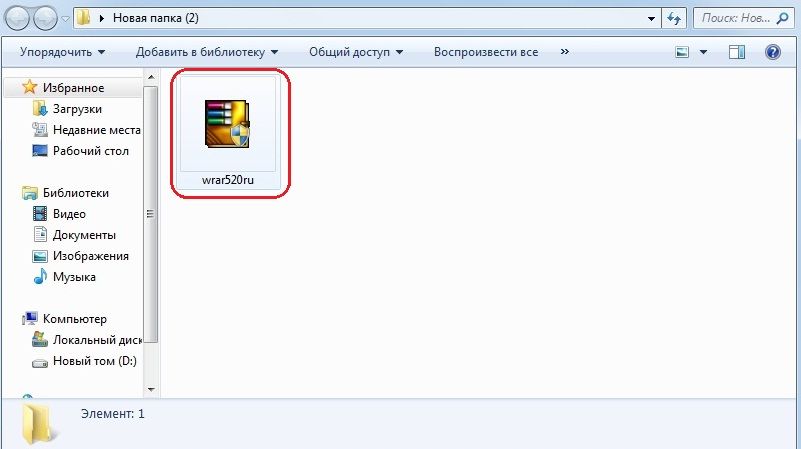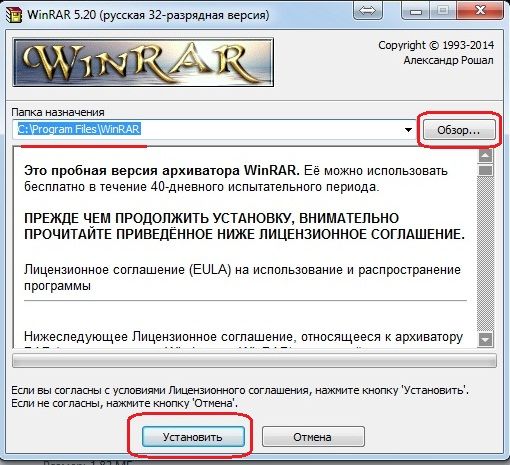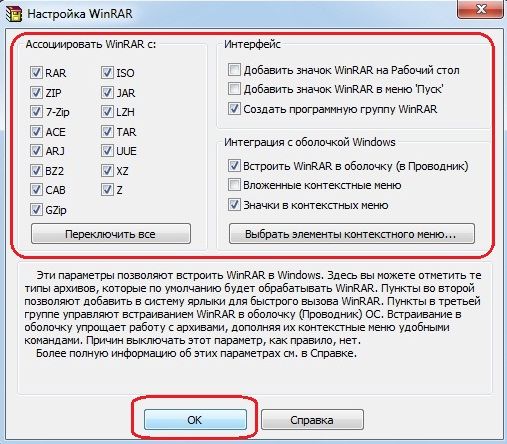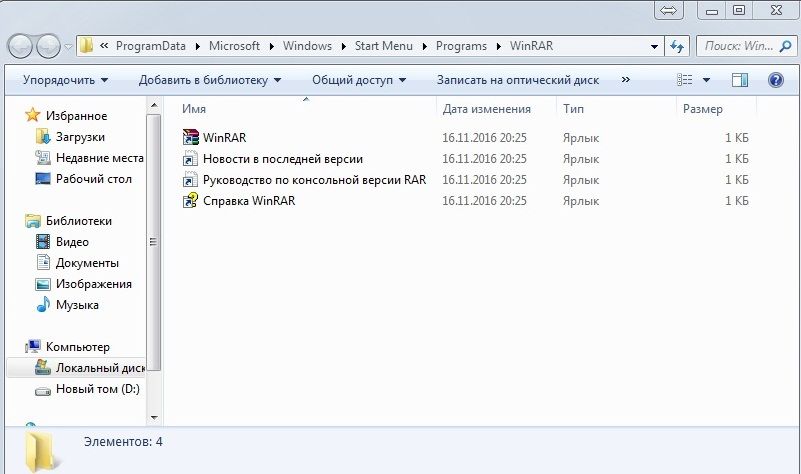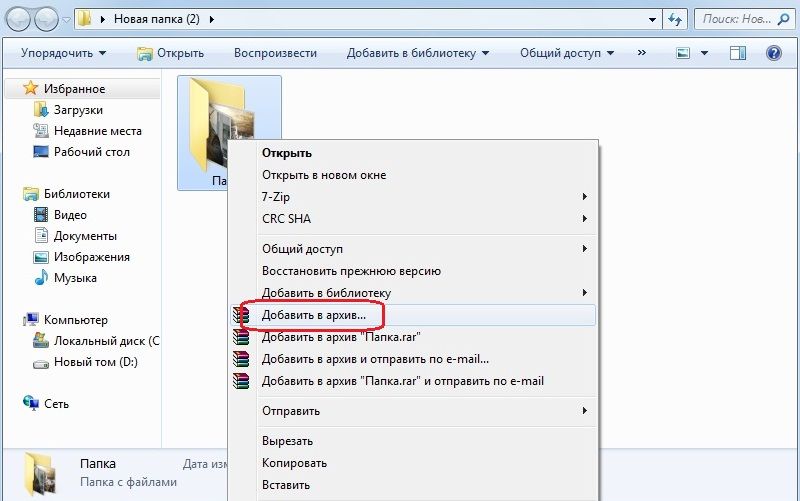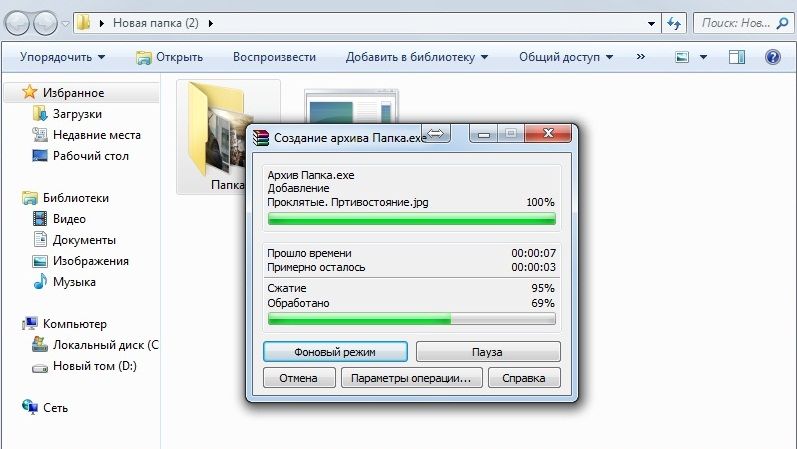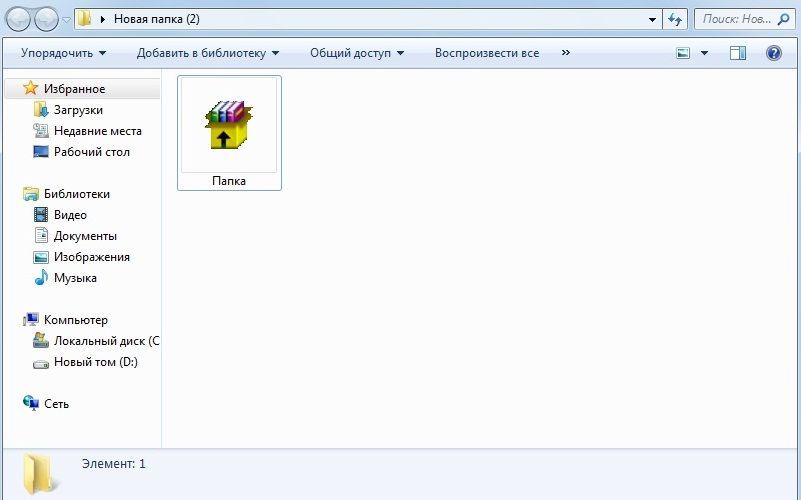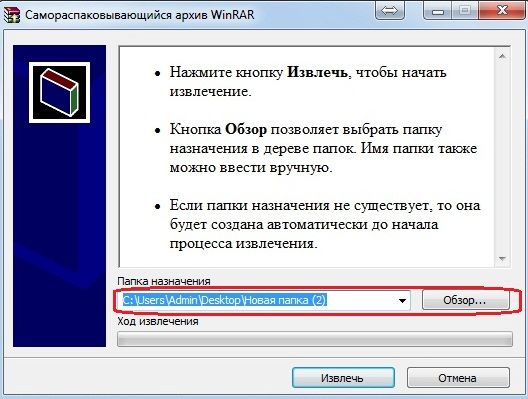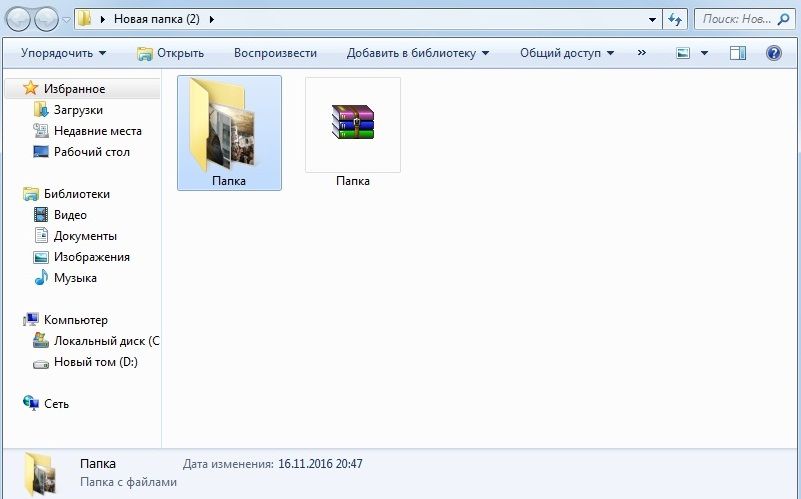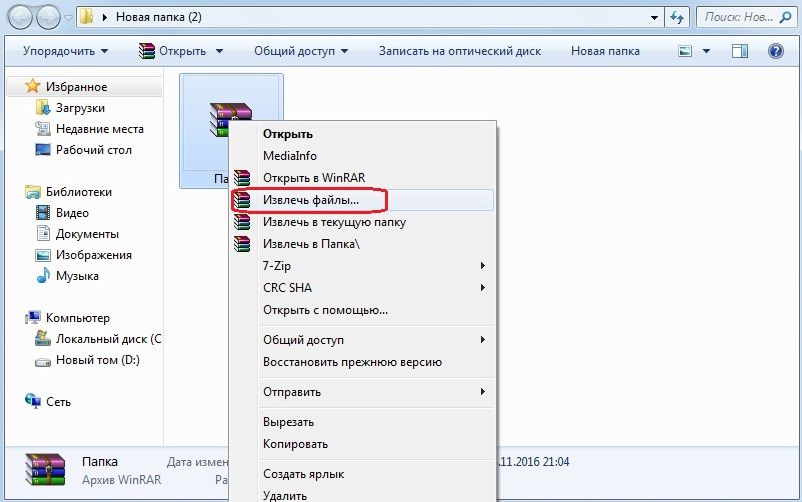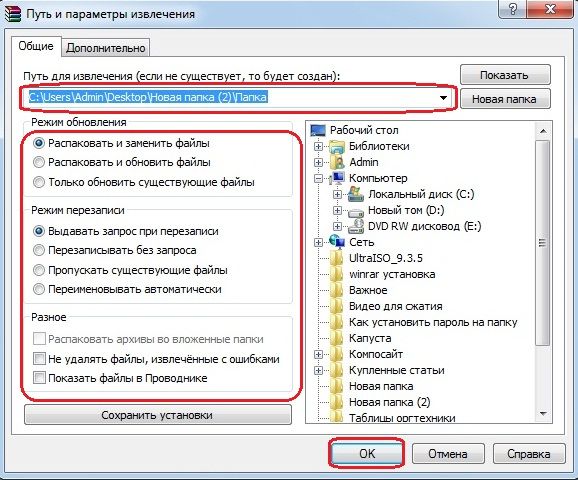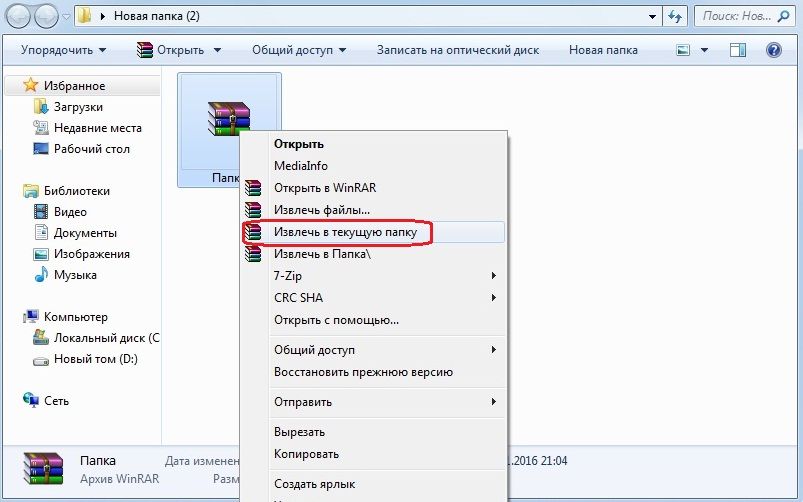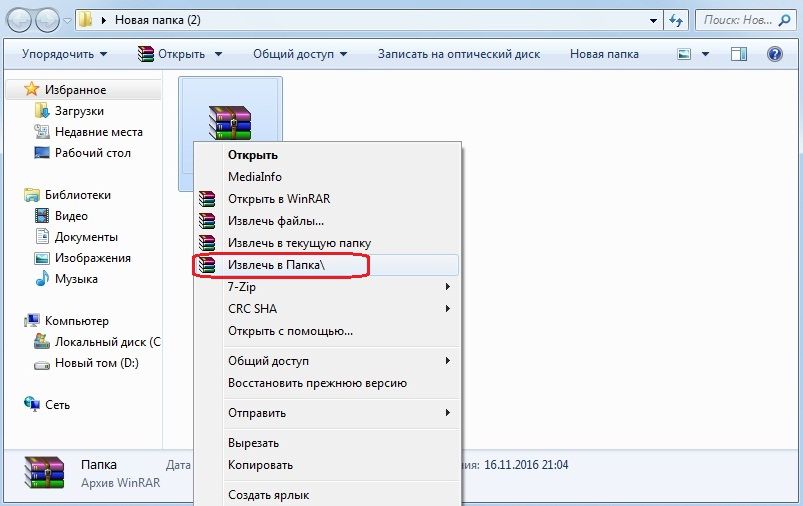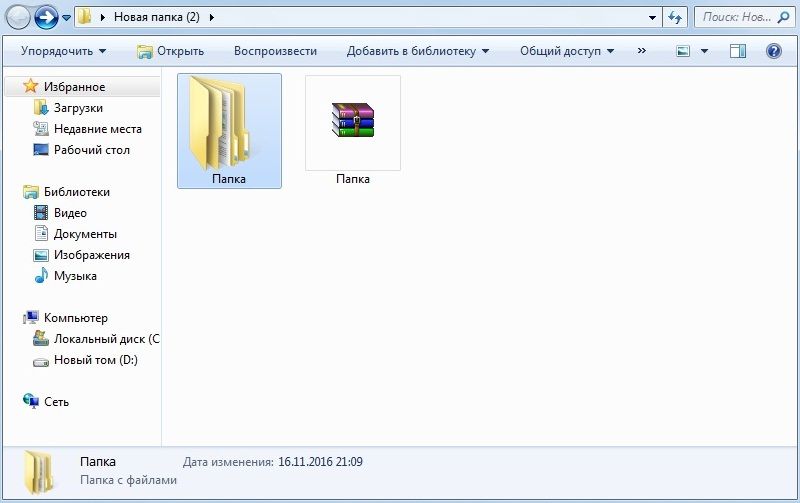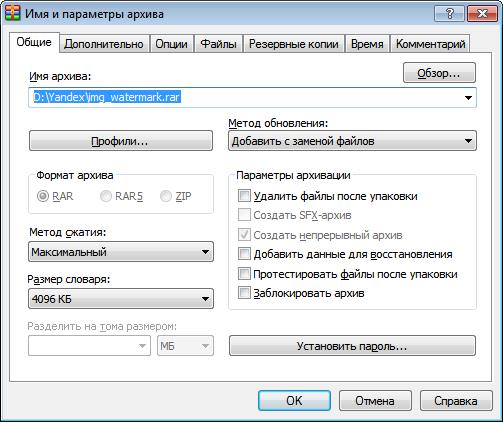- Что значит создать программную группу winrar
- Установка WinRAR на Windows
- Инструкция по инсталляции
- Привязка параметров
- Категории
- Рекомендуем
- WinRar — установка и использование
- Что значит создать программную группу winrar
- Настройка, использование программы WinRAR: пошаговое руководство
- И так руководство как установить WinRAR
- Знакомство с интерфейсом
- Как архивировать?
- Тонкости настройки, параметры архиватора WinRAR
- Дополнительные параметры
Что значит создать программную группу winrar
В этой статье Вы узнаете, что такое WinRAR и как его установить. На понятном языке для обычного человека WinRAR — это специальная программа для создания архива, добавления файлов в архив и извлечения файлов из архива. Может возникнуть следующий вопрос: “— А что такое архив?”. Архив — файл, который содержит в себе один или несколько, иногда сжатых (т.е. размер на носителе уменьшен, без потерь каких-либо данных), других файлов.
Для начала, если у Вас нету этой программы на компьютере, необходимо скачать WinRAR, а, если есть, то приступим:
Открываем папку с WinRAR’ом. Запускаем дистрибутив программы. По умолчанию путь установки программы: “C:\Program Files\WinRAR”. Разумеется, Вы можете изменить путь установки WinRAR’a, нажав на “Обзор” и указав папку, но я бы не советовал, ибо там WinRAR’у и место. Затем нужно нажать “Установить”, после Вы в течение нескольких секунд увидите, как дистрибутив устанавливает программу.
После первого шага Вы увидите окно предварительной настройки WinRAR’a, в котором находятся 3 рамки, которые я на картинке выделил красным цветом.
В 1 рамке “Ассоциировать WinRAR с” можно указать программе, с какими расширениями ей ассоциироваться (т.е. WinRAR будет открывать файлы с расширениями, которые указаны галочками).
Во 2 рамке “Интерфейс” все просто: можно выбрать добавлять или не добавлять значок WinRAR на “Рабочий стол” и (или) в меню “Пуск” и выбирать создавать или не создавать программную группу WinRAR, поставив или не поставив галочку напротив соответствующего пункта. В 3 рамке “Интеграция с оболочкой Windows” три пункта.
1. “Встроить WinRAR в оболочку (в Проводник)” значит, что при открытии проводника (Мой компьютер) и выделении какого-либо объекта (файла или папки) и вызова контекстного меню. Нажатием на “Файл” или правой кнопкой мыши на какой-либо объект Вы будете видеть там пункты команд WinRAR.

2. “Использовать вложенные контекстные меню” значит, что при вызове контекстного меню одним из 2 способов описанных в 1 пункте Вы будете видеть там пункты команд WinRAR в специально отведенном вложенном контекстном меню.

3. “Отображать значки в контекстном меню” значит, что при вызове контекстного меню вы будете видеть значки в виде книг.
4. “Выбрать элементы контекстного меню…” после нажатия на эту кнопку откроется окошко, в котором Вы сможете выбрать элементы контекстного меню, т.е. выбрать пункты, которые бут видны в контекстном меню.
После того как все настроили жмем “OK”, “OK”, “Готово”.
Скажи СПАСИБО — этим ТЫ отблагодаришь автора!
Источник
Установка WinRAR на Windows
Утилита WinRAR – универсальный эффективный архиватор, обеспечивающий выбор степени сжатия файлов, защиту сформированных пакетов паролем, ряд других полезных функций.
Последняя версия программы совместима с Windows 10/11 и более ранними выпусками, вплоть до XP. Приложение можно установить с разрядностью 32 или 64-бита, а также с желаемым языком интерфейса.
Инструкция по инсталляции
Установка архиватора необходима не только для начала работы с ВинРАР, но и при обновлении утилиты.
Переход к усовершенствованной версии детально рассмотрен в соответствующем разделе, тут сосредоточимся исключительно на процедуре инсталляции в Windows 7, которая аналогична для других версий операционной системы.
При запуске установщика появляется окно, информирующее об условиях лицензионного соглашения.
Указывается, что пробная версия будет функционировать бесплатно на протяжении 40 суток.
На выбор пользователя предлагается три действия. Чтобы отказаться от инсталляции, необходимо нажать «Отмена».
Если не устраивает директория для приложения, где по умолчанию задан путь C:\Program Files\WinRAR, можно ее изменить. Наконец, установить программный продукт можно кликнув по одноименной кнопке. Сам процесс занимает доли секунды.
Привязка параметров
По завершении инсталляции появляется окно настройки WinRAR.
Тут можно предварительно сконфигурировать архиватор:
- задать параметры интеграции с системной оболочкой;
- выбрать элементы контекстного меню;
- определиться с созданием программной группы, присутствием значка программы в меню «Пуск», на рабочем столе;
- ассоциировать утилиту с популярными форматами архивов.
Разобравшись с настройками, следует нажать клавишу «OK». После этого появится приветственное окно ВинРАР, информирующее об успешной инсталляции софта.
Во фрейме предоставляется возможность перейти на сайт разработчика, еще раз ознакомиться с лицензией или приобрести ее, а также вызвать справку об архиваторе.
Для завершения процесса достаточно просто нажать кнопку «Готово». Все, WinRAR установлен. Самое время освоить нюансы работы с архиватором.
Категории
Рекомендуем
В разделе «Помощь пользователю» можно найти решения возможных проблем при работе с архиватором. Подробнее »
Источник
WinRar — установка и использование
19.11.2016 (admin) Доброго времени суток! Недавно я описывал программу – архиватор «7 Zip» в статье «Как распаковать или сжать файл», сегодня же мы рассмотрим программу – архиватор «WinRar». В отличие от «7Zip», программа «WinRar» не бесплатна и по истечении пробного периода (40 дней) нужно купить и активировать лицензию, впрочем, если не активировать лицензию, то программа все равно работает, каждый день напоминая вам о необходимости купить лицензию.
Итак, чтобы установить архиватор его нужно скачать. Перед тем как скачать, зайдем в меню «Пуск», в котором нажмем на «Компьютер» ПКМ (правой кнопкой мыши) и выберем «Свойства».
Все эти действия нужны для того, чтобы узнать какой тип у вашей системы. В свойствах компьютера смотрим тип системы 32-х разрядная или 64-х разрядная.
Теперь можно скачивать подходящий нашему компьютеру архиватор. Заходим в браузер и в поиске пишем название программы.
В моем случае официальный сайт находится на первой строчке.
На сайте мы видим английские релизы, но если вы хотите программу на русском языке, то нужно пролистать страницу сайта вниз, там будут локализованные версии на разных языках. Соответственно выбираем нужный нам язык и не забывайте про тип вашей операционной системы.
Сохраняем установочный файл на компьютер.
Далее открываем файл (если не знаете, куда скачали файл, прочитайте статью «Как настроить скачивание в браузере»).
Откроется первое окно установки, в котором можно выбрать папку для устанавливаемых файлов (обычно все оставляют папку по умолчанию – C:\Program Files\). Нажимаем «Установить».
В следующем окне нужно выставить еще несколько настроек. Я выставляю, как показано на скриншоте. Нажмем «OK».
И в последнем окне несколько советов и уведомлений от разработчиков программы.
После нажатия «Готово» откроется Папка, в которой можно ознакомиться с новостями и почитать руководство по программе.
Программа установлена, теперь попробуем заархивировать папку или файл, для этого нажмем ПКМ по нужной папке и выберем «Добавить в архив».
На экране появится окно с выбором параметров архивирования. Здесь можно поменять название архива и выбрать формат и метод сжатия, установить пароль (подробнее о защите папок паролями читайте здесь) и проставить нужные галочки.
На картинке я поставил две галочки:
Удалить файлы после упаковки – в данном случае после процесса сжатия исходный файл или папка будет удален (а).
Создать SFX-архив – программа создаст самораспаковывающийся архивный документ.
После нажатия «OK» начнется процесс создания архива и по окончанию в папке остался только один файл SFX.
На следующем скриншоте мы видим что получилось, если бы в окне настроек я не поставил те 2 галочки, о которых описано выше.
Теперь рассмотрим процесс распаковывания архива. Нажимаем ПКМ по сжатому файлу, и выбираем «Извлечь файлы».
Откроется окно с параметрами извлечения. Здесь мы можем показать путь для извлечения (по умолчанию это папка, в которой лежит архив), остальные параметры я не трогаю.
Если вы выберете « Извлечь в текущую папку», программа немедленно распакует архив в той же папке, в которой хранится сжатый файл.
Если же вы выберете «Извлечь в …..», программа распакует архив в той же папке, в которой находится сжатый файл, но уже распакованный файл положит в дополнительно созданную папку.
На этом всё. Всем удачи и хорошего настроения.
Источник
Что значит создать программную группу winrar
Диалог установки параметров интеграции
Чтобы активизировать этот диалог из среды WinRAR, выберите команду «Установки. » из меню «Параметры» и перейдите на вкладку «Интеграция». Тот же набор параметров доступен во время установки WinRAR, поэтому описанные ниже параметры можно изменить как во время установки, так и во время работы WinRAR.
Ассоциировать WinRAR с: (архивами RAR, ZIP, CAB, ARJ, LZH и др.)
Здесь можно выбрать те типы архивов, для которых WinRAR будет сконфигурирован в Windows как стандартное средство просмотра. Лучше всего оставить эти параметры включёнными, так как они позволяют открывать архивы в WinRAR простым нажатием Enter > или двойным щелчком мыши на имени или значке архива в Проводнике или на Рабочем столе. Чтобы отметить сразу все форматы, нажмите кнопку » Выбрать все «.
Пользовательские расширения архивов
В этом поле можно указать дополнительные файловые расширения для архивных форматов, поддерживаемых WinRAR. Например, если ваши RAR-архивы имеют расширение » .001 «, введите в этом поле «001», чтобы ассоциировать WinRAR с такими файлами и добавить команды извлечения в контекстные меню, отображаемые в оболочке Windows для файлов «001». Если требуется указать несколько расширений, разделяйте их пробелами.
· Добавить значок WinRAR на Рабочий стол
Поместить на Рабочий стол значок WinRAR.
· Добавить значок WinRAR в меню «Пуск»
Поместить в меню «Пуск» пункт, вызывающий WinRAR.
· Создать группу программ WinRAR
Создать группу программ WinRAR в меню «Пуск/Программы».
Интеграция с оболочкой
· Встроить WinRAR в оболочку ОС
Позволяет использовать контекстные меню и технологию перетаскивания для обработки архивов, поддерживаемых WinRAR.
· Вложенные контекстные меню
Поместить все элементы, добавляемые WinRAR в контекстное меню, в отдельное подменю.
· Значки в контекстных меню
Показывать маленькие значки рядом с пунктами, добавляемыми WinRAR в контекстные меню файлов и архивов.
· Элементы контекстного меню
Здесь вы можете выбрать элементы, которые будут отображаться в контекстных меню Проводника Windows.
Источник
Настройка, использование программы WinRAR: пошаговое руководство
WinRAR является одной из лучших программ для работы с архивами. В этой статье вы познакомитесь с её функционалом и возможностями более подробно, научитесь правильно настраивать ВинРАР. Это руководство поможет добиться максимальной эффективности при её использовании.
И так руководство как установить WinRAR
Все посетители сайта могут скачать отечественный архиватор WinRAR совершенно бесплатно, перейдя по ссылке. Это самая свежая русскоязычная версия без вредоносных кодов и вирусов. После загрузки необходимо выполнить двойной клик на установочном файле – вы запустите процесс инсталляции.
Установщик ПО предлагает ознакомиться с лицензией и предупреждает, что приложения является условно-бесплатным. В действительности, ничего страшного через 40 дней не случится. Время от времени ВинРАР будет напоминать вам о покупке, однако он продолжит свою работу в прежнем режиме.
Нажмите «Установить» и дождитесь, пока будет выполнена инсталляция. После этого вы нажимаете «ОК» и «Завершить». Что-то менять в появившемся окне не нужно – это называется «установить с настройками по умолчанию». Поздравляем – вы успешно установили на свой компьютер WinRAR!
Знакомство с интерфейсом
Далее вас ждёт солидный пласт информации о том, как выглядит интерфейс архиватора. Выберите любой архив на рабочем столе и выполните двойной клик мышью. Откроется окно архиватора, в котором вы найдёте такие элементы.
- Меню. Состоит из таких пунктов, как «Команды», «Файл», «Параметры», «Избранное» и, конечно же, «Справка». Как только вы нажмёте интересующую ссылку, появится информация о соответствующем меню.
- Панель инструментов. Находится под меню. Находящиеся здесь кнопки полностью дублируют пункты раздела «Команды». Предусмотрены Hot Keys или горячие клавиши. В подразделе «Параметры архивации» есть возможность выбора отображаемых кнопок, удаления текста с них и так далее.
- Кнопка со стрелкой, адресная строка. Вы увидите их под панелью. Нажатие клавиши со стрелкой «перебросит» вас в родительскую папку. Строка со списком позволяет выбирать текущий диск/сеть. Также вы сможете открыть список, нажав F
- Файловое окошко также находится под панелью. Отображает содержимое папки/архива, когда он открыт в программе. Для файлов выводятся такие данные, как имя, размер, дата изменения и тип. Сортировку можно поменять простым щелчком. Меняется ширина, а зашифрованный контент отмечен звёздочкой.
- Строка состояния. Ещё один достаточно важный пункт. Расположен под окошком WinRAR. Содержит значки «ключ», «диск». Кликая по ним, можно изменить текущий диск и пароль.
Как архивировать?
Добавление файлов осуществляется двумя способами:
- Открытием контекстного меню файла, который нужно отправить в архив.
- Запуском программы.
В первом случае вы открываете контекстное меню, выбираете «Добавить в архив». Запустится окно архиватора, диалоговое окно «Добавить». Настроив параметры архивации WinRAR, можно запускать процесс.
Второй способ работает следующим образом:
- Запустить программу ВинРАР.
- Перейти в папку с файлами, которые нужно отправить в архив, и выделить их.
- Нажать «Добавить».
- Появится диалоговое окно, в котором нужно ввести имя архива, выбрать формат, метод сжатия. К этим настройкам мы с вами ещё вернёмся.
- Процесс архивации сопровождается информативным окном со статистикой. Чтобы прервать процесс установки, достаточно нажать «Отмена». Также можно минимизировать программу, нажав «Фоновый».
Есть и третий способ добавления файлов – методом Drag and Drop, то есть перетаскиванием.
Тонкости настройки, параметры архиватора WinRAR
В принципе, все настройки являются несложными и предельно понятными, однако рассмотреть отдельные параметры всё же стоит.
- Формат архива. По умолчанию стоит .RAR, однако пользователь может выставить .ZIP. Среди преимуществ ZIP стоит отметить высокую скорость создания (архивирование выполняется быстрее), зато RAR эффективнее по отношению к непрерывным архивам. Он поддерживает работу с многотомными «упаковками». А ещё в РАР-архиве добавляется отдельный файл с информацией о восстановлении. Он позволяет реанимировать физически повреждённую подборку.
- Метод сжатия. По умолчанию выставлен обычный, но также предлагаются скоростной, быстрый, максимальный. Чем сильнее сжатие, тем больше времени оно займёт. И наоборот.
- Модификация существующего архива, когда добавляются новые файлы. Особенно удобна синхронизация содержимого, когда вы архивируете папки со сложной структурой.
Какие ещё параметры можно активировать в соответствующем разделе? Давайте их перечислим:
- Удалить после упаковки.
- Создать архив в формате SFX, то есть самораспаковывающийся.
- Непрерывное архивирование.
- Добавить электронную подпись. Позволяет сформировать контент, заверенный электронной подписью автора.
- Данные для восстановления – о них мы говорили выше.
- Тестирование после архивирования. В отличие от многих архиваторов, программа ВинРАР предлагает протестировать готовый архив и проверить, нет ли в нём сбоев и ошибок.
- Заблокировать. Включение блокировки, чтобы предотвратить случайную либо преднамеренную модификацию содержимого.
Пароль для ограничения доступа также является параметром архивации Winrar. Однако имейте в виду, что если вы потеряете пароль или забудете его, открыть архив будет очень непросто.
Дополнительные параметры
В завершение рассмотрим ещё несколько параметров, которые можно найти в настройках архивации. Они также представляют интерес – особенно если вы заинтересованы в оптимизации процесса:
- Комментарий. Работая с архивами ZIP и RAR, вы можете добавить необязательную текстовую информацию. Она называется не иначе как комментарий архива.
- Параметры NTFS. Сохраняет информацию о праве доступа. Например, данные о группе, владельце, аудит-информацию, права доступа. Работает только в Виндовс XP.
- Тома. Настройки по умолчанию предполагают создание/распаковку тома с подтверждением пользователя после каждого запланированного действия. Активируйте эту опцию – и запросы о подтверждении начнут появляться всегда. Это особенно пригодится, когда на диске осталось мало места, и каждый архивный том вручную копируется на другое устройство.
Как видите, в программе WinRAR действительно много настроек. Однако архиватор оптимизирован таким образом, что установленные по умолчанию параметры подходят для эффективной работы с большинством файлов. Так что далеко не всегда нужно лезть в настройки, менять оглавление и ставить пароли. Всё уже сделано за вас. Ну а если хотите поэкспериментировать, наше подробное руководство поможет вам в этом!
Источник