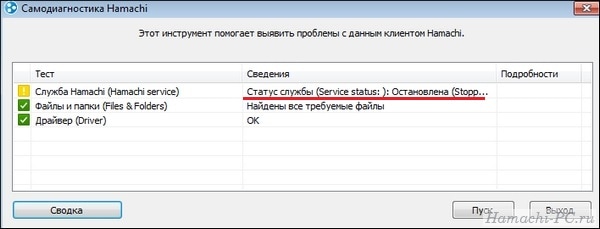- Статус службы (Service status): Остановлена (Stopped) в Hamachi
- Шаг 1
- Шаг 2
- Шаг 3
- Шаг 4
- Служба Hamachi — статус службы остановлена, что это?
- Что делать, если служба Hamachi остановлена?
- Ошибка по-прежнему осталась – что делать?
- Решение ошибки «Статус службы: остановлена» в Hamachi
- Способ 1: Запуск Hamachi от имени администратора
- Способ 2: Проверка службы Hamachi
- Способ 3: Настройка восстановления службы
- Способ 4: Отключение брандмауэра Защитника Windows
- Способ 5: Сканирование компьютера на наличие вирусов
- Способ 6: Проверка параметров Hamachi
- Способ 7: Удаление подозрительного и конфликтного софта
- Как решить проблему остановки сервиса Hamachi
- Способ 1. Включите службу инструментария управления Windows (WMI)
- Способ 2: настройка механизма туннелирования LogMeIn Hamachi
- Способ 3: проверьте антивирусное программное обеспечение
- Способ 4: переустановите LogMeIn Hamachi
- Способ 5. Создайте автозагрузку для автоматического перезапуска службы Hamachi.
- Бонус: обновление драйверов одним щелчком мыши (с купоном)
- Нажмите здесь, чтобы получить Скидка 20% на купон водителя!
Статус службы (Service status): Остановлена (Stopped) в Hamachi
Если вы видите при запуске Hamachi сообщение «Статус службы (Service status): Остановлена (Stopped)», значит по какой-то причине служба Logmein Hamachi Tunneling Engine отключилась и ее надо снова запустить.
Шаг 1
Откройте службы Windows. Для этого нажмите клавиши «Win + R», в открывшемся окне введите «services.msc» и нажмите «Enter».
Шаг 2
В списке служб найдите «Logmein Hamachi Tunneling Engine». Выберите ее мышкой и нажмите на ссылке «Запустить».
Шаг 3
Чтобы в будущем при отключении служба сама перезапускалась, откройте ее свойства.
И во вкладке «Восстановление» выберите для первого и второго сбоя опцию перезапуска, как показано на скриншоте.
Шаг 4
Перезапустите Hamachi – все должно заработать.
Источник
Служба Hamachi — статус службы остановлена, что это?
На различных форумах и в комментариях иногда появляется такой вопрос: служба Хамачи остановлена – что делать? И подобное уведомление указывает на произошедшую ранее ошибку в работе программы, исправить которую возможно только включением нужного инструмента. Для решения проблемы потребуется использовать только встроенные возможности операционной системы Windows, так что прибегать к дополнительным сервисам не придется. А для того чтобы не допустить повторных ошибок и сделать все правильно, рекомендуем внимательно ознакомиться с нашей инструкцией.
Что делать, если служба Hamachi остановлена?
Если появилось уведомление «Hamachi service: stopped», то это означает, что для устранения неполадки необходимо повторно запустить проблемную службу. И для этого даже не придется переустанавливать приложение – все делается через специальный раздел Windows. И если вы интересуетесь, как запустить важную службу, то воспользуйтесь пошаговым руководством:
- С помощью поисковой строки Windows находим приложение «Службы», а после открываем его.
- В списке находим LogMeIn Hamachi Tunneling Engine и дважды кликаем ЛКМ по соответствующему пункту.
- В выпадающем меню «Тип запуска» выбираем «Автоматически», а затем нажимаем на кнопку «Запустить».
- Закрываем окошко со всеми параметрами и проверяем корректность работы программы.
Но подобная ошибка, когда необходимая служба не найдена и работа приложения остановлена, может появляться и в будущем. И каждый раз переходить в специальный раздел и вручную активировать важную опцию – достаточно времязатратное занятие. И по этой причине мы рекомендуем активировать автоматическое восстановление, воспользовавшись предыдущим окошком с Hamachi:
- Переходим в раздел «Восстановление».
- Возле пунктов со сбоями выставляем значения «Перезапуск службы». В этом случае, если служба Hamachi имеет статус «остановлена», произойдет автоматическая перезагрузка всех важных компонентов. Следовательно, вам не потребуется вручную запускать проблемный инструмент.
- Нажимаем на кнопку «Применить» для сохранения правок.
Как результат – программа Hamachi запустится и будет стабильно работать. А чтобы все изменения точно вступили в силу, дополнительно рекомендуем перезагрузить компьютер.
Ошибка по-прежнему осталась – что делать?
Но иногда, если программа Хамачи остановлена принудительно, предыдущим способом не получается устранить неполадку. Это указывает на то, что какой-то системный компонент намеренно блокирует работу приложения. Скорее всего, причина того, что работа остановлена, кроется во встроенном в Windows антивирусе. И для исправления ситуации нужно добавить софт в перечень исключений:
- Открываем «Панель управления» и переходим в раздел «Безопасность Windows».
- Нажимаем по пункту «Брандмауэр и защита сети», а затем – «Разрешить работу с…».
- Кликаем «Изменить параметры», после чего отмечаем «Разрешить другое приложение».
- Указываем путь к программе, воспользовавшись стандартным проводником Windows.
И теперь вам известен еще один вариант действий, если служба Хамачи была принудительно остановлена. Как показывает практика, в 99% случаев проблему удается решить именно с использованием двух способов. Остальные варианты, предлагаемые другими источниками, никакой пользы не несут.
Таким образом, мы выяснили, что делать, если служба Хамачи была остановлена и не запускается. Используйте представленные инструкции и способы, чтобы быстро и без особых трудностей избавиться от ошибки. Есть вопросы? Переходите в комментарии и задавайте их!
Источник
Решение ошибки «Статус службы: остановлена» в Hamachi
Способ 1: Запуск Hamachi от имени администратора
Перед тем, как переходить к непосредственной проверке службы Hamachi, рекомендуется запустить программу от имени администратора, чтобы исключить проблемы, связанные с недостаточным уровнем привилегий пользователя. Для этого вам понадобится отыскать ярлык или исполняемый файл Хамачи, при помощи которого вы обычно и запускаете софт, кликнуть по нему ПКМ и выбрать вариант «Запуск от имени администратора». Если поиск приложения происходит через меню «Пуск», для выполнения той же операции следует кликнуть по соответствующей кнопке на панели действий справа.

Способ 2: Проверка службы Hamachi
Основная причина появления ошибки с текстом «Статус службы: остановлена» как раз и заключается в состоянии единственной службы, связанной с Hamachi. Она могла быть отключена автоматически, сторонним софтом или вручную пользователям, а узнать ее состояние можно только одним путем — перейти в соответствующее приложение и найти параметр.
- Для этого в «Пуск» отыщите «Службы» и запустите это приложение.
В нем отыщите строку «LogMeIn Hamachi Tunneling Engine» и сделайте двойной клик по ней.
Установите тип запуска в состояние «Автоматически», а затем нажмите «Запустить».
Перезагрузка компьютера после реализации данных действий не требуется, а это значит, что можно сразу же попробовать запустить Хамачи для тестирования результативности операции.
Способ 3: Настройка восстановления службы
Служба программы, о которой мы говорили в предыдущем способе, не всегда функционирует корректно, особенно когда появляются проблемы с подключением на стороне одного из пользователей. Для нее характерно периодическое отключение прямо при запуске или во время работы Hamachi, а перезапуск происходит только при старте следующего сеанса Windows. Однако эта ситуация исправляется вручную путем изменения настроек восстановления службы, для чего выполните такие шаги:
- Откройте свойства службы так, как это было показано в инструкции выше, но на этот раз выберите вкладку «Восстановление».
В ней для всех этапов сбоев установите значение «Перезапуск службы». Это позволит ей восстанавливаться при каждом сбое, даже если он повторяется несколько раз.
Если самодиагностика появится еще раз, перезагрузите компьютер, узнайте состояние службы и повторяйте запуск программы.
Способ 4: Отключение брандмауэра Защитника Windows
Отключение стандартного межсетевого экрана Windows поможет, если проблема с запуском Хамачи связана как раз с действием этого компонента. Он может блокировать входящие или исходящие соединения, прерывая функционирование службы, что и вызывает появление рассматриваемой ошибки при автоматической самодиагностике программы. Для проверки этой теории вам необходимо вручную отключить брандмауэр и посмотреть, как это скажется на работе софта. Детальные инструкции о выполнении этой операции вы найдете в другой статье по ссылке ниже.
Если на вашем компьютере установлен и настроен сторонний межсетевой экран, отключите и его.
Способ 5: Сканирование компьютера на наличие вирусов
Наличие в Windows вирусов часто вызывает самые разные проблемы с функционированием системных компонентов и сторонних программ, что могло отразиться и на Хамачи. Мы советуем просканировать ОС на наличие различных угроз и сразу же удалить все найденные вирусы. Это можно сделать при помощи любого удобного антивируса, о чем читайте во вспомогательном материале далее.
Способ 6: Проверка параметров Hamachi
Перед полноценным использованием рассматриваемого софта для создания виртуальных сетей в операционной системе потребуется выполнить ряд настроек, которые оказывают огромное влияние на его общее функционирование. Если эти действия не были осуществлены или же что-то сделано неправильно, возможно появление разных ошибок, в том числе и с текстом «Статус службы: остановлена». Обратитесь к расширенной инструкции на нашем сайте и убедитесь в том, что каждому параметру присвоено правильное значение.
Способ 7: Удаление подозрительного и конфликтного софта
Известно, что Hamachi — программа для создания виртуальных сетей, которая создает свое сетевое подключение и использует его при дальнейшем функционировании. Если на компьютере установлены какие-либо программы, тоже использующие такие сети или как-то влияющие на интернет-соединение, их рекомендуется удалить. Однако первоочередная задача — отыскать подобные программы на ПК, что осуществляется так:
- Откройте «Пуск» и запустите оттуда приложение «Параметры».
Перейдите к меню «Приложения».
Ознакомьтесь со списком инсталлированного ПО, найдите проблемное и деинсталлируйте его.
Инструкции о том, как происходит удаление программ в Windows, вы найдете в статье по ссылке ниже.
В завершение отметим, что рекомендуется использовать только последнюю версию операционной системы Windows 10, чтобы избежать появления конфликтных ситуаций при взаимодействии с Hamachi. Если вы еще не выполнили обновление до Виндовс 10, сейчас самое время заняться этим.
Помимо этой статьи, на сайте еще 12529 инструкций.
Добавьте сайт Lumpics.ru в закладки (CTRL+D) и мы точно еще пригодимся вам.
Отблагодарите автора, поделитесь статьей в социальных сетях.
Источник
Как решить проблему остановки сервиса Hamachi
Если вы используете программное обеспечение LogMeIn Hamachi и вы встречаетеСервис Hamachi остановленОшибка, вы не одиноки.
Не волнуйтесь, вы можете исправить это, используя следующие методы. Вам не нужно пробовать их все, просто идите вниз, пока не найдете тот, который работает для вас.
1. Включите службу инструментария управления Windows (WMI)
2. Сконфигурируйте LogMeIn Hamachi Tunneling Engine
3. Проверьте антивирус
4. Переустановите LogMeIn Hamachi
5. Создайте автозагрузку для автоматического перезапуска сервиса Hamachi
Бонус: обновление драйверов одним щелчком мыши (с купоном)
Способ 1. Включите службу инструментария управления Windows (WMI)
LogMeIn Hamachi — это приложение определенного типа, которому для правильной работы в системе Windows требуется помощь службы инструментария управления Windows (WMI).
Поэтому, если WMI был отключен, появится сообщение об остановке службы Hamachi.
1) На клавиатуре нажмите Ключ Windows (с логотипом Windows на нем) + р вместе, чтобы открыть окно Run.
2) Введите «services.msc» и нажмите Хорошо.
3) Щелкните правой кнопкой мыши на Инструментарий управления Windows и нажмите свойства.
4) Нажмите Начните кнопку, чтобы запустить его, если он не работает, и установите тип запуска в автоматическая.
5) Нажмите Применять> Хорошо.
6) Запустите Hamachi, чтобы проверить проблему.
Способ 2: настройка механизма туннелирования LogMeIn Hamachi
1) На клавиатуре нажмите Ключ Windows (с логотипом Windows на нем) + р вместе, чтобы открыть окно Run.
2) Введите «services.msc» и нажмите Хорошо.
3) Щелкните правой кнопкой мыши на LogMeIn Hamachi Tunneling Engine и нажмите свойства.
4) Установите тип запуска на автоматическая.
5) Переместить в Войти в систему вкладка, убедитесь, что Локальная системная учетная запись а также Разрешить сервису взаимодействовать с рабочим столом Коробка была отмечена. Затем нажмите Хорошо.
6) Откройте Проводник.
7) В адресной строке введите «C: \ Program Files (x86) \ LogMeIn Hamachi».
8) Щелкните правой кнопкой мыши на Hamachi-2-ui.exe и открыть свойства.
9) Под Безопасность на вкладке убедитесь, что для группы пользователей установлены разрешения «Чтение». выполнить». Если это не так, вы можете нажать редактировать изменить разрешения.
10) Нажмите Хорошо закончить настройки.
11) Запустите Hamachi, чтобы проверить проблему.
Способ 3: проверьте антивирусное программное обеспечение
Ошибка «служба Hamachi остановлена» может быть вызвана антивирусным программным обеспечением. Когда Hamachi был заблокирован вашим антивирусом, появится ошибка.
Чтобы решить эту проблему, вы можете изменить настройки антивирусного программного обеспечения, чтобы Hamachi не был заблокирован. Если вы не знаете, как это сделать, вы можете обратиться в официальную службу поддержки клиентов вашего антивирусного программного обеспечения.
Есть еще одна ситуация, когда Hamachi не блокируется антивирусом. У Hamachi может быть конфликт с вашим антивирусом. Поэтому удалите антивирусное программное обеспечение и перезагрузите компьютер, чтобы помочь устранить ошибку.
Если это решит проблему, вы можете установить другое антивирусное программное обеспечение. Но если вам нравится старое, обратитесь к поставщику антивирусного программного обеспечения и спросите у него совета.
ВАЖНЫЙ: Будьте особенно осторожны в использовании Интернета после удаления антивируса.
Способ 4: переустановите LogMeIn Hamachi
Ошибка «служба Hamachi остановлена» может быть вызвана неправильной настройкой при установке Hamachi.
Вы можете переустановить программу для решения проблемы.
1) Введите «панель управления» в поле поиска и откройте Панель управления.
2) В открывшемся окне выберите Каталог, затем нажмите Удалить программу.
3) Щелкните правой кнопкой мыши на LogMeIn Hamachi и нажмите Удалить.
Следуйте инструкциям на экране, чтобы завершить процесс.
4) Загрузите программу с официального сайта LogMeln Hamachi.
5) Дважды щелкните программу и следуйте инструкциям на экране для завершения установки.
6) Запустите Hamachi, чтобы проверить проблему.
Способ 5. Создайте автозагрузку для автоматического перезапуска службы Hamachi.
Этот метод приведет вас к созданию скрипта, который поможет вам автоматически перезапустить сервис Hamachi.
1) Введите «блокнот» в поле поиска и нажмите Запустить от имени администратора.
2) Скопируйте и вставьте следующие строки в Блокнот.
Чтобы это работало, вы должны убедиться, что используете правильный путь к hamachi-2-ui.exe.
3) Нажмите файл и нажмите Сохранить как.
4) Тип HamachiReload.cmd как имя файла.
Затем измените Сохранить как тип в Все файлы.
Выберите C: WindowsSystem32 в качестве места сохранения и нажмите Сохранить.
5) На клавиатуре нажмите Ключ Windows (с логотипом Windows на нем) + р вместе, чтобы открыть окно Run.
Введите «taskschd.msc»« и нажмите Хорошо.
6) Нажмите Создать задачу под меню действий.
7) Подгенеральный вкладка, задайте имя для задачи.
Затем перейдите к параметрам безопасности, чтобы проверить его Запускать только когда пользователь вошел в систему.
В-третьих, измените конфигурацию на Windows 10. После этого нажмите Хорошо.
8) Нажмите Триггеры и нажмите Новый … кнопка.
9) Набор Начните задание как При запуске.
Затем убедитесь, что Включено флажок установлен. Наконец, нажмите Хорошо.
10) Нажмите действия вкладку и нажмите Новый … кнопка.
11) Установите Действие в Запуск программы.
Затем нажмите Обзор и перейдите к C: \ Windows \ System32, найдите HamachiReload.cmd и нажмите открыто.
Нажмите Хорошо сохранить изменения.
12) Нажмите условия Вкладка и снял все. Затем нажмите Хорошо.
13) При следующем запуске компьютера Hamachi автоматически перезапустит службу.
Бонус: обновление драйверов одним щелчком мыши (с купоном)
Одной из самых распространенных причин возникновения проблем с компьютером является устаревшая или неисправная Водитель.
Есть два способа получить правильные драйверы для вашего ПК: вручную или автоматически.
Обновление драйвера вручную — Вы можете обновить драйверы вручную, зайдя на сайт производителя и выполнив поиск самой последней правильной версии драйвера. Обязательно выбирайте только те драйверы, которые совместимы с вашей версией Windows.
Автоматическое обновление драйвера — Если у вас нет времени, терпения или навыков работы с компьютером для обновления видео и мониторинга драйверов вручную, вместо этого вы можете сделать это автоматически с Водитель Легко. Driver Easy автоматически распознает вашу систему и найдет правильные драйверы для вашего устройства и версию Windows, а также загрузит и правильно установит их:
1) Скачать и установите Driver Easy.
2) Запустите Driver Easy и нажмите кнопку Сканировать сейчас кнопка. Driver Easy проверит ваш компьютер и обнаружит проблемы с драйверами.
3) Нажмите Обновить кнопка рядом с помеченным драйвером, чтобы автоматически загрузить правильную версию этого драйвера, затем вы можете установить его вручную (вы можете сделать это с бесплатной версией).
Или нажмите Обновить все для автоматической загрузки и установки правильной версии всех драйверов, которые отсутствуют или устарели в вашей системе. (Это требует Pro версия которая поставляется с полной поддержкой и 30-дневной гарантией возврата денег. Вам будет предложено обновить, когда вы нажмете Обновить все.)
Нажмите здесь, чтобы получить Скидка 20% на купон водителя!
Надеюсь, что эта статья может удовлетворить ваши потребности. Спасибо за чтение, и вы можете оставить комментарии ниже.
Источник