- Создание сквозных строк в Microsoft Excel
- Применение сквозных строк
- Повторение определенных строк или столбцов на каждой печатной странице
- Как печатать сквозные строки (шапку) таблицы на каждой странице в Excel?
- Как удалить сквозные повторяющиеся строки?
- Сквозные строки в Excel. Как сделать и проверить сквозные строки в Эксель
- Что такое сквозная строка?
- Как сделать сквозные строки?
- Как проверить сквозные строки?
- Заключение
Создание сквозных строк в Microsoft Excel
Сквозные строки – это такие записи, содержимое которых отображается при печати документа на разных листах в одном и том же месте. Особенно удобно использовать данный инструмент при заполнении названий таблиц и их шапок. Также его можно использовать и в других целях. Давайте взглянем, как можно организовать подобные записи в Microsoft Excel.
Применение сквозных строк
Для того, чтобы создать сквозную строку, которая будет отображаться на всех страницах документа, нужно проделать определенные манипуляции.
- Переходим во вкладку «Разметка страницы». На ленте в блоке инструментов «Параметры страницы» кликаем по кнопке «Печать заголовка».
Внимание! Если в данный момент редактируете какую-то ячейку, то эта кнопка не будет активной. Поэтому выйдете из режима редактирования. Также она не будет активной, если на компьютере не установлен принтер.
Открывается окно параметров. Перейдите во вкладку «Лист», если окно открылось в другой вкладке. В блоке настроек «Печать на каждой странице» поставьте курсор в поле «Сквозные строки».
Теперь данные, занесенные в выделенную область, будут отображаться и на других страницах при печати документа, что значительно сэкономит время по сравнению с тем, как если бы вы писали и позиционировали (размещали) нужную запись на каждом листе распечатываемого материала вручную.
Для того, чтобы просмотреть как будет выглядеть документ при отправке на принтер, переходим во вкладку «Файл» и перемещаемся в раздел «Печать». В правой части окна, прокручивая документ вниз, смотрим, насколько поставленная задача была успешно выполнена, то есть отображается ли информация из сквозных строк на всех страницах.
Аналогичным образом можно настроить не только строки, но и столбцы. Просто в этом случае, координаты нужно будет вносить в поле «Сквозные столбцы» в окне параметров страницы.
Этот алгоритм действий применим к версиям Microsoft Excel 2007, 2010, 2013 и 2016. Порядок действий в них абсолютно одинаков.
Как видим, программа Эксель предоставляет возможность довольно просто организовать сквозные строки в книге. Это позволит отображать повторяющиеся наименования на разных страницах документа, записав их только один раз, что сэкономит силы и время.
Помимо этой статьи, на сайте еще 12496 инструкций.
Добавьте сайт Lumpics.ru в закладки (CTRL+D) и мы точно еще пригодимся вам.
Отблагодарите автора, поделитесь статьей в социальных сетях.
Источник
Повторение определенных строк или столбцов на каждой печатной странице
Если лист охватывает более одной печатной страницы, можно добавить заголовки строк и столбцов, которые будут отображаться на каждой странице печати. Эти наклейки также называются заголовками для печати.
Чтобы добавить на таблицу заголовки для печати, выполните указанные здесь действия.
На листе, который нужно напечатать, на вкладке Разметка страницы нажмите кнопку Печатать заголовки в группе Настройка страницы.
Примечание: Если выбрана диаграмма на том же или на том же компьютере или на компьютере не установлен принтер, команда Печатать заголовки будет неактривна. Дополнительные сведения об установке принтера см. в этой Windows Vista. Обратите внимание, что корпорация Майкрософт прекратила поддержку Windows XP; для дальнейшей поддержки драйверов обратитесь на веб-сайт изготовителя принтера.
На вкладке Лист в области Печатать заголовкисделайте одно или оба из следующих титров:
В поле Повторяемые строки сверху введите ссылку на строки, содержащие подписи столбцов.
В поле Столбцы, которые нужно повторить слева введите ссылку на столбцы, содержащие подписи строк.
Например, чтобы напечатать метки столбцов в верхней части каждой страницы, введите в поле сквозные строки значение $1:$1.
Совет: Вы также можете нажать кнопки свернуть всплывающее окно 

Примечание: Если выделено более одного листа, поля сквозные строки и сквозные столбцы будут недоступны в диалоговом окне Параметры печати. Чтобы отменить выделение нескольких листов, щелкните любой невыделенный лист. Если невыделенных листов нет, щелкните правой кнопкой мыши ярлычок выделенного листа и в контекстном меню выберите команду Разгруппировать листы.
Источник
Как печатать сквозные строки (шапку) таблицы на каждой странице в Excel?

Если таблица длинная, данных много, то удобно пользоваться автоматическим выводом заголовков таблицы на каждой странице при печати. В официальных формах документов такие заголовки имеют нумерацию, которую нужно переносить на каждую следующую страницу. Как это сделать в Excel?
Обращу внимание, что есть вариант закрепления строк или столбцов (когда они фиксируются на экране), а весь документ сткроллится (пролистывается). Это используется для удобства работы с таблицей на экране, но при печати строки выводятся один раз только на первом листе.
И есть вариант, который будет рассмотрен в этой статье. Строка или столбец показывается на экране один раз, но на печати выводится как шапка столько раз, сколько всего в итоге получится листов в печати.
Для этого перейдите на ленте в раздел Разметка страницы — значок в правом нижнем углу для вызова окна Параметры страницы — вкладка Лист.

Здесь и далее нажмите для увеличения
Далее можно выбрать сквозные строки или сквозные столбцы. Можно вписать диапазон вручную, но удобнее нажать на значок справа и выделить те строки, которые мы планируем сделать сквозными на каждой странице при печати.
Далее нажимаем ОК.
Теперь, если открыть предварительный просмотр документа на печати, увидим, что строки автоматически выводятся на каждом листе.


Как удалить сквозные повторяющиеся строки?
Для этого также перейдем в Параметры страницы — значок справа — вкладка Лист и удалим то, что написано в полях Сквозные строки и Сквозные ячейки. Скриншоты выше.
Спасибо за Вашу оценку. Если хотите, чтобы Ваше имя
стало известно автору, войдите на сайт как пользователь
и нажмите Спасибо еще раз. Ваше имя появится на этой стрнице.
Понравился материал?
Хотите прочитать позже?
Сохраните на своей стене и
поделитесь с друзьями
Вы можете разместить на своём сайте анонс статьи со ссылкой на её полный текст
Ошибка в тексте? Мы очень сожалеем,
что допустили ее. Пожалуйста, выделите ее
и нажмите на клавиатуре CTRL + ENTER.
Кстати, такая возможность есть
на всех страницах нашего сайта
2007-2021 «Педагогическое сообщество Екатерины Пашковой — PEDSOVET.SU».
12+ Свидетельство о регистрации СМИ: Эл №ФС77-41726 от 20.08.2010 г. Выдано Федеральной службой по надзору в сфере связи, информационных технологий и массовых коммуникаций.
Адрес редакции: 603111, г. Нижний Новгород, ул. Раевского 15-45
Адрес учредителя: 603111, г. Нижний Новгород, ул. Раевского 15-45
Учредитель, главный редактор: Пашкова Екатерина Ивановна
Контакты: +7-920-0-777-397, info@pedsovet.su
Домен: https://pedsovet.su/
Копирование материалов сайта строго запрещено, регулярно отслеживается и преследуется по закону.
Отправляя материал на сайт, автор безвозмездно, без требования авторского вознаграждения, передает редакции права на использование материалов в коммерческих или некоммерческих целях, в частности, право на воспроизведение, публичный показ, перевод и переработку произведения, доведение до всеобщего сведения — в соотв. с ГК РФ. (ст. 1270 и др.). См. также Правила публикации конкретного типа материала. Мнение редакции может не совпадать с точкой зрения авторов.
Для подтверждения подлинности выданных сайтом документов сделайте запрос в редакцию.
О работе с сайтом
Мы используем cookie.
Публикуя материалы на сайте (комментарии, статьи, разработки и др.), пользователи берут на себя всю ответственность за содержание материалов и разрешение любых спорных вопросов с третьми лицами.
При этом редакция сайта готова оказывать всяческую поддержку как в публикации, так и других вопросах.
Если вы обнаружили, что на нашем сайте незаконно используются материалы, сообщите администратору — материалы будут удалены. 
Источник
Сквозные строки в Excel. Как сделать и проверить сквозные строки в Эксель
Когда таблица в Excel длинная и в ней очень много данных, то можно воспользоваться встроенной в программу функцией, которая выводит заголовки таблички на каждую из страниц. Это особенно актуально при распечатывании больших объемов информации. Называют такую функцию сквозные строки.
Что такое сквозная строка?
Если требуется распечатать большое количество листов, то часто появляется нужда в одинаковом заголовке или шапке на каждой странице. Закрепление этих данных в табличном процессоре Excel и есть сквозной строкой. Эта функция не только сокращает объем работы, но и помогает сделать оформление страниц более красивым. Кроме того, благодаря сквозным строкам можно легко промаркировать листы.
Как сделать сквозные строки?
Чтобы не делать вручную такую кропотливую работу, как вставка одной и той же информации в разных частях документа, создана удобная функция – сквозная строка. Теперь можно всего одним кликом создать на каждой документе одну шапку и заголовок, подпись или маркировку страницы и так далее.
Обратите внимание! Есть вариант сквозных строк, который закрепляется на экране, но в печати воспроизводится только один раз на странице. При этом документ в программе можно пролистывать. А есть функция сквозных строк, которую можно вывести на каждой из страниц в виде шапки выбранное количество раз. В данной статье будет рассмотрен именно последний вариант.
Плюсы сквозных строк очевидны, ведь при помощи них можно сократить количество часов работы за компьютером, добившись при этом нужного результата. Чтобы сделать строку сквозной, важно соблюдать определенную последовательность действий, а именно:
- Перейти в шапке Эксель в раздел «Разметка страницы», выбрать пункт «Печатать заголовки» и «Параметры страницы».
Раздел «Разметка страницы»
Важно знать! При отсутствии принтера и в процессе редактирования ячеек эта настройка не будет доступна.
- После того как в функционале появился пункт «Параметры страницы», нужно перейти на него и нажать мышкой на вкладку «Лист», как показано на изображении. В этом окошке уже видно функцию «Сквозные строки». Нажмите на поле для ввода.
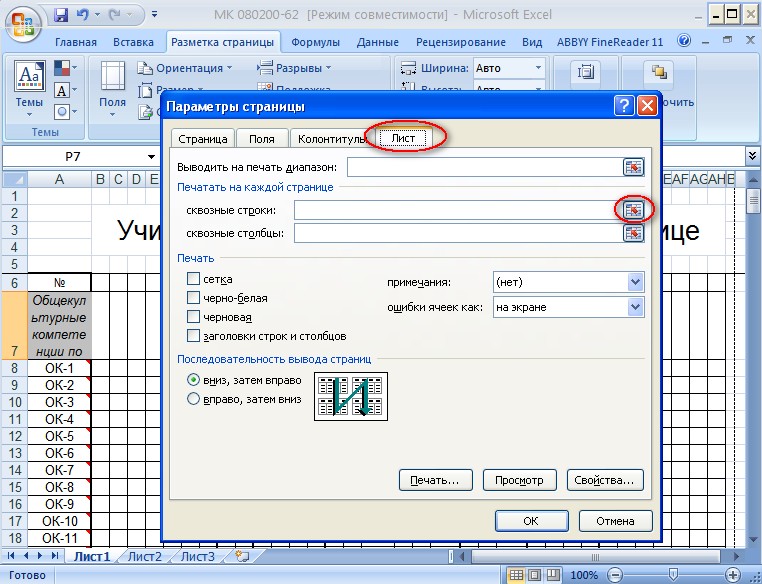
- После чего следует выделить те строки в табличке, которые нужно закрепить. Выделять сквозную строку нужно по горизонтали. Также можно ввести нумерацию строк вручную.
- По окончанию выделения нажимаем на кнопку «ОК».
Как проверить сквозные строки?
Проверка этой функции в таблицах также важна. Чтобы не испортить большие объемы документов, проведем проверку напоследок. Для этого следуйте такой очередности действий:
- Сначала перейдите в раздел «Файл», который расположен в шапке таблицы в левом углу. После чего нажмите на кнопку «Печать», которую можно увидеть на рисунке 2.
- С правой стороны откроется предварительный просмотр документа, где можно проверить соответствие заданных параметров. Пролистайте все страницы и удостоверьтесь в точности созданных ранее сквозных строк.
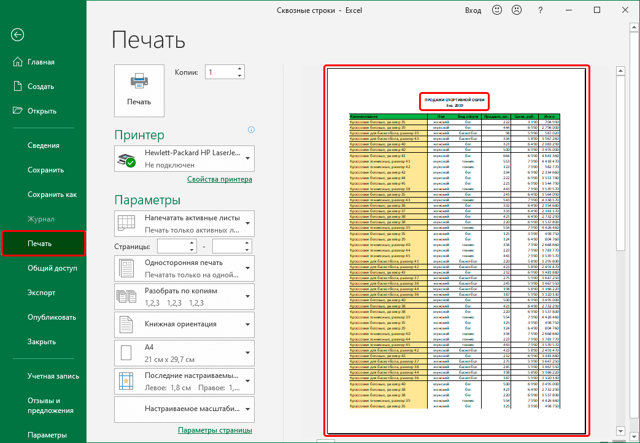
- Для перехода на следующий лист достаточно нажимать на колесо прокрутки с правой стороны. Также это можно делать при помощи колесика мышки.
Точно так же, как и сквозные строки, можно закрепить определенные столбцы в документе. Этот параметр задается на том же этапе, что и сквозная строка, только на один пункт ниже, как показано на рисунке 2.
Заключение
В табличном процессоре Excel сложное становится простым, и такая долгая работа, как копирование заголовка или шапки страницы и перенос ее на другие, легко автоматизируется. Делать сквозные строки быстро и нетрудно, достаточно всего лишь следовать вышеуказанной инструкции.
Источник
















