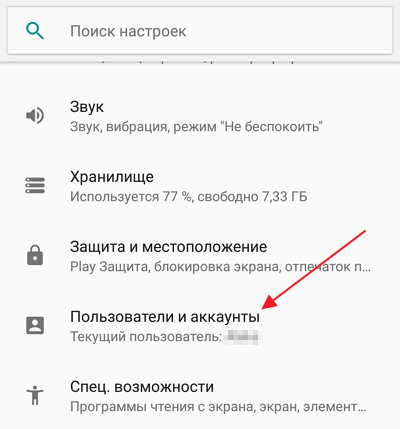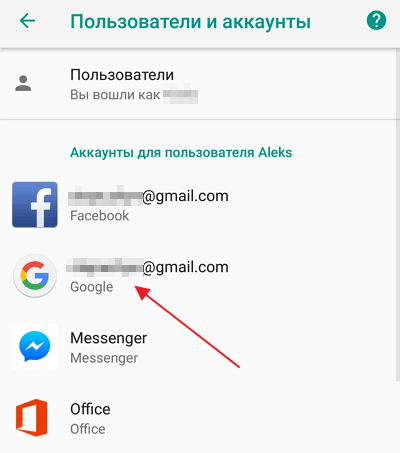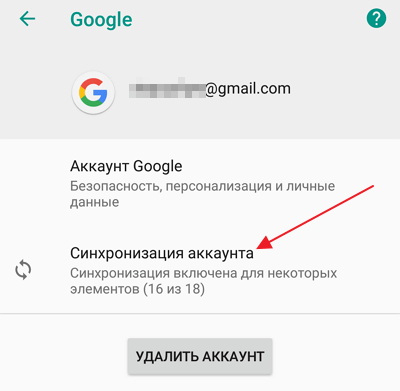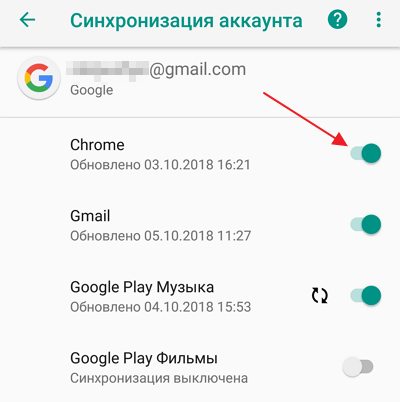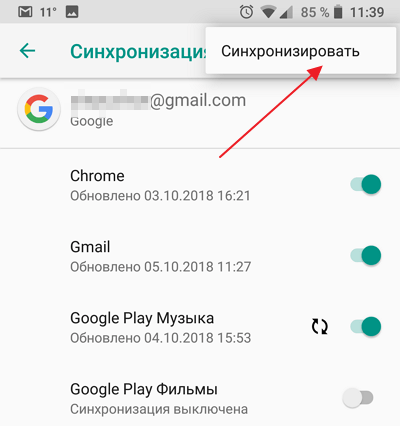- Что такое синхронизация в Android телефоне
- Что значит синхронизация Android в телефоне
- Зачем нужна синхронизация данных на телефоне
- Как настроить синхронизацию на Android
- Что такое синхронизация в телефоне Андроид и зачем она нужна
- Что означает синхронизация в телефоне Андроид и зачем она нужна
- Какие данные сохраняются при включении синхронизации
- Типы синхронизации данных
- Односторонний запуск
- Двусторонний обмен
- Настройка синхронизации на Андроиде
- Как синхронизировать контакты Google на разных устройствах
- Включение синхронизации
- Android
- Windows Phone
- Проверка синхронизации
- Ошибки при синхронизации контактов
- Принудительная синхронизация
- Дополнительное разрешение на синхронизацию
- Удаление и добавление аккаунта
- Очистка кэша и удаление данных
- Отключение синхронизации
Что такое синхронизация в Android телефоне
С появлением смартфонов на телефонах появилась такая функция как синхронизация. В частности, синхронизация является одно из базовых функций любого смартфона на Android. Сейчас мы расскажем о том, что такое синхронизация на Android телефоне, зачем она нужна и как ее настроить.
Что значит синхронизация Android в телефоне
Синхронизация это обмен данными между устройством и сервером в сети Интернет. При этом на сервер загружаются данные, которые появились на смартфоне, а с сервера на смартфон загружается то, что появилось на сервере. Таким образом ликвидируется разница между данными на устройстве и на сервере. Все имеющиеся данные объединяются и синхронизируются.
Таким способом на Android телефоне синхронизируется самые разные данные. Самый очевидный пример – синхронизация контактов. Если эта функция включена, то контакты на вашем аккаунте Google будут автоматически синхронизироваться с контактами на телефоне. Например, при добавлении нового контакта на телефон он автоматически загружается в сервис Google Контакты, а при добавлении контакта в сервис Google Контакты он автоматически загружается на ваш телефон. Если на телефоне есть доступ к Интернету, то такая синхронизация происходит постоянно.
Аналогичным способом синхронизуется и все остальное. Так по умолчанию на Android телефоне синхронизируются:
- Логины, пароли, закладки и другие данные из браузера Google Chrome;
- Почта из сервиса Gmail;
- Информация из социальной сети Google Plus;
- Фильмы, музыка, книги и приложения из сервиса Google Play;
- Игровые сохранения;
- Фотографии из приложения Google Фото;
- Файлы, папки и документы в сервисе Google Disk;
- Заметки из приложения Google Keep;
- Данные из приложений Календарь, Контакты и других;
Это те данные, которые синхронизируются с сервисами Google, но приложения от сторонних разработчиков также могут синхронизировать данные со своими серверами в сети. Например, если вы установите Viber, WhatsApp или другой мессенджер, то ваши контакты будут синхронизированы и в этих приложениях.
Зачем нужна синхронизация данных на телефоне
У вас может возникнуть вполне закономерный вопрос, зачем нужно синхронизировать все эти данные, зачем загружать их куда-то в Интернет. На самом деле синхронизация данных на телефоне решает сразу несколько проблем с которыми вы наверняка сталкивались.
Резервное копирование
Доступ из интернета
Работа с несколькими телефонами
Как настроить синхронизацию на Android
В операционной системе Android есть достаточно много настроек, которые касаются синхронизации данных. Для доступа к этим настройкам нужно открыть приложение «Настройки» и перейти в раздел «Пользователи и аккаунты».
Дальше нужно выбрать аккаунт, синхронизацию которого вы хотите настроить. Если вы хотите изменить настройки синхронизации с сервисами Google, то здесь нужно выбрать именно Google аккаунт.
На следующем этапе появится информация об выбранном аккаунте. Здесь нужно перейти в раздел «Синхронизация аккаунта».
В результате перед вами появится список всех приложений, данные из которых синхронизируются с сервисами Google. Здесь можно включить или отключить синхронизацию для каждого приложения отдельно.
Также вы можете вручную запустить процесс синхронизации.
Для этого нажмите на кнопку с тремя точками в правом верхнем углу экрана и активируйте опцию «Синхронизировать».
Источник
Что такое синхронизация в телефоне Андроид и зачем она нужна
Изучая меню настроек мобильного устройства или открыв окно уведомлений, пользователи могут увидеть надпись «Синхронизация». Многие владельцы смартфонов не понимают, что это за функция. Естественно, им захочется разобраться, что такое синхронизация в телефоне Андроид простыми словами и для каких целей ее используют.
Что означает синхронизация в телефоне Андроид и зачем она нужна
Благодаря этой функции файлы, находящиеся на устройстве, перемещаются в сетевые хранилища. Это происходит автоматически. Информация постоянно обновляется. На сервер переносятся файлы, появившиеся в памяти устройства. Механизм также действует в обратном порядке. Таким образом, данные хранилища взаимодействуют с устройством.
Синхронизация позволяет получить доступ к важным файлам в удаленном режиме. Это удобно при потере либо краже телефона или приобретении нового устройства. Перенос информации со смартфона на другой гаджет или сервис займет 2-3 секунды. Достаточно лишь войти в сетевое хранилище, а затем скопировать нужную информацию.
Сервером можно пользоваться одному или вместе с друзьями. Это удобно при командной работе или одновременном функционировании 2-3 устройств.
Не нужно беспокоиться о конфиденциальности, а также сохранности данных. Облако защищает их специальным типом шифрования, посторонние личности не смогут получить к ним доступ.
Какие данные сохраняются при включении синхронизации
Функция часто используется, чтобы копировать важные контакты. Кроме этого, сохраняются следующие сведения:
- закладки и история браузера;
- сообщения электронной почты;
- информация о скачанных приложениях;
- достижения игрового процесса;
- фотографии и картинки;
- данные пользовательских документов;
- заметки;
- события из календаря;
- кэш;
- контакты, сохраненные на сим-карте;
- прочие данные.
Файлы сохраняются в сетевых хранилищах Google. Если на устройстве установлены приложения и программы, не связанные с этой системой, значит, информация находится на их серверах. т. е. при использовании на смартфоне WhatsApp человек, введя личные данные через другой гаджет, вновь получит доступ к перепискам, синхронизацию контактов.
Типы синхронизации данных
Информация может быть перенесена в сетевое облако ручным и автоматическим способом. Синхронизация подразделяется на два вида.
Односторонний запуск
Здесь есть главный и подчиненный аппарат. Поменять их роли не получится. К примеру, если смартфон подчинен сервису Google, это означает, что изменения будут происходить в облаке, а на гаджет информация копируется вручную.
Двусторонний обмен
Здесь пользователь самостоятельно устанавливает степень главенства сервера и устройства. Существует возможность изменить ее по желанию пользователя.
Настройка синхронизации на Андроиде
Разобравшись с основными принципами синхронизации, следует выяснить, как она функционирует. Порядок действий такой:
- Пользователем создается аккаунт, куда будут переноситься данные. Смартфонами Андроид для этих целей используется Google.
- Человек запускает синхронизацию гаджета.
- Если облако нужно посетить со стороннего смартфона, через устройство понадобится ввести логин и пароль, а затем войти в аккаунт. Информация, хранящаяся на сервисе, станет доступна автоматически.
Для включения обмена файлами понадобится выполнить ряд действий:
- Открыть окно с системными настройками телефона.
- Пролистать пункты вниз и найти « Пользователи и аккаунты ».
- Выбрать из предложенного списка сервис, с которым планируется настраивать синхронизацию.
Перед пользователем появится список приложений, информацию по которым можно переместить в облако. Ознакомившись, человек сам решает, какие файлы будут переноситься в сетевое хранилище. Если пользователь не хочет, чтобы определенные данные сохранялись на сторонних ресурсах, необходимо переместить ползунок, находящийся напротив иконки приложения, к противоположной позиции.
В этом же меню синхронизацию можно запустить ручным способом. Для этого понадобится кликнуть по кнопке с многоточием, расположенной ближе к правой верхней части экрана, а затем активировать функцию переноса данных.
Распространенными проблемами являются:
- Отключение режима автосинхронизации . Чтобы копирование данных снова стало осуществляться автоматически, нужно включить эту функцию через настройки Андроид.
- Неустойчивое подключение к интернету . Облако находится на сервере Google — перенести сюда данные можно лишь при стабильном сигнале сети.
- Отсутствие доступа к аккаунту . Перед синхронизацией лучше заранее убедиться, что облако, куда планируется переносить данные, доступно для использования. Если возникли проблемы, следует написать службе техподдержки.
- Устаревшая операционная система . Копирование данных на сервер возможно только при обновлении ОС до последней версии.
Синхронизация — очень удобная функция. Она позволяет пользователям не беспокоиться за сохранность своих данных, а при необходимости легко переносить их на новые устройства без ущерба целостности. Для хранения можно использовать серверы интернета. Процесс не представляет сложностей и доступен для людей, плохо разбирающихся в тонкостях работы мобильных устройств.
Источник
Как синхронизировать контакты Google на разных устройствах
Использование синхронизации позволяет не переживать о том, что сохранённые контакты пропадут. Даже если вы поменяете смартфон, записи телефонной книги перенесутся на него автоматически — надо лишь подключить аккаунт, в котором они созданы. Синхронизация контактов Google не требует особой настройки, кроме случаев, когда она начинает работать с ошибками.
Включение синхронизации
Включение синхронизации контактов Google на разных устройствах и ОС различается. На Android эта возможность работает по умолчанию, на iOS вам придется подключить учётную запись Гугл вручную, а на Windows Phone — заплатить за пакет G Suite.
Android
На большинстве устройств на базе Андроид синхронизация включается сразу, как только вы привязываете к нему свой аккаунт Google. Однако проверить, что она действительно работает и при необходимости исправить ошибки, никогда не будет лишним.
Порядок действий:
- Откройте настройки системы.
- Зайдите в «Аккаунты».
- Откройте профиль, с которым вы хотите синхронизироваться.
- Убедитесь, что переключатель возле пункта «Контакты» стоит в положении «Вкл».
Если девайс подключен к Интернету, передача данных происходит автоматически. Как только вы добавляете или удаляете контакт на смартфоне, информация на сервере обновляется.
Также вы можете провести синхронизацию вручную. Для этого вызовите дополнительное меню и выберите пункт «Синхронизировать».
Порядок включения синхронизации может отличаться от описанного в зависимости от версии Android и производителя смартфона, но незначительно. На Samsung, Xiaomi, LG, Honor и любой другой модели передача данных активируется там же — в настройках аккаунта Google.
На iOS выбор способа синхронизации зависит от версии системы. Если на устройстве установлена iOS 7 или выше, самый простой вариант — добавить в список аккаунтов учетную запись Гугл.
Для этого:
- Зайдите в приложение «Настройки».
- Откройте подменю «Учётные записи и пароли».
- Нажмите «Добавить учетную запись».
- Выберите из списка Google.
- Введите почтовый адрес, привязанный к аккаунту Google.
- Укажите пароль от учётной записи.
- Переместите переключатель «Контакты» в состояние «Вкл».
Синхронизация включится автоматически. С этого момента все контакты из телефонной книги айфона будут дублироваться на серверах Гугла.
Иногда чтобы проделать эту операцию, может потребоваться включение SSL. Это можно сделать в свойствах добавленного аккаунта Google. В его настройках есть раздел «Дополнительно». Внутри него — переключатель «Использовать SSL». Переведите переключатель в положение «Вкл» и примените конфигурацию.
На старых устройствах с iOS 5 или iOS 6 вместо аккаунта Google используется учётная запись CardDav. А порядок ее подключения имеет небольшие отличия:
- Повторите шаги 1-3 предыдущей инструкции, чтобы добраться до экрана «Учётные записи».
- Нажмите на пункт «Другое».
- В разделе «Контакты» выберите «Учётную запись CardDav».
- Заполните данные об аккаунте.
В поле «Сервер» укажите google.com; в строке «Пользователь» — адрес электронной почты; «Пароль» — это пароль от аккаунта Google; описание может быть любым. Для применения настроек нажмите «Далее».
Теперь все контакты из телефонной книги iPhone будут автоматически отправляться на серверы Google.
Windows Phone
На Windows Phone с 2013 года синхронизация контактов с сервисом Google недоступна. Эта возможность осталась только при использовании платного пакета для бизнеса G Suite. Его стоимость — от 6 долларов в месяц.
Проверка синхронизации
Чтобы убедиться, что ваши записи синхронизируются с сервером, воспользуйтесь веб-интерфейсом Google. Для этого подойдет любое устройство с выходом в интернет и браузером. Проверять сохранение контактов удобнее с помощью ПК или ноутбука, но можно использовать смартфон и планшет.
Порядок действий:
- Перейдите на google.com.
- Авторизуйтесь в аккаунте, с которого вы настраивали синхронизацию контактов.
- Раскройте полный список сервисов Google и выберите «Контакты».
Вы попадете в веб-интерфейс приложения «Google Контакты». Здесь отображаются все записи телефонной книги, синхронизированные со смартфоном. Вы можете управлять ими: менять имена и номера, добавлять новые контакты и удалять ненужные. Все изменения сразу отобразятся в телефонной книге смартфона, так как синхронизация — процесс двухсторонний.
Ошибки при синхронизации контактов
Синхронизация не всегда проходит гладко. Вы можете встретиться со следующими ошибками:
- Контакты не синхронизируются.
- В телефонной книге отображаются имена, которые вы не добавляли.
- После удаления со смартфона контакты снова появляются в телефонной книге.
С появлением удалённых контактов разобраться просто — об этом мы поговорим в разделе об отключении синхронизации.
Отображение неизвестных имен обычно связано с тем, что один аккаунт используется несколькими пользователями на разных устройствах, например, родителем и ребенком. При включенной синхронизации контакт, добавленный в память одного смартфона, автоматически появляется в телефонной книге другого.
Чтобы устранить причины сбоя синхронизации контактов, используют разные способы. Среди них — проверка настроек синхронизации, принудительная передача данных, повторное добавление аккаунта и очистка кэша приложения. Но прежде чем их применять, проверьте базовые параметры системы:
- Убедитесь, что синхронизация активирована в свойствах аккаунта Google.
- Проверьте соединение с сетью. Для этого откройте любую страницу в браузере — она должна загружаться без ошибок.
- Убедитесь, что вы авторизовались и проверяете синхронизацию в одной и той же учётной записи.
Кроме того, Google рекомендует установить обновления системы (при наличии). Это помогает в случаях, если в апдейте содержится исправление ошибок, из-за которых синхронизация не работает.
Принудительная синхронизация
Если автоматическая или ручная отправка данных неэффективна, попробуйте выполнить синхронизацию принудительно:
- Откройте параметры даты и времени в настройках системы.
- Отключите автоматическую установку даты, времени и часового пояса.
- Вручную установите произвольные дату и время.
- Закройте настройки и вернитесь на главный экран Android.
- Снова откройте раздел «Дата и время».
- Вручную установите дату и время правильно.
- Включите автоматическое определение даты, времени и часового пояса.
Дополнительное разрешение на синхронизацию
На некоторых моделях Xiaomi синхронизация контактов прерывается системой экономии заряда батареи. Это легко исправить с помощью стороннего приложения Google Contacts Sync. Оно нередко бывает предустановлено на смартфонах этой марки, но в Google Play, к сожалению, его нет. Если приложение отсутствует, скачайте его в виде APK-файла по нашей ссылке, а затем перенесите для установки на смартфон.
После установки Google Contacts Sync:
- Откройте раздел «Приложения» в настройках.
- Выберите Google Contacts Sync.
- Включите режим «Автозапуск» («Autostart»).
- Для параметра «Экономия батареи» установите значение «Без ограничений» («Battery saver» — «No restrictions»).
Установите для приложения права доступа. Зайдите в раздел «Разрешения» («Permissions») и выберите следующее:
- Изменение и удаление контактов (Modify and delete contacts).
- Чтение контактов (Read your contacts).
- Доступ к учётным записям (Access accounts on device).
- Запуск в фоновом режиме (Start in background).
После такой настройки MIUI больше не будет вырубать синхронизацию контактов.
Удаление и добавление аккаунта
Ошибки синхронизации могут быть связаны с самим аккаунтом Google. Чтобы их исправить, отключите учётную запись на устройстве, а затем добавьте заново. Это процедура безопасна, из памяти аппарата ничего не пропадёт.
Как это сделать:
- Откройте «Аккаунты».
- Откройте настройки профиля.
- Нажмите на кнопку с тремя точками, чтобы вызвать меню.
- Выберите «Удалить аккаунт».
- Подтвердите удаление данных.
Следующий шаг — повторное подключение удалённого профиля:
- Вернитесь в «Аккаунты».
- Нажмите «Добавить» и выберите из списка Гугл.
- Впишите адрес электронной почты и пароль, как при обычной авторизации в учётной записи.
После добавления учётной записи включите автосинхронизацию и сразу запустите принудительную отправку данных. С помощью веб-интерфейса Google проверьте, сохраняются ли контакты на сервере.
Очистка кэша и удаление данных
Ещё один радикальный метод устранения ошибок при синхронизации заключается в удалении контактов и очистке кэша.
Чтобы не потерять записи из телефонной книги, создайте её резервную копию:
- Зайдите в «Контакты».
- Перейдите в «Управление контактами».
- Нажмите «Импортировать/экспортировать контакты».
- Экспортируйте контакты в память устройства. Они сохранятся в файл формата VCF.
Следующий шаг — очистка кэша программы:
- Откройте в настройках раздел «Хранилище».
- Выберите «Приложения».
- Откройте настройки «Контактов».
- Нажмите «Очистить кэш».
Теперь нужно вернуть контакты из сохранённой копии. Для этого:
- Зайдите в «Контакты».
- Перейдите в «Управление контактами».
- Нажмите «Импортировать/экспортировать контакты».
- Выберите «Импорт с устройства хранения данных».
- Выберите профиль, в который нужно сохранить контакты.
- Выберите файл резервной копии.
- Дождитесь, пока записи будут импортированы.
Сброс кэша устраняет ошибки, из-за которых синхронизация не выполняется автоматически.
Отключение синхронизации
Выключить синхронизацию контактов можно двумя способами:
- Открыв свойства профиля и сдвинув переключатель «Контакты» в положение «Выкл».
- Удалив учётную запись Google со смартфона.
Эти методы работают и на Android, и на iOS. Для доступа в настройки используйте инструкцию по включению синхронизации на устройстве.
Будьте внимательны: на серверах Google останутся записи, которые успели скопироваться до отключения синхронизации. Если вы будете удалять номера из памяти смартфона, а затем опять включите синхронизацию, то все удалённые записи вернутся. Чтобы этого не происходило, не отключайте синхронизацию контактов или дополнительно удаляйте записи в веб-интерфейсе в ручном режиме.
Источник