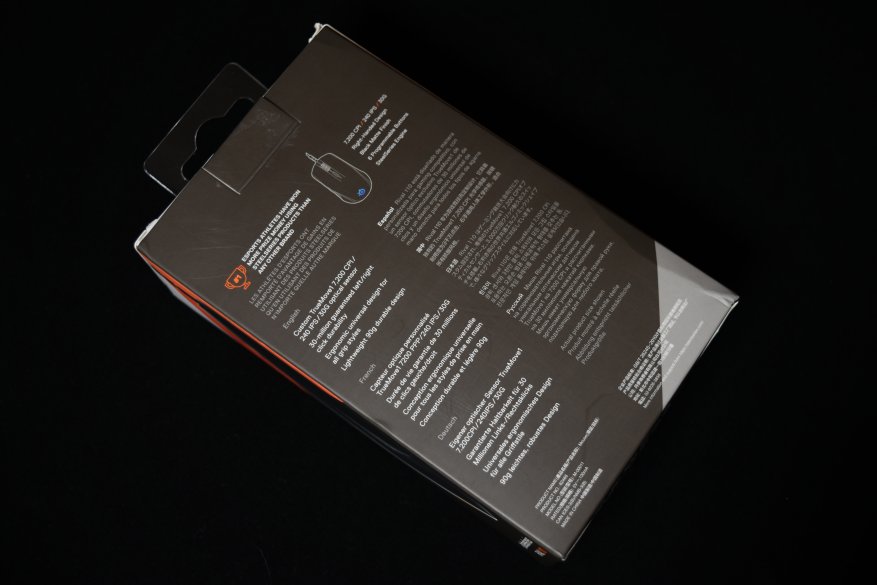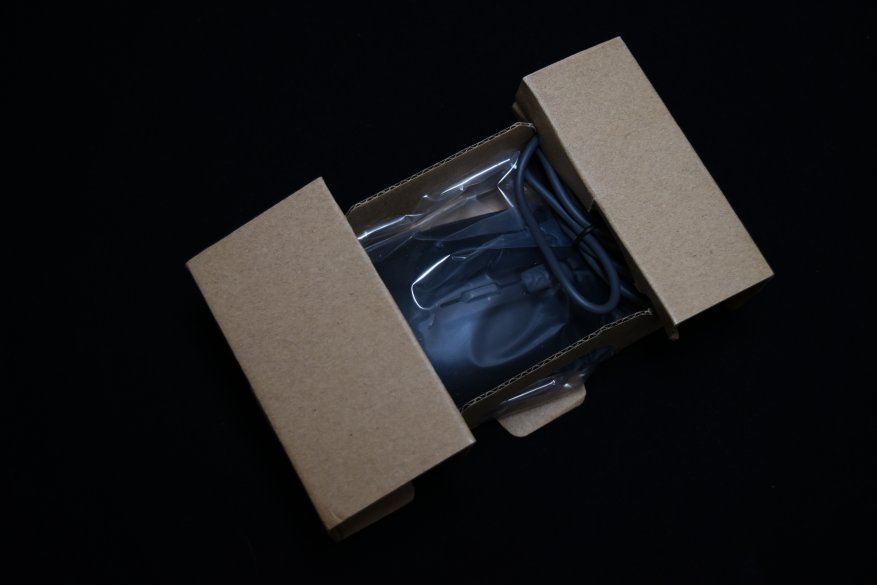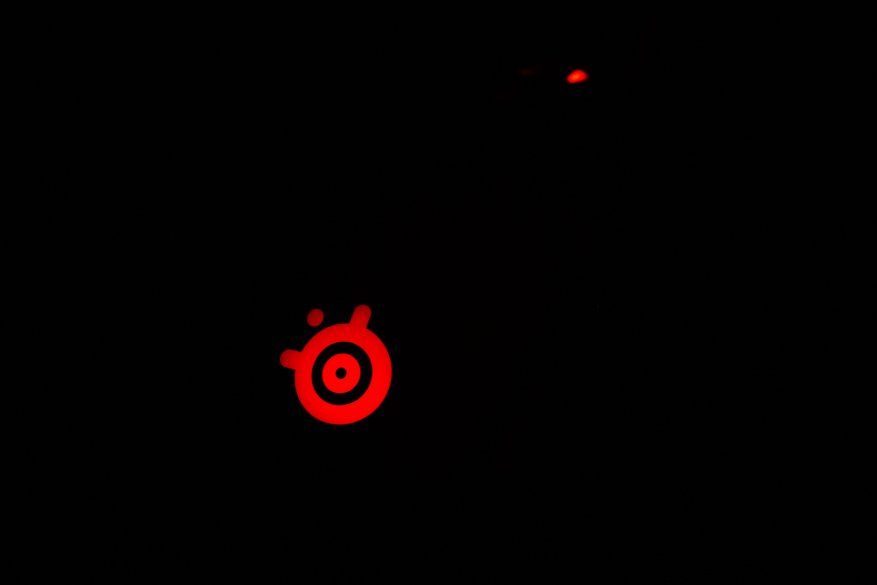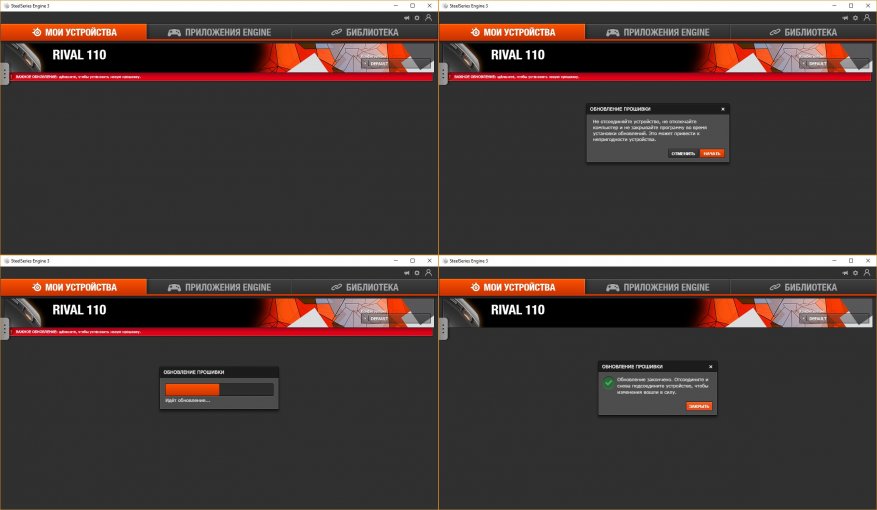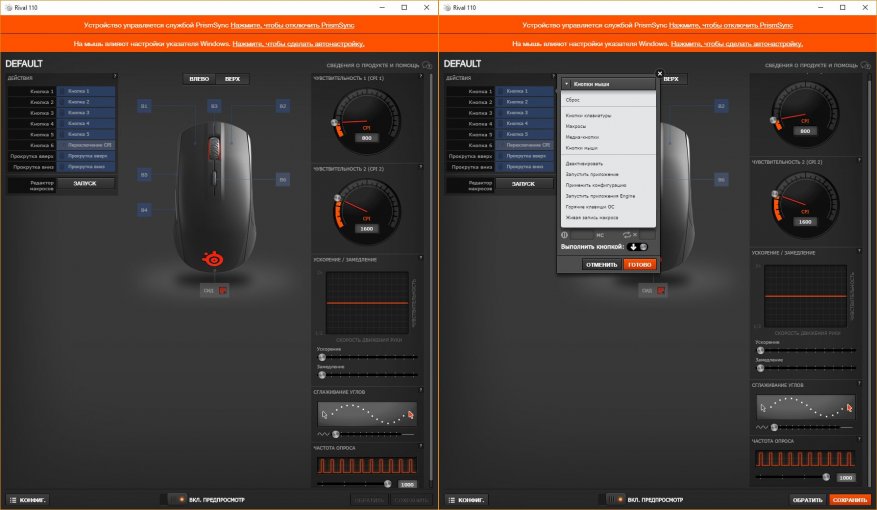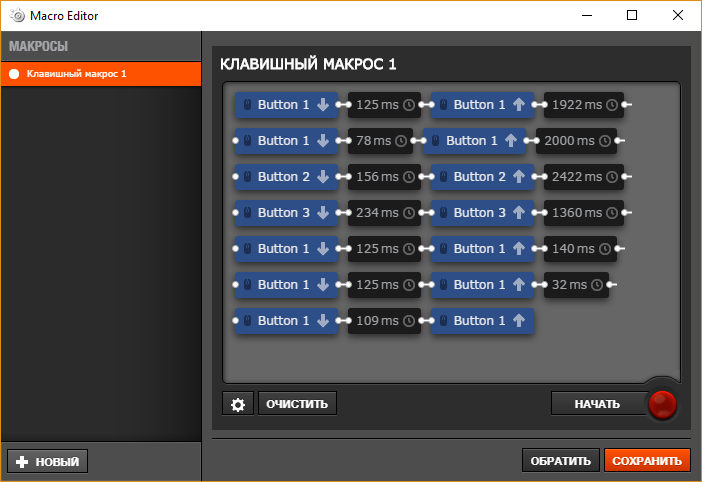- Как сгладить движение мыши в играх?
- Что такое сглаживание мыши в играх?
- Как увеличить плавность мыши?
- Почему мое движение мыши не плавное?
- Что такое фильтр мыши?
- Подходит ли ускорение мыши для игр?
- Что такое точность усилителя мыши?
- Почему моя мышь движется так быстро?
- Почему моя мышь движется сама по себе?
- Как исправить беспорядочное движение мыши?
- Почему моя мышь не работает в Windows 10?
- Почему моя мышь глючит?
- Что такое DPI мыши?
- Как сделать мышь более отзывчивой?
- Как отключить сглаживание мыши в Outriders на ПК?
- Как отключить сглаживание мыши в Outriders на ПК?
- Сглаживание углов steelseries rival
- Counter-Strike: Global Offensive
- Технические характеристики продукта
- Упаковка и комплектация
- Внешний вид и особенности
- Возможности софта
- Тестирование
- Вывод
Как сгладить движение мыши в играх?
Что такое сглаживание мыши в играх?
Сглаживание мыши — это когда оборудование пытается предсказать, куда вы хотите переместить мышь, добавляя дополнительные виртуальные целевые точки алгоритмически, а затем сглаживая движения мыши. Во время игры не рекомендуется использовать сглаживание мыши. … Движения мышки тогда не были плавными.
Как увеличить плавность мыши?
Вы можете включить или выключить этот параметр, выбрав Панель управления> Оборудование и звук> Мышь или Настройки> Устройства> Мышь> Дополнительные параметры мыши в Windows 10. Нажмите «Параметры указателя», включите или выключите «Повышение точности указателя», а затем нажмите «ОК», чтобы сохранить изменения.
Почему мое движение мыши не плавное?
Если указатель мыши начинает хаотично перемещаться или сама мышь перестает плавно перемещаться, вероятно, мышь нужно только очистить. Ролики могут иметь волосы или ворс, обернутый вокруг осей оси, аккуратно удалите ворсинки пинцетом. Посмотрите в центр ролика, чтобы увидеть, нет ли налетов.
Что такое фильтр мыши?
Фильтр мыши сглаживает движение мыши. Это может показаться хорошей идеей, но лучше не отмечать ее. Включение его только исказит вашу цель, немного сместив прицел с того места, где вы хотите.
Подходит ли ускорение мыши для игр?
Ускоренное движение — это эргономическая функция при использовании мыши или трекпада для перемещения указателя по экрану. … Одно и то же физическое движение, медленное или быстрое, приводит к одинаковому вращению. По мнению профессиональных геймеров, это приводит к лучшему игровому процессу и более высокой точности.
Что такое точность усилителя мыши?
Чтобы было ясно, «повысить точность указателя» означает «ускорение мыши». Когда он включен, чем быстрее вы перемещаете физическую мышь, тем быстрее ускоряется курсор (или перекрестие), чтобы добраться до места.
Почему моя мышь движется так быстро?
Если указатель движется слишком быстро или медленно при перемещении мыши или использовании сенсорной панели, вы можете настроить скорость указателя для этих устройств. … Нажмите «Мышь и тачпад», чтобы открыть панель. Отрегулируйте ползунок «Скорость мыши» или «Скорость сенсорной панели» так, чтобы движение указателя было комфортным для вас.
Почему моя мышь движется сама по себе?
Само по себе движение мыши может быть вызвано вредоносным ПО или вирусной атакой, и вам необходимо просканировать свой компьютер и убедиться, что он в безопасности. Если у вас нет надежного антивирусного программного обеспечения, вы можете получить помощь от службы безопасности Windows. Шаг 1. Откройте «Настройки» и выберите «Обновление и безопасность».
Как исправить беспорядочное движение мыши?
Выполните следующие действия, чтобы исправить неустойчивую проблему с мышью с помощью ускорения мыши:
- Щелкните правой кнопкой мыши «Пуск».
- Выберите Панель управления.
- Перейдите в раздел «Оборудование и звук».
- Выберите Мышь.
- Выберите вкладку «Параметры указателя».
- Снимите флажок Повышать точность указателя, чтобы отключить ускорение мыши.
- Нажмите «Применить», затем нажмите «ОК».
- Проверьте, правильно ли работает мышь.
Почему моя мышь не работает в Windows 10?
Перейдите в «Настройки»> «Устройства»> «Мышь и тачпад». Теперь найдите опцию Scroll Inactive Windows и отключите / включите ее. Попробуйте отключить и включить эту опцию несколько раз и проверьте, решена ли проблема.
Почему моя мышь глючит?
Возможно, плохое соединение или плохой порт могут вызвать проблемы с мышью. Убедитесь, что это не одна из этих проблем, отключив мышь от текущего USB-порта и подключившись к другому USB-порту. … Если на вашем компьютере есть USB-порты, вы также можете подумать о переходе на USB-мышь.
Что такое DPI мыши?
DPI — это стандарт, используемый для измерения чувствительности мыши, выраженный как количество точек на дюйм (точек на дюйм), которое может обнаружить устройство. … Чем больше количество точек на дюйм, тем выше чувствительность мыши и тем выше скорость указателя.
Как сделать мышь более отзывчивой?
Повышение отзывчивости мыши
- Откройте папку «Панели управления» из меню «Пуск».
- Дважды щелкните панель управления «Мышь».
- Перейдите на вкладку «Параметры указателя».
- В разделе «Движение» в разделе «Выберите скорость указателя» есть ползунок, с помощью которого вы можете увеличить или уменьшить общую отзывчивость и скорость мыши.
Источник
Как отключить сглаживание мыши в Outriders на ПК?
Outriders уже стал очень популярным шутером от третьего лица, который привлекает к себе огромное количество внимания геймеров. Для того, чтобы эффективно побеждать своих врагов, игрок должен уверенно ощущать персонажа и четко контролировать его движения. Мышка в шутерах является основным инструментом управления, она позволяет произвести быстрое нацеливание и точный выстрел в противника. Чем точнее передаются движения и лучше геймер чувствует своего персонажа, тем более увлекательной, динамичной и результативной будет игра. Демонстрационная версия заставила многих ожидать релиза и когда он случился, на форуме начали появляться сообщения о проблемах.
Как отключить сглаживание мыши в Outriders на ПК?
Суть данной функции заключается в том, что движение мышки становится более плавным, это положительно отражается на традиционном пользовательском опыте, а также, если речь идет о каких-то казуальных приложениях. В шутере эта технология будет негативно отражаться на игровом процессе. Нацелится на врага быстро и точно будет сложнее, геймер будет ощущать, что не он управляет всем, а программа. Не удивительно, что на форуме сразу же начали накапливаться жалобы на этот недочет. В настройках игры нет возможности отключить сглаживание мыши, что усугубляет ситуацию. Другие разработчики, если и добавляют такую функцию, то она по умолчанию она отключена или ею можно управлять в настройках.
Для остановки сглаживания в Outriders выполните следующие действия:
- Откройте командное окно «Выполнить», для этого зажмите клавиши Windows + R.
- В открывшейся вкладке ведите команду: %LOCALAPPDATA%\Madness\Saved\Config\WindowsNoEditor и нажмите Ок.
- В папке, которая появилась после команды, найдите файл с названием «Input.ini».
- Кликните на него правой кнопкой мыши, выберите «Открыть с помощью», а в качестве приложения щелкните стандартный блокнот.
- После этого в текстовом документе, который открылся, снизу добавьте 2 строки:
[/Script/Engine.InputSettings]
- Сохраните текстовый документ и закройте его.
После этого можно запустить игру и убедиться в том, что сглаживание мыши отключено. Следует понимать, что разработчик может добавить подобную настройку со следующими обновлениями. Если это произойдет, то необходимо удалить эти 2 строки из файла, повторить обратную процедуру и сохранить файл в исходном состоянии. После этого можно зайти в игру и отключить сглаживание в настройках самого релиза. Но пока обновления нет и играть с этим эффектом у вас нет желания, то способ решения проблемы может быть самым быстрым и оптимальным решением.
Источник
Сглаживание углов steelseries rival
Counter-Strike: Global Offensive
| 34,565 | уникальных посетителей |
| 1,092 | добавили в избранное |
И так, первое, что нам понадобиться – это мышка. Сейчас на рынке игровой и компьютерной техники представлены сотни и тысячи мышей различных производителей. С разными сенсорами, переключателями, программным обеспечением, преимуществами, недостатками. В общем в эту тему погружаться не будем, на неё нужно делать отдельный гайд. Минимум, что нам нужно – это мышка которая не вызывает дискомфорта, то есть удобная мышка с возможностью изменения DPI. Искать идеальную сенсу на мышке за 5 баксов с примитивным сенсором просто не имеет смысла. С другой стороны очень дорогие мышки тоже не панацея. Идеальными вариантами по мере ваших финансовых возможностей будут мышки среднего ценового диапазона.
- Steelseries Rival
- Razer DeathAdder
- Zowie FK1
Второе, но не менее важное требование – это хороший ковёр. Нет абсолютно никакого смысла в покупке хорошей, дорогой мышки если вы будете елозить ей по столу. Конечно, некоторые столы в принципе могут нормально взаимодействовать с современными мышками, но в любом случае максимальная эффективность будет только на специализированных ковриках. Ковров как и мышей огромное множество. Они бывают самые разные: шитые, плетеные, пластиковые, железные, стеклянные, деревянные. Вы вольны выбирать какой вам больше по душе. Для нас не столь важен материал из которого сделан ковер. Нам важен его размер. Ковёр ни в коем случае не должен ограничивать движения, поэтому берём самый большой. Устоявшимися размерами ковра, подходящего практически всем игрокам являются ковры 300-400мм.
- SteelSeries QcK
- Razer Goliathus
- ZOWIE 5J
С этого момента, когда мы исключили всё лишнее, осталось настроить два параметра – DPI и Ingame sensitivity.Начнем с DPI. Частый вопрос: как его выбрать? Всё зависит от мышки, а точнее от сенсора, каждый из которых имеет свой собственный идеальный диапазон работы. В пределах которого достигается наилучшая производительность и максимальная скорость, без интерполяции. В современных мышках можно спокойно выбирать любое значение от 400 до 1000 DPI. Если ставить выше или ниже, то есть шанс нарваться на негативное ускорение, чего мы очевидно не хотим. Чтобы было проще ориентироваться в рамках сенсы и DPI, существует значение под названием eDPI, которое можно посчитать просто умножив DPI на Ingame Sensitivity.
Но в качестве удобного ориентира рекомендую сайт: csgopedia.com:
на котором можно посмотреть статистику, конфиги, девайсы и кучу другой интересной информации о действующих про игроках. Там же есть и графа eDPI, по которой можно определить условные рамки максимума и минимума, в котором ваша итоговая сенса, в идеале, и должна находится.
Конечно все люди разные и встречаются такие, которые выбиваются из общей массы, но я все же исхожу из большинства. В общем хороший сайт, ссылку оставлю в описании. Так как я буду проходить процесс поиска сенсы вместе с вами, я выбрал DPI 400. Вы можете выбрать любое другое значение от 400 до 1000.
Мы разобрались со всем кроме самого главного – ingame sensivity – игровой сенсы. Существует довольно много различных методик поиска идеальной сенсы, у них у всех есть как плюсы, так и минусы, и ни одна на 100% не гарантирует успех. Я выбрал на мой взгляд самую адекватную. Так называемую методику прогрессивной чувствительности. Базируется она на коротких тестах и несложных математических вычислениях. Погнали!
- Запускаем в режиме игры с ботами карту de_Inferno
- Присоединяемся за команду Террористов
- В консоли прописываем команду mp_ignore_round_win_conditions 1, для того, чтобы по истечению времени не начался следующий раунд.
Первое, что нам нужно сделать – это найти стартовую сенсу при нашем DPI. Заходим в домик, становимся напротив перегородки, кладем мышку у края ковра, справа или слева (в зависимости от того левша вы или правша) и медленно ведем в противоположную сторону, вплоть до конца коврика:
Параллельно с этим корректируя сенсу через консоль таким образом, чтобы проводя мышку от края до края ковра вы делали разворот и останавливались в точке старта. То есть разворот на 360°. У меня при выбранном мною DPI 400 на ковре Razer Goliathus Control стартовая сенса получилась 3,8.
Отлично, теперь начинается первый этап отсеивания. Полученную таким образом сенсу мы берём как среднее значение, то есть Мид. Делим её на два и получаем нижнее значение, то есть Лоу. А умножая на 1,5 получаем верхнее значение, то есть Хай.
Далее в консоли прописываем полученное нами Лоу значение. И просто двигая мышкой оцениваем свои ощущения от данной сенсы. В качестве теста будем использовать верхушку колонки:
Всячески передвигаясь по респу старайтесь удерживать на ней прицел. Очень важно не торопиться. На оценку значения рекомендуется выделять порядка трех-пяти минут, чтобы четко определиться с тем какую сенсу вычеркивать.
После оценки Лоу меняем сенсу на Хай, в моем случае это 5,7 и таким же точно образом, на протяжении трех-пяти минут оцениваем уровень своего комфорта. По окончанию вычеркиваем значение, которое понравилось нам меньше. В моем случае Хай оказалось слишком быстрым, Лоу понравилось больше, поэтому 5,7 я вычеркиваю оставляя 1,9:
Теперь 1,9 становится Мид значением, которое я так же делю на 2 для получения нового Лоу и умножаю на 1,5 для получения нового Хай:
Каждое из полученных значений я в индивидуальном порядке оцениваю, вычеркивая наиболее некомфортное. В моем случае Лоу значение 0,95 оказалось слишком медленным, поэтому я его вычеркиваю, перенося 1,9 и 2,85 на второй этап настройки:
Во втором этапе настройки сенсы 1,9 переносится на позицию Лоу. Теперь Мид – это среднее арифметическое из Лоу и Хай. То есть (1,9 + 2,85) : 2 = 2,375:
Получив значения возвращаемся к исходному тестированию Лоу и Хай сенсы на верхушке колонки. Вновь уделяя каждому значению минимум по 3-5 минут:
1,9 мне понравилось больше, поэтому я вычеркиваю 2,85. Теперь я переношу Мид в Хай, опять считаю среднее арифметическое и получаю новое значение Мид:
Далее как и все разы до этого, поочередно тестирую лоу и хай, в итоге вычеркивая то, которое понравилось меньше. 2,375 мне понравилось меньше, я его вычеркиваю и повторяю цикл. Надеюсь вы поняли принцип, теперь просто повторяю операцию до тех пор, пока не пойму, что не чувствую разницы между Лоу и Хай:
Всем привет, сегодняшний обзор будет посвящен проводной оптической мышке Steelseries Rival 110. Все же я новичок в игровой индустрии, и лично для меня, образцом качества и комфорта среди манипуляторов всегда являлись несколько иные бренды. Просмотрев различные форумы, прочитав отзывы и мнения пользователей я наткнулся на одного достаточно малоизвестного (как оказалось лишь для меня) производителя – SteelSeries. Это датская компания, основанная в далеком 2001 году, и основная сфера деятельности данной компании – производство высококлассных игровых манипуляторов (мышей, клавиатур), ковриков, наушников.
В качестве эксперимента приобрелась мышка Steelseries Rival 110, которая является одной из наиболее бюджетных моделей. Следует отметить, что все мышки (по крайней мере других я не встречал) данной компании являются проводными, что и не удивительно, ведь для геймеров очень важна точность и скорость срабатывания, чего не могут дать беспроводные устройства.
Спецификации:
Сенсор
- Название сенсора: SteelSeries TrueMove1
- Тип сенсора: Оптический
- CPI: 200 — 7 200, с шагом изменений в 100 CPI
- IPS: 240 на игровых поверхностях Qck
- Ускорение: 30 г
- Частота опроса: 1 мс
- Аппаратное ускорение: Нет (нулевое аппаратное ускорение)
Дизайн
- Материал покрытия: Износоустойчивое полужесткое покрытие
- Материал корпуса: Пластик
- Форма: Эргономичная, симметричная
- Тип хвата: Подходит для любого типа хвата
- Количество кнопок: 6
- Тип переключателя: Механические, с гарантированным ресурсом в 30 миллионов нажатий
- Подсветка: RGB-подсветка
- Вес: 87.5г
- Длина: 120.6мм
- Ширина: 58мм (спереди), 57мм (в центре), 68мм (сзади)
- Высота: 38.12мм
- Длина провода: 2 м
Совместимость
- ОС: Windows, Mac, и Linux. Подключение по USB.
- Программное обеспечение: SteelSeries Engine 3.10.12+ для Windows (7 или новее) и Mac OSX (10,8 или новее)
Комплектация
- Руководство пользователя
- Игровая мышь Rival 110
- Упаковка и комплект поставки
Упаковка и комплект поставки
Упаковка Steelseries Rival 110 самая, что ни есть простейшая. Обычная картонная коробка, выполненная из достаточно мягкого картона, на лицевой поверхности которого нанесено изображение устройства, наименование модели и разрешение, которое поддерживает манипулятор.
На тыльной стороне можно найти краткую информацию на нескольких языках, включая русский.
Внутри основной коробки расположен дополнительный лоток, изготовленный из неокрашенного, плотного картона. Данный лоток защищает манипулятор от возможных повреждений при транспортировке.
Комплект поставки невелик. В него вошли:
- Мышь Steelseries Rival 110;
- Краткая инструкция.
Несколько лет назад в комплект поставки обязательно входил CD-диск, с драйверами, однако эра CD уже позади. Все драйвера легко можно скачать на официальном сайте производителя.
Дизайн и эргономика
Steelseries Rival 110 представляет собой симметричный шестикнопочный манипулятор классической формы, который отлично ложится в руку не вызывая какого-либо дискомфорта, не требуя привыкания, при любом типе хвата. Корпус мыши изготовлен из черного софт-тач пластика. Клавиши устройства, колесико прокрути и провод – серого цвета. Основные кнопки управления имеют одинаковое усилие срабатывания. Каждое срабатывание сопровождается достаточно громким и отчетливым щелчком.
Между кнопок расположено прорезиненное текстурированное (в виде диагональных линий) колесико для скроллинга, чуть ниже которого расположена кнопка переключения уровня разрешения.
На левой поверхности расположены две боковые кнопки, чуть ниже которых находится вставка из текстурированного, глянцевого, черного пластика.
Конструкция мыши хоть и симметричная, и правая сторона практически полностью повторяет левую, за исключением боковых кнопок. Справа их нет.
Благодаря вставкам манипулятор имеет надежный хват. Нажатие на кнопки требует среднего усилия и сопровождается достаточно отчетливым щелчком.
В задней части мыши расположен логотип компании, оснащенный RGBподсветкой.
В темноте смотрится достаточно эффектно.
В нижней части (которая скользит по столу) находится три ножки выполненных из черного пластика. Передняя ножка одна, она вдвое больше двух задних. Чуть ниже передней ножки расположена наклейка с серийным номером и наименованием модели. Еще ниже расположено окошко оптического сенсора TrueMove1. Качество чувствуется в деталях. Возле каждой ножки предусмотрены выемки для удобства демонтажа и монтажа ножек.
Традиционно, кабель входит в корпус мыши спереди и имеет защиту от перегиба. Сам кабель серого цвета, достаточно гибкий, его длинна составляет 1.85 метра.
Масса мыши невелика и составляет всего 88 грамм, что достаточно важно для геймерских устройств.
Программное обеспечение
Как и для всех продуктов компании SteelSeries, для тонкой настройки SteelSeries Rival 110 необходимо использовать SteelSeries Engine 3. Данное программное обеспечение позволяет настроить в манипуляторе практически все. Примечательно, что сразу после установки SteelSeries Engine 3 устройство попросило произвести обновление прошивки. В процессе обновления функции мышки были деактивированы, после обновления было предложено отключить и повторно подключить драйвер.
Пользователь получил возможность менять назначение функциональных клавиш, выбирать режимы подсветки, безусловно очень важным моментом является возможность записи макросов, выполнение которых можно назначать на различные клавиши, также программное обеспечение позволяет осуществлять тонкую настройку работы сенсора.
В настройках предусмотрена возможность выставлять два уровня чувствительности: ускорение и замедление (настройка осуществляется в двух диапазонах от 200 до 7200 cpi с шагом в 100 единиц), сглаживание углов (линейность траектории) и частота опроса сенсора (в пределах 125/250/500/1000 Гц). К сожалению высота отрыва не регулируется. Здесь же можно настроить RGB-подсветку для колеса прокрутки и логотипа компании. Возможность цветовых комбинаций достигает 16,8 млн. цветов, более того есть возможность настроить световые эффекта: постоянное свечение, последовательная смена цветового спектра, разноцветное дыхание, срабатывание при нажатии на определенное время, а так же полное отключение подсветки. Регулировки яркости нет.
Процесс записи макросов достаточно прост. После запуска компьютер записывает все действия, которые были осуществлены мышкой и клавиатурой, кодирует их в последовательном порядке, затем воспроизводит их учитывая временные интервалы. Предусмотрена возможность редактирования макросов.
Помимо ручных настроек пользователю доступен целый ряд предустановленных плагинов (настройка подсветки, отображение событий, предустановки для популярных игр), которыми можно воспользоваться.
В работе
Наверное, самой важной особенностью мыши Steelseries Rival 110 является новый сенсор TrueMove1, который был разработан при совместных усилиях специалистов компаний SteelSeries и PixArt. Какие плюшки получил манипулятор от использования нового сенсора? Честная точность 1 к 1, с разрешением сенсора до 7 200 CPI (шаг изменения 100CPI) и 240 IPS, а также максимальным ускорением 30g. Фактически, любому передвижению мышки по поверхности соответствует аналогичное перемещение курсора на экране монитора, при этом задержки отклика, дрожания и искажения стремятся к нулю. Грамотное распределение веса мышки по осям симметрии и цепкие боковины дают возможность перемещать устройство с любым ускорением, скользкие ножки во многом этому способствуют.
Немаловажным является тот факт, что мышь ресурс переключателей (триггеров), используемых в устройстве достигает 30 миллионов нажатий, что гарантирует годы использования манипулятора. По всей видимости покупка нового устройства будет вызвана не заменой нерабочего манипулятора, а банальным обновлением устройства.
Достаточно мягкий кабель позволяет практически не ощущать его наличие.
Несколько огорчает тот факт, что точность 1:1 способна обеспечиваться в достаточно ограниченном диапазоне чувствительности мышки, если быть более конкретным, то выходя за предел примерно в 3900cpi, начинают появляться расхождения, хоть незначительные, но они есть.
В целом к работе сенсора особых нареканий не возникает. Точное прицеливание в динамичных шутерах TrueMove 1 отрабатывает на отлично, регулировка ускорения и замедления отлично проявляют себя в играх, когда требуется резкий разворот на месте. Следует отметить, что для данной мышки наиболее предпочтительным является когтевой хват, хотя вполне подойдет и ладонно-пальцевой. Данные хваты позволяют пальцам хорошо ощущать форму устройства
Достоинства
- Настройка DPI;
- Лаконичный и продуманный внешний вид;
- Качество сборки;
- Соотношение цена/качество;
- Информативное нажатие на кнопки и клавиши;
- Постоянное обновление прошивки;
- Качественное и проработанное программное обеспечение;
- Сохранение настроек во внутренней памяти устройства;
- Поверхности устойчивые к загрязнению.
Недостатки
- Отсутствие регулировки дистанции отрыва;
- Отсутствие регулировки яркости свечения.
Заключение
Подводя итог следует сразу акцентировать внимание на то, что сенсор TrueMove1 в первую очередь создавался для использования профессиональными игроками в кибертурнирах, именно здесь искушенные игроки смогут ощутить все достоинства данного манипулятора и раскрыть его потенциал, но это вовсе не означает, что Steelseries Rival 110 не подходит для рядового пользователя ПК, вовсе нет. Использование Steelseries Rival 110 в домашних условиях также доставит огромное удовольствие, ведь отзывчивость и чувствительность мыши находится на очень высоком уровне. Особенно это чувствуется при работе в различных графических редакторах, где очень важна точность и плавность перемещения.
Но, все же мышь создана для шутеров. Она легкая, отлично лежит в руке и отлично скользит практически по любым поверхностям, при этом превосходно реагирует на самые мельчайшие движения, именно это позволяет полностью сфокусироваться на игровом процессе.
Приветствую всех читателей «Клуба Экспертов»!
Сегодня я познакомлю вас с одним замечательным устройством – игровой мышью производства компании SteelSeries. О такой мыши мечтают многие. Эта модель радовала меня на протяжении всего времени пользования. Я долгое время искал замену своей бюджетной, с натяжкой называемой игровой, мыши A4Tech X7. Перепробовал несколько не самых дешевых моделей. И я нашел достойную! Встречайте – SteelSeries Rival!
Технические характеристики продукта
Оптический сенсор:
● Модель: PixArt PMW3310;
● Частота опроса: 1000 Гц / 1 мс;
● Просчетов на дюйм (IPS): 200;
● Выдерживает до 30 миллионов нажатий;
● Возможность программирования кнопок;
● 16.8 миллионов цветов для подсветки двух зон;
● Прорезиненные боковые вставки;
● Мягкий резиновый кабель.
Размеры и вес:
● В х Ш х Д (мм): 40 х 70 х 133;
● Длина кабеля: 2 метра.
Упаковка и комплектация
Поставляется SS Rival в картонном боксе, который имеет черно-оранжевое цветовое оформление. На фронтальной части можно наблюдать фото поставляемого продукта.
На обратной стороне перечислены некоторые особенности мыши. К сожалению, на русском они не описаны.
Фронтальная часть держится на липучке. Открывается бокс как книга, внутри вы увидите саму мышь, которая закрыта пластиковым прозрачным блистером. Таким образом, вам представляется возможность оценить её размеры и внешний вид «вживую».
В комплекте с мышкой идет только 2 вещи: резиновая вставка и руководство пользователя.
Внешний вид и особенности
Мышь сразу мне понравилась. Массивный корпус, приятные материалы. Большая часть корпуса сделана из тактильно приятного черного матового пластика.
Провод мыши не имеет привычной оплетки. Внешняя часть прорезиненная и мягкая, благодаря этому провод не запутывается. Длина провода – 2 метра.
Как видите, корпус Rival заточен под правую руку. Для меня это плюс, так как я правша и мне очень удобна такая конструкция.
Справа нет никаких дополнительных кнопок. Для удобства хвата большую часть правой стороны закрывает прорезиненная вставка, которая покрытая мелкими пупырышками.
По центру расположена кнопка смены CPI (переключение между двумя заданными режимами), чуть выше (относительно фото – ниже) расположено колесико.
Под фирменным логотипом SteelSeries находится ниша для установки в нее комплектной резиновой вставки. Как оказалось, в комплекте их 2 – одна уже установлена, вторая лежала в коробке. Подобную можно заказать/сделать самому, соответственно сделав нужную вам надпись.
Большая часть левой стороны, как и справа, закрыта прорезиненной вставкой. В верхней части расположены две довольно большие программируемые кнопки. Месторасположение и размеры выбраны удачно, нажимаются они очень легко.
Фирменный логотип компании SteelSeries имеет программируемую подсветку. Подсветка имеется и у колеса прокрутки.
Расположение оптического сенсора привычное – в центре основания. Как уже упоминалось в характеристиках – используется качественный оптический сенсор PixArt PMW3310.
По углам расположены четыре ножки для обеспечения максимального скольжения по поверхности. Материал ножек – тефлон.
Подсветка двухсекционная настраиваемая. Первая зона – колесико, вторая – фирменный логотип. Зоны независимы друг от друга, то есть цвет можно задать для каждой свой. Ниже можете наблюдать несколько фото и видео режимов подсветки.
Возможности софта
В качестве софта выступает фирменное ПО SteelSeries Engine 3. Работать с софтом легко. Первый запуск – открывается небольшое окно, где имеется несколько вкладок и кнопок. Посмотрим все.
Нажав на шестеренку, вы откроете «настройки» ПО. Настроек немного: можно сменить язык (русский имеется, что очень радует) и включить автозапуск приложения.
Контур облака – синхронизация с учетной записью SteelSeries.
Кнопка с пиктограммой рупора нужна для получения информации об обновлениях софта. Если таковые будут, то там появится уведомление.
Во вкладке «библиотека» можно настроить активацию ранее созданных профилей при входе в указанные приложения.
Теперь перейдем к знакомству с настройками профиля. Окно большое, настроек много.
Для начала рекомендую обратить внимание на блок справа. Сверху находится 2 окошка, в которых можно настроить переключаемые режимы разрешения сенсора. Для каждого профиля можно задать только 2 значения.
Ниже располагается окно для изменения ускорения/замедления курсора. Так, двигая верхний ползунок, вы сможете придать курсору ускорение. Это удобно при игре в шутеры, где часто приходится крутиться вокруг своей оси для мониторинга ситуации вокруг себя. Нижний ползунок отвечает за замедления курсора. Его использование стоит использовать при игре за снайпера, резкие движения мышью из стороны в сторону останутся без изменения, а небольшие (при прицеливании) станут более плавными.
Сглаживание углов – сомнительный пункт. Сдвигая ползунок вправо вы сделаете курсор менее отзывчивым к изменению траектории и вместо волны или кривой линии у вас будет получаться прямая.
Последний пункт – частота опроса. Можно задать значения от 125 до 1000 Гц. При установке значения 125 Гц данные будут передаваться с периодичностью 8 мс, если же установить 1000 Гц, то данные будут передаваться каждую миллисекунду.
Теперь перейдем к подсветке, выше вы уже могли посмотреть как она работает. А в этом окне проводится детальная её настройка.
Имеется несколько режимов подсветки. На видео продемонстрированы режимы «дыхание» и «ColorShift», в режиме «ровно» подсветка фиксируется на выбранном цвете.
В режиме «дыхание» вы можете настроить не только цвет, но и скорость перехода от наиболее яркого значения до отключения подсветки и наоборот.
В режиме «ColorShift» цвета меняются в заданном диапазоне. Имеется несколько пресетов из которых вы можете выбрать наиболее понравившийся вам.
Теперь о настройке кнопок. Настроить можно любую из кнопок, включая прокрутку колесика.
Ниже можно задать периодичность нажатия. Например, если установить на «Сыграть N раз», то откроется возможность задать время между повторными нажатиями и их количество.
Назначить на кнопки можно одно из множества доступных действий. На скриншоте ниже вы можете наблюдать основные пункты.
Инструмент для написания макросов прост и понятен. Имеется несколько режимов. Режим «Без задержки», тут все просто, набранная комбинация будет воспроизведена без задержек между действиями. В режиме «Как записано» будут применены задержки как при наборе комбинации. И третий режим «Фиксированная задержка» – в этом режиме вы сможете задать нужное значение между действиями в миллисекундах.
Тестирование
Игровой мыши – игровое тестирование! Проводилось оно в таких играх как: Counter-Strike 1.6, Counter-Strike Global Offensive, Battlefield 4, Dota 2, Command and Conquer: Generals – Zero Hour, Warhammer 40,000: Dawn of War – Soulstorm.
На все сто мышь отрабатывает в шутерах, мне очень понравилось играть используя SteelSeries Rival. Эта мышь практически идеально подходит для моей руки, а детальная настройка профилей позволяет получить некоторое преимущество. Не буду скрывать, я любитель покемперить снайпером и небольшое «шаманство» с настройкой ускорения и замедления позволили мне получать от шутеров еще больше удовольствия.
В Dota 2 существенного преимущества от использования SS Rival я не получил.
В стратегиях, опять же благодаря настройке ускорения, я получил возможность быстро перемещаться по карте не пользуясь миникартой.
В ММО играх, таких как LineAge 2 или World of Warcraft, эта мышь не сможет проявить себя, так как в подобных играх требуется большее количество дополнительных кнопок для более детального контроля игрового процесса.
В моем случае, мышь полностью раскрыла свои возможности только шутерах. Но и не стоит забывать, что помимо программных возможностей Rival обладает удобной формой корпуса и приятными материалами. Её удобно использовать не только в играх, но и при повседневной работе.
Вывод
Мышь у SteelSeries получилась отличная! Я бы даже сказал, что почти идеальная, по крайне мере, для меня. Большой набор для настройки мыши под себя, удобная форма и хорошие материалы. Средняя цена на эту модель в Казани составляет 3950 рублей. За примерно равную сумму сейчас трудно найти что-то лучше. Если вы правша и находитесь в поисках идеальной для себя мыши, то однозначно рекомендую обратить внимание на SteelSeries Rival, возможно это именно то, что вы так долго искали!
Плюсы:
+ Удобная форма корпуса (под правую руку);
+ Приятные материалы, прорезиненные вставки сбоку;
+ Оптический сенсор PixArt PMW3310, переключатели способные выдержать до 30 миллионов нажатий;
+ Понятное и работающее без сбоев программное обеспечение;
Минусы:
– Форма корпуса заточена под правую руку, левшам придется поискать иной вариант.
Выражаю благодарность представителю компании SteelSeries за предоставленное для обзора устройство.
Источник