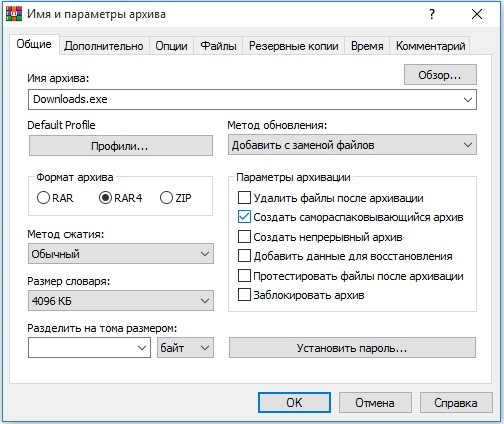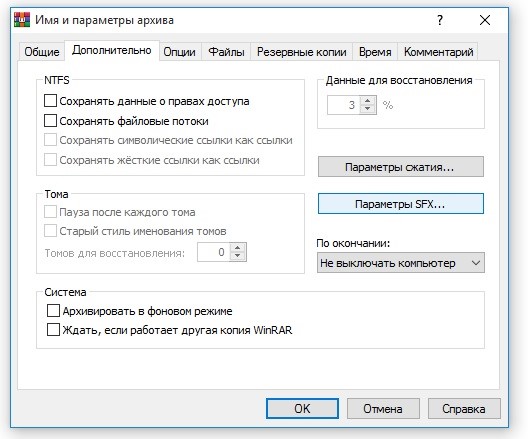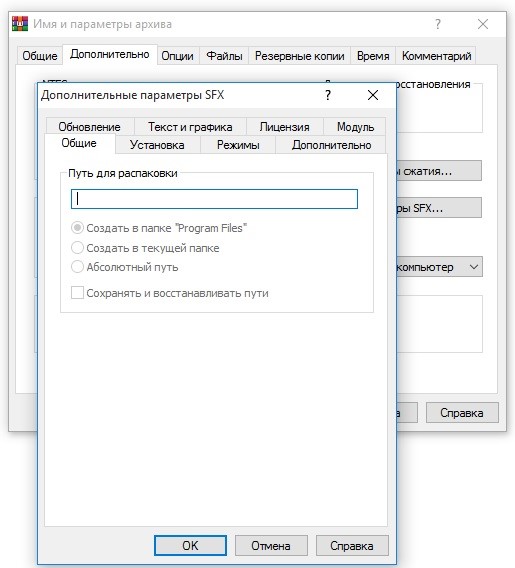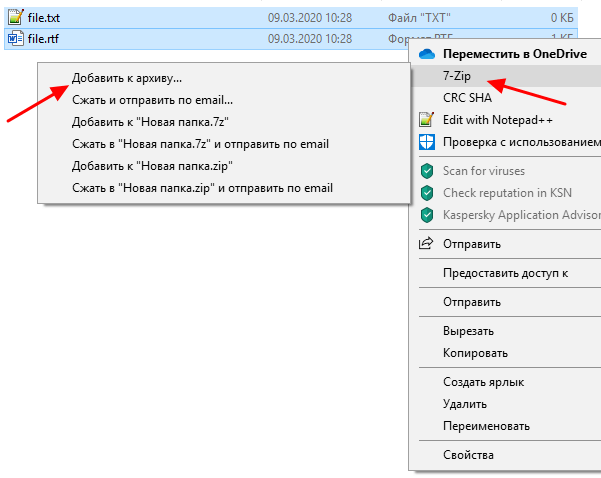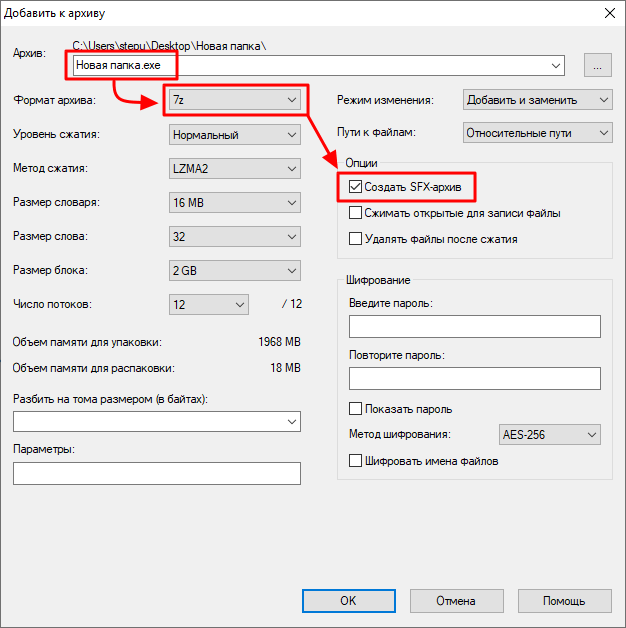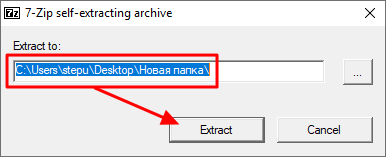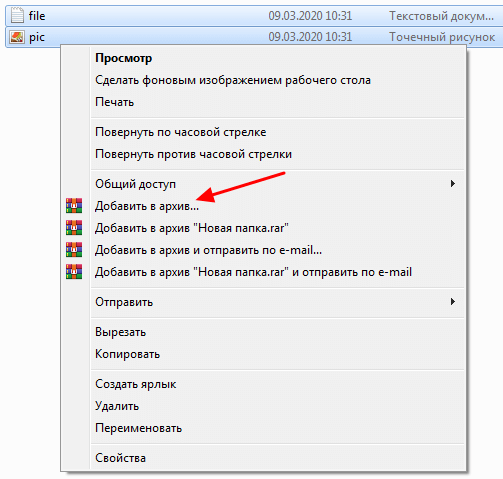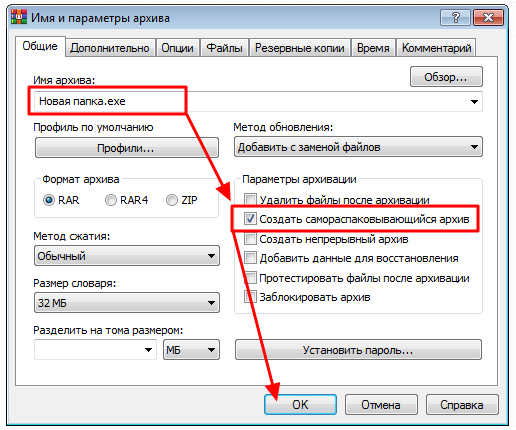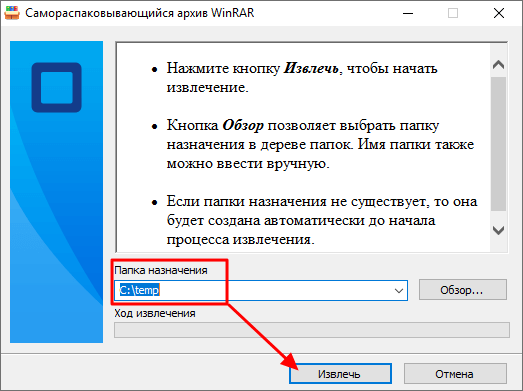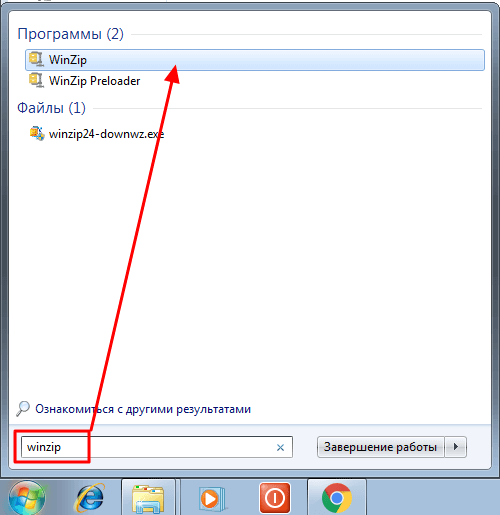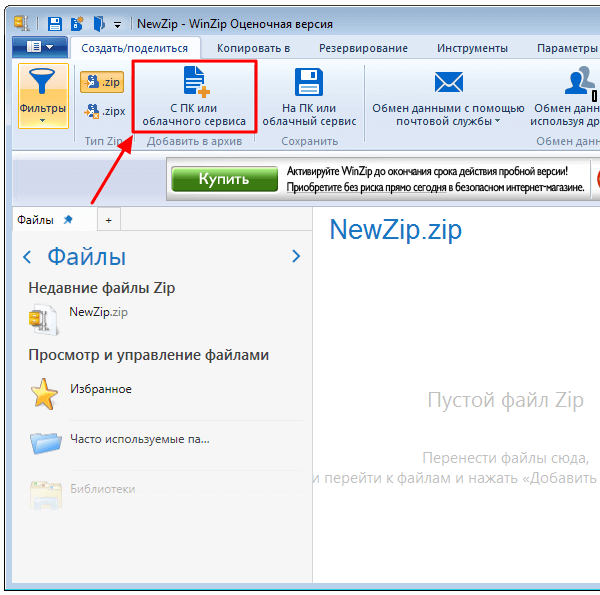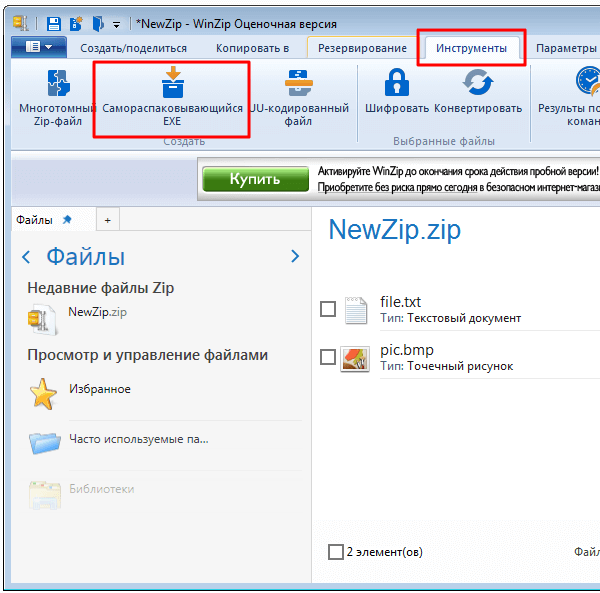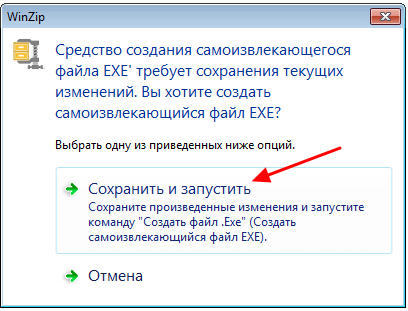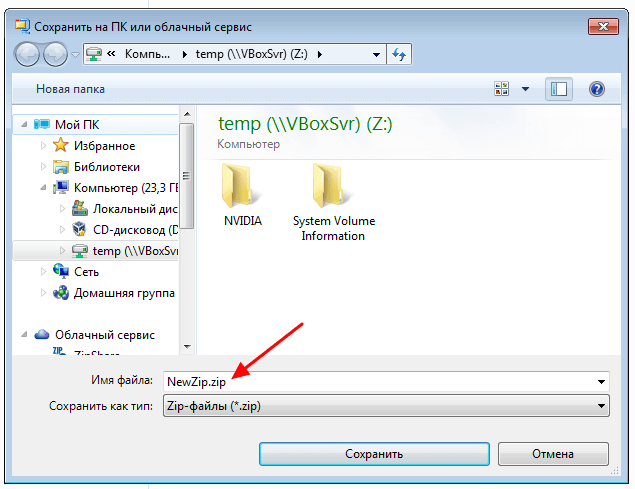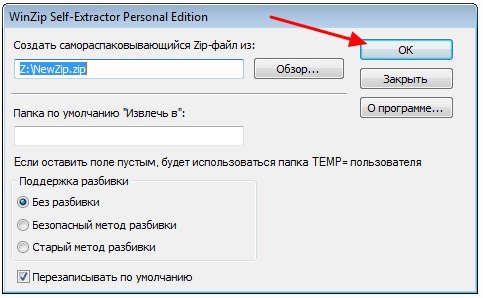- Как сделать самораспаковывающийся архив в WinRAR
- Архиватор WinRAR: все секреты SFX-архивов
- Зачем нужны sfx-архивы
- Создать sfx-архив в WinRAR — просто, как дважды два
- Секреты конфигураций SFX-архивов
- Как в WinRAR создать SFX архив
- Создание самораспаковывающегося архива
- Параметры архивации
- Как повысить надежность архива
- Как создать самораспаковывающийся архив в 7zip, WinRAR или WinZip
- Самораспаковывающийся архив в 7zip
- Самораспаковывающийся архив в WinRAR
- Самораспаковывающийся архив в WinZIP
Как сделать самораспаковывающийся архив в WinRAR
Самораспаковывающийся SFX архив в WinRAR можно сделать во время создания архива, поставив галочку в соответствующем окошке. Посмотрите на окно с параметрами архивации на скриншоте ниже, там эта галочка выделена.
Как только вы ее поставите, расширение будущего архива изменится на EXE, и для его открытия не потребуется архиватор. Нажмите «ОК», чтобы упаковать файлы.
Через несколько секунд процесс будет завершен и в папке рядом с исходным файлом (если вы не меняли папку сохранения в настройках архивирования) появится SFX архив с соответствующей иконкой.
Также вы можете сделать самораспаковывающимся любой ранее созданный архив. Просто откройте его в WinRAR и на верхней панели архиватора нажмите на кнопку «SFX».
В открывшемся окне по умолчанию выставлены оптимальные настройки, менять модуль «самораспаковки» не обязательно, просто нажмите «ОК».
После этого рядом с исходным архивом появится его SFX копия.
Источник
Архиватор WinRAR: все секреты SFX-архивов
Е ще один, пожалуй, самый уникальный, тип архивов – самораспаковывающиеся архивы с расширениями .exe. Их уникальность необычна: sfx-архив содержит в себе и архивную часть, и специальный исполняемый код. Поэтому, он извлекается самостоятельно, и для его распаковки уже никакой архиватор, вообще, не нужен. Согласитесь, когда нет уверенности, что в нужный момент архиватор WinRAR окажется под рукой, такой архив – просто находка!
Зачем нужны sfx-архивы
Необходимость в самораспаковывающихся архивах, бывает, возникает совершенно неожиданно: для кого-то главное, чтобы упакованные в архиве данные в любой ситуации оставались бы доступными, а дискового пространства занимали минимум, другим же, важно чтобы архив извлекался автоматически, в заранее указанное место. Конечно же, области использования sfx-архивов вовсе не ограничиваются только этими случаями. Возможности этого типа архивов очень широкие, буквально до абсолютно полной автоматизации извлечения данных с заранее определенными ключами, вплоть до организации абсолютно закрытого для пользователя процесса инсталляции.
Создать sfx-архив в WinRAR — просто, как дважды два
Классический способ запуска программы WinRAR, — использование меню «Пуск». Но все же, большее количество пользователей предпочитает делать это в два клика мышкой по иконке архиватора на рабочем столе или из контекстного меню.
В окне программы навигация по каталогам ничем не отличается от обычной навигации с обозревателем. Находим папку с файлами, подлежащими архивации, выделяем ее и нажимаем «Добавить».
Дальнейшая процедура создания такого типа архивов в WinRAR ничем принципиальным не отличается, разнятся лишь некоторые параметры:
Прежде всего, указывается имя архива, например, sochi2014. Хорошо, когда оно осмысленное, связанно с содержанием архива и состоит из цифр и латинских букв. Согласитесь, что многое сию минуту представляется абсолютно понятным, только вот уже через несколько дней легко забывается, так, что и комментарии не всегда помогают вспомнить.
Во-вторых, уточняем его расширение: rar, zip либо rar5.
В-третьих, выставляем флаг рядом с настройкой «Создать SFXархив».
В-четвертых, и в-пятых, в выпадающих списках определяем метод сжатия.
И уточняем оптимальный размер словаря.
А при необходимости ограничить доступ к архиву, заходим на вкладку «Установить пароль», чтобы указать его или даже зашифровать сам архив.
Секреты конфигураций SFX-архивов
Теперь пора заняться конфигурацией параметров sfx-архива. Собственно для этого и существует на вкладке «Дополнительно» раздел «Параметры SFX».
Прежде всего, уточняются общие параметры архива: следует указать конечную папку извлечения данных из будущего архива.
Конечно, это не всегда возможно, так, что если явного указания не будет, то перед извлечением sfx-архива его предложит вести инсталлятор.
Другие нужные настройки конфигурации задаются в окне «Режимы»: именно здесь возможно организовать весь процесс извлечения данных из sfx-архива. К примеру, предусмотреть необходимость извлечения всех файлов, составляющих архив, сначала в специальную временную папку, которую после завершения процесса удаляют.
Подобная необходимость возникает после инсталляции программ, чтобы не захламлять папки и диск компьютера уже ненужными файлами. Здесь же указывается заголовок окна запроса и сам текст запроса окна инсталлятора, а также режим отображения процесса: отображать все, без начального диалогового окна или скрыть все. Впрочем, чаще всего такой необходимости не возникает, и извлечение архива остается полностью прозрачным – так и проще, и привычнее.
Весьма полезной бывает также вкладка «Текст и графика», здесь удобно формировать заголовок и текст окна SFX, кроме того, выбрать логотип и значок sfx-архива.
В общем, на вкладках можно найти еще немало полезных свойств и настроек архивирования, побродить по ним и немного поэкспериментировать Вы сможете чуть позже и сами. Когда все настройки определены, еще раз проверяем все ли сделано и нажимаем «ОК». Через несколько коротких мгновений Вы получите необходимый sfx-архив .
Источник
Как в WinRAR создать SFX архив
Что делать, если у пользователя нет возможности установить WinRAR? Создайте самораспаковывающийся архив-SFX – благодаря исполняемому коду, файлы будут извлечены автоматически! Такие контейнеры с данными имеют расширение EXE, специальных программ для распаковки файлов не требуется. Процесс создания самораспаковывающихся архивов предельно прост – все необходимые тонкости и нюансы будут рассмотрены ниже.
Создание самораспаковывающегося архива
Запустите архиватор и выберите составляющие архива через меню Файл. Выделите необходимые ярлыки и нажмите кнопку Добавить. Вы также можете сделать это с помощью проводника Windows, выделив файлы и запустив процесс создания архива через контекстное меню.
Запустится окно с параметрами архивации. Отметьте поле Создать самораспаковывающийся архив.
Далее необходимо перейти во вкладку Дополнительно и нажмите кнопку параметры SFX. Как видите, сделать самораспаковывающийся архив так же просто, как и обычный.
Проведение операции возможно в фоновом режиме, если ресурсы компьютера. Папка сохранения, имя файла и метод сжатия задаются во вкладке Общие. Создание архива занимает минимум времени.
Параметры архивации
Перейдите на вкладку дополнительно и нажмите кнопку параметры SFX.
Пользователям предоставляется возможность задать:
• действия при обновлении и перезаписи архива;
• действия после распаковки;
• текст и графику для SFX-окна;
• сведения о лицензии;
• модули, используемые программой, и другие данные.
По умолчанию используются оптимальные параметры архивации. В большинстве случаев пользователям достаточно выбрать метод сжатия, задать название файла и папку для сохранения. Остальные параметры можно указать так же, как при создании стандартного архива. Формат контейнера также выбирает пользователь – RAR или ZIP.
Как повысить надежность архива
Заранее позаботьтесь о наличии информации для восстановления данных. Добавляя файлы в архив, отметьте поле Добавить данные для восстановления, затем перейдите на вкладку Дополнительно и укажите их объем в процентном соотношении. По умолчанию объем данных составляет 3%.
Источник
Как создать самораспаковывающийся архив в 7zip, WinRAR или WinZip
Самораспаковывающийся архив (или SFX-архив) – отличный способ передачи файлов через интернет или физические накопители. С помощью такого архива можно запаковать файлы используя сжатие и при этом не заботится о том, если у получателя архиватор для распаковки, так как подобный архив можно распаковать без использования каких-либо дополнительных программ. В данной статье мы расскажем о том, как создать самораспаковывающийся архив с помощью 7zip, WinRAR или WinZip.
Самораспаковывающийся архив в 7zip
7zip – является одним из самых популярных бесплатных архиваторов. Поэтому сначала рассмотрим процесс создания самораспаковывающегося архива на его примере.
Чтобы создать самораспаковывающийся архив в программе 7zip нужно кликнуть правой кнопкой мышки по файлам, которые нужно заархивировать, и в появившемся контекстном меню выбрать « 7zip – Добавить к архиву ».
В результате появится стандартное окно 7zip. Здесь нужно указать название файла, выбрать формат « 7z » и включить опцию « Создать SFX-архив ». Обратите внимание, для того чтобы опция « Создать SFX-архив » стала активной нужно сначала выбрать формат «7z », для других форматов SFX не поддерживается. После изменения данных настроек можно запускать архивацию, для этого просто нажимаем на кнопку « ОК ».
Также при желании можно изменить другие параметры архивирования. Например, вы можете указать уровень сжатия, метод сжатия, включить шифрование или разбить на тома. Но, это не обязательно, достаточно выбрать формат « 7z » и включить « Создать SFX-архив ».
После этого в папке с исходными файлами появится EXE-файл. При его запуске откроется небольшое окно, как на скриншоте внизу.
Для распаковки достаточно указать папку и нажать на кнопку « Extrac t», после чего файлы будут распакованы.
Обратите внимание , самораспаковывающиеся архивы (SFX) могут распознаваться некоторыми антивирусами как вирусы, даже если внутри нет никаких вредоносных файлов. Например, программа Защитник Windows 10 может автоматически удалять такие файлы даже не предупреждая пользователя. Если вы столкнулись с такой проблемой, то Защитник Windows 10 можно отключить.
Самораспаковывающийся архив в WinRAR
Также рассмотрим популярный платный архиватор WinRAR. Для того чтобы создать самораспаковывающийся архив с помощью WinRAR нужно кликнуть правой кнопкой по файлам и в открывшемся контекстном меню выбрать вариант « Добавить в архив ».
В результате появится стандартное окно WinRAR. Здесь нужно указать название самораспаковывающегося архива, включить опцию « Создать самораспаковывающийся архив » и запустить архивацию нажатием на кнопку « ОК ».
При желании вы можете изменить и другие настройки архивирования. Например, можно выбрать формат (RAR, RAR4 или ZIP), изменить степень сжатия или включить разделение на тома. Но, для создания самораспаковывающегося архива это не обязательно. Вы можете оставить все эти опции по умолчанию и просто нажать на кнопку « ОК ».
После создания самораспаковывающегося архива, в папке с исходными файлами, появится EXE-файл с указанным вами названием. Это и есть самораспаковывающийся архив. При его запуске появится окно распаковки, как на скриншоте внизу.
Чтобы распаковать такой архив достаточно указать папку и нажать на кнопку « Извлечь » после чего файлы будут распакованы автоматически.
Самораспаковывающийся архив в WinZIP
Архиватор WinZip не так популярен, как WinRAR, но его также иногда используют. Поэтому рассмотрим создание самораспаковывающихся архивов и через WinZip.
Чтобы создать самораспаковывающийся архив с помощью WinZip нужно открыть основное окно данной программы. Для этого запустите WinZip с помощью ярлыка на рабочем столе или откройте меню « Пуск », введите в поиск « WinZip » и откройте программу оттуда.
После запуска программы WinZip, в нее нужно добавить файлы, которые в дальнейшем должны быть заархивированы в SFX-архив. Для этого нажмите на кнопку « С ПК или облачного сервиса » и выберите файлы, которые нужно добавить в архив. Также вы можете просто перетащить нужные файлы в основное окно WinZip из любой папки.
После добавления файлов нужно перейти на вкладку « Инструменты » и нажать на кнопку « Самораспаковывающийся EXE ».
И выбрать вариант « Сохранить и запустить ».
Дальше программа предлагает сохранить архив как ZIP-файл. Соглашаемся и указываем папку для сохранения.
После сохранения ZIP-файла появится окно для создания самораспаковывающегося EXE-файла. Здесь просто нажимаем на кнопку « ОК ».
После этого в указанной вами папке, рядом с ZIP-файлом, появится также и файл в формате EXE. Если запустить данный EXE-файл, то появится небольшое окно для распаковки, как на скриншоте внизу.
Для того чтобы распаковать такой архив достаточно указать папку и нажать на кнопку « Распаковать ».
Создатель сайта comp-security.net, автор более 2000 статей о ремонте компьютеров, работе с программами, настройке операционных систем.
Задайте вопрос в комментариях под статьей или на странице «Задать вопрос» и вы обязательно получите ответ.
Источник