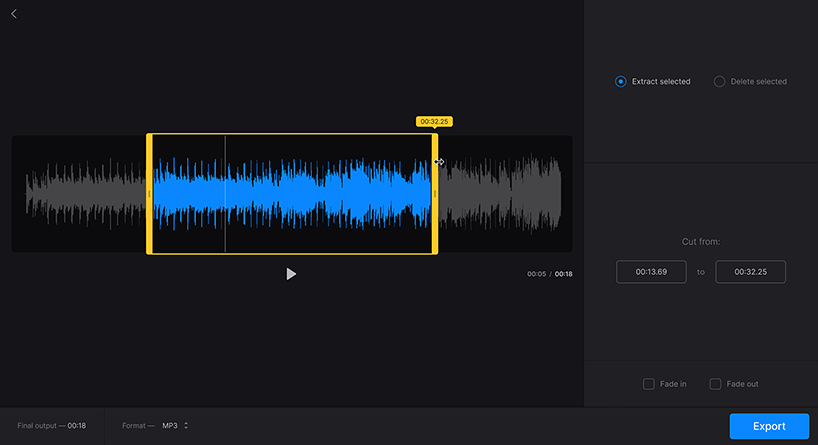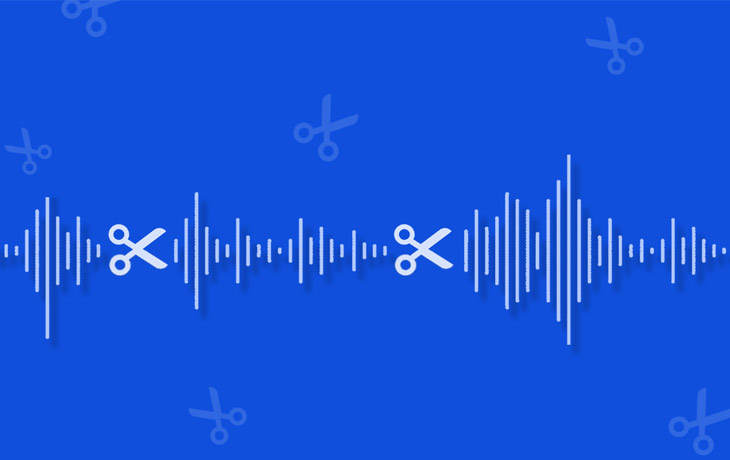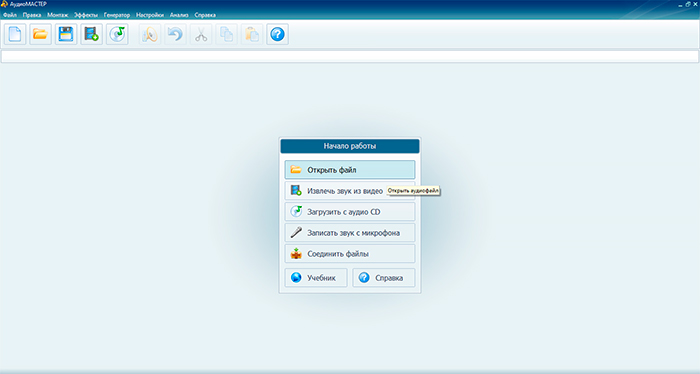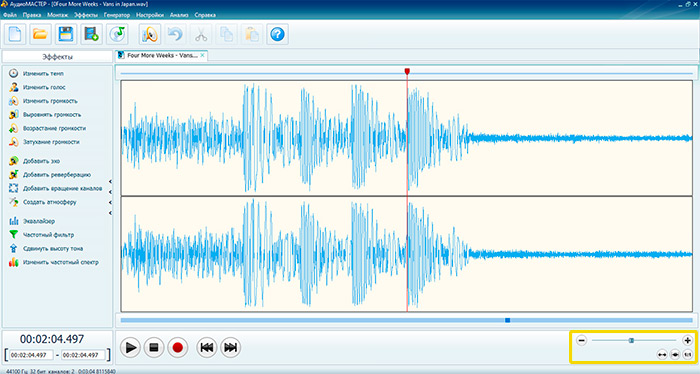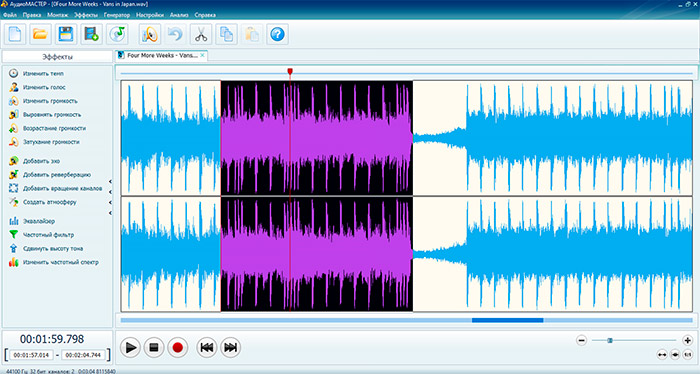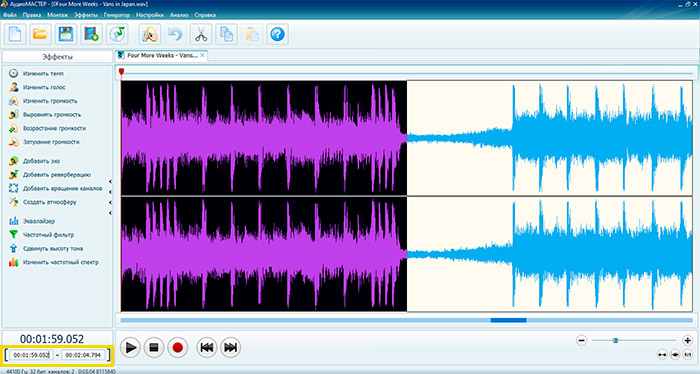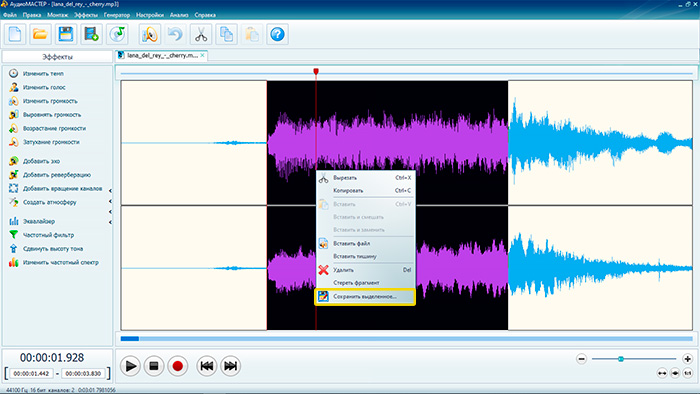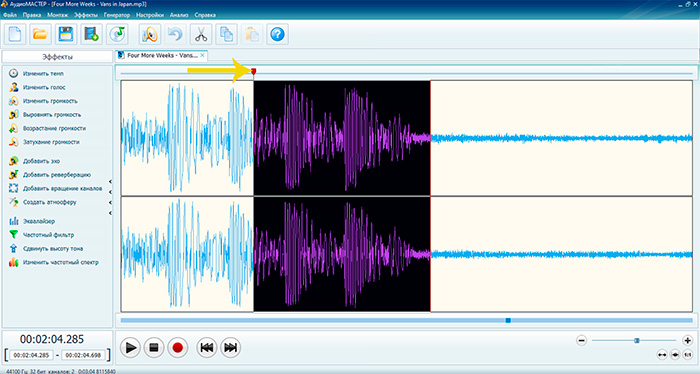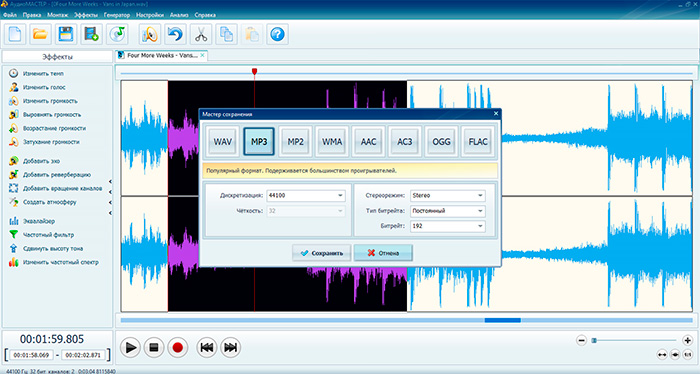- Что значит резать звук
- Обрезать песню
- С лёгкостью редактируйте свою музыку
- Быстрое редактирование
- Удобное приложение
- Онлайн инструмент
- Больше настроек
- Совместим со всеми аудиоформатами
- Абсолютно безопасный
- Редактируйте вашу музыку онлайн
- Просто отметьте начало и конец вашего аудио, и все готово
- Как обрезать MP3 онлайн и быстро
- Добавьте аудио
- Обрежьте песню
- Скачайте музыку
- Как разделить большой аудиофайл MP3 на мелкие части – подробная инструкция по разбивке музыкальных треков
- Разбивка аудиозаписей: онлайн или в программе?
- Как разделить аудиофайл за 3 шага
- Шаг 1. Загрузите аудиотрек
- Шаг 2. Разбейте аудио на несколько частей
- Шаг №3. Сохранение выделенных кусков аудиозаписи
- Дополнительные возможности аудиоредактора
- Как разделить звук в Audacity и другие полезные приемы
- Слово о сочетаниях клавиш
- Разделение аудиоклипов
- Объединение клипов
- Разделение стереодорожки на моно-дорожки
- Разделение аудиодорожек в Audacity с помощью меток
- Удалите умс и аас с тишиной
- Быстро удалить фоновый шум
- Хорошее понимание
Что значит резать звук
Продолжаю выдавать познавательный материал))) Сегодня я попытаюсь доступным языком рассказать и показать вам что такое фильтры и как они работают.
Каждый компонент аудиосистемы должен воспроизводить свой диапазон частот. Сабвуфер не должен петь, а фронт не должен валить басуху 30 гц. Отрезав ненужные частоты от динамиков, мы облегчим им жизнь, увеличим максимальную громкость системы и улучшим качество звука в целом.
Фильтры бывают двух видов:
— фильтр верхних частот (ФВЧ)
— фильтр нижних частот (ФНЧ)
Первый пропускает высокие частоты, подавляя частоты НИЖЕ частоты среза, второй, соответственно, пропускает низкие частоты и подавляет частоты ВЫШЕ частоты среза. Фильтр-сабсоник в сабвуферных усилителях по сути является ФВЧ.
Вроде все просто и понятно, там режет низы, там режет верха, НО! ни один фильтр не отрезает сигнал резко! Ваш сабвуфер, порезанный, скажем, на 63 гц, будет играть 100 и даже 200 гц, но уже с гораздо меньшей громкостью.
Здесь мы вспоминаем про порядок фильтров — именно он определяет с какой крутизной будет затухать сигнал относительно частоты среза. Порядок может быть 1-ый (6 дб/окт), 2-ой (12 дб/окт), 3-ий (18 дб/окт), 4-ый (24 дб/окт) и т.д.
Что такое дб/окт спросите вы!? — это количество децибел, на сколько тише станет сигнал через октаву.
И на сколько же? — 6 дб это в 4 раза тише, 12 дб в 16 раз, 18 дб в 64 раза, 24 дб в 256 раз тише.
А что такое октава!? — нуууу, в общем это диапазон частот, находящийся вдвое выше или ниже частоты среза)))
Ничего не поняли?))) Специально для этого я всю ночь рисовал картинки))) Смотрим!
Синий график — сабвуфер, порезанный на 63 гц вторым порядком. Это означает, что через октаву (63х2=125 Гц) сигнал будет тише на 12 дб, т.е. в 16 раз.
Зеленый график — сабвуфер, порезанный на 63 гц четвертым порядком. Крутизна затухания существенно выше, что означает падение звукового давления к 125 гц на 24 дб, т.е. сабвуфер будет воспроизводить 125 гц, но в 256 раз тише!
Красный график — мидвуфер, порезанный на 125 гц вторым порядком. Через октаву (125/2=63 Гц) его громкость упадет на 12 дб.
Желтый график — мидвуфер, порезанный на 80 гц четвертым порядком. Опять же, динамик будет играть и 20 гц, но уже на 40 гц (80/2) его громкость будет ничтожна.
Думаю все получилось предельно просто и понятно. Такие картинки очень удобно рисовать на бумаге, чтобы быстро прикинуть как буду согласованы, например, сабвуфер и мидвуфер в вашей системе. Удачи в настройке!
Источник
Обрезать песню
С лёгкостью редактируйте свою музыку
Быстрое редактирование
Программа предлагает два способа обрезки MP3 файлов: вы можете выбрать интервал просто перемещая два слайдера или вписав точные временные метки в поля ввода.
Удобное приложение
Интерфейс приложения интуитивно понятен, поэтому у вас не возникнет никаких проблем при редактировании музыки.
Онлайн инструмент
Нет необходимости скачивать и устанавливать программу для обрезки MP3 на ваше устройство, что значительно ускоряет весь процесс.
Больше настроек
С помощью этого инструмента вы также можете добавить эффекты нарастания и затухания громкости музыкальной дорожки и сконвертировать ее в любой формат, который только может вам понадобиться.
Совместим со всеми аудиоформатами
Приложение дает вам возможность работать не только с MP3, но и с OGG, WMA, WAV и другими популярными форматами.
Абсолютно безопасный
Вы можете быть уверены, что никто не прослушает ваше аудио, потому что никто не имеет доступа к вашим загруженным файлам.
Редактируйте вашу музыку онлайн
Просто отметьте начало и конец вашего аудио, и все готово
Как обрезать MP3 онлайн и быстро
Добавьте аудио
Выберите файл с любого устройства: ПК, Mac, Android или iPhone. Также можно просто перетащить файл на страницу сайта, добавить его по ссылке или из Dropbox, Google Диска.
Обрежьте песню
Выберите начало и конец вашего аудио. С помощью инструмента вы можете создать эффект проявления и затухания звука, и изменить выходной формат. Если вы хотите сделать рингтон, лучше выбрать формат MP3.
Скачайте музыку
Когда ваш файл обработан, воспроизведите его, чтобы убедиться, что получилось то, что вы хотели. Затем сохраните его на свой ноутбук, телефон или обратно в облачное хранилище.
Вы можете использовать это приложение для создания мелодии звонка или для обрезки MP3, в любом случае, инструмент очень прост и не требует каких-либо специальных навыков редактирования.
Самое классное в приложении то, что при укорачивании песен их высокое качество не теряется. То, что нужно, правда?
Источник
Как разделить большой аудиофайл MP3 на мелкие части – подробная инструкция по разбивке музыкальных треков
Хотите разбить длинные треки на мелкие фрагменты, создать рингтон для Андроид или обработать озвучку для вебинара? Вы можете произвести разбивку звуковой дорожки на компьютере с помощью удобной программы АудиоМАСТЕР. Также она позволит применить эффекты, изменить формат файла и записать звук с микрофона. В этой статье мы расскажем, как разделить аудиофайл на части.
Дополнительно посмотрите это короткое видео – здесь наглядно показано, как добиться нужного результата.

Разбивка аудиозаписей: онлайн или в программе?
Для обработки аудиотреков можно использовать онлайн-сервисы или программное обеспечение на ПК. Первый вариант предлагает быстрое разрезание треков без дополнительных опций. Также у веб-платформ часто установлено ограничение на количество загруженных файлов в день.
Если вы планируете часто редактировать звуковые дорожки, вам потребуется программа для разделения аудиофайлов на части. Софт на компьютер предлагает больший функционал и не требует стабильного интернет-соединения. Воспользуйтесь приложением АудиоМАСТЕР. Оно предлагает удобный интерфейс на русском языке и работает на Windows XP, 7, 8, 10.
Чтобы обрезать частями аудио, необходимо загрузить приложение на компьютер. Вы можете бесплатно скачать программу для работы с аудиофайлами по кнопке ниже. Затем пройдите стандартные этапы инсталляции: ознакомьтесь с лицензионным соглашением, укажите папку и создайте ярлык на рабочий стол.
Как разделить аудиофайл за 3 шага
Как разделить звуковой файл mp3 на части? Следуйте пошаговой инструкции:
Шаг 1. Загрузите аудиотрек
Запустите редактор и выберите подходящее действие. Вы можете открыть файл с компьютера, извлечь звуковую дорожку из видео или CD-диска, записать голос с помощью микрофона.
Для импорта трека укажите папку и файл
Шаг 2. Разбейте аудио на несколько частей
Разделение аудиодорожек лучше всего проводить на определенных участках звуковой волны. Есть несколько вариантов монтажа: по местам тишины и пауз, по времени и смыслу. Первые три варианта подойдут при создании рингтона или для уменьшения размера файла. По смыслу аудио можно обрезать при обработке озвучки.
Чтобы было удобно разделить mp3 файл на части по тишине, необходимо детально увидеть аудиоволну и паузы. Для этого увеличьте масштаб отображения с помощью колесика мышки или кнопки «+» в нижней части экрана.
Также можно в 1 клик установить минимальный и максимальный масштаб
Для разделения по тишине установите ползунок на месте снижения графика
Для выделения звуковой дорожки в нужных участках быстрее всего воспользоваться мышкой. Установите бегунок в начале отрезка и, потяните в сторону, удерживая левую кнопку.
Выделенная область будет обозначена темными цветами
Если вам необходимо разрезать музыку на части точно по времени, установите продолжительность промежутков вручную. Для этого в нижнем левом углу введите значения в соответствующие окошки. Так вы настроите начало и конец композиции с точностью до секунд. Чтобы не ошибиться с продолжительностью, вы можете перемещать метку воспроизведения по дорожке. Время нужного момента будет отображено внизу экрана.
Этот способ подходит для того, чтобы разделить музыку на равные части
После выделения необходимо сохранить фрагмент. Кликните по нему правой кнопкой мыши и в появившемся списке выберите действие «Сохранить выделенное».
Программа сохранит только указанный участок аудиодорожки
Шаг №3. Сохранение выделенных кусков аудиозаписи
Далее АудиоМАСТЕР попросит указать расширение, в котором следует сохранить отрезок. Вы можете экспортировать файл в WAV, MP3, FLAC и других форматах.
У вас будет возможность настроить дискретизацию, стереорежим и битрейт
Процесс сохранения нужно повторить со всеми фрагментами. В названии файлов необходимо вручную ввести нумерацию, так как приложение экспортирует результат с исходным именем.
Если вам необходимо разделить трек на участки, которые идут друг за другом, выделите первый отрезок и сохраните его. Затем сдвиньте левую границу вправо, отмечая уже следующий фрагмент. Таким образом конечная точка предыдущего отрезка останется зафиксированной и станет началом следующего куска.
Выполните эти действия со всеми нужными отрезками
Дополнительные возможности аудиоредактора
Перед тем, как разбить mp3 файл на части, вы можете его отредактировать или улучшить. Для этого аудиоредактор предлагает следующие функции:
- Склейка песен и наложение нескольких аудиодорожек друг на друга.
- Автоматическое выравнивание громкости при соединении двух файлов или записи озвучки.
- Инструменты для создания эффектов: измените темп песни, добавьте эхо, измените голос, создайте атмосферу.
Теперь вы знаете, как разрезать большой аудиофайл на части. Конечно, можно воспользоваться онлайн-платформами для обработки звука, но они предлагают минимум функций по настройке аудио и экспортируют результат в одном формате без настройки качества.
Лучшим решением будет воспользоваться программой АудиоМАСТЕР. Она предлагает удобный русскоязычный интерфейс, встроенные эффекты и инструменты для монтажа. С ее помощью можно создавать качественную озвучку, разделять аудио и соединять файлы. Скачайте редактор и получите впечатляющий результат!
Источник
Как разделить звук в Audacity и другие полезные приемы
Audacity — один из лучших пакетов для редактирования аудио, что делает тот факт, что он также полностью бесплатный, представляет собой чудо. Audacity, которую используют как профессионалы, так и любители, выбирают инженеры звукозаписи. подкастеры, профессионалы восстановления звука и все, кому нужно работать с аудиоданными.
Это не так уж и сложно, если вы знаете, где находится все необходимое. Проблема в том, что Audacity может быть очень неинтуитивным, что затрудняет понимание того, как выполнять общие действия. Разделение звука — лишь одна из таких функций. В этой статье мы рассмотрим несколько различных способов разделения звука в Audacity, а также некоторые важные приемы, которые стоит знать.
Слово о сочетаниях клавиш
Так же, как с фото и программное обеспечение для редактирования видео, вам лучше выучить наиболее важные сочетания клавиш вместо использования мыши. Большая часть работы по редактированию аудио включает в себя выполнение десятков или даже сотен повторяющихся действий, и использование для них мыши может серьезно замедлить вашу работу. Таким образом, мы будем давать вам как шаги меню мыши, так и сочетания клавиш, где это возможно.
Разделение аудиоклипов
Разделение клипа в Audacity означает, что вы разделяете непрерывный звуковой файл на две части. Для этого есть несколько причин:
- Отделение клипов, которые вы хотите сохранить, от тех, которые вы хотите удалить.
- Освободите место для вставки нового аудио.
- Увеличение или уменьшение промежутков между сегментами.
- Обработка звука в одном конкретном сегменте трека.
- Удаление нежелательных звуков.
Фактический акт разделения аудиоклипа в Audacity прост:
- Переместите указатель на желаемую точку разделения на дорожке и нажмите левую кнопку мыши.
- Теперь выберите Edit> Clip Boundaries> Split.
- Кроме того, вы можете просто нажать Ctrl + I.
Теперь вы можете выбирать новые разделы клипа независимо.
Объединение клипов
Что, если бы вы снова захотели объединить клипы? По сути, это тот же процесс:
- Выберите звук, к которому хотите присоединиться. Это должен быть непрерывный участок пути.
- Если вы хотите объединить все клипы на шкале времени, используйте Ctrl + A, чтобы выделить все.
- Теперь выберите Edit> Clip Boundaries> Join.
Теперь все клипы снова станут одним целым звуком.
Разделение стереодорожки на моно-дорожки
Большинство микрофонов записывают в моно, то есть есть только один аудиоканал. Однако стереомикрофоны или записывающие устройства, использующие два отдельных микрофона, могут создавать одну стереодорожку.
Допустим, вы записали подкаст с помощью двух микрофонов, и звук каждого динамика теперь улавливается одной стереодорожкой. Разделив его на два моно-трека, вы можете редактировать каждый отдельно.
Этот вариант не тот, который вы найдете в структуре главного меню Audacity, вместо этого вам нужно выбрать его из раскрывающегося меню дорожки:
- Сначала выберите раскрывающееся меню дорожки для дорожки, которую вы хотите разделить на моно-дорожки, как показано здесь.
- Теперь выберите «разделить стерео на моно треки».
Вы увидите, что каждый канал становится отдельным моно-треком.
С этого момента вы можете рассматривать их как отдельные треки с собственным редактированием и эффектами.
Разделение аудиодорожек в Audacity с помощью меток
Это один из тех, кто хочет использовать Audacity как способ записи и сохранения старых носителей, таких как виниловые или кассетные ленты. Эти носители записываются как один длинный фрагмент звука, но вы, вероятно, захотите разделить его на дорожки.
Вместо того, чтобы утомительно разбивать и экспортировать разделы этой мегазаписи, вы можете просто пометить начало каждой дорожки, а затем автоматически экспортировать каждую помеченную дорожку как отдельный файл. Предполагая, что вы уже очистили и восстановили звук по своему вкусу, вот как разбить его на экспортированные дорожки с помощью меток:
- Нажмите кнопку «Перейти к началу» справа от кнопки «Стоп».
- Выберите «Правка»> «Метки»> «Добавить метку при выделении», затем присвойте имя первой дорожке.
- Теперь, используя инструмент выделения, выберите позицию начала следующего клипа.
- Снова повторите описанный выше процесс маркировки. Сделайте это для каждого желаемого трека или клипа.
- Вы можете использовать Ctrl + B для размещения меток.
- Теперь выберите File> Export Multiple или нажмите Ctrl + Shift + L
- Выберите формат и место для экспорта.
- Затем выберите «Разделить файлы на основе меток».
- В разделе «Файлы имен» выберите «Использование меток».
Теперь каждый помеченный раздел будет сохранен как отдельный файл. Вам будет предложено добавить метаданные для каждого из них по порядку, просто нажмите OK (не «Сохранить»), когда закончите с деталями каждого трека.
Удалите умс и аас с тишиной
Одна из самых важных (и самых утомительных) работ при подготовке записи — это удаление нежелательных шумов. Это особенно верно, если это голосовая запись, например для подкастов или обучающих видео.
Когда мы говорим, на записи может быть много артефактов. Словесные тики, такие как ums и ahs, очень распространены, когда кто-то читает не по сценарию. Это может отвлекать слушателя и снижать качество записи. Вы также захотите удалить излишние звуки дыхания, чмокания губ, глотание и другие человеческие звуки, которые большинство людей, вероятно, не захотят передавать прямо в уши через наушники.
Хотя вы можете просто выбрать этот раздел и удалить его, это также удалит время, которое аудио занимало на вашем треке! Это означает, что вы сокращаете дорожку и убираете пространство между частями звука, которые хотите сохранить. Возможно, вы захотите это сделать, но в противном случае вы можете просто отключить эти разделы и сохранить относительные положения всех аудиосэмплов на дорожке:
- Выберите участок трека, который нужно отключить.
- Нажмите Ctrl + L, чтобы заменить этот раздел тишиной.
Вот и все, на тех участках, которые вы отключили, трек будет тихим. Это может быть проблемой при записи с большим количеством фонового шума. В таких случаях молчание будет очень очевидным. К счастью, в Audacity есть удобная функция, позволяющая уменьшить фоновый шум. Что также имеет положительный побочный эффект — повышение качества вашей продукции!
Быстро удалить фоновый шум
Удаление фонового шума действительно применимо только к постоянным источникам шума. К ним относятся шум помех от записывающего оборудования, шипение кондиционера и любой другой подобный шум.
Удаление с помощью Audacity само по себе простое:
- Сначала выберите часть вашего аудио, в которой есть только фоновый шум. Для этого всегда используется словесная запись нескольких секунд фонового шума.
- Теперь выберите Эффект> Подавление шума.
- Найдите кнопку с надписью «Получить профиль шума» и выберите ее.
- Теперь выберите всю дорожку.
- Перейдите в Эффект> Подавление шума.
- Оставьте настройки по умолчанию и нажмите ОК.
Теперь на дорожке должно быть намного меньше фонового шума (если таковой имеется). Делает приятнее слушать.
Хорошее понимание
С этими ярлыками и общими функциями для разделения звука в Audacity, вы на пути к тому, чтобы стать эффективным звуковым редактором. Ваши подкасты станут более плотными, качество звука и конечный продукт лучше.
Если вы хотите, чтобы поезд звуковой инженерии продолжал движение, почему бы не проверить Сделайте свой голос профессиональным с помощью этих быстрых советов по Audacity.
Источник