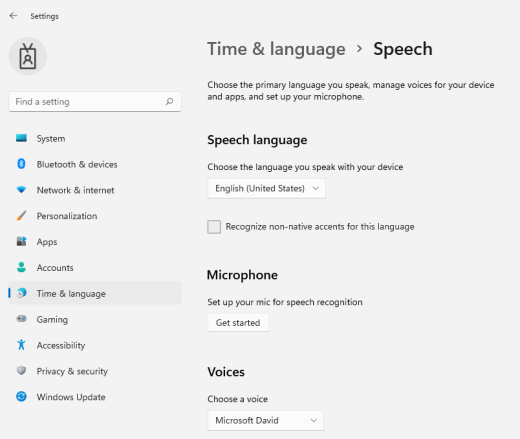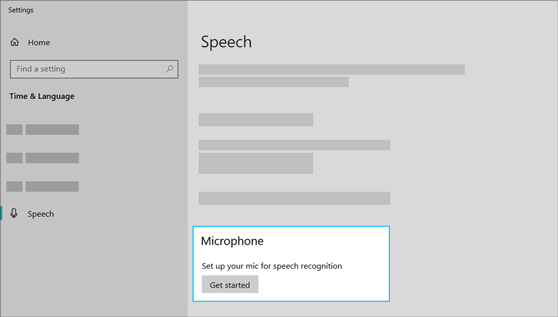- Не удалось установить компоненту распознавание речи для английского языка
- Сообщение о нарушении
- Сообщение о нарушении
- Не пашет микрофон на ноуте
- Функция «Распознование речи»
- Настройка параметров речи в Windows 7
- Использование распознавания речи в Windows
- Настройка микрофона
- Помогите компьютеру распознавать ваш голос
- См. также
- Настройка микрофона
- Помогите компьютеру распознавать ваш голос
Не удалось установить компоненту распознавание речи для английского языка
Каждый день вылазит сообщение, что не удалось установить. Как это можно установить или отключить
Сообщение о нарушении
Для решения данного вопроса, пожалуйста, попробуйте в командную строку Администратора поочерёдно ввести следующие команды проверок и исправлений и нажмите Enter :
1. Dism /Online /Cleanup-Image /CheckHealth
2. Dism /Online /Cleanup-Image /RestoreHealth
3. sfc / scannow
Также, Вы можете обновить образ Windows без ущерба для личных файлов.
Восстановить целостность поврежденных системных файлов Windows 10 можно путем обновления системы посредством утилиты Media Creation Tool . Ее можно скачать на официальном сайте Microsoft . Обновление Windows 10 – длительный по времени, в то же время самый надежный способ вернуть операционной системе работоспособность. Процесс обновления Windows 10 по времени проходит примерно столько же, сколько и процесс ее переустановки. В рамках проведения этого процесса все поврежденные системные файлы будут перезаписаны, сохранятся данные пользовательского профиля, установленные программы и внесенные системные настройки, а на выходе получим свежайшую, со всеми установленными обновлениями Windows 10.
Запускаем Media Creation Tool . Принимаем лицензионные условия.
Выбираем Обновить этот компьютер сейчас .
Далее последует загрузка файлов для обновления, будут проведены подготовительные действия. После чего необходимо жать кнопку Установить . И ждать завершения процесса обновления.
Пожалуйста, сообщите результат.
Если данная информация была полезна, пожалуйста, отметьте её как ответ.
Сообщение о нарушении
4 польз. нашли этот ответ полезным
Был ли этот ответ полезным?
К сожалению, это не помогло.
Отлично! Благодарим за отзыв.
Насколько Вы удовлетворены этим ответом?
Благодарим за отзыв, он поможет улучшить наш сайт.
Источник
Не пашет микрофон на ноуте
19 Apr 2014 в 01:24
19 Apr 2014 в 01:24 #1
Ребята , есть проблема
уже как полгода не работает микрофон на ноуте
перерыл много тем , ничего !Пробовал все настройки включать и выключать , безрезультатно
нажал на *Распознавание речи * и там вылетела ошибка — распознавание речи не поддерживается для данного языка
начал гуглить эту вещь и нашел вот это
http://softlakecity.ru/os/windows/windows7/raspoznavanie-rechi-ne-podderzhivaetsya-dlya-dannogo-yazyika
зашел на вкладку *язык и региональные стандарты * и там отсутствует вкладка «язык интерфейса» , надо чтобы она как-то там появилась и я смогу сменить язык , думаю проблема в этом
в общем проблема такова . если у кого-то есть грамотные советы , что же мне делать , то отпишитесь здесь ..если поможет , то дам ключ в благодарность , заранее спасибо !
19 Apr 2014 в 01:29 #2
Операционная система, название ноута, название микрофона. Интегрированный он или же внешний? Что случилось, после чего он перестал работать?
19 Apr 2014 в 02:00 #3
windows 7 64 разрядный
acer aspire 5741g
realtek high definition audio — в свойствах микрофона написано это
интегрированный микрофон , не помню точно с какого момента перестал работать , но вроде как после переустановки винды , купленную на рынке за 300 рублей ;D
только не говори , что придется переустанавливать винду
19 Apr 2014 в 10:58 #4
Ну если это пак, типо зверя, то так и будет придется переустанавливать. Скачай норм образ.
Источник
Функция «Распознование речи»
Инструкция по адресу «0x800051da» обратилась к памяти по адресу «0x0281600». Память не может быть «written»
ПРИ КАЖДОМ ЗАПУСКЕ , НЕ ЗАПУСКАЕТСЯ ПРОВОДНИК И ВЫЛАЗЕЕТ ОКНО — Инструкция по адресу «0x800051da».
Программа для «поиска движения» (при изменении картинки)
Добрый день! Ищу программу, распознающую изображение в определенной части экрана. При изменении.
Подскажите чем можно окрыть файл типа «CAN»
помогите плизз, подскажите добрые люди чем можно открыть файл типа «CAN». ОООчень нужно Заранее.
Как удалить прогу «Actual Multiple Monitor»?
Под каким именем она в списке программ в Панели управления? Windows 7
У меня ничего этого нету то что написано там у меня когда щёлкаешь по расрознованию речи в панеле управления там нет этих функций там просто написано не поддерживается для данного языка
Добавлено через 3 минуты
только настройка микрофона есть но она тоже не открывается там какая то ошибка на англ яз вылазеет. а микрофон у меня есть.
я пожалуй сюда перенесу а не в винду, так как в винде этой функции для русского языка нет, может кто и знает подобный софт.
Помощь в написании контрольных, курсовых и дипломных работ здесь.
Ищу программу,с так сказать «Иерархией текста»
Вот я делал макет юнитов на редакторе к игре на одном движке,называется IC Engine,но его мину в.
Microsoft создаст «Visual Studio для чайников»
Microsoft планирует упростить установку и использование популярной среды разработки приложений.
Ошибка при установке пакета *.msi — «The windows installer service could not be accessed»
Скачал с официального сайта установщик NodeJS с расширением .msi. При запуске сразу-же вылетает.
Посоветуйте менеджер заметок со средствами борьбы против «замусоривания» базы знаний
Посоветуйте менеджер заметок, где были бы средства борьбы против замусоривания базы знаний. .
Источник
Настройка параметров речи в Windows 7
Поддержка Windows 7 закончилась 14 января 2020 г.
Рекомендуем перейти на компьютер Windows 11, чтобы продолжать получать обновления для системы безопасности от Корпорации Майкрософт.
С помощью диалогового окна «Свойства речи» вы можете настраивать параметры распознавания речи Windows и преобразования текста в речь.
Откройте «Распознавание речи», нажав 
На левой панели нажмите Дополнительные параметры речи.
В следующей таблице описаны параметры на вкладке «Распознавание речи».
Выводит список доступных систем распознавания речи. Выберите нужную систему.
Распознавание речи доступно только на английском, французском, испанском, немецком, японском, упрощенном китайском и традиционном китайском.
Показывает дополнительные свойства системы. Набор свойств зависит от типа системы, и не у всех систем есть дополнительные свойства.
Профили распознавания речи
Выводит список доступных профилей пользователей. Выберите профиль в списке, чтобы отметить его как активный.
Добавляет профиль пользователя. Запускается мастер добавления профиля, где можно настроить профиль и калибровать микрофон и динамики. Автоматически запускается мастер настройки микрофона.
Удаляет выбранный профиль. Удаляемый профиль не должен использоваться другими программами.
Запускает мастер обучения распознаванию речи. Этот мастер поможет повысить точность распознавания, изучив вашу манеру разговора и посторонние звуки.
Запускать распознавание речи при запуске компьютера
Запускает программу распознавания речи при включении компьютера.
Просмотреть документы и почту для повышения точности
Позволяет программе распознавания речи проверять документы и сообщения электронной почты на компьютере, запоминая часто используемые слова и фразы. Это помогает повысить точность распознавания.
Включить активацию функции речи
Запускает программу распознавания речи в спящем режиме и позволяет переводить ее в спящий режим с помощью команды «Перестать слушать».
Число пробелов, вставляемых между предложениями
Задает число пробелов, вставляемых после знаков препинания, обозначающих конец предложения, при диктовке текста с помощью распознавания речи.
Указывает уровень звука микрофона.
Открывает диалоговое окно «Звук». Вы можете настроить параметры устройств записи звука.
Позволяет задать предпочитаемое аудиоустройство, например входное устройство для распознавания речи. Эта кнопка будет активна, только если установлено по крайней мере одно аудиоустройство.
Запускает мастер настройки микрофона. Это помогает калибровать входные аудиоустройства и уровни динамиков.
В следующей таблице описаны параметры преобразования текста в речь на вкладке «Текст в речь».
Выводит список доступных голосов. Выберите голос, чтобы активировать его. После выбора голоса обработчик преобразования текста в речь произнесет текст для проверки этого голоса.
Показывает дополнительные сведения об обработчике преобразования текста в речь или его параметры. Отображаемые сведения зависят от типа обработчика, и не у всех обработчиков есть дополнительные свойства.
Использовать следующий текст для пробы голоса
Отображает текст, произносимый обработчиком преобразования текста в речь. Вы можете временно изменить текст, но он всегда возвращается к исходному.
Проговаривает текст в поле Использовать следующий текст для пробы голоса с помощью выбранного голоса. Каждое слово выделяется, когда обработчик проговаривает его. Во время пробы голоса текст кнопки изменяется на «Остановить», что позволяет завершить проверку. После завершения (или остановки) проверки кнопка «Остановить» снова изменится на кнопку «Проба голоса».
Регулирует скорость голоса для преобразования текста в речь.
Открывает диалоговое окно «Звук». Вы можете настроить параметры устройств воспроизведения звука.
Нажмите эту кнопку, чтобы задать предпочитаемое аудиоустройство для преобразования текста в речь. Эта кнопка будет активна, только если установлено по крайней мере одно аудиоустройство.
Источник
Использование распознавания речи в Windows
Настройка микрофона
Перед тем как настроить распознавание речи, убедитесь, что у вас настроен микрофон.
Выберите (Начните)> Параметры > Time & language > Speech.
В разделе Микрофоннажмите кнопку Начать.
Откроется окно мастера речи, и настройка начнется автоматически. Если мастер обнаружит проблемы с микрофоном, они будут указаны в диалоговом окне мастера. Вы можете выбрать параметры в диалоговом окне, чтобы указать проблему и помочь мастеру ее устранить.
Помогите компьютеру распознавать ваш голос
Вы можете Windows 11 распознавать свой голос. Настройка приложения
Нажмите Windows клавиши с логотипом+CTRL+S. Откроется окно мастера «Настройка распознавания речи» со страницей «Добро пожаловать в распознавание речи».
Совет: Если вы уже настроили распознавание речи, при нажатии клавиши Windows клавиша с логотипом+CTRL+S откроется распознавание речи, и вы будете готовы к использованию. Если вы хотите переучить компьютер распознаванию голоса, нажмите клавишу с Windows, введите Панель управления и выберите Панель управления в списке результатов. На панели управлениявыберите Ease of Access > распознавание > обучение компьютеру, чтобы лучше понимать вас.
Выберите Далее. Следуйте инструкциям на экране, чтобы настроить распознавание речи. Мастер поможет вам в настройке.
После завершения настройки вы можете воспользоваться учебником, чтобы узнать больше о распознавании речи. Чтобы взять учебник, в окне мастера выберите начать учебник. Чтобы пропустить учебник, выберите пропустить учебник. Теперь вы можете начать использовать распознавание речи.
См. также
Настройка микрофона
Прежде чем приступить к настройке функции распознавания речи, убедитесь, что настроен микрофон.
Нажмите кнопку Пуск , затем выберите Параметры > Время и язык > Речь.
В разделе Микрофоннажмите кнопку Начать.
Помогите компьютеру распознавать ваш голос
Можно обучить Windows 10 распознавать ваш голос. Настройка приложения
Введите в поле поиска на панели задач Распознавание речи Windows и выберите элемент Распознавание речи Windows в списке результатов.
Если вы не видите диалоговое окно с сообщением «Приветствуем вас в средстве обучения распознаванию речи», то в поле поиска на панели задач введите Панель управления и выберите Панель управления в списке результатов. Затем выберите Специальные возможности > Распознавание речи > Обучить компьютер для улучшения распознавания вашего голоса.
Следуйте инструкциям для настройки распознавания речи.
Источник