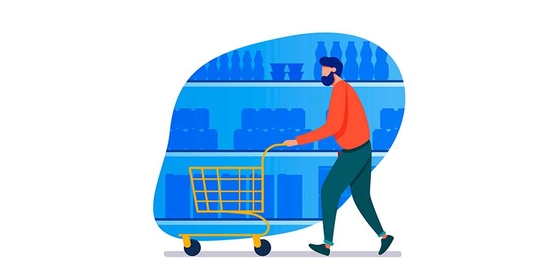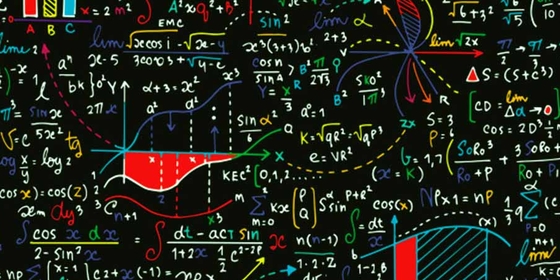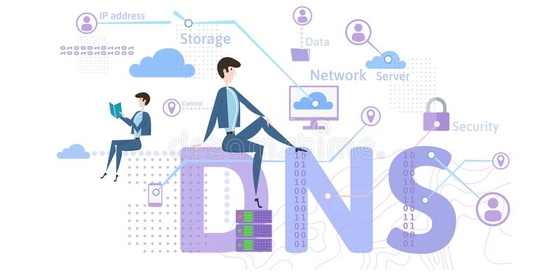- Настройка DNS на компьютере с Windows
- Настройка DNS с помощью DNS Jumper
- Настройка DNS с помощью YogaDNS
- Настройка DNS в Windows 10, 8.1, 8
- Настройка DNS в Windows 7
- Что такое DNS простыми словами
- DNS — что такое и для чего используется
- Для чего нужны DNS-серверы
- Как работают DNS-серверы
- Где находятся DNS-серверы
- Зачем прописывать DNS-серверы для домена
- Типы записей DNS-сервера
- Почему домены начинают работать не сразу
- Что такое DNS простыми словами
- Что такое DNS-сервер
- Как работают DNS-серверы
- Читайте также
- Где находятся DNS-серверы
- Типы записей DNS-сервера
- Зачем нужно прописывать DNS-серверы
- Читайте также
- Защита DNS-серверов от атак
- Вывод
Настройка DNS на компьютере с Windows
Для обеспечения безопасности и надежности интернет-соединения, а также для бесперебойного доступа к веб-сайтам, социальным сетям и онлайн-сервисам, можно использовать сторонние DNS-серверы, которые работают на первом рубеже доступа к сети Интернет.
Популярные DNS-серверы представлены на нашем сайте в разделе Безопасные DNS-сервисы. Чаще всего настройка DNS помогает эффективнее работать VPN и прокси, обеспечивая более высокий уровень защиты вашей конфиденциальности и анонимности.
Предлагаем вашему вниманию подробные инструкции, как настроить DNS на компьютере с операционными системами Windows 10, 8.1, 8, 7, Vista и XP.
Настройка DNS с помощью DNS Jumper
DNS Jumper – удобный портативный инструмент для быстрого переключения DNS на вашем компьютере. Утилита работает со следующими операционными системами: Windows 10, 8.1, 8, 7, Vista, XP и не требует дополнительных настроек в системе.
Запустите утилиту, выберите в списке DNS сервер предпочтительный сервер (например, Google Public DNS) и нажмите кнопку Применить DNS.
Настройка DNS с помощью YogaDNS
YogaDNS — это DNS клиент, который перехватывает DNS-запросы на системном уровне и позволяет обрабатывать их через определенные пользователем DNS-серверы с использованием заданных протоколов и гибких правил.
Настройка DNS в Windows 10, 8.1, 8
1. Чтобы открыть Центр управления сетями и общим доступом (также доступен в меню Панель управления > Сеть и Интернет), нажмите сочетание клавиш Windows + R и в окне «Выполнить» введите следующую команду и нажмите ОК:
2. В разделе Просмотр основных сведений о сети и настройка подключений, выберите пункт сеть для Подключения.
3. В открывшемся окне выберите пункт Свойства.
4. В окне свойств подключения в списке Отмеченные компоненты используются этим подключением выберите пункт IP версии 4 (TCP/IPv4) в Windows 10 или Протокол Интернета версии 4 (TCP/IP) и нажмите кнопку Свойства.
5. В открывшемся окне на вкладке Общие выберите пункт Использовать следующие адреса DNS-серверов.
6. Введите выбранные вами адреcа DNS, например Comss.one DNS или Google DNS, в поля Предпочитаемый DNS-cepвep и Альтернативный DNS-cepвep (в зависимости от выбранного сервиса поле может оставаться пустым).
7. Поставьте галочку для Подтвердить параметры при выходе и нажмите OK, чтобы сохранить изменения.
Обновите DNS-кэш следующим образом:
- Нажмите правой кнопкой мыши по значку Windows (меню Пуск) и выберите Командная строка (администратор) или Windows PowerShell (администратор)
- Введите команду ipconfig /flushdns и нажмите клавишу Enter (Ввод)
- Сделайте перезагрузку компьютера.
Настройка DNS в Windows 7
1. Нажмите правой кнопкой мыши на значок интернета в трее, выберите Центр управления сетями и общим доступом.
2. В разделе Просмотр активных сетей, выберите пункт справа от Подключения:
3. На вкладке Общие в окне Состояние Подключения нажмите кнопку Свойства.
4. На вкладке Сеть окна свойства подключения, прокрутите вниз и выберите Протокол Интернета версии 4 (TCP/IPv4), нажмите кнопку Свойства.
5. На вкладке «Общие» окна Свойства, в нижней части, выберите Использовать следующие адреса DNS-серверов, а затем введите IP-адреса выбранного DNS-сервиса, например, Google DNS.
6. Поставьте галочку для Подтвердить параметры при выходе и нажмите OK, чтобы сохранить изменения.
Обновите DNS-кэш следующим образом:
- Нажмите меню Пуск > введите cmd в поле «Найти программы и файлы» > нажмите правой кнопкой мыши по найденной ссылке и выберите Запустить от администратора
- В Командной строке введите команду ipconfig /flushdns и нажмите клавишу Enter (Ввод).
- Сделайте перезагрузку компьютера.
Источник
Что такое DNS простыми словами
Всё о DNS-серверах: что такое DNS, для чего нужны и как работают серверы Domain Name System, – подробно рассмотрим в этой статье.
DNS — что такое и для чего используется
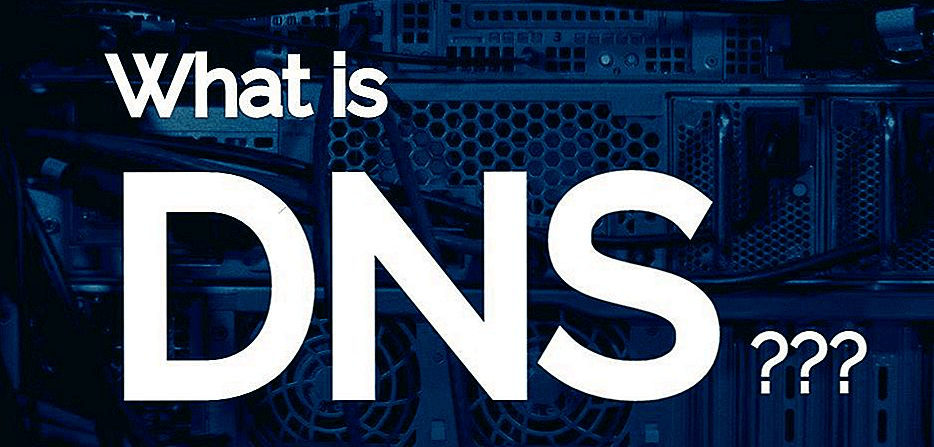
Интернет — это бесчисленное количество физических устройств (серверов, компьютеров, планшетов и т.д.), связанных между собой в сеть. Любой сайт в интернете по факту находится на физическом устройстве. Каждое устройство имеет свой уникальный номер — IP-адрес вида 123.123.123.123.
Чтобы попасть на сайт, нужно знать IP-адрес устройства, на котором расположен этот сайт. А теперь представьте, сколько сайтов в день вы посещаете и сколько цифр вам пришлось бы запомнить. Конечно, это нереально. Поэтому для удобства работы в Интернете в 80-х годах была создана система доменных имен — DNS (Domain Name System). Смысл её в том, что каждому цифровому IP-адресу присваивается понятное буквенное имя (домен). Например, IP-адресу сервера 194.58.116.30 соответствует домен reg.ru. Когда вы вводите в браузере доменное имя, сервера DNS автоматически преобразуют его в IP-адрес. Домен за доли секунды переводится в IP-адрес DNS -системой, и вы попадаете на нужный сайт.
Таким образом, DNS ― это система, которая позволяет браузеру найти запрошенный пользователем сайт по имени домена.
Для чего нужны DNS-серверы
Служба доменных имён работает благодаря DNS-cерверам. Именно эти жизненно важные «программы» хранят таблицы соответствий вида «имя домена» — «IP-адрес». Кроме того, DNS-серверы служат для хранения ресурсных записей доменов. Что это и как работает, мы рассказали в статье Что такое ресурсные записи. В интернете огромное количество DNS-серверов и каждый выполняет свою функцию в общей системе. Служба Domain Name System необходима для того, чтобы мы могли без проблем находить свои любимые сайты, не запоминая вереницы цифр.
Как работают DNS-серверы
Итак, вы вводите название сайта в адресную строку и нажимаете Enter. В те самые секунды, перед тем как сайт отобразится на вашем экране, DNS-серверы работают, не щадя себя. Посмотрим, что делают DNS-серверы. Следите за стрелочками.

Где находятся DNS-серверы
Основой DNS-системы являются корневые серверы. Их всего 13. Они принадлежат разным операторам и находятся в Северной Америке. Чтобы повысить устойчивость системы, были созданы копии основных серверов в разных странах. Таким образом, корневых серверов стало 123. Каждой копии присваивается тот же IP DNS-сервера, что и у главного устройства.
Официальная информация о том, где находится и кому принадлежит тот или иной действующий корневой DNS-сервер, публикуется на сайте Ассоциации операторов Корневых серверов DNS.
| Хост | Оператор |
| a.root | VeriSign, Inc. |