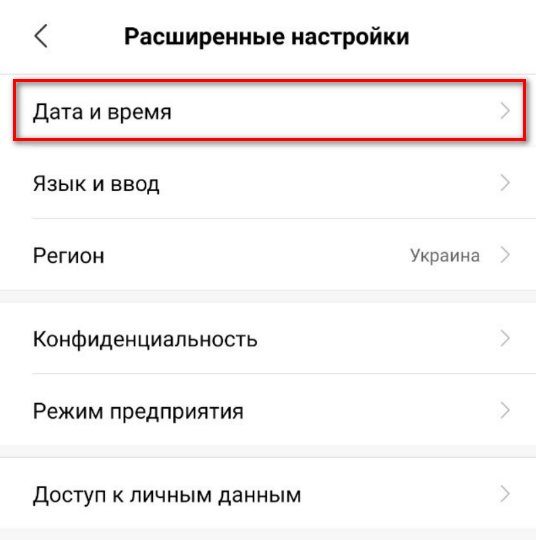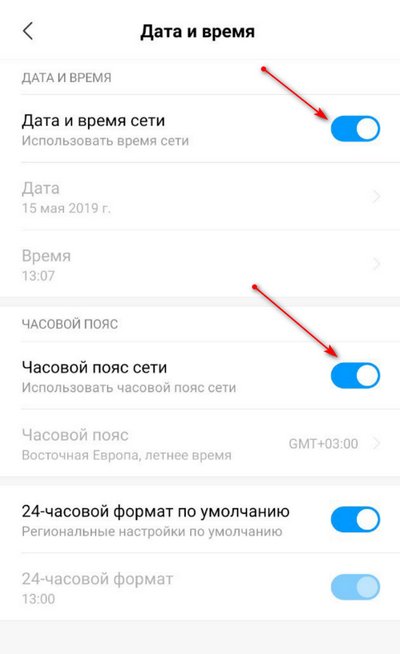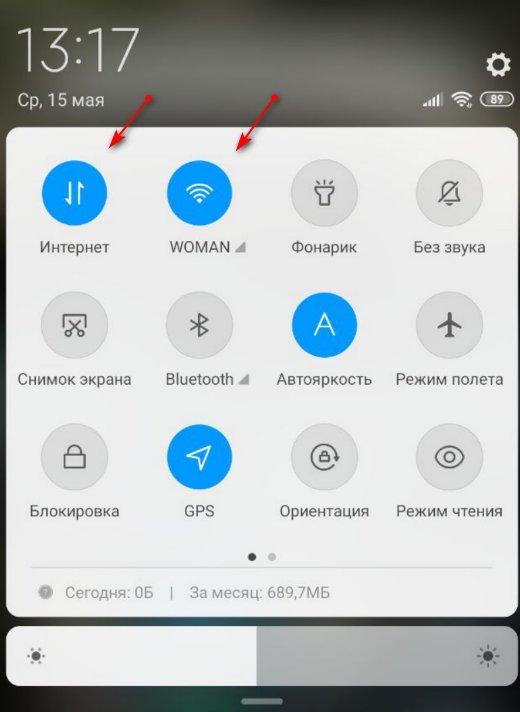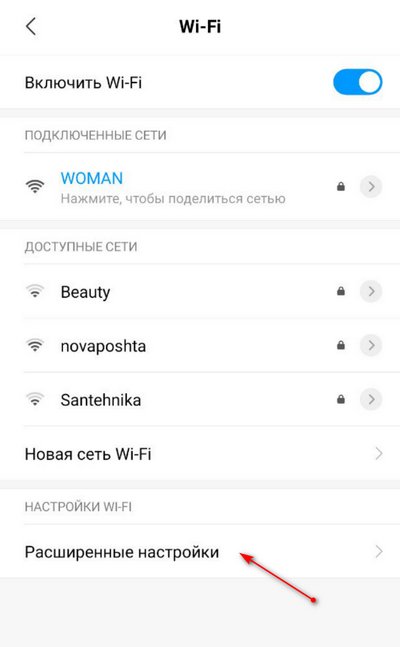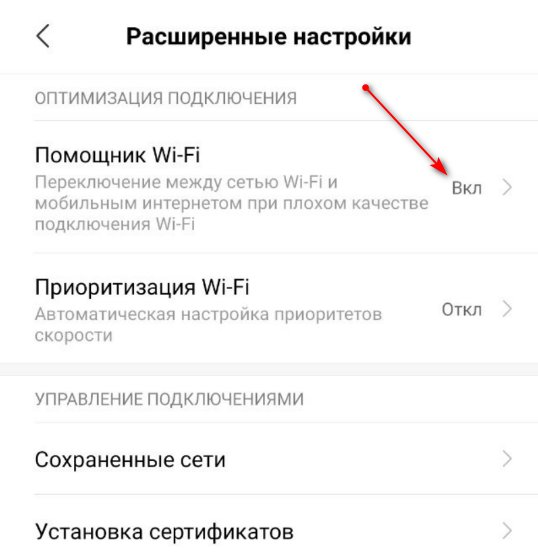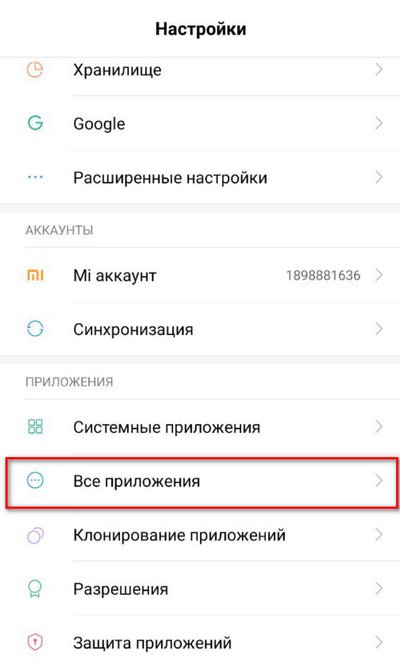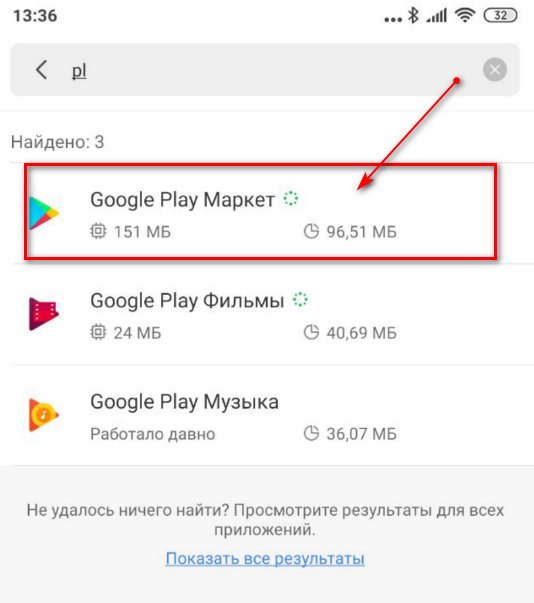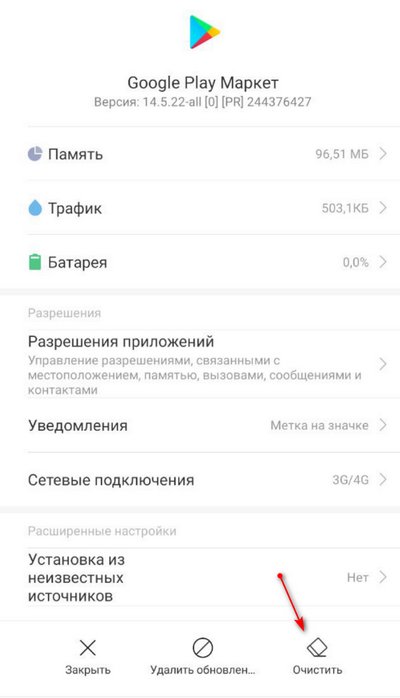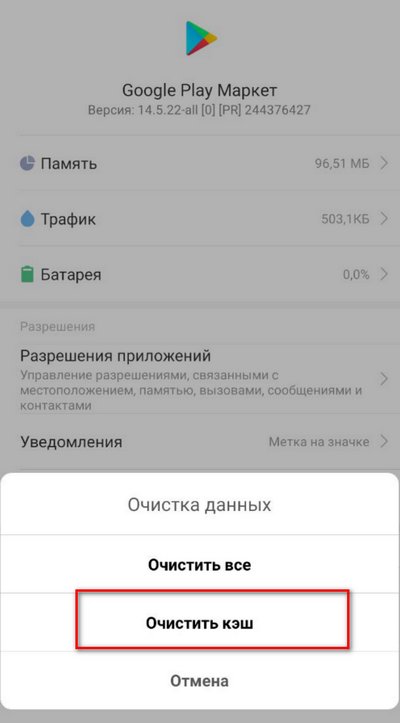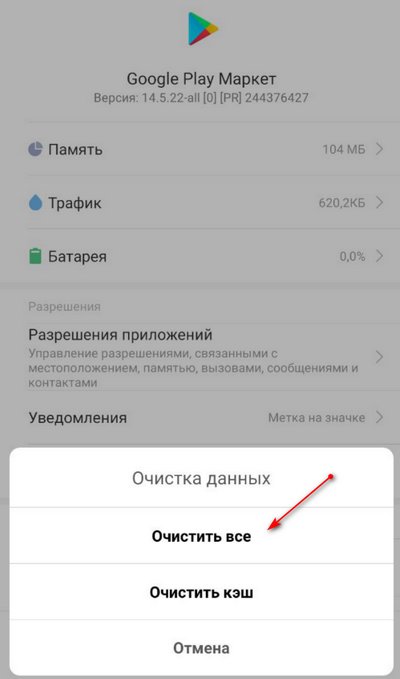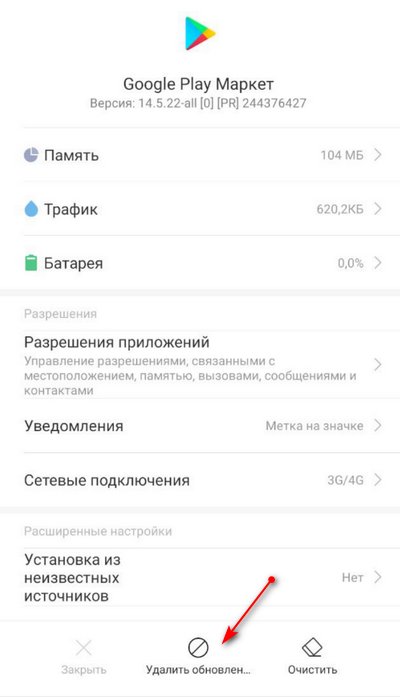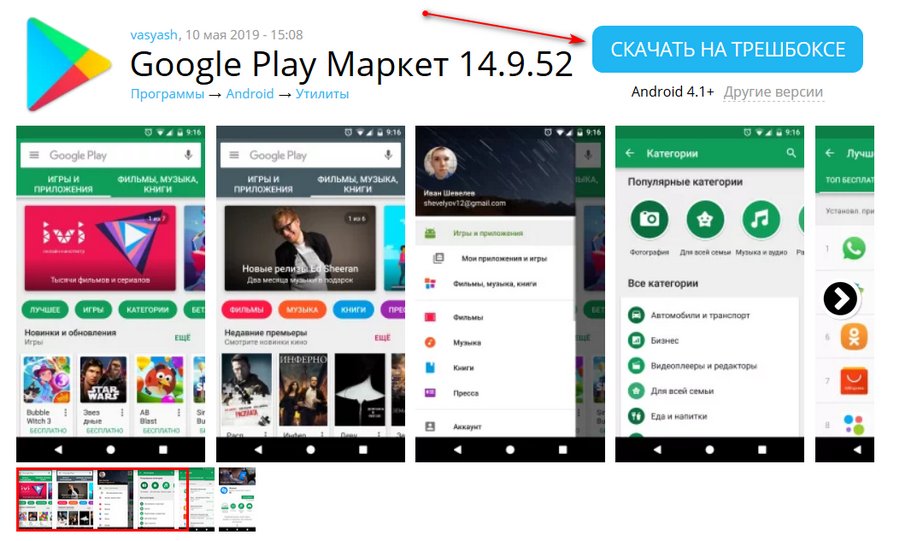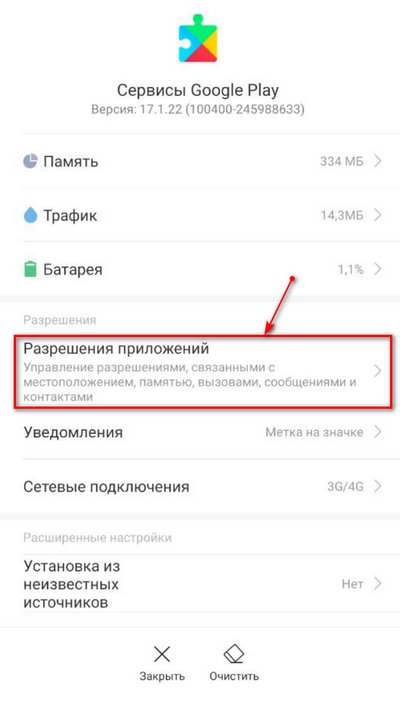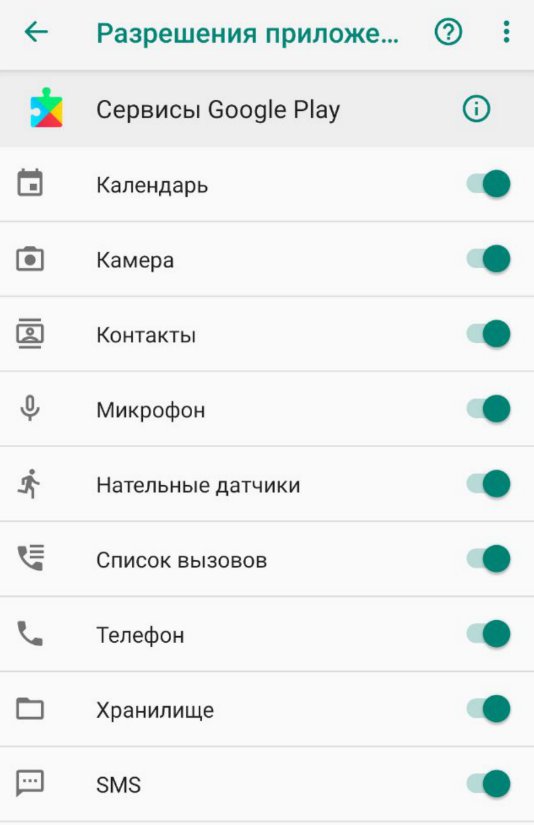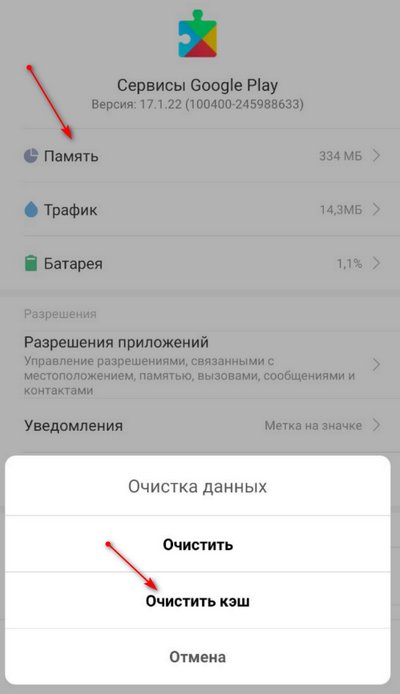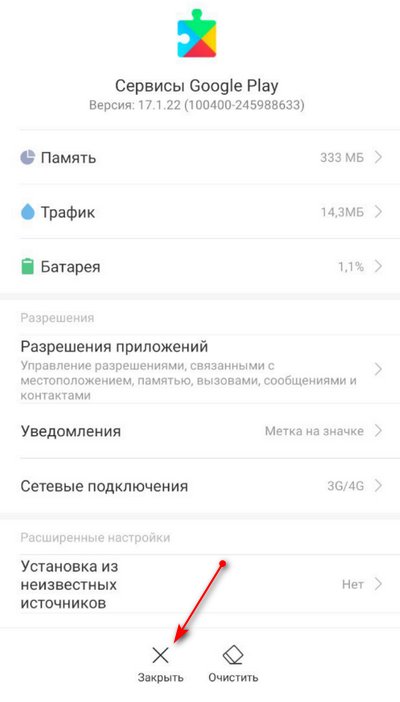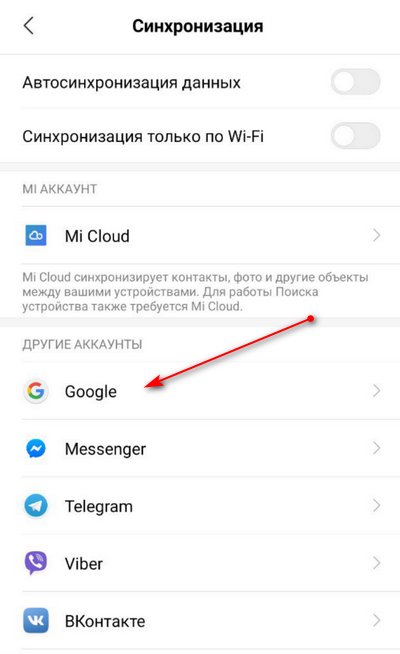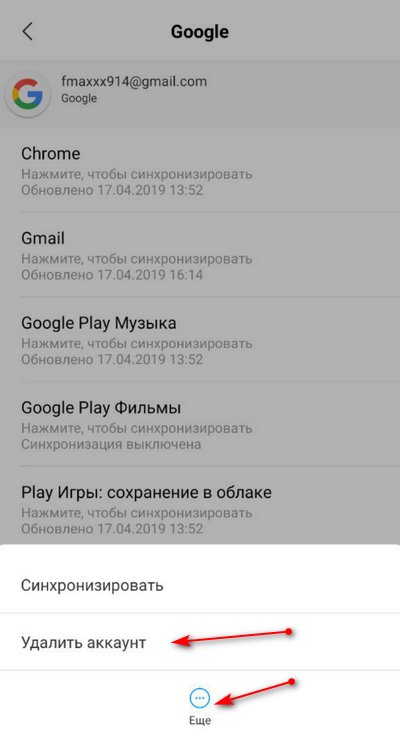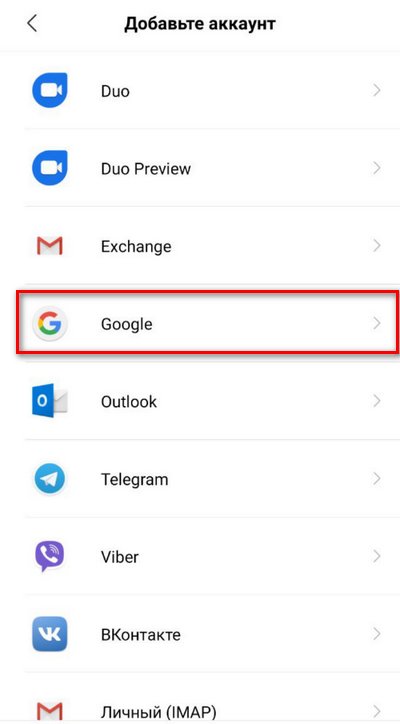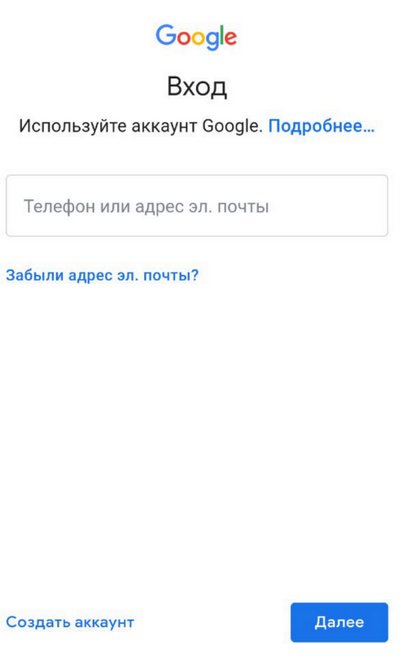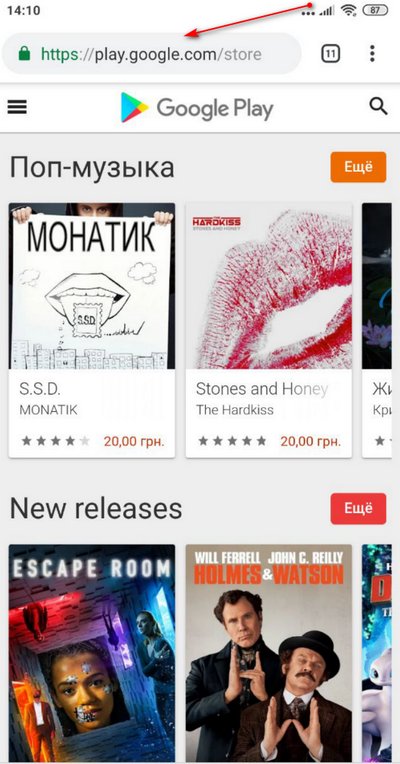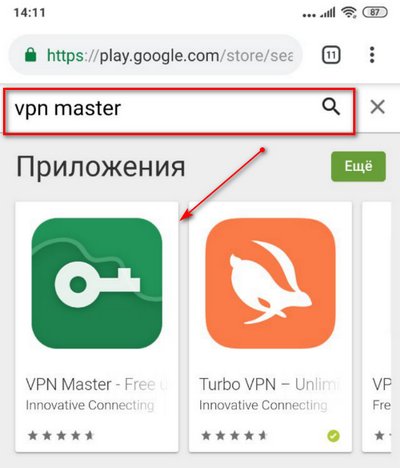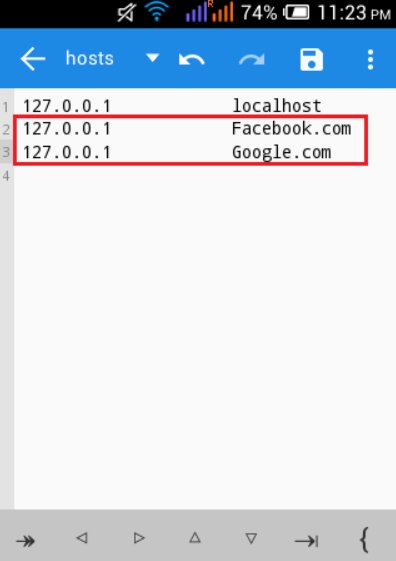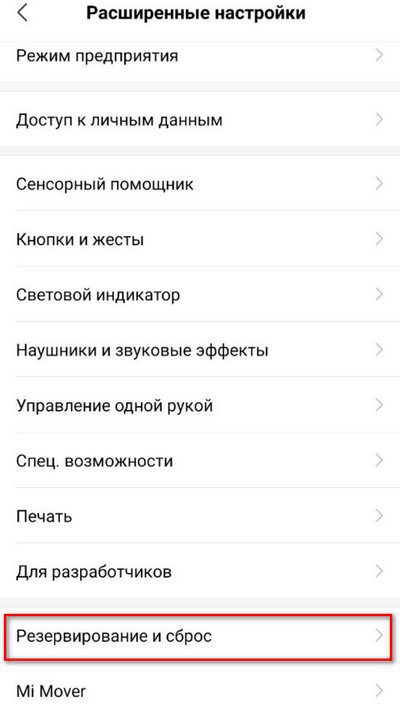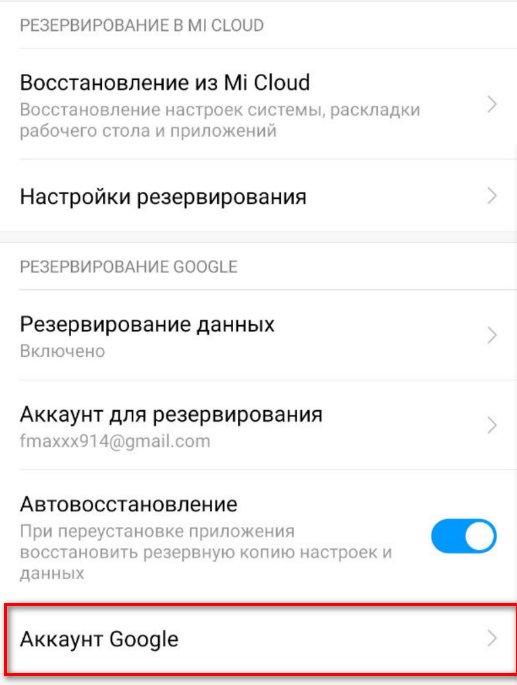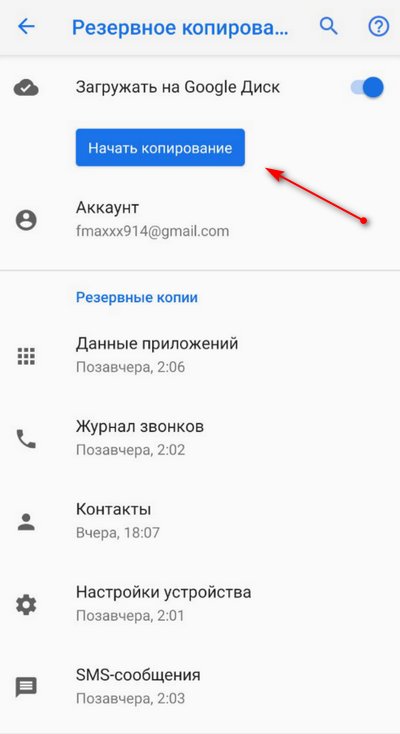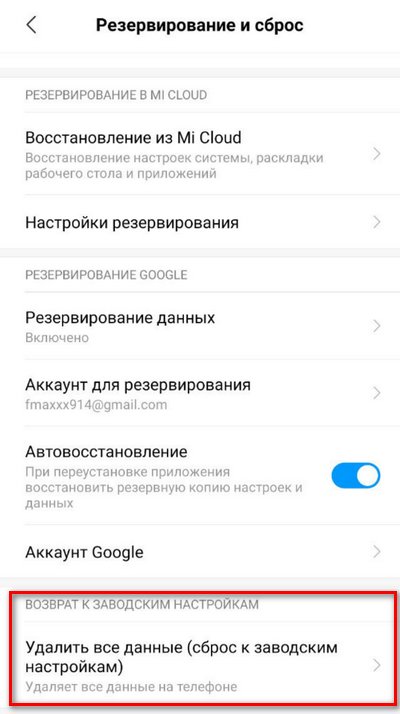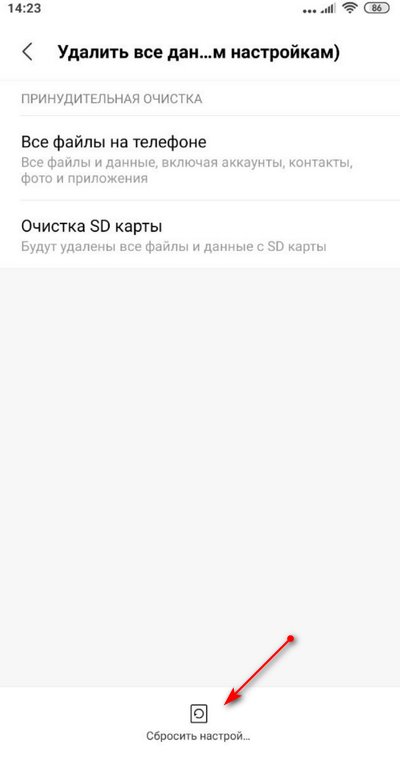- Что делать при ошибке «Приложение Гугл Плэй остановлено»
- Проверка неполадок на стороне пользователя
- Способ 1: проверка настройки даты и времени
- Способ 2: проверка интернет соединения
- Работа над ошибками в Google Play Store
- Способ 1: очистка КЭШа
- Способ 2: очистка данных
- Способ 3: откат до предустановленной версии
- Способ 4: установка последней версии
- Исправление Google Play Service
- Способ 1: включение разрешений
- Способ 2: очистка данных и удаление обновлений
- Радикальные решения
- Способ 1: Удаление и повторный вход в аккаунт гугл на устройстве
- Способ 2: Проверка своих отключенных приложений
- Способ 3: манипуляции с VPN
- Способ 4: чистка файла hosts.txt (для рутированых устройств)
- Способ 5: сброс устройства до заводских настроек
- Способ 6: советы по восстановлению
- Исправляем ошибку «Приложение Google остановлено»
- Исправление ошибки «Приложение Google остановлено»
- Способ 1: Перезагрузка устройства
- Способ 2: Очистка кэша
- Способ 3: Обновление приложений
- Способ 4: Сброс параметров
- Способ 5: Удаление аккаунта
- Способ 6: Сброс устройства
Что делать при ошибке «Приложение Гугл Плэй остановлено»
Уведомление «приложение Google Play остановлено» вызвано неполадками операционной системы Android. Оповещение не указывает конкретную причину поломки, поэтому в статье собраны 13 способов гарантированного устранения проблемы.
Проверка неполадок на стороне пользователя
Все советы выстроены в порядке «от простого до сложного». Решить проблему может как самый первый, так и четвертый пункт, или же их совместное выполнение. Поэтому, читайте информацию внимательно и выполняйте рекомендации последовательно.
Так как Google Play Маркет капризничает даже из-за элементарного, сначала проверьте настройки времени и саму сеть, к которой подключен гаджет.
Способ 1: проверка настройки даты и времени
Откройте начальный экран смартфона или планшета:
- Зайдите в «Настройки» – «Система» – «Дата и время».
- Отключите параметры автоматического выставления времени и часового пояса, чтобы стало возможным задать их вручную.
- Пропишите дату, время и GMT.
- Перезагрузите устройство.
Способ 2: проверка интернет соединения
Проверьте работу приложения Google Play в сетях мобильной передачи данных и Wi-Fi. При проверке, желательно, чтобы:
- смартфон ловил сильный, не прерывистый сигнал мобильного оператора 3G, 4G;
- роутер находился в одной комнате со смартфоном, тем самым исключив возможность помех, таких как бетонная стена, металлические перегородки и прочее.
Для проверки Wi-Fi сделайте следующее:
- Откройте панель уведомлений и зажмите иконку Wi-Fi.
- В открывшемся окне, в доступных сетях, выберите вашу сеть и подключитесь.
- Обратите внимание на примечание к используемой сети – «Подключено (хороший сигнал)».
- Выключите функцию умного доступа в интернет Wi-Fi+, что предусматривает переключение между Wi-Fi и мобильными данными.
- Запустите Google Play и проверьте наличие ошибки.
Отсутствие ошибки указывает на несколько причин ее появления:
- слабый Wi-Fi сигнал не мог подгрузить данные приложения, что провоцировало аварийное закрытие.
- приложение крашилось с ошибкой, при попытке переключения смартфона на мобильную точку интернета.
Аналогичную операцию сделайте для мобильных сетей:
- Выключите Wi-Fi на панели уведомления и проследите чтобы там же была активна «Передача данных».
- Запустите Маркет и проверьте его работу.
Если результат не увенчался успехом, включите обратно функцию умной сети и переходите к следующему пункту.
Работа над ошибками в Google Play Store
Каждое приложение в Android можно исправить и Play Store (Market) не исключение. Можно почистить кэш, сбросить данные, откатить приложение до начального состояния или полностью удалить, а затем установить, обновив до последней актуальной версии. Эти шаги помогут вернуть работоспособное состояние гаджета.
Способ 1: очистка КЭШа
В операционной системе Android, для более быстрой загрузки графической составляющей программ, используется функция кэширования данных. Для Google Play Store она сохраняет копии подгруженных с интернета элементов интерфейса, чем ускоряет процесс загрузки.
При появлении ошибки «приложение Google Play остановлено» есть вероятность, что происходит конфликт в системе, при обработке данных кэша. Чтобы этого избежать, можно эти данные очистить:
- Откройте «Настройки» – «Приложения и уведомления» – «Приложения» – «Google Play Маркет».
- Перейдите раздел «Память».
- Снизу, нажмите кнопку «Очистить Кэш».
- Запустите и проверяйте ошибку в Play Market.
Способ 2: очистка данных
Следующий шаг при наличии проблемы – очистите данные маркета. В том же разделе, где чистили кэш, нажмите «Сброс данных».
Данная функция сбросит все настройки в Play Market, если они выполнялись (включая данные безопасности для устройства и персональные настройки). Другие данные (например «Способы оплаты») автоматически подтянутся из аккаунта Google.
Способ 3: откат до предустановленной версии
Переустановка Google Play полностью исключает проблему, если она в этом приложении. Для переустановки вручную, сперва следует ее удалить. Так как на многих устройствах установлены предустановленные приложения, Play Market входит в их число, и удалить его полностью без root-прав нельзя. Это не критично, так как можно сделать проще:
- Зайдите в «Настройки» – «Приложения и уведомления» – «Приложения» – «Google Play Маркет».
- Нажмите «Остановить», затем «Отключить».
- Подтвердите свое решение.
- Перезагрузите устройство.
После перезагрузки, следует проверить работу стоковой версии. При подключении к интернету, приложение запросит обновление до актуальной версии. Если ошибок не наблюдается, смело обновляйте.
Способ 4: установка последней версии
Чтобы установить последнюю версии для предустановленного Google Play, достаточно обновить его в менеджере приложений (там, где удаляли). Если у вас вышло полностью его удалить, то есть следующие варианты:
- Откройте магазин приложений производителя вашего смартфона, установите из него Play Market или скачайте Google Installer (установщик программ Google).
- Загрузите установочный apk-файл Google Play с доверенных сайтов 4PDA или Trashbox.
- В настройках безопасности и конфиденциальности активируйте функцию «Установка неизвестных приложений».
- Запустите через встроенный файловый менеджер «Мои файлы» установку.
- Откройте Google Play и проверяйте работоспособность.
- Если потребуется, обновите ПО до последней версии в настройках этого приложения.
Исправление Google Play Service
Google Play Store связано с приложением Google Play Service, которое отвечает за отработку всех гугл-сервисов. Если ошибка все еще появляется после переустановки магазина, значит нужно исправлять Сервисы Гугл.
Способ 1: включение разрешений
Проверьте, все ли запрашиваемые приложением разрешения получены. Для этого:
- Откройте «Настройки» – «Приложения и уведомления» – «Приложения» – «Сервисы Google Play».
- Перейдите в раздел «Права».
- Активируйте каждый пункт из списка «Разрешения приложений».
- Проверяйте Play Store.
Способ 2: очистка данных и удаление обновлений
На странице настроек сервисов, сделайте следующее:
- Откройте раздел «Память» и нажмите «Очистить Кэш».
- Вернитесь на шаг назад, нажмите «Остановить» и «Удалить обновления».
- Перезагрузите устройство.
- Вновь зайдите на страницу настроек сервисов и выберите «Обновить».
Радикальные решения
Если исправление двух приложений не принесли результатов, переходите к радикальным решениям.
Способ 1: Удаление и повторный вход в аккаунт гугл на устройстве
Все программы Google используют единый аккаунт и взаимодействуют с ним. Его удаление с устройства, а затем повторный вход может исправить возникшую с Play Market ошибку:
- Зайдите в «Настройки» – «Аккаунты» – «Google» – «Ваш профиль».
- Выберите «Удалить» и подтвердите свое решение.
- Затем, вернитесь в меню «Аккаунты» и выберите «Добавить аккаунт».
- Из перечня откройте «Google».
- Следуйте процедуре входа в Google профиль.
- По завершению, проверьте работу программ.
Способ 2: Проверка своих отключенных приложений
Способ может помочь тем, кто проводил оптимизацию смартфона и отключил предустановленные неиспользуемые приложения. Есть вероятность, что среди них имеется ПО, косвенно связанные с сервисами Google. Включите приложения, а затем проверьте на наличие ошибки Google Play.
Найти отключенные приложения можно так: «Настройки» – «Приложения и уведомления» – «Приложения» — сортировка «Отключено».
Способ 3: манипуляции с VPN
Если для выхода в интернет вы используете установленное для смартфона VPN-подключение, попробуйте проверить работоспособность Google напрямую, без него. Если же вы не использовали VPN в своем смартфоне, можете сделать обратное – установить соответствующее приложение. Это следует сделать даже, когда в месте вашего пребывания проблем с ограничениями доступа не наблюдается.
Чтобы установить VPN-клиент в обход неработающего Play Marketa:
- Откройте браузер и зайдите в веб версию магазина.
- Через поиск найдите релевантное приложение, например VPN-Master.
- Сделайте замену в строке браузера https://play.google.com на https://apk-dl.com, не изменяя весь URL.
- Скачайте apk-файл и установите утилиту (отключив опцию блокировки ПО из неизвестных источников).
Способ 4: чистка файла hosts.txt (для рутированых устройств)
Пользователи смартфонов и планшетов с root-правами могут почистить файл hosts, отвечающий за блокировку ресурсов и перенаправление доменов. Некоторые установленные программы могли внести коррективы в текстовый файл, которые в конечном итоге приводят к ошибке многих сервисов Google.
- Откройте файловый менеджер, который может работать на рутированом устройстве.
- Зайдите «system» – «etc» – «hosts».
- Откройте файл hosts как текстовый файл любым редактором.
- Удалите все строки в файле, кроме первой 127.0.0.1 localhost.
- Нажмите «Сохранить».
- Перезапустите систему.
- Проверяйте работу маркета.
Способ 5: сброс устройства до заводских настроек
Сброс до заводских настроек подразумевает полное удаление пользовательских данных и возврат устройства к состоянию «из коробки». Процедура не сложная, но прежде чем ее сделать, создайте резервную копию своих данных:
- Зайдите в «Настройки» – «Система» – «Резервное копирование» и выберите способ «резервное копирование Google».
- Скопируйте данные на Google Диск.
- Дополнительно, можете использовать любые другие способы бэкапа данных.
Для сброса сделайте следующее:
- В настройках выберите «Система» – «Сброс».
- Нажмите «Восстановление заводских настроек».
- Согласитесь с удалением всех данных.
- Ожидайте окончания процедуры.
Способ 6: советы по восстановлению
После сброса Android до заводских настроек, активируйте устройство и подключите свой Google профиль. Если на чистом устройстве проблемы с Google Play нет, а появляется она после процедуры восстановления, то можно сделать следующее:
- Вновь сделайте сброс устройства, а при восстановлении выберите процесс восстановления не «автоматически», а «вручную».
- Восстанавливайте все, что посчитаете нужным, кроме данных приложений.
- На время, в настройках отмените синхронизацию с приложениями.
- Проверяйте работоспособность Google Play.
Если ошибка периодически возвращается, то используйте в качестве основного, другой профиль Google или полностью отключите синхронизацию в старом, и вводите нужные данные вручную.
Источник
Исправляем ошибку «Приложение Google остановлено»
Ежедневно многие пользователи Android устройств сталкиваются с рядом проблем. Чаще всего они связаны с работоспособностью тех или иных служб, процессов или приложений. «Приложение Google остановлено» — ошибка, которая может появиться на каждом смартфоне.
Решить появившуюся неприятность можно многими способами. Про все методы устранения этой ошибки и пойдет речь в данной статье.
Исправление ошибки «Приложение Google остановлено»
В общем, существует несколько способов, благодаря которым можно наладить работоспособность приложения и убрать всплывающий экран с этой ошибкой непосредственно во время использования программы. Все методы представляют собой стандартные процедуры по оптимизации настроек устройства. Таким образом, те пользователи, которые уже встречались с различными ошибками подобного рода, скорее всего, уже знают алгоритм действий.
Способ 1: Перезагрузка устройства
Первое, что стоит сделать при появлении ошибок приложения — перезагрузка вашего устройства, так как всегда существует шанс того, что в системе смартфона могли произойти некоторые сбои и неполадки, что чаще всего и приводит к некорректной работе приложения.
Способ 2: Очистка кэша
Чистка кэша приложения — обычное дело, если речь идет о нестабильной работе конкретных программ. Очистка кэша часто помогает исправить системные ошибки и способна ускорить работу устройства в целом. Для того чтобы очистить кэш, необходимо:
- Открыть «Настройки» телефона из соответствующего меню.
- Найти раздел «Хранилище» и зайти в него.
- Найти пункт «Другие приложения» и нажать на него.
- Отыскать приложение «Сервисы Google Play» и нажать на него.
- Очистить кэш приложения при помощи одноименной кнопки.
Способ 3: Обновление приложений
Для нормальной работы сервисов Google необходимо следить за выходом новых версий тех или них приложений. Несвоевременное обновление или удаление ключевых элементов Google могут привести к нестабильному процессу пользования программами. Для автообновления приложений Google Play до последней версии необходимо сделать следующее:
- Открыть «Google Play Market» на своем устройстве.
- Найти значок «Еще» в левом верхнем углу магазина, нажать на него.
- Нажать на пункт «Настройки» во всплывающем меню.
- Найти пункт «Автообновление приложений», нажать на него.
- Выбрать, каким образом обновлять приложение — только при помощи Wi-Fi или с дополнительным использованием мобильной сети.
Способ 4: Сброс параметров
Существует возможность сбросить параметры приложений, что, вероятно, поможет исправить возникшую ошибку. Сделать это можно, если:
- Открыть «Настройки» телефона из соответствующего меню.
- Найти раздел «Приложения и уведомления» и зайти в него.
- Нажать на «Показать все приложения».
- Нажать на меню «Еще» в правом верхнем углу экрана.
- Выбрать пункт «Сбросить настройки приложений».
- Подтвердить действие при помощи кнопки «Сбросить».
Способ 5: Удаление аккаунта
Один из способов решения ошибки — удаление учетной записи Google и последующее добавление ее на устройство. Для удаления аккаунта необходимо:
- Открыть «Настройки» телефона из соответствующего меню.
- Найти раздел «Google» и зайти в него.
- Найти пункт «Настройки аккаунта», нажать на него.
- Нажать на пункт «Удалить аккаунт Google», после чего ввести пароль от учетной записи для того, чтобы подтвердить удаление.
В последующем удаленную учетную запись можно всегда добавить заново. Сделать это можно через настройки устройства.
Способ 6: Сброс устройства
Радикальный способ, который следует пробовать в самую последнюю очередь. Полный сброс смартфона до заводских настроек часто помогает, когда возникают нерешаемые другими способами ошибки. Для сброса необходимо:
- Открыть «Настройки» телефона из соответствующего меню.
- Найти раздел «Система» и зайти в него.
- Нажать на пункт «Сброс настроек».
- Выбрать строку «Удалить все данные», после чего произойдет сброс устройства до заводских настроек.
Один из этих способов точно поможет исправить появившуюся неприятную ошибку. Надеемся, что статья помогла вам.
Помимо этой статьи, на сайте еще 12538 инструкций.
Добавьте сайт Lumpics.ru в закладки (CTRL+D) и мы точно еще пригодимся вам.
Отблагодарите автора, поделитесь статьей в социальных сетях.
Источник