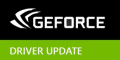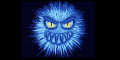- Период ожидания семафора истек: 5 решений, чтобы исправить эту ошибку
- Действия по исправлению ошибки 0x80070079: истекло время ожидания семафора
- 1. Инициируйте чистую загрузку
- 2. Конвертировать FAT32 в NTFS
- 3. Временно отключите брандмауэр и антивирусную защиту
- 4. Обновите драйверы сетевых адаптеров.
- 5. Проверьте целостность локальной сети
- Программа diskpart обнаружила ошибку превышен таймаут семафора
- Ошибка №1. Носитель защищен от записи
- Решение №1
- Решение №2
- Ошибка №2. Отказано в доступе
- Решение №1
- Решение №2
- Ошибка №3. Программа DiskPart обнаружила ошибку параметр задан неверно
- Решение №1
- Решение №2
- Ошибка №4. Ошибка в данных CRC
- Решение
- Ошибка №5. Запрос не был выполнен
- Решение
- Ошибка №6. Ошибка I/O устройства
- Решение
- Заключение
- Причины Программа Diskpart обнаружила ошибку
- Как убрать защиту от записи на диск?
- Если ” Программа Diskpart обнаружила ошибку ” убрать не получается…
- Второй вариант: подправим реестр
- DiskPart не удалось удалить атрибуты диска
Период ожидания семафора истек: 5 решений, чтобы исправить эту ошибку
При попытке передачи файлов между системой Windows 10 и любым другим внешним устройством или при попытке доступа к определенному драйверу, подключенному к вашему компьютеру, вы можете получить системную ошибку. Эта ошибка заблокирует ваше действие и не позволит завершить процесс передачи.
Если вы получаете сообщение об ошибке Время ожидания семафора истекло 0x80070079 ,, это руководство по устранению неполадок может вам помочь.
В большинстве случаев при попытке передать огромные файлы вы увидите код ошибки 0x80070079, связанный с предупреждением «Истекло время ожидания семафора».
Эта передача может быть инициирована в вашей локальной сети или между вашим компьютером и внешним драйвером. В любом случае, шаги, описанные в следующих рекомендациях, покажут вам, как решить эту проблему Windows.
Действия по исправлению ошибки 0x80070079: истекло время ожидания семафора
- Выполните чистую загрузку
- Конвертировать FAT32 в NTFS
- Временно отключите брандмауэр и антивирусную защиту
- Обновление драйверов сетевых адаптеров
- Проверьте целостность локальной сети
1. Инициируйте чистую загрузку
Чтобы убедиться в отсутствии конфликта файлов или программ, который приводит к ошибке «истекло время ожидания семафора 0x80070079», необходимо выполнить чистую загрузку.
Во время чистой загрузки вам удастся отключить не-Windows службы и запускать программы, которые могут не понадобиться. Не волнуйтесь, ваши данные всегда будут в безопасности. Вот то, что вам нужно следовать:
- Нажмите горячие клавиши Win + R и откройте окно «Выполнить».
- Там введите msconfig и нажмите Enter.
- Окно Конфигурация системы будет впоследствии отображаться на вашем компьютере.
- Из этого окна перейдите на вкладку Услуги .
- Установите флажок скрыть все службы Microsoft .
- Теперь нажмите Отключить все .
- Сохраните свои настройки и примените изменения.
- Перезагрузите устройство Windows.
ТАКЖЕ ЧИТАЙТЕ: эксклюзивный семафор принадлежит другому процессу [FIX]
2. Конвертировать FAT32 в NTFS
Как вы, возможно, знаете, передача огромных файлов возможна только в том случае, если фактические драйверы отформатированы в NTFS, особенно если вы используете USB-накопитель. Итак, убедитесь, что вы конвертируете FAT32 в NTFS. Вы можете сделать это следующим образом:
- Щелкните правой кнопкой мыши по подразумеваемому драйверу.
- В открывшемся списке выберите «Формат».
- В следующем окне выберите NTFS.
- Нажмите на быстрый формат.
- Это оно; Вы можете возобновить процесс передачи сейчас.
3. Временно отключите брандмауэр и антивирусную защиту
Иногда определенная передача файлов может быть заблокирована брандмауэром Windows или антивирусной программой. И именно поэтому вы можете получить сообщение об ошибке «Время ожидания семафора истекло 0x80070079».
Таким образом, вы можете попытаться отключить защиту и повторить процесс, чтобы возобновить свои действия.
Вы можете отключить брандмауэр Windows, выполнив следующие действия: нажмите горячие клавиши Win + X и выберите Панель управления ; В панели управления используйте поле поиска и введите Windows Firewall; просто следуйте инструкциям на экране и отключите защиту по умолчанию.
Что касается вашего антивируса, вы обычно можете отключить его защиту на ограниченный период, щелкнув правой кнопкой мыши значок антивируса и выбрав «Отключить защиту».
4. Обновите драйверы сетевых адаптеров.
- Нажмите горячие клавиши Win + R и в поле «Выполнить» введите devmgmt.msc .
- На левой панели окна, которое будет отображаться, расширьте запись Сетевые адаптеры .
- В списке, который будет отображаться, щелкните правой кнопкой мыши беспроводной адаптер и выберите Свойства .
- Перейдите на вкладку Драйвер и затем нажмите Обновить драйвер .
- При появлении запроса выберите Поиск автоматически для обновленного программного обеспечения драйвера.
- Подождите, пока процесс завершит обновление.
- Перезагрузите систему Windows в конце.
ЧИТАЙТЕ ТАКЖЕ: 5 лучших брандмауэров Windows 10.
5. Проверьте целостность локальной сети
Если вы пытаетесь передать файлы в локальной сети, вам нужно убедиться, что все работает отлично. С сигналом не должно быть никаких проблем, все соединения между рабочими станциями должны быть установлены правильно, и вы должны убедиться, что во время фактической передачи не произошло тайм-аут.Конечно, вам даже могут потребоваться права администратора для определенных операций.
Выводы
Как мы могли заметить, ошибка «Время семафора истекло 0x80070079» – это системная проблема, которая может быть исправлена путем применения различных решений для устранения неполадок.
Если вам удалось решить эту проблему с помощью другого решения, поделитесь с нами своим опытом, и мы соответствующим образом обновим это руководство – это единственный способ, которым вы также можете помочь другим.
Примечание редактора . Этот пост был первоначально опубликован в октябре 2017 года и с тех пор был полностью переработан и обновлен для обеспечения свежести, точности и полноты.
Источник
Программа diskpart обнаружила ошибку превышен таймаут семафора
Периодически возникает ошибка «превышен таймаут семафора» при записи файла на подключенный внешний жесткий диск, флешку или SD карту.
Данная ошибка с равной долей вероятности может быть как софтверная, так и «железная», вызывается конфликтом железа и системы, и необходимо выявить виновника проблемы.
Обычно, причиной является многократное чтение нестабильного сектора жестким диском или некачественный кабель, которым он подключен.
Слишком длинный usb кабель.
Поменяйте usb кабель, выбрав потолще, как можно короче по длине, экранированный и V-образный, обеспечив девайсу надежное питание.
Если вы используете usb концентратор, то поменяйте его на концентратор с адаптером внешнего электропитания.
Отключите все usb устройства и подключайте их по очереди, методом исключения можно установить виновника.
Отформатируйте флешку или SD карту, если не поможет, меняйте на другую.
Возможна несовместимость привода с каким-либо USB-контроллером системы или кардридером, попробуйте скопировать тот же файл на девайс на другом компьютере.
Обновите usb драйвера для чипсета материнской платы или сетевые драйвера, если девайс подключается по локальной сети или wi-fi.
NV >
23 декабря 2019 г. компания NVIDIA обновила приложение NVIDIA GeForce Experience (GFE) для Windows до версии 3.20.2.
Обновление исправляет опасную уязвимость CVE-2019-5702.
Возможно Microsoft упростит жизнь пользователям Windows 10
По данным инсайдера WalkingCat компания Microsoft планирует кардинально изменить схему обновлений для своей операционной системы Windows 10.
В магазине Google Play обнаружена вредоносная Soraka
Команда исследователей кибербезопасности White Ops Threat Intelligence обнаружила в коде 104-х приложений для Andro >Читать далее
Пакет драйверов Intel Graphics Windows 10 DCH 26.20.100.7584
18 декабря 2019 г. компания Intel представила пакет графических драйверов версии DCH 26.20.100.7584 для 64-битных систем Windows 10.
Драйвер AMD Radeon Software Adrenalin Edition 2020 19.12.3 Optional
Компания AMD представила драйвер AMD Radeon Software Adrenalin 2020 Edition 19.12.3 Optional, который исправляет многие известные ошибки и повышает стабильность работы.
При попытке форматирования флеш-накопителя (реже жёсткого диска) с помощью командного интерпретатора «DiskPart», пользователь встречается с информацией об ошибке «Программа DiskPart обнаружила ошибку», после чего часто приведена причина ошибки (например, «Носитель защищён от записи»). В данной статье я расскажу о наиболее частых ошибках в работе «Diskpart», а также поясню, как их исправить.

Ошибка №1. Носитель защищен от записи
Пользователь может встретить сообщение «Носитель защищён от записи» при попытке форматирования своей флешки, при этом последняя может не иметь специальной перемычки для защиты от записи (если таковая имеется, просто попробуйте её переключить).
Решение №1
- Запустите командную строку от имени администратора, введите там:
- DiskPart — и нажмите на ввод.
- Затем наберите: list disk вновь нажмите на ввод.
- Высветится список имеющихся на ПК дисков, отметьте какую букву имеет проблемный диск (флешка).
- Наберите: select disk X — (вместо X поставьте букву проблемного диска) и нажмите на ввод.
- Наберите: attribute disk и нажмите ввод.
- Вам высветится информация, имеет ли проблемный диск статус «read only» (только чтение).

Если да, то наберите: attribute disk clear readonly и нажмите ввод. Данный статус будет изменён на «No» (нет). Попробуйте вновь отформатировать нужный диск с помощью DiskPart.
Решение №2
Нажмите на кнопку «Пуск», в строке поиска введите regedit и нажмите на ввод. Перейдите по пути:
HKEY_LOCAL_MACHINESYSTEMCurrentControlSetControlStorageDevicePolicies — и поставьте там значение параметра «WriteProtect» на 0 (ноль).
Если вы не обнаружите конечный пункт ветки «StorageDevicePolicies», тогда вам необходимо его создать. Правый клик мыши на предыдущей ступени ветки (Control) – «Создать» — «Раздел». Имя разделу дайте «StorageDevicePolicies» (без кавычек).

Правый клик мыши на созданном разделе слева – «Создать» — «Параметр Dword (32 бита)». Переименуйте параметр на «WriteProtect» (без кавычек). Установите его значение на «0», нажмите на «Ок», и закройте системный реестр. Перегрузите ПК и попробуйте вновь выполнить DiskPart.
Ошибка №2. Отказано в доступе
Программа DiskPart обнаружила ошибку отказано в доступе обычно возникает, когда вы пробуете очистить вашу флешку с помощью diskpart-команды «clean». В сообщении об ошибке система рекомендует просмотреть логи, в которых может быть детализирована причина проблемы.
Решение №1
Просмотрите логи системы (Панель Управления – Система и Безопасность – Администрирование – Просмотр Событий – Журналы Виндовс – Система). Возможно там будет указана причина дисфункции, вы сможете её выявить и исправить.
Решение №2
Запускайте командную строку только от имени администратора, и уже в ней вводите команду «diskpart».
Ошибка №3. Программа DiskPart обнаружила ошибку параметр задан неверно
Ошибка параметр задан неверно обычно возникает в ситуации, когда файловая структура диска повреждена или изменён драйвер шифрования (encryption driver) диска в ОС Виндовс.
Решение №1
Перейдите в «Мой компьютер», наведите курсор на проблемный диск, нажмите правую клавишу мыши, в появившемся меню выберите «Свойства». В открывшемся меню перейдите во вкладку «Сервис» — «Выполнить проверку». Поставьте обе галочки и нажмите на «Запуск».

Решение №2
Скачайте, установите, и запустите программу «Partition Guru» Кликните на проблемный диск, затем нажмите на кнопку «File Recovery», а потом на кнопку «Start». Дождитесь окончания процесса восстановления файлов.

Ошибка №4. Ошибка в данных CRC
Возникает по причине наличия на устройстве битых (плохих) секторов.
Решение
Используйте CKDSK как было описано выше, или запустите «Partition Guru», выберите проблемный диск, выберите раздел меню «Disk», а в нём «Verify Or Repair Bad Sectors» – «Start Verify». Когда проверка закончится, нажмите на «Repair».

Ошибка №5. Запрос не был выполнен
Обычно означает аппаратные проблемы с самим накопителем.
Решение
- Если у вас возникли такие проблемы с флеш-накопителем, тогда перейдите в Диспетчер устройств (нажмите на кнопку «Пуск», в строке поиска введите devmgmt.msc и нажмите ввод).
- Найдите там «Контроллеры USB», откройте подраздел кликнув на него, и деинсталлируйте всё его содержимое (кликайте на первое в очереди субустройство, жмёте правую клавишу мыши – Удалить, и так пока не удалите всё содержимое «Контроллеры USB»).
- Затем перегрузите компьютер, и вновь попытайтесь запустить «DiskPart» и выполнить намеченное.
- Если не помогло – то скорее всего ваш флеш-накопитель аппаратно неисправен.
Ошибка №6. Ошибка I/O устройства
Ошибка I/O устройства возникает в ситуации, когда устройство (флешка или жёсткий диск) не может выполнить запись и считывание данных.
Решение
Проверьте аппаратное соединение между устройством и ПК. Если это флешка – используйте другой разъём ЮСБ, если жёсткий диск -проверьте шлейфы и штекеры, а также плотность подключения последних к соответствующим разъёмам.
Заключение
Появление сообщения «Программа DiskPart обнаружила ошибку» может быть вызвано рядом причин, большинство из которых перечислены мной выше. Конкретизируйте проблему, а затем выполните указанные мной действия, это поможет исправить «Программа DiskPart обнаружила ошибку» на вашем ПК.
Программа Diskpart обнаружила ошибку: Отказано в доступе
Функционал утилиты по работе с разделами жёсткого диска Diskpart, поставляемой с Windows, переоценить трудно. Отсутствие GUI и связи с графическим интерфейсом самой системы, возможность работы с загрузочного диска, простота команд делают её практически безотказной. Однако это не значит, что утилита сама не ограничена в правах доступа к собственным же инструментам. И одной из таких проблем является ошибка, проявляющаяся при попытке обращения к файлам раздела или целого диска: очистке, конвертировании файловой системы и т.п. Так, при попытке приступить к работе с разделами/томами на дисках иногда появляется сообщение:
DiskPart столкнулась с проблемой: Ошибка доступа. Дополнительные сведения см. в журнале событий системы
Программа DiskPart обнаружила ошибку: Носитель защищён от записи
Причины Программа Diskpart обнаружила ошибку
Их может быть несколько. Нередко главная – включённая функция запрета записи на диск (Wright-Protection). Следующая по “популярности” причина – нехватка прав для самой консоли, запущенной от имени пользователя с ограниченными правами.
Так что проблемы с ошибкой будут решаться именно в плоскости этих двух. Для начала убедитесь в том, что консоль команд запущена именно от имени администратора . Этот момент очень важен, так как, возможно, будет преследовать вас на протяжении всей работы с DiskPart. Обязательно проверьте принадлежность к группе пользователей в системе. Если система в правах вам отказывает, обратитесь к статьям:
или воспользуйтесь возможностями ремонтной консоли Windows или загрузочного диска/флешки с Windows. Запущенным оттуда версиям DiskPart на системные права наплевать.
Как убрать защиту от записи на диск?
Для этого есть две возможности. Первая – с помощью самой утилиты. Запускаем cmd от имени админа и пишем
Проверим список дисков на компьютере:
Проверим свойства и характеристики выбранного диска командой:
Теперь попробуем снять атрибут “Только для чтения” с выбранного хранилища:
Команда является прямо противоположной:
которая запретит работу с этим диском. Чаще всего уже можно работать с выбранным диском. Я очищаю флешку полностью для дальнейшей работы с томом:
Или даже удалить из проводника…
Если ” Программа Diskpart обнаружила ошибку ” убрать не получается…
Хочется добавить, что DiskPart “официально” добавляет атрибуты ко всем разделам выбранного диска. Однако что касается самих атрибутов (в том числе “Только для чтения”), их возможности не документированы. А работа, в том числе отказ от них или переприсвоение, иногда сопряжена с трудностями. Дело в том, что атрибуты будут носить носить характер лишь рекомендательных инструкций и, повторюсь, ОЧЕНЬ ТЕСНО завязаны с правами системы. Так что порой, кроме работы с самим диском, стоит проверить и список томов на них. DiskPart это тоже умеет:
Если на проблемном диске несколько томов, проверьте атрибуты каждого. По необходимости, по аналогии с предыдущими командами, стоит попробовать удалить атрибуты и с томов:
Второй вариант: подправим реестр
Запустим редактор реестра regedit.exe и отправимся в раздел:
ComputerHKEY_LOCAL_MACHINESYSTEMCurrentControlSetControlStorageDevicePolicies
Справа должен обнаружиться параметр с именем WriteProtect. Уберите его значение в . Если параметра нет, создайте параметр DWORD 32-бит, назовите WriteProtect и задайте значение . Перезагрузитесь и проверьте.
DiskPart не удалось удалить атрибуты диска
Если такая ошибка не даёт работать с выбранным устройством, проверьте следующее:
- на устройстве не должно быть ФИЗИЧЕСКОЙ защиты от записи. Так, многие современные носители или боксы под диски имеют функцию защиты от записи. Они могут иметь различный вид:
- скинуть настройки UAC до минимальных. Хотя бы на время работы с DiskPart
- перед вами устройство с файловой системой RAW. DiskPart правильно обрабатывать такую систему не может. И к работе с ней утилита сможет приступить лишь после форматирования. Вам судить, стоит ли к форматированию прибегать, или использовать другие возможности работы с RAW-дисками, но команда форматирования из DiskPart выглядит так:
Для форматирования в NTFS команда принимает вид:
Источник