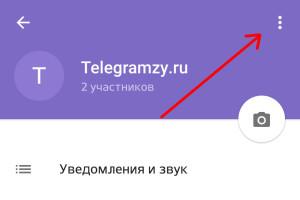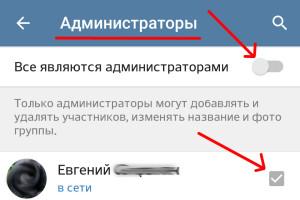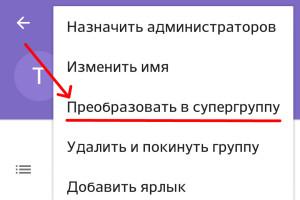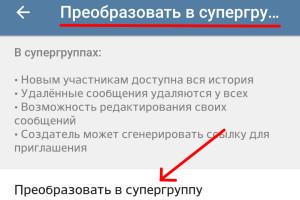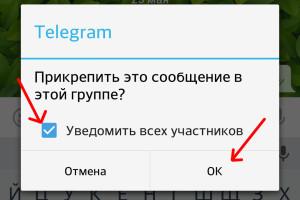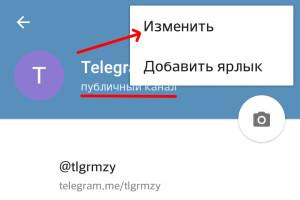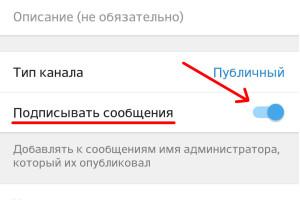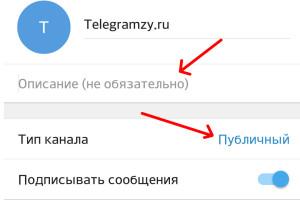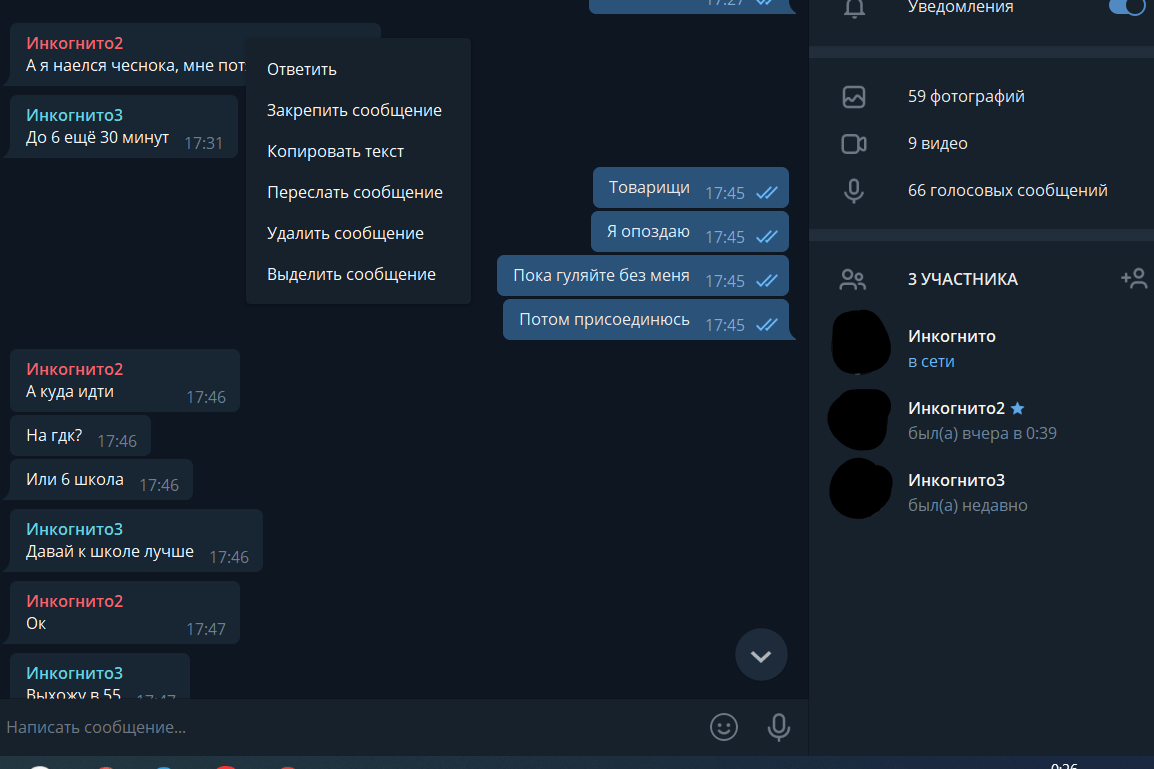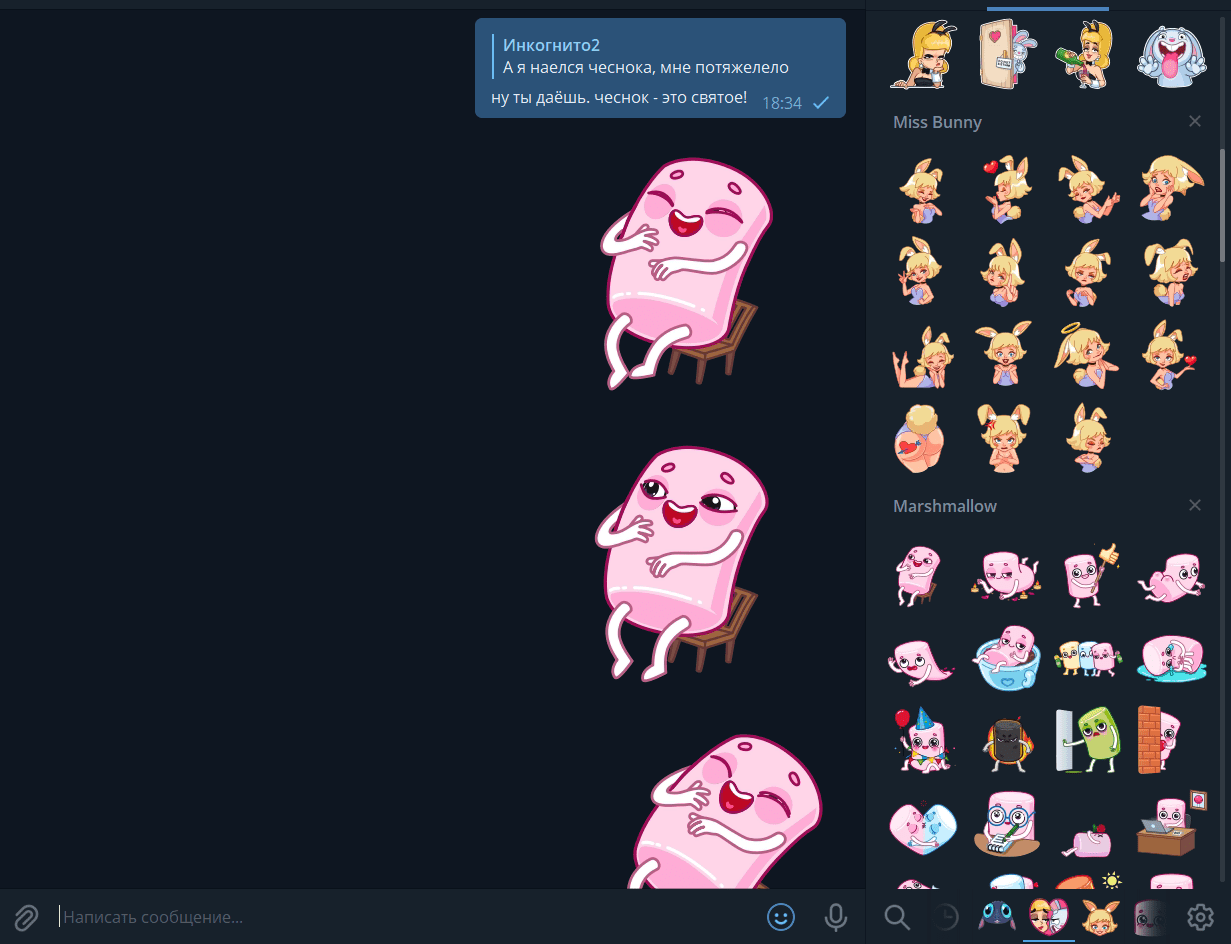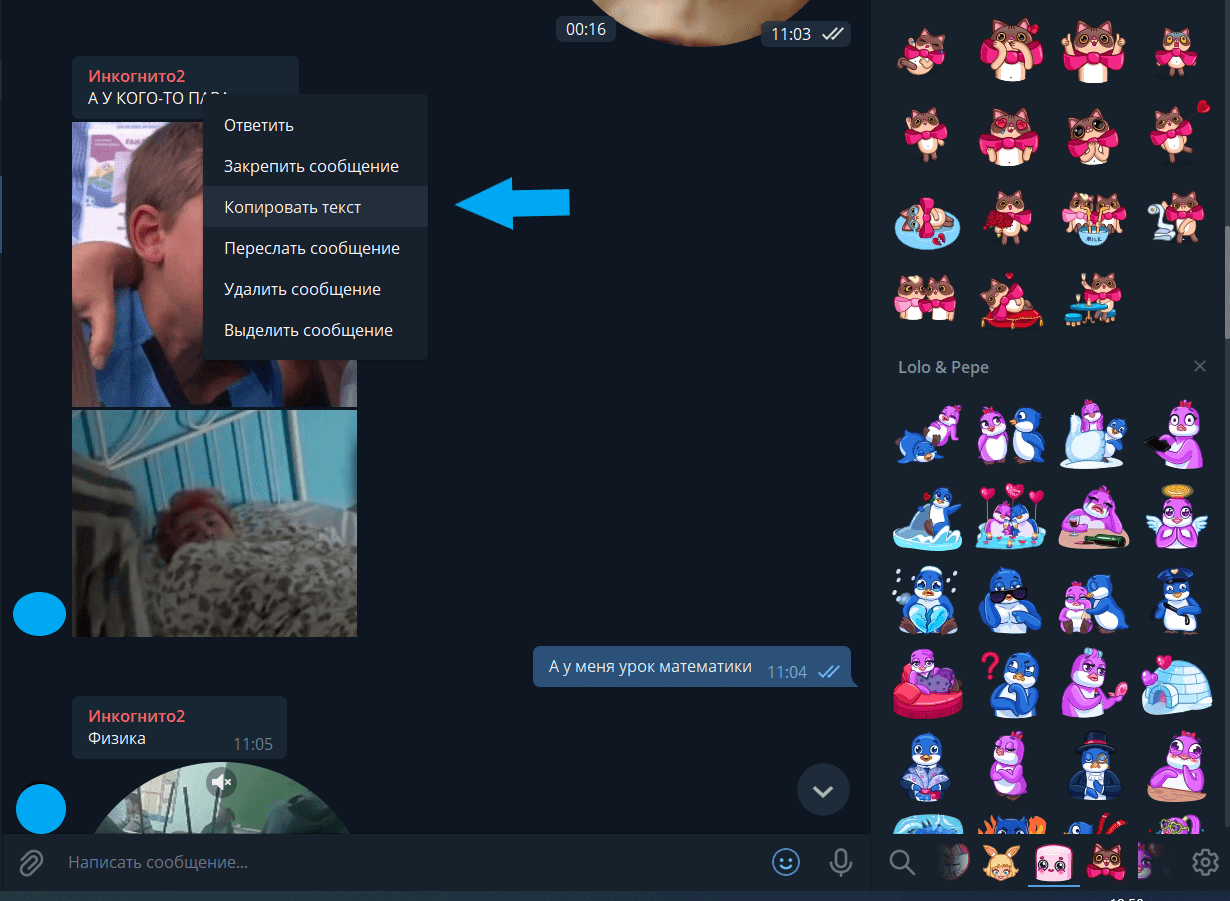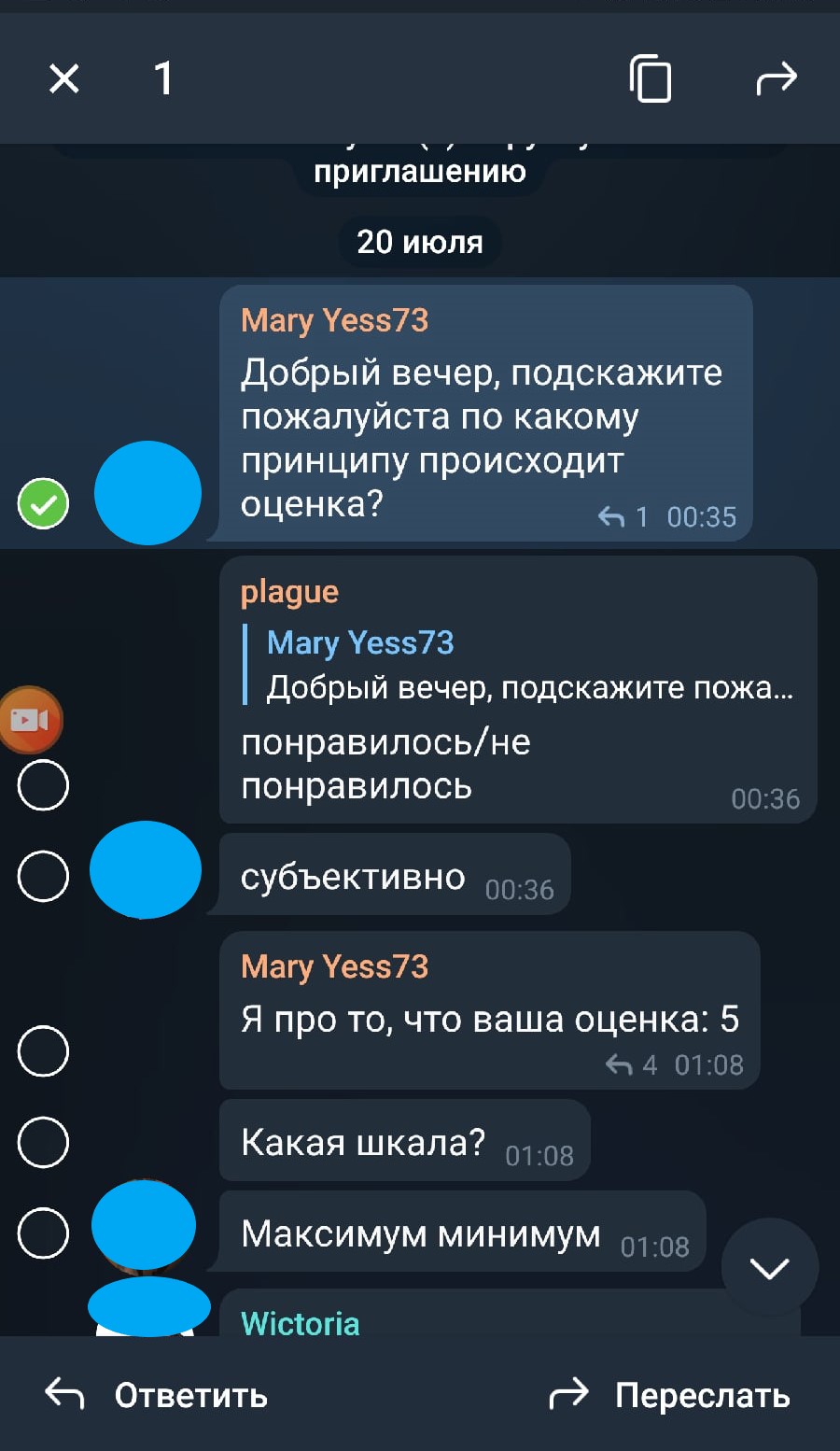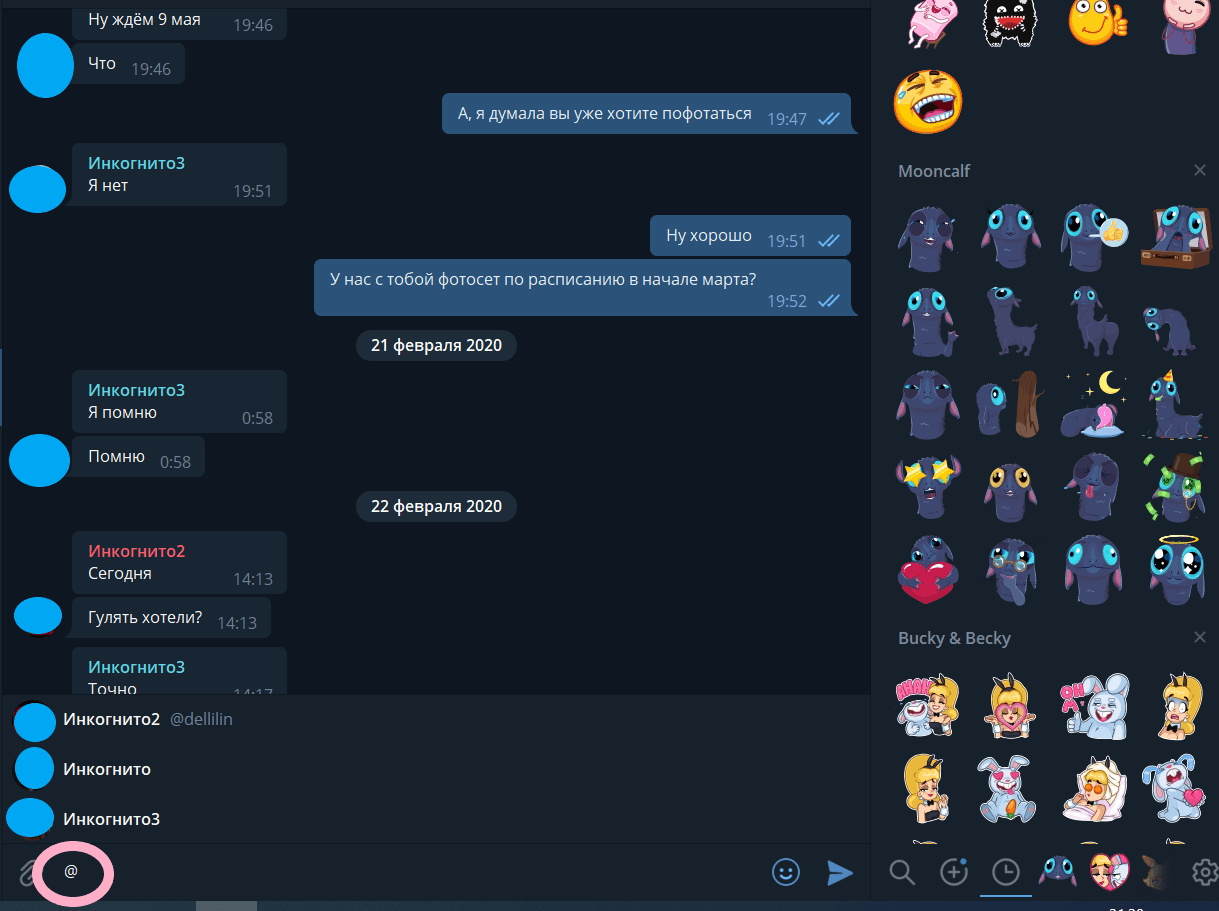- Администраторы Telegram и назначение подписи
- Система администрирования
- Функции администраторов Telegram
- Как закрепить сообщение в Телеграмм группе
- Как установить подпись к сообщениям на канале
- Как цитировать и пересылать сообщение в Телеграм, как упомянуть человека
- Как в Телеграме цитировать сообщение
- На компьютере
- На телефоне
- Как упомянуть человека в чате
- На телефоне:
- На компьютере
- Веб версия
- Полноценная версия Телеграм
- Как в чате Телеграм упомянуть всех
- 35 функций Telegram о которых Вы не знали
- ИНТЕРФЕЙС
- Функции для общения
- Приватность и безопасность
- Медиафайлы, Заметки и Облачное хранилище
- Для администраторов каналов и групп
- Еще функции
Администраторы Telegram и назначение подписи
Группы в приложении Telegram устроены вполне демократично, и участники обсуждений могут приглашать друзей, менять имя в профиле или фотографию. Недавно разработчиками было принято решение о создании возможности добавить администратора Телеграмм.
Система администрирования
Администраторы Telegram выполняют функции модераторов, также вместо модератора вполне можно поставить бота. Применение модерации вызвано повышением числа постоянных подписчиков. Модераторы могут выбирать и устанавливать правила, по которым будет функционировать сообщество. По умолчанию настройками могут управлять все участники, но и пользователи также могут устанавливать своих управляющих и для удобства добавлять подписи администратора Telegram.
Чтобы назначить администратора Telegram, необходимо в канале сверху нажать на его название:
После этого заходим в меню настроек группы:
Затем необходимо нажать на пункт «Назначить администратора»:
Далее в пункте «Администраторы» можно выбрать кандидатуру из списка контактов. По умолчанию им становится создатель канала:
Также вместо администратора (для автоматизации публикации постов) можно поставить бота. Для этого следует обратиться к главному боту командой @BotFather и указать имя, отображающееся в канале и уникальный юзернейм создаваемого бота. При публикации постов имя и юзернейм особого значения не имеют (видеть их будете только вы).
Функции администраторов Telegram
Администратор Telegram может назначать руководителей своих групп. При включении ограниченного режима они могут добавлять и удалять пользователей из группового обсуждения. Админ супергруппы информирует пользователей закрепленными сообщениями, чего нет в группах и каналах.
Как создать супергруппу? Для этого нужно обычную группу преобразовать, выбрав в меню «Преобразовать в супергруппу»:
Обращаем ваше внимание: это действие необратимо, поэтому создавайте супергруппу при целесообразности ее использования:
Как закрепить сообщение в Телеграмм группе
С помощью прикрепленных месседжей админы могут информировать всех участников. Чтобы прикрепить сообщение в супергруппе, необходимо нажать на сообщение; появится меню, в котором выбрать пункт «Прикрепить» (оставить галочку на пункте «Уведомить всех участников»):
Все, теперь прикрепленное сообщение отображается вверху чата и видно всем пользователям:
Администраторы Telegram делятся на категории, где каждый будет иметь свои обязанности и подпись: например – одна категория ведет общение в чате с клиентами, вторая – следит за оповещениями клиента, третья группа выполняет текущие задачи и приходит на помощь второй группе администраторов. Все задачи усовершенствования чата сводятся к тому, чтобы обеспечить видимость администратора Telegram для каждого пользователя чата. В процессе работы обязанности распределяются между админами – каждый выполняет функции по своему желанию. О распределении обязанностей можно договориться в личной переписке с руководителями групп.
Менеджеры канала видят последние 200 подписчиков Telegram, пользователи же их не видят. Что касается самих каналов, то обратной связи в них нет. Сообщения по мере появления опускаются глубоко в историю, и вытащить их оттуда возможно лишь через фидбек, упоминая ник в сообщениях.
Как установить подпись к сообщениям на канале
Основным инструментом взаимодействия пользователей Telegram с администратором становится лента обновлений, где участники могут узнать данные о состоянии системы и попросить консультации по своим вопросам. Чат является наглядным продолжением речи, и в таком виде позволяет лучше организовать обмен информацией.
В каких-либо случаях необходимо знать, от кого пришло сообщение. С этой целью можно назначить подписи в информационный канал. Для того чтобы включить данную функцию, в настройках канала требуется выбрать пункт «Sign Messages» (подписи сообщений). Тогда все сообщения будут подписываться вашим ником.
Итак, для смены подписи жмем на названии канала, заходим в меню настроек в правом верхнем углу и выбираем пункт изменить:
Далее выбираем функцию «Подписывать сообщения:
В настройках указываем/редактируем логин, тип канала (приватный, общий). При необходимости канал удаляем.
Как видите, логика взаимодействия с программой при установке подписи проста, вам только нужно внимательно изучить структуру меню настроек.
При корпоративном использовании можно добавлять в чат дежурных администраторов (как и ботов) и менеджеров, и в этом плане Telegram заменяет техническую поддержку. Умное приложение значительно облегчает общение с клиентами, ускоряя обмен информацией. Для сравнения – вспомните, каково, в среднем, время общения с администрацией через тикеты.
Большим преимуществом Telegram становится открытый программный код, функции которого при желании можно назначить под текущие задачи. Например, можно внести изменения в отображении чатов (в списке они отображаются слишком крупными), сжав их до ленты или доработать поиск внутри чата Telegram, сделать возможность отметить все чаты прочитанными, назначить группу по чатам, установить смену сортировки при поиске и многое другое.
Все вопросы по работе с приложением, примечания и пожелания по улучшению вы можете оставлять в комментариях к данной статье.
Источник
Как цитировать и пересылать сообщение в Телеграм, как упомянуть человека
Телеграм — один из популярных мессенджеров во всём мире. Его сделали максимально удобным и понятным для пользователей.
| Как закупиться рекламой для Telegram-канала? Секретное оружие для глубокой аналитики Telemetr.me. Анализ ботов, аналитика постов и аудитории. Поиск каналов, где рекламируются каналы ваших конкурентов, эффективность рекламы, парсинг креативов с постами. Динамика подписчиков и другие цифры %. А для безопасной массовой закупки рекламы в Телеграм используйте Telega.in. ТОП-биржа с безопасной сделкой и тысячами каналов. |
Как в Телеграме цитировать сообщение
На компьютере
Процитировать сообщение можно двумя способами. Разберем каждый из них. Первый способ называется «Неизменяемая цитата». Кликните правой кнопкой мыши на сообщение, а после выберите «Ответить».
Напишите свой ответ:
Если вам нужно вернуться к сообщению, на которое вы ответили, нажмите на него. Вот так:
Можете цитировать себя. Если необходимо вспомнить прошлую тему разговора, просто найдите своё сообщение и процитируйте. Люди в чате смогут нажать на него и перейти к оригинальному варианту.
Небольшой лайфхак: если щёлкнуть на круглую кнопку «Вниз», то вас переместят не на самый низ переписки, а к пункту, откуда перешли на цитату. Это создаёт, своего рода, удобство.
Ознакомьтесь со вторым способом, который называется «Текстовая цитата». Что для этого нужно: выделите сообщение с помощью меню или мышки. Выделить конкретное сообщение, скопировать Ctrl+C или скопировать выделенное как текст.
Будет скопирован текст цитаты, её отправитель и время написания. Но цитата не будет ссылкой на источник. А если желаете скопировать только текст, без имени автора и времени отправления, то из предложенного меню выберите «Копировать текст».
На телефоне
Для ответа или цитирования, повторите действия:
- Выделите сообщение. Вам нужно зайти в чат и «зажать» пальцем конкретное сообщение.
- После этого появится выбор. Определитесь, что хотите сделать: ответить на сообщение или переслать его кому-то. Если переслать, то вам предложат выбрать контакт.
Как упомянуть человека в чате
На телефоне:
- открыть общую переписку;
- если вы хотите отметить определённого пользователя, напишите @;
- появится окошечко с участниками беседы, определитесь, кого желаете упомянуть, нажмите на это лицо;
- после этого в поле сообщения рядом с @ появится ник этого человека;
- смело отправляйте, можете просто отправить сообщение с ником, либо что-то от себя написать.
Один из нюансов такой: в предложенном списке могут быть не все участники. Вам необходимо зайти на страницу пользователя, посмотреть его имя. Оно также начинается с @. После этого вернитесь в чат, в окно сообщения введите @ и первую букву имени. Тогда вы точно найдёте нужного человека.
На компьютере
Важно рассмотреть руководство с использованием персонального компьютера. У пользователей есть два варианта общения в Телеграме. Это полноценная версия и Веб версия.
Веб версия
Вы можете пользоваться как веб-версией, так и полноценной. Если первый вариант, то эта пошаговая инструкция для вас:
- Перейдите по этой ссылке: https://web.telegram.org/z/. Пройдёте нетрудную авторизацию, после неё с помощью левой колонки откроете диалог, который вам нужен.
- Напишите, если хотите, текст и обязательно никнейм человека. Перед написанием ника не забудьте поставить @. Без него никуда при отметке.
Полноценная версия Телеграм
Если используете полную версию, то пошаговая инструкция для вас:
- Скачать на компьютер её можно по ссылке: https://desktop.telegram.org/. При установке введите номер своего телефона. Найдите того, кого будете отмечать. Обычно в разделе «Все чаты» или «Контакты»
- Дальше ничего нового. Указывайте никнейм с символом @ и отправляйте сообщение.
Как в чате Телеграм упомянуть всех
К сожалению, в мессенджере ещё не установили такую функцию. Можно упомянуть только одного участника, а если нужно всех, то придётся через @ писать никнейм каждого участника. Бывает такое, что в переписке большое количество людей и было бы удобно упомянуть сразу всех, но опять же — отмечать каждого отдельно. Если у пользователя приложением включены уведомления на ваш чат, то он увидит отметку. Возможно этот момент доработают, и такая опция появится. Как, например, Вконтакте, но пока её нет.
Если вы нашли ошибку, пожалуйста, выделите фрагмент текста и нажмите Ctrl+Enter.
Источник
35 функций Telegram о которых Вы не знали

ВАЖНОЕ ПРИМЕЧАНИЕ! Все инструкции по настройке приведены для мобильных клиентов под OS Android и iOS (за исключением нескольких специфичных функций, которые работают только на десктоп версиях мессенджера). Сначала будет идти инструкция для пользователей, которые русифицировали интерфейс своего Телеграм-клиента, а в скобах будет указана та же инструкция, только для оригинального, англоязычного интерфейса. Значок ☰ — соответствует кнопке меню, которая находится на главной странице мессенджера в левом верхнем углу. Значок ⋮ — соответствует кнопке меню, которая находится на страницах чтения переписок, групп, каналов и ботов в правом верхнем углу.
Итак:
ИНТЕРФЕЙС
— Русификация интерфейса
Тут все просто. Около года назад мы уже публиковали подробные пошаговые инструкции как это сделать. Вот они: Android, iOS, Windows, OSX.
— Возможность изменить тему оформления
☰ — Настройки — Тема — По умолчанию/Синяя/Темная
(☰ — Settings — Theme — Default/Blue/Dark)
— Возможность изменить фон чата
☰ — Настройки — Фон чата
(☰ — Settings — Chat Background)
— Изменение размера текста в сообщениях
☰ — Настройки — Сообщения, Размер текста сообщения
(☰ — Setting — Messages, Messages Text Size)
— Закрепить контакт — сделать так, чтобы он всегда был в самом верху вашего списка контактов.
длинный тап по контакту — Закрепить (Pin to top)
Функции для общения
— Звонки (Голосовой вызов)
Зайдите на страницу переписки с пользователем, затем ⋮ — Позвонить (Call)
— Голосовые сообщения
Зайдите в переписку с интересующим Вас контактом, нажмите за значок микрофона (Правый нижний угол экрана) и не отпускайте его до тех пор, пока не скажете то, что хотите отправить. Отпустив палец, сообщение автоматически отправится.
— Голосовые сообщения при подносе телефона к уху — еще один способ отправить голосовое сообщение
Поднесите телефон к уху, чтобы либо воспроизвести не прослушанные сообщения, либо дождитесь легкой вибрации и начни запись нового сообщения.
— Ответ на конкретное сообщение в чате
Тапните по нужному сообщению (двойной тап в iOS) и выберите Ответить (Reply)
— Форвард (перепост) сообщений из каналов и копирование ссылки на них — Вы можете пересылать интересные Вам сообщения своим друзьям, группы в которых состоите, в свои каналы и даже самому себе.
Зайдите в канал, нажмите на стрелочку справа от нужного сообщения ↗ и либо выберите контакт, которому хотите отправить сообщение, либо нажмите на надпись Копировать ссылку (Copy Link) , чтобы скопировать URL сообщения.
— Возможность сжимать трафик при звонках — особенно полезной эта функция будет для пользователей с ограниченным лимитом интернета на sim-карте или пользователей с медленным интернетом.
☰ — Настройки — Трафик и хранилище — Сжимать данные при звонках — Никогда/Только через мобильную сеть/Всегда
(☰ — Setting — Data and Storage — Use less data for calls — Never/Only on mobile data/Always)
— Возможность приглашать в Телеграм Ваших друзей через SMS
☰ — Контакты — скролл вниз, до контактов у которых не установлен Telegram — Тап по контакту — OK — Отправить
(☰ — Contacts — скролл вниз, до контактов у которых не установлен Telegram — Тап по контакту — OK — Send)
— Возможность приглашать в Телеграм Ваших друзей отправив письмо на e-mail или любое другое приложение поддерживающее отправку сообщений
☰ — Пригласить друзей — Выберите E-mail приложение или другой мессенджер — Введите или выберите контакт, которому хотите отправить приглашение — Отправить
(☰ — Invite Friends — Выберите E-mail приложение или другой мессенджер — Введите или выберите контакт, которому хотите отправить приглашение — Send)
— Индикатор информации о том прочитано ваше сообщение или нет — после отправки сообщения, в его правом нижнем углу появляется индикатор
⏰ — Часы — Сообщение не может отправиться (скорее всего что-то с вашим интернетом)
✓ — Одна галочка — сообщение отправлено, но не прочитано
✓✓ — Две галочки — сообщение доставлено и прочитано
— Секретный чат — на случай конфиденциальных переговоров. Сообщения в таком чате невозможно перехватить и прочитать для посторонних людей. Помимо этого, можно установить таймер, с помощью которого, через определенный промежуток времени после прочтения сообщения, они удалятся с обоих устройств без возможности восстановления. Если Вы сделаете скриншот в секретном чате, Ваш собеседник узнает об этом.
☰ — Создать секретный чат — Выбор контакта. Теперь, чтобы установить таймер ⋮ — Установить таймер самоуничтожения
(☰ — New Secret Chat — Выбор контакта. Теперь, чтобы установить таймер ⋮ — Set self-destruct timer)
Приватность и безопасность
— Запрет входящих звонков
☰ — Настройки — Приватность и безопасность — Звонки — Все/Мои контакты/Никто — Внизу есть возможность добавить исключения
(☰ — Setting — Privacy and Security — Calls — Everybody/My Contacts/Nobody — Внизу есть возможность добавить исключения)
— Двухфакторная аутентификация (для тех, кто переживает за безопасность своего аккаунта) — помимо проверочного кода, который придет по SMS, при входе в аккаунт надо будет вводить еще и пароль.
☰ — Настройки — Приватность и безопасность — Двухэтапная авторизация — Ввод пароля, который необходимо запомнить, и привязка e-mail на случай если память Вас все же подведет.
(☰ — Setting — Privacy and Security — Two-Step Verification — Ввод пароля, который необходимо запомнить, и привязка e-mail на случай если память Вас все же подведет.)
— Удаление аккаунта — Установка времени удаления вашего аккаунта в зависимости от того, когда вы в последний раз в него заходили
☰ — Настройки — Приватность и безопасность — Самоуничтожение аккаунта, Если вас не было — 1/3/6 месяцев или 1 год
(☰ — Setting — Privacy and Security — Account self-destructs, If you’re away for — 1/3/6 months or 1 year)
— Установка пароля на приложение — если Вашим телефоном будет пользоваться другой человек он не сможет войти в Телеграм пока не введет код разблокировки приложения
☰ — Настройки — Приватность и безопасность — Код доступа — переключатель вправо — ввод кода
(☰ — Setting — Privacy and Security — Passcode Lock — переключатель вправо — ввод кода)
— Скрыть от пользователей, когда Вы в последний раз были в сети (ото всех или конкретных пользователей). Отметим, что включив эту функцию Вы также перестанете видеть время последней активной сессии у тех, от кого скрыли свой статус онлайна.
☰ — Настройки — Приватность и безопасность — Последняя активность — Все/Мои контакты/Никто — Внизу есть возможность добавить исключения
(☰ — Setting — Privacy and Security — Last Seen — Everybody/My Contacts/Nobody — Внизу есть возможность добавить исключения)
— @юзернейм, вместо номера телефона — возможность скрыть от всех пользователей Телеграм (кроме тех, у кого уже есть Ваш номер в их телефонном списке контактов) номер телефона и получить красивый уникальный ник начинающийся с символа @ (этот ник можно оставлять в качестве своих контактных данных в Телеграм для других людей)
☰ — Настройки — Имя пользователя — ввод ника латиницей, без символа @ который добавится автоматически
(☰ — Setting — Username — ввод ника латиницей, без символа @ который добавится автоматически)
— Изменение имени и по желанию фамилии (не путать с @юзернейм) — Ваше родное(не обязательно) имя, на родном(тоже не обязательно) языке которое будет отображаться в группах.
☰ — Настройка — ⋮ — Изменить имя — Ввод имени
(☰ — Setting — ⋮ — Edit name — Ввод имени)
— Добавление аватара — с ним намного приятнее общаться в группах, а друзьям проще Вас найти в своих контактах.
☰ — Настройки — Значок фотоаппарата — С камеры/Из галереи
(☰ — Setting — Значок фотоаппарата — From camera/From gallery)
— Краткая информация о Вас (до 70 символов) — полезно тем, кто использует Телеграм для работы и деловой переписки, т.к. в этом поле можно указать должность или назначение аккаунта.
☰ — Настройки — Не заполнено — Заполните поле
(☰ — Setting — None — Заполните поле)
Медиафайлы, Заметки и Облачное хранилище
— Облачное хранилище — Облаком в Телеграм называется чат с самим собой. Этот чат доступен только Вам. В него Вы можете форватить (репостить) интересные и важные сообщения из различных каналов, писать заметки и прикреплять любые файлы до 1,5 Гб. Для удобной навигации по текстовым заметкам используйте #Хэштеги
Зайти в облако
☰ — ☁ (Значок с облаком, правее вашего номера телефона и имени)
Удобная навигация по загруженным фото и видео в облаке
☰ — ☁ — Там по вашему имени вверху экрана — Общие фото и видео (Shared Media)
— Стикеры
Чтобы сохранить к себе стикеры, которые Вам прислали и отправить их потом другим своим друзьям, просто нажмите на присланный стикер, а затем, в правом нижнем углу на надпись Добавить стикеры (Add Stickers) . Теперь, чтобы отправить их кому-нибудь, во время переписки нажмите на смайлик справа от окна для ввода сообщения, а затем на чуть завалившийся квадратный смайлик с синей точкой в верхнем ряду открывшегося меню. Если Вам никто еще не присылал стикеров, попробуйте подобрать что-нибудь симпатичное на нашем сайте в разделе Стикеры.
— Настройки автозагрузки медиафайлов — особенно полезно при роуминге.
☰ — Настройки — Трафик и хранилище — По мобильной сети/По Wi-Fi/В роуминге — Выберите типы файлов, на которые готовы тратить трафик при каждом виде подключения.
(☰ — Setting — Data and Storage — When using mobile data/When connected on Wi-Fi/When roaming — Выберите типы файлов, на которые готовы тратить трафик при каждом виде подключения.)
Для администраторов каналов и групп
— Хештеги — используйте их в групповых чатах для быстрого доступа к сообщениям по той же тематике, и в группах — для структурирования контента, который Вы в них публикуете. По тем же причинам будут полезны при использовании в облаке.
— Телеграф — Внешний сервис telegra.ph для моментального просмотра внутри Телеграм больших статей, требующих более сложной верстки чем может предоставить стандартный функционал мессенджера. Просто оформляете статью, жмете на кнопку Publish, копируете URL страницы на которой Вы это делали и добавляете его в сообщении, которое собираетесь опубликовать на своем канале.
— Телескоп — функция записи круглых видеороликов для групп и внешний сервис telesco.pe для публикации этих видео во внешнем вебе.
Тапните по иконке с микрофоном в правом нижнем углу, что бы она поменялась на камеру — Зажмите иконку с камерой и не отпускайте пока не закончите запись (если не хочется постоянно держать палец на мониторе, сделайте от иконки камеры скролл вверх и тогда камера заблокируется в режиме записи).
Все записи для ваших групп и каналов доступны на внешнем сервисе telesco.pe А если точнее, то они доступны по адресу telesco.pe/nazvanie_vashego_kanala . С помощью этого сервиса (нажав на стрелочку справа от видео) Вы можете не только скопировать URL записи и поделиться ее с людьми, у которых нет аккаунта в Телеграм, но и расшарить ее в Twitter и Facebook
Еще функции
— Возможность отключать уведомления — эту функцию можно настроить как для отдельного чата, группы, канала или бота, так и для все их сразу.
Для каждого контакта и группы отдельно:
Тап по контакту, боту, группе — ⋮ — Отключить уведомления — Отключить или тап по каналу — внизу экрана Отключить уведомления
(Тап по контакту, боту, группе — ⋮ — Mute notifications — Disabled или тап по каналу — внизу экрана Mute)
Для всех контактов и групп сразу
☰ — Настройки — Уведомления и звук — Сообщения/Группы — Сигнал — Выключить переключатель
(☰ — Setting — Notification and Sounds — Message notifications/Group notifications — Alert — Выключить переключатель)
— Картинка в картинке — функция которая позволяет вам смотреть видео загруженные в Телеграм, видео доступные в Телеграм по внешним ссылкам и Телескоп-видео, не отрываясь от чтения ваших любимых каналов и переписки.
Открыв какой-либо видео файл в мессенджере нажмите на иконку с двумя прямоугольниками в правом верхнем углу видеозаписи. После этого видео уменьшится в размерах, но продолжит воспроизведение, а Вы сможете использовать мессенджер для переписки и чтения. Зажав видео пальцем Вы можете его перемещать. Чтобы закрыть запись — сдвиньте ее за границу экрана.
— Выбор браузера для внешних ссылок. — для тех, кого по каким-либо причинам не устраивает встроенный браузер в Телеграм (например, отсутствие в нем закладок, вкладок для параллельного поиска чего-либо и пр.)
☰ — Настройки — Сообщения, Встроенный браузер — поставить переключатель в выключенное положение
(☰ — Setting — Message, In-app Browser — поставить переключатель в выключенное положение)
— Сохранение скриншотов на клиенте для настольных компьютеров и отправка их в облако — Функция доступная в десктоп версии мессенджера.
PrtSc — Жмем на контакт, которому хотим отправить скриншот — Ставим курсор на окно ввода сообщения — Правая кнопка мыши — Paste
— Сторонние приложения, работающие на протоколе MT Proto. Их также как и официальный клиент для Telegram можно найти в магазинах приложений, установленных на Вашем устройстве. Правда достойное мы пока видели только одно. Это Plus Messenger (не реклама) для операционной системы Android. Понравится тем, кто начал путаться в своем списке контактов, так как в нем все контакты, группы, супергруппы, каналы и боты разбиты по вкладкам. Еще одним плюсом является то, что в нем по умолчанию встроен русский язык.
Источник