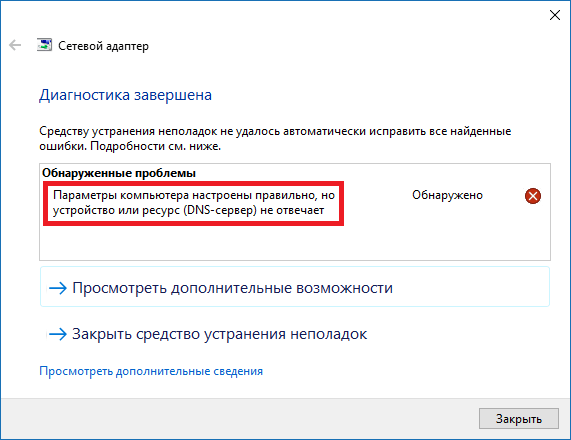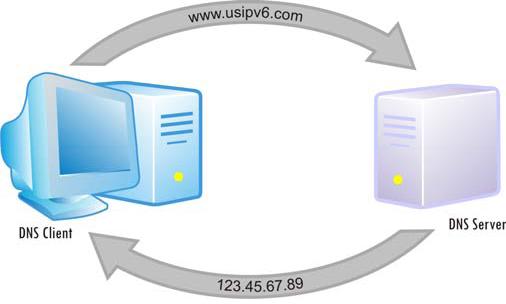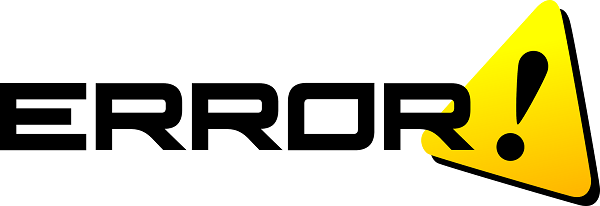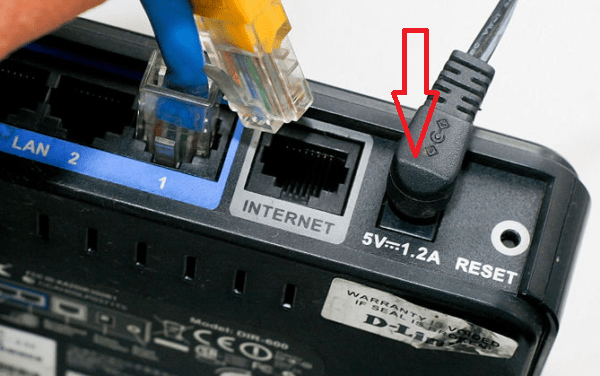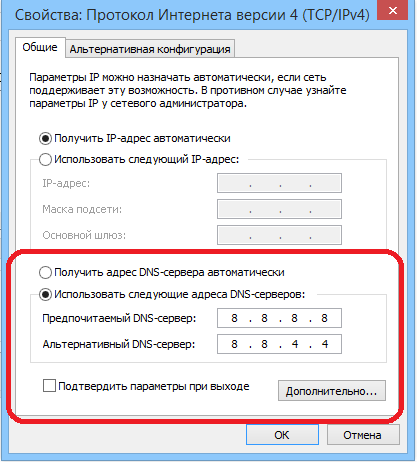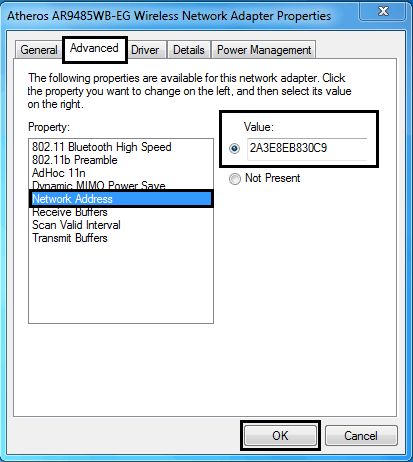- Параметры компьютера настроены правильно, но устройство или ресурс (DNS-сервер) не отвечает
- Способ 1 – Настройка/исправление параметров TCP/IP
- Способ 2 – Используем командную строку
- Ваш компьютер настроен правильно, но устройство не отвечает [FIX]
- Как исправить Компьютер настроен правильно, устройство или ресурс не отвечает
- 1. Сброс маршрутизатора
- 2. Переключитесь на Google DNS
- 3. Очистите кэш DNS
- 4. Обновите драйвер сетевого адаптера
- 5. Отключите брандмауэр Защитника Windows
- Параметры компьютера настроены правильно, но устройство или ресурс (DNS-сервер) не отвечает
- Немного о DNS
- Причины ошибки «DNS-сервер не отвечает»
- Как исправить ошибку «Параметры компьютера настроены правильно но устройство или ресурс dns не отвечает»
- Видео-решение
- Как исправить ошибку «DNS-сервер не отвечает» в Windows 10
- Почему появляется ошибка «DNS-сервер не отвечает»
- Способы устранения ошибки «DNS-сервер не отвечает»
- Перезагрузка роутера или модема
- Перезагрузка компьютера/ноутбука
- Подключение к проводной сети напрямую или через другое устройство
- Проверка работы DNS-службы
- Сброс сети
- Изменение параметров DNS
- Изменение DNS-адреса на компьютере
- Изменение DNS адреса в роутере
- Обновление или временное отключение антивируса
- Заключение
Параметры компьютера настроены правильно, но устройство или ресурс (DNS-сервер) не отвечает
Неполадки с подключением к Интернету возникают весьма часто, причем по самым разным причинам. Часто проблема связана с сетевым адаптером, но в некоторых случаях виновником может быть сетевой сервер. Сегодня попробуем решить одну из таких проблем, с которой мы столкнулись в Windows 10 – все написанное ниже также применимо и к предыдущим версиям операционной системы.
В нашем случае нам не удалось подключить компьютер к веб-серверу. Благодаря встроенному средству устранения неполадок с сетевыми адаптерами удалось обнаружить проблему, которая обычно возникает с проводными соединениями (LAN и Ethernet):
Параметры компьютера настроены правильно, но устройство или ресурс (DNS-сервер) не отвечает.
Устранить эту ошибку с помощью средства диагностики сетей нам не удалось, поэтому пришлось все делать вручную.
Способ 1 – Настройка/исправление параметров TCP/IP
- Идем в Панель управленияСеть и ИнтернетСетевые подключения и открываем свойства сетевого подключения.
- В окне свойств подключения выбираем «Протокол Интернета версии 4 (TCP/IPv4)». Жмем «Свойства».
- Включаем автоматическое получение IP-адреса и адреса DNS-сервера. Жмем «OK».
- Делаем то же самое в свойствах «Протокол Интернета версии 6 (TCP/IPv6)».
Если проблема осталась, попробуйте второй способ.
Способ 2 – Используем командную строку
Запускаем командную строку с правами администратора.
Вводим следующие команды, нажимая Enter после каждой:
- ipconfig /flushdns
- ipconfig /registerdns
- ipconfig /release
- ipconfig /renew
Как только все команды будут выполнены, закройте окно командной строки и перезагрузите компьютер. Проблема с подключением к Интернету должна исчезнуть.
Источник
Ваш компьютер настроен правильно, но устройство не отвечает [FIX]
Проблемы с DNS-сервером, которые в противном случае являются сетевыми ошибками подключения, не являются редкостью. Некоторые пользователи запускают средство устранения неполадок подключения к Интернету в Windows при возникновении ошибки DNS-сервера. Затем они могут увидеть это сообщение об ошибке в средстве устранения неполадок: Ваш компьютер настроен правильно, но устройство или ресурс (DNS-сервер) не отвечает .
Что делать, если ваш интернет не работает, поскольку устройство или ресурс (DNS) не отвечает в Windows? Первый шаг – сбросить настройки маршрутизатора. Случайный конфликт IP может быть под рукой, и этот шаг должен разрешить его. Или попробуйте переключиться на DNS-сервер Google, очистить кэш DNS или обновить драйвер сетевого адаптера.
Подробное объяснение каждого шага можно найти ниже.
Как исправить Компьютер настроен правильно, устройство или ресурс не отвечает
- Сброс маршрутизатора
- Переключитесь на Google DNS
- Очистить кэш DNS
- Обновите драйвер сетевого адаптера
- Отключите брандмауэр Защитника Windows
1. Сброс маршрутизатора
Сначала попробуйте сбросить настройки маршрутизатора. Пользователи могут сделать это, отключив маршрутизатор или выключив его. Подождите несколько минут, затем снова подключите маршрутизатор или включите его.
2. Переключитесь на Google DNS
Изменение DNS-сервера может исправить ошибку «устройство или ресурс (DNS-сервер) не отвечает». Пользователи могут переключиться на службу DNS Google в качестве альтернативы своему текущему DNS. Следуйте приведенным ниже инструкциям, чтобы переключиться на Google DNS.
- Нажмите клавишу Windows + X-клавиатуру, чтобы выбрать Выполнить .
- Введите “ncpa.cpl” в поле “Открыть” и нажмите ОК , чтобы открыть апплет панели управления, показанный непосредственно ниже.
- Щелкните правой кнопкой мыши свой активный сетевой адаптер и выберите Свойства .
- Выберите Интернет-протокол версии 4 (TCP/IPv4) и нажмите Свойства , чтобы открыть окно в снимке экрана непосредственно ниже.
- Затем выберите переключатель Получить IP-адрес автоматически .
- Выберите параметр Использовать следующие адреса DNS-серверов автоматически .
- Введите 8.8.8.8 в поле Адрес предпочитаемого DNS-сервера.
- Введите 8.8.4.4 в поле Адреса альтернативных DNS-серверов.
- Нажмите кнопку ОК , чтобы выйти из окна.
3. Очистите кэш DNS
- Пользователи подтвердили, что очистка кеша DNS может исправить ошибку «устройство или ресурс не отвечает». Для этого в Windows 10 нажмите клавишу Windows + горячую клавишу S.
- Введите «Командная строка» в поле поиска.
- Нажмите правой кнопкой мыши Командную строку, чтобы выбрать параметр Запуск от имени администратора .
- Введите эти отдельные команды в подсказке и нажмите Return после ввода каждой из них.
ipconfig/flushdnsipconfig/releaseipconfig/release6ipconfig/renew - Затем закройте окно командной строки.
4. Обновите драйвер сетевого адаптера
Ошибка «устройство или ресурс не отвечает» также может быть связана с устаревшим драйвером сетевого адаптера. Поэтому некоторым пользователям может потребоваться обновить свои сетевые драйверы. Для этого нажмите Бесплатная загрузка на веб-странице Driver Booster 6, чтобы сохранить мастер установки этого программного обеспечения.
Откройте БД 6 после установки. После этого Driver Booster будет автоматически сканировать. Нажмите кнопку Обновить все , если в результат сканирования входит устройство сетевого адаптера.
5. Отключите брандмауэр Защитника Windows
Ошибки DNS-сервера также могут быть связаны с блоками брандмауэра Защитника Windows. Поэтому, возможно, стоит отключить WDF, чтобы проверить, не блокирует ли соединение. Пользователи могут отключить WDF следующим образом.
- Откройте окно поиска Cortana с помощью клавиши Windows + S.
- Введите ключевое слово «межсетевой экран» в поле поиска.
- Выберите Брандмауэр Защитника Windows, чтобы открыть этот апплет Панели управления.
- Нажмите Включить или выключить брандмауэр Защитника Windows , чтобы открыть дополнительные параметры.
- Затем пользователи могут выбрать оба параметра Отключить брандмауэр Защитника Windows , чтобы отключить WDF.
- Выберите вариант ОК .
Вот некоторые из решений, которые могут исправить Ваш компьютер настроен правильно, но устройство или ресурс (DNS-сервер) не отвечает . Ошибка восстановления интернет-соединения. Пользователи, обнаружившие альтернативные исправления для этой ошибки, могут поделиться ими ниже.
Источник
Параметры компьютера настроены правильно, но устройство или ресурс (DNS-сервер) не отвечает
Некоторые из пользователей ПК могут столкнуться с неполадками при подключении к сети Интернет, а при поиске неисправностей система выдаёт сообщение «Параметры компьютера настроены правильно, но устройство или ресурс (DNS-сервер) не отвечает». В большинстве случае такая ошибка случается на компьютерах с установленной Windows 7, но не исключены подобные проблемы и на других ОС семейства Виндовс. В этой статье я расскажу, что за ошибка DNS-сервер не отвечает, каковы причины её появления, и как её исправить.
Немного о DNS
Как известно, DNS-сервером может называться как приложение, созданное для ответов на запросы по протоколу DNS, так и хост, на котором запущено данное приложение.
Сама же система доменных имён (DNS) используется для получения IP-адреса по названию хоста (пользователь вводит в адресной строке браузера буквенное имя сайта, а система DNS переводит это название в IP-адрес), для маршрутизации почты и так далее.
Причины ошибки «DNS-сервер не отвечает»
Итак, каковы же причины ошибки? Я бы отметил следующее:
- Проблемы в работе вашего роутера или сетевого адаптера;
- Служба DNS на вашем компьютере повреждена или работает нестабильно;
- Вредоносная деятельность вирусных программ;
- Ваш антивирус или файервол время от времени блокирует доступ в Интернет;
- Сайт, на который вы хотите зайти, не работает (временно «упал», на нём проводятся технические работы и так далее).
Как исправить ошибку «Параметры компьютера настроены правильно но устройство или ресурс dns не отвечает»
Итак, если вы столкнулись с дисфункцией устройство или ресурс (DNS-сервер) не отвечает, тогда выполните следующие действия:
- Перезагрузите систему. Одно из самых тривиальных решений часто является достаточно эффективным;
- Перезагрузите ваш роутер. Выньте штекер шнура питания из роутера, подождите минуту, а затем вставьте штекер обратно и включите устройство. Память устройства будет очищена, и вполне возможно, что проблема DNS-сервер не отвечает будет решена;
- Используйте автоматический IP и адрес ДНС-сервера от Гугл. Нажмите кнопку «Пуск», в строке поиска наберите ncpa.cpl и нажмите ввод. Найдите в списке подключений своё интернет-подключение, кликните на нём правой клавишей мыши и выберите «Свойства».
В списке компонентов найдите протокол интернета четвёртой версии, два раза кликните на нём, и в появившемся окне свойств активируйте опцию «Получить IP-адрес автоматически».
Внизу кликните на опции «Использовать следующие адреса ДНС-серверов», и пропишите в первой строке адрес 8.8.8.8, а в другой – 8.8.4.4. Поставьте галочку на опции «Подтвердить параметры при выходе» и нажмите на «Ок» внизу. После попробуйте перезагрузить систему и зайти на нужный вам сайт в сети;
- Попробуйте обновить параметры ДНС. Откройте командную строку от имени администратора (Нажмите на «Пуск», в строке поиска наберите cmd, вверху появится иконка программы с идентичным названием, кликните на ней правой клавишей мыши и выберите «Запуск от имени администратора»). Затем поочерёдно введите следующие команды, не забывая нажимать на «Enter» после каждой из них:
netsh winsock reset
После перезагрузите вашу систему, и возможно, что вопрос «как исправить ошибку устройство или ресурс (DNS-сервер) не отвечает» будет снят.
- Попробуйте установить физический адрес как сетевой в настройках сетевого адаптера. Для этого вновь откройте командную строку с правами администратора как описано выше, наберите в ней ipconfig /all и нажмите ввод.
На экране отобразятся сетевые параметры вашей системы, обратите внимание на «Физический адресс» (Physical Adress), состоящий из букв и цифр (например, 2A-3F-8E-B9-30-C9). Перепишите его к себе на бумажку.
Теперь нажмите на кнопку «Пуск», в строке поиска введите ncpa.cpl и нажмите ввод. Выберите активное интернет-подключение, кликните на нём правой клавишей мыши и выберите «Свойства».
После открытия окна свойств нажмите на «Настроить» рядом с названием вашей сетевой карты, в открывшемся окне перейдите во вкладку «Дополнительно», щёлкните на параметре «Network addresses», активируйте опцию «значение» и там впишите физический адрес, записанный вами ранее (без дефисов). Подтвердите изменения, потом откройте ваш браузер и попробуйте зайти на нужный сайт;
- Проверьте ваш ПК на наличие вирусных программ (подойдут программы Dr.Web CureIt!, Trojan Remover, Malware Anti-Malware и ряд других);
- Временно отключите ваш файервол и антивирус, а затем попробуйте зайти в сеть, это может помочь в вопросе, как пофиксить ошибку устройство или ресурс (DNS-сервер) не отвечает;
- Проверьте работу службы ДНС-клиент. Нажмите на кнопку «Пуск», в строке поиска введите services.msc и нажмите ввод. В окне открывшихся служб найдите «DNS-клиент», два раза кликните на ней, и проверьте, что бы там стоял тип запуска «Автоматически». Также можете попробовать перезапустить данную службу.
Видео-решение
При разборе дисфункции «параметры компьютера настроены правильно, но устройство или ресурс DNS не отвечает» следует, прежде всего, попробовать перезапустить роутер, а также обновить параметры ДНС с помощью соответствующих команд, приведённых мной выше. Если же данные советы не помогли, попробуйте всю номенклатуру решений из приведённых мной выше, они помогут решить описанную проблему в абсолютном большинстве случаев.
Источник
Как исправить ошибку «DNS-сервер не отвечает» в Windows 10
В Windows 10 не так часто возникают ошибки, связанные с подключением к сети. Но если и встречаются таковые, то связано это в основном с неполадками на сервере или аппаратными сбоями. Одна из таких ошибок – «DNS-сервер не отвечает», и сегодня я расскажу о причинах ее появления, а также нескольких способах ее устранения.
Почему появляется ошибка «DNS-сервер не отвечает»
Данная проблема вызвана сбоем в работе DNS-сервера, отвечающего за перенаправление IP-адресов на домен. Причина может крыться как в самом компьютере или маршрутизаторе, так и в оборудовании со стороны провайдера. При этом доступ к Интернету пропадает, на значке подключения к сети появляется желтый треугольник с восклицательным знаком, а при открытии браузера отображается «Не удается найти DNS-адрес», «err name not resolved» и так далее.
Буквально, сообщение «DNS-сервер не отвечает» отображается в утилите «Диагностика сетей Windows» после завершения сканирования. Это же уведомление может появляться в иной трактовке – «Параметры компьютера настроены правильно, но устройство или ресурс (DNS-сервер) не отвечает».
Способы устранения ошибки «DNS-сервер не отвечает»
В зависимости от источника проблемы решить проблему с DNS сервером можно различными способами. Но что делать, если непонятно, какой из них нужно использовать? В таком случае рекомендую следовать указанной ниже последовательности для точного выявления неполадки.
Перезагрузка роутера или модема
Самый простой, но от этого не менее действенный метод – если подключение к Интернету осуществляется через маршрутизатор или Wi-Fi модем, необходимо перезагрузить его. Вытаскиваю шнур питания примерно на полминуты и вновь включаю его обратно в сеть.
Перезагрузка компьютера/ноутбука
Также львиную долю возникающих в компьютере проблем решает… Правильно, перезагрузка! Сделать это можно несколькими способами – кликнув по соответствующей иконке в меню «Пуск» или нажав на комбинацию клавиш Alt + F4.
После того как компьютер снова загрузится, проверяю работу Интернета. Если ошибка продолжает появляться, перехожу к следующему способу.
Подключение к проводной сети напрямую или через другое устройство
Хороший вариант – сначала взять другое устройство и попробовать подключиться к Интернету через него. Во многих компьютерах и ноутбуках на базе Windows 10 есть возможность подсоединения к сети напрямую. Все это дело настраивается в течение двух минут.
Проверка работы DNS-службы
Для проверки работы DNS-клиента надо войти в раздел «Службы» — нажимаю на комбинацию клавиш Win + R, в поле «Открыть» ввожу значение services.msc, затем жму на кнопку ОК. Можно также отыскать ее в строке поиска или через «Панель управления». Ну и запускать утилиту желательно от имени администратора, иначе изменения внести в работу компонентов не получится.
Далее просто ищу службу под названием «DNS-клиент» в списке, нажимаю по строке правой кнопкой мыши для вывода контекстного меню и перехожу в свойства. Там во вкладке «Общие», графа «Тип запуска», должно стоять значение «Автоматически». Если еще и кнопка «Запустить» активна, тогда нажимаю на нее и применяю все изменения.
После включения вновь перезагружаю компьютер. Если служба была уже включена при открытии раздела «Свойства», как показано на скриншоте, значит, проблема кроется в другом.
Сброс сети
В Windows 10 есть удобная функция, с помощью которой можно быстро сбросить сетевые настройки. Но перед этим обязательно проверяю, чтобы все логины и пароли для подключения были у меня записаны.
Открываю «Параметры» нажатием либо на комбинацию Win + I, либо на иконку с изображением шестеренки в меню «Пуск», и перехожу в раздел «Сеть и Интернет».
В подразделе «Состояние» при прокрутке настроек вниз можно найти пункт «Сброс сети» — жму по нему для перехода к соответствующей утилите.
В результате отображается небольшое описание процедуры, а ниже есть кнопка «Сбросить сейчас». Жму по ней, дальше система попросит подтверждения для проведения данной операции. Нажимаю на кнопку «Да», жду завершения процесса, и спустя 5 минут компьютер или ноутбук перезагрузится для принятия в силу изменений.
Все сетевые параметры будут удалены, и мне следует ввести все данные заново, но много времени это не займет. В большинстве случаев после проведения этой операции неполадка устраняется.
Как только я все настрою, пробую посетить любой сайт.
Изменение параметров DNS
В Windows также есть возможность изменения DNS-адреса, причем как для компьютера, так и для роутера. Возможно, эта процедура поможет устранить неполадку с сервером.
Изменение DNS-адреса на компьютере
В первом случае, то бишь для ПК или ноутбука, проводить изменения нужно только при подключении через провод. Открываю панель управления – можно через строку поиска, раздел «Параметры» или же с помощью окна «Выполнить», введя в окне «Открыть» запрос control.
Далее выбираю в списке элемент «Центр управления сетями и общим доступом», а он будет одним из последних. На экране отобразятся все настройки сетевых подключений, имеющихся в компьютере или ноутбуке. В левом углу будет небольшой список, в нем я выбираю пункт «Изменения параметров сети».
После отобразится список подключений – как проводных, так и беспроводных. Выбираю нужный мне элемент, жму по нему правой кнопкой мыши для вызова контекстного меню и открываю «Свойства». Во вкладке «Сеть» нахожу строку «IP версии 4 (TCP/IPv4)», перехожу и в его свойства.
В итоге я закрываю все окна, перезагружаю компьютер и пробую вновь подключиться к Интернету. Если это не помогло, надо перевести все заданные значения в исходное состояние.
Изменение DNS адреса в роутере
Этот способ больше подходит, если пользователь подключен к сети по W-Fi. Примеры я привожу в роутере TP-Link. В устройствах других разработчиков все действия будут аналогичны, в редких случаях способ перехода и наименование разделов могут различаться.
Для начала открываю браузер и прописываю адрес – 192.168.0.1 или 192.168.1.1. В результате на экране отобразится интерфейс управления роутером, и для начала надо войти в него. Обычно логин и пароль по умолчанию admin/admin , но в некоторых случаях они различаются – где-то вводится пароль от сети Wi-Fi, где-то пользователь меняет доступы сам.
После загрузки интерфейса открываю пункт «DHCP» в левой части и перехожу в подраздел «Настройки DHCP». В полях «Первичный DNS» и «Вторичный DNS» ввожу те же значения, что указывала ранее для компьютера – 8.8.8.8 и 8.8.4.4 соответственно . Сохраняю изменения и перезагружаю роутер.
Обновление или временное отключение антивируса
Очень часто причиной данной неполадки становится именно антивирус Avast. А причина – программа вмешивается в сетевые настройки, в результате и появляются такого рода ошибки. Его лучше всего удалять, так как вместо надежной защиты он лишь сильно грузит систему и мешает ее нормальной работе. Если удаление – не вариант, тогда лучше просто приостановить временно его работу.
Заключение
Если ничего не помогло, необходимо написать в сервис технической поддержки интернет-провайдера. Возможно, неполадки возникли с их стороны. В ином случае просто следует вызвать специалиста, чтобы тот произвел проверку и вынес окончательный вердикт.
Автор материала: Айше Джемилева
Источник