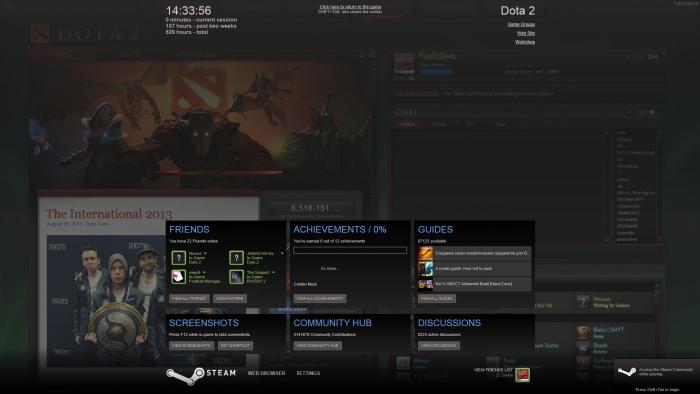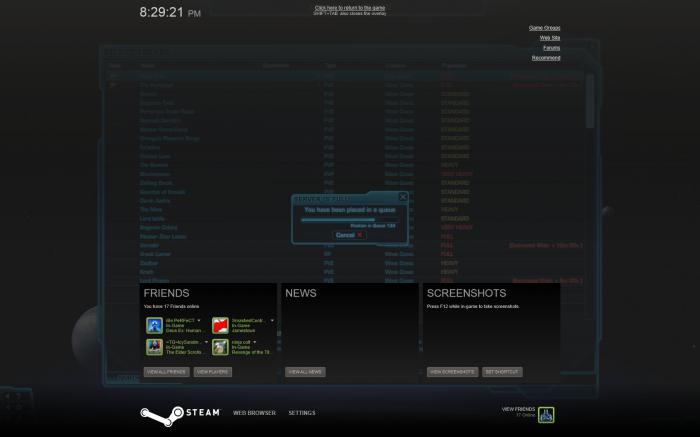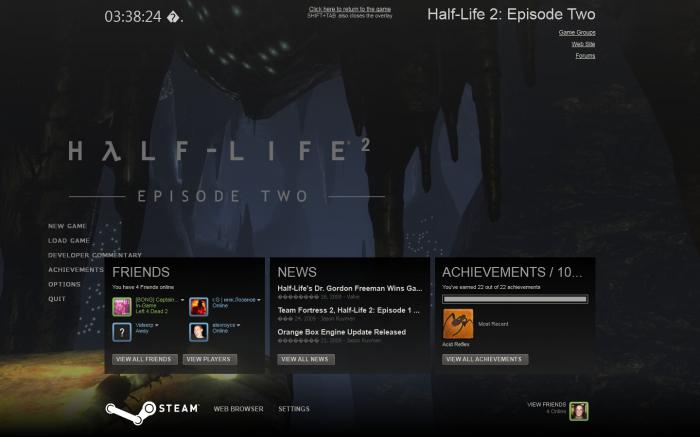- Как включить оверлей в «Стиме» и зачем он нужен?
- Что такое «Оверлей»?
- Включение «Оверлея»
- Неисправности с «Оверлеем»
- Игры без «Оверлея»
- Как включить оверлей в Стиме: настраиваем опцию быстрого доступа
- Как это работает
- Как включить
- Включить для отдельной игры
- Оверлей в Стиме
- Что такое Оверлей в Стиме?
- Как включить оверлей в кс го?
- Как отключить оверлей в стиме?
- Не работает оверлей в кс го
- Как включить опцию Overlay в Стиме?
- Какие преимущества даёт оверлей
- Настройка панели быстрого доступа
- Включение оверлея для отдельно взятой игры
- Заключение
Как включить оверлей в «Стиме» и зачем он нужен?
Ранее компьютерные игры можно было приобрести только на физических носителях, и это было не очень удобно. Каждую игру нужно было искать самостоятельно во всех магазинах, покупать ее, складировать диски дома и так далее. С появлением платформ электронной дистрибуции компьютерных игр жизнь геймеров стала значительно легче — теперь вы можете установить «Стим» и покупать через него все свои игры, хранить их в общей библиотеке, а также пользоваться огромным количеством других полезных функций. Одной из них является «Оверлей» — особая функция, о которой подробнее будет рассказано в данной статье. Вы можете узнать не только о том, как включить Оверлей в «Стиме», но и как его использовать, а также как справляться с некоторыми распространенными проблемами.
Что такое «Оверлей»?
Прежде чем разбираться с тем, как включить «Оверлей» в «Стиме», стоит разобраться, что это такое. Если вы используете «Стим», то вы запускаете все игры через эту платформу — вам не нужно хранить десятки ярлыков и выбирать среди них нужную вам игру — более того, все файлы хранятся в едином месте, а сохранения в большинстве игр дублируются в облако, так что даже если ваша игра будет удалена, у вас полетит «винда» или случится еще какое-нибудь неприятное происшествие, вы сможете затем начать свою игру с того места, где закончили. Когда вы оказываетесь в игре, вы, естественно, уделяете все свое время процессу, однако при этом у вас есть возможность воспользоваться «Оверлеем». Это специальная возможность, которая открывает основной функционал «Стима» поверх игры так, что вам не нужно ее закрывать или сворачивать. Вы можете написать в чате другу, зайти в сообщество конкретной игры, подсмотреть прохождение, оценить свою статистику или взглянуть на то, какие вы достижения получили. Это невероятно полезная возможность, поэтому вполне естественно, что все хотят узнать, как включить «Оверлей» в «Стиме».
Включение «Оверлея»
Ответ на вопрос о том, как включить «Оверлей» в «Стиме», не так уж и прост, но это не значит, что с данной функцией у вас возникнут проблемы. Все дело в том, что «Оверлей» активен в «Стиме» по умолчанию, то есть если вы заходите в игру через данную платформу, то сможете в любой момент вызвать необходимый экран. По умолчанию это делается сочетанием клавиш Shift и Tab, однако вы в любой момент можете изменить это в настройках вашего клиента. Таким образом, если у вас не работает «Оверлей» в «Стиме», это означает лишь то, что у вас возникла какая-либо ошибка, с которой нужно разбираться в частном порядке.
Неисправности с «Оверлеем»
В первую очередь вам следует понимать, что единственная платформа, на которой функционирует «Оверлей», – «Стим». Как открыть «Оверлей» в играх не из «Стима»? Этот вопрос задают многие геймеры, но он не имеет никакого смысла. «Оверлей» — это функция «Стима», соответственно, он будет работать только в том случае, если вы запускаете игру через данную платформу. Однако есть еще одна распространенная проблема, из-за которой может не работать «Оверлей». В современных ПК имеется функция Hardware Acceleration, которая по умолчанию может быть не активирована. И если она у вас не работает, то и «Оверлей» не будет запускаться. Простейший способ активировать данную функцию — это открыть любое видео в Интернете и в настройках встроенного плеера поставить соответствующую галочку. После этого проблемы должны исчезнуть.
Игры без «Оверлея»
«Стим» стремится к совершенствованию, эта платформа постоянно растет и улучшается. Однако при этом нельзя не отметить тот факт, что в некоторых играх «Оверлей» попросту не работает — он не поддерживается. Например, недавний пост-апокалиптический релиз Wasteland 2 не поддерживает функций Оверлея, однако разработчики игры и создатели «Стима» активно работают над решением данной проблемы.
Источник
Как включить оверлей в Стиме: настраиваем опцию быстрого доступа
Как включить оверлей в Стиме и чем эта опция может быть полезна игроку? Сделали подробный обзор с инструкциями – вам остается только прочитать и воплотить на практике. Приступаем!
Как это работает
Прочитав статью, вы узнаете, где включить оверлей Стим – но сначала стоит сказать, зачем вообще нужна эта функция.
Простыми словами – перед вами панель быстрого доступа. Больше не придется выходить из игры, чтобы воспользоваться определенными возможностями Сообщества, ведь щелчком клавиш можно вызвать специальное окно.
Оверлей – это внутриигровой интерфейс. Он позволяет совершать следующие действия:
- Делать внутриигровые покупки (когда нужны микроплатежи);
- Приглашать друзей в группы и игры;
- Чатиться с друзьями;
- Делать скриншоты нажатием одной кнопки;
- Продавать или обменивать предметы на Торговой площадке;
- Использовать встроенный браузер.
Как видите, включить оверлей Steam стоит – это очень полезная опция. Отметим, в разных играх разработчики по-разному реализовывают панель быстрого доступа. Это настраиваемая опция, поэтому порой вы можете даже не знать о работе дополнительного окна. Некоторые игры работу функции не поддерживают. Более подробную информацию всегда можно получить в саппорте конкретного разработчика.
Как включить
А теперь вернемся к делу! Попробуем активировать окно быстрого доступа и воспользуемся им!
- Откройте десктопное приложение и авторизуйтесь при необходимости;
- Нажмите на иконку с названием клиента наверху слева;
- Перейдите к настройкам;
- Найдите в меню на левой панели пункт «В игре» ;
- Найдите строку «Включить оверлей Steam в игре» и поставьте галочку напротив.
Готово! Теперь панель быстрого доступа будет появляться, когда вы захотите ее вызвать. По умолчанию можно пользоваться комбинацией клавиш Shift+Tab .
Помните, что сочетание клавиш можно поменять – выбирайте любые, которые кажутся более удобными:
- Вернитесь к окну настроек и перейдите к строке «Сочетание клавиш» ;
- Введите любые несколько кнопок – выбирайте тщательно;
- В соседнем окошке вы можете выбрать другую кнопку для скриншота (по умолчанию это F12).
Не забывайте – это основные настройки приложения. При этом вы можете отрегулировать включение панели быстрого доступа в каждой отдельно взятой игре.
Включить для отдельной игры
Давайте разберемся, где включить оверлей в Steam в определенному приложении:
- Войдите в десктопное приложение;
- Откройте библиотеку через верхнюю панель;
- В списке слева отыщите нужное название и выделите кликом мышки;
- Нажмите на кнопку «Управление» в виде шестеренки;
- Кликните по значку «Свойства» и войдите во вкладку «Общие» ;
- Вы сразу поймете, как включить оверлей в Стиме – просто поставьте галочку в соответствующей строке;
- Кликните на крестик, чтобы выйти из меню. Изменения сохранятся автоматически.
Зная, как включить оверлей Сообщества Стим, можно пользоваться всеми функциями панели быстрого доступа. Смотреть руководства, читать полезные обзоры, заходить в браузер и многое другое! Отдельно читайте о том, как отключить опцию, если больше она вам не нужна.
Источник
Оверлей в Стиме
В рамках платформы Steam есть огромное количество функций, которые помогают пользователям упрощать их игровой процесс. Одна из таковых называется Оверлей.
p, blockquote 1,0,0,0,0 —>
Что такое Оверлей в Стиме?
Оверлей представляет собой специальную функцию, которая позволяет открывать браузер во время игры. Более того, там происходит общение с друзьями в Steam, когда человек находится во время игры. Это многофункциональная опция, которая может быть использована в разных сценариях, где есть огромное количество возможностей именно для общения. Все-таки платформа Valve уже давно стала социальной сетью.
p, blockquote 2,0,1,0,0 —>
Как включить оверлей в кс го?
Чтобы включить оверлей, необходимо воспользоваться сочетанием клавиш Shift и Tab. Нажимая на них одновременно, пользователь переносится в специально окно, где доступно огромное количество возможностей. Чтобы открыть браузер, необходимо нажать на интернет-браузер. В левом верхнем углу демонстрируется статистика времени, проведенного в игре.
p, blockquote 3,0,0,0,0 —>
Как отключить оверлей в стиме?
Несмотря на всю полезность оверлея, кто-то хочет отключить его полностью. Возможно, сочетание клавиш, необходимое для вызова окна, мешает в игре, а может появляться какая-то другая причина. Вне зависимости от мотива, появляется необходимость его убрать!
p, blockquote 4,0,0,0,0 —>
Чтобы убрать оверлей, необходимо открыть на компьютере Steam и навести компьютерную мышь на Стим в левом верхнем углу. Оттуда понадобится перейти в настройки, а затем раздел в игре. Остается найти сочетание клавиш, необходимое для вызова оверлея. Нужно очистить строку полностью и получить желаемый результат в виде отключенного интерфейса.
p, blockquote 5,1,0,0,0 —>
Как стоило догадаться, его можно легко вернуть, воспользовавшись упомянутыми ранее настройками. Достаточно установить нужное сочетание клавиш, получить результат, что порадует всех пользователей!
p, blockquote 6,0,0,0,0 —>
Не работает оверлей в кс го
Steam нельзя назвать совершенной платформой. Все дело в том, что у пользователей появляется огромное количество проблем, связанных с теми функциями, которые там присутствуют. Яркий тому пример – Оверлей, вновь. Он может перестать работать у пользователей в самых разных играх. Почему так происходит?
p, blockquote 7,0,0,1,0 —>
Причин может быть несколько:
p, blockquote 8,0,0,0,0 —>
- Сломанные клавиши – первая, наиболее редкая причина. Возможно, клавиатура пользователя перестала работать. Некоторые клавиши на ней перестали отзываться, что и стало проблемой. Рекомендуется изменить клавиши, которые нужно использовать для вызова специального окна и попробовать вновь. Для этого инструкция была дана сверху.
- Отсутствие настройки – возможно, оверлей просто не включен в настройках Стима. Необходимо навести курсор мыши на Стим, перейти в настройках. Далее, обратившись к разделу в игре, нужно найти оверлей и установить галочку возле его активации. Все действительно просто.
- Сбитые настройки после обновления – достаточно часто, выпуская очередное обновление для Steam, Valve может сломать параметры настроек. Их придется устанавливать снова и это отлично контрастирует с Оверлеем. Необходимо активировать его вновь, обратившись к настройкам, получить желаемый результат. Это должно решить основную проблему.
p, blockquote 9,0,0,0,0 —> p, blockquote 10,0,0,0,1 —>
Иногда Оверлей может перестать работать из-за банального сбоя. Рекомендуется открыть игру, в которой он должен использоваться, на компьютере еще раз и повторить процедуру. Все должно заработать так, как должно. Это и было главной задачей пользователя.
Источник
Как включить опцию Overlay в Стиме?
Иметь всё нужное под рукой – так коротко можно охарактеризовать назначение оверлея в онлайн-платформе Steam . Другими словами, это панель быстрого доступа к основным функциям приложения внутри каждой игры. Те пользователи, которые давно зарегистрированы в Стиме, просто не мыслят своё существование в системе без оверлея. А те, кто только что зарегистрировал аккаунт, как правило, ещё не до конца осознают, что это за функционал. Но по совету игровых сообществ всё-таки ищут способ, как включить оверлей в Стиме. Для них и предназначена данная статья.
Какие преимущества даёт оверлей
Итак, оверлей – это интерфейс внутри приложения, который позволяет пользователю, не прерывая игрового процесса, получить доступ к другим сервисам онлайн-платформы Стим, а их, скажем, немало:
- Приобретать различный инвентарь для игры, используя полный цикл оплаты товара,
- Рассылать своим друзьям приглашения в приложения и различные группы,
- Общаться с друзьями через чат Стима,
- С помощью одной кнопки делать скриншоты игровой ситуации,
- Вести полноценную деятельность на торговой площадке: что-то продавать, обменивать,
- Пользоваться встроенным браузером системы.
Все эти преимущества – достаточно хороший повод, чтобы причислить оверлей к крайне полезным инструментам. А поэтому нужно позаботиться о том, чтобы настроить к нему быстрый доступ. Правда, не все игры поддерживают использования функции быстрого доступа. Кроме того, это полезное окошко может быть просто-напросто отключено. Это означает, что в таком состоянии пользователь просто не сможет его использовать. Но лучше заведомо о нём знать, чтобы не упустить скрытых возможностей онлайн-платформы Steam.
Обратите внимание! Чтобы точно узнать, поддерживает ли конкретная игра использование оверлея, нужно заглянуть в раздел службы поддержки её разработчика. Кстати, это очень полезный раздел, который откроет перед пользователем и другие секреты и скрытые возможности игры.
Настройка панели быстрого доступа
Теперь, когда пользователь знает, что оверлей и панель быстрого доступа к функционалу приложения Стим – это одно и то же, настало время поговорить как включить оверлей в Стиме. Ну, или как минимум убедиться, что он включен. А это значит, всё необходимое для полноценной, комфортной игры имеется в распоряжении пользователя.
Для настройки опции быстрого доступа пользователю необходимо открыть десктопный клиент Стима. Затем при необходимости авторизоваться в нём.
В главном меню программы необходимо выбрать пункт «Steam» (1), расположенный вверху слева, а раздел внутри выпадающего меню перейти в раздел «Настройки».
В окне настроек пользователю интересен раздел «В игре» (2). Для доступа ко всем функциям в системе необходимо установить «галочку» в пункте «Включить оверлей Steam в игре» (3).
Перед тем, как выходить из настроек, нужно обратить внимание и на опцию «Сочетание клавиш для открытия оверлея» (1). По умолчанию для использования дополнительного окошка пользователю достаточно будет нажать на сочетание клавиш Shift+Tab (2). Так прописано в настройках. Но при желании пользователь может прописать свои клавиши.
Также стоит обратить внимание на пункт справа, в котором говорится, что для создания скриншота пользователь может использовать клавишу F12 (3). Кстати, кнопку тоже можно перевыбрать. А также указать свою папку, куда будут складываться скриншоты игровых ситуаций (4).
Ну, и ещё несколько настроек ниже могут быть интересны пользователю: об уведомлениях и звуковом сигнале при создании скриншота.
Обратите внимание! Пользователю стоит учитывать, что это общие настройки приложения, которым подчиняются все игры системы, но также можно кое-то изменить в персональных настройках для отдельно взятых игр. Это, например, удобно, если пользователю нужен оверлей не повсеместно, а только в определённых играх.
Включение оверлея для отдельно взятой игры
А теперь расскажем, как включить оверлей в Стиме для отдельно взятого приложения. Для этого пользователю необходимо войти в Стим, при необходимости авторизоваться в нём.
Далее в главном меню открыть пункт «Библиотека» (1).
Внутри библиотеки в списке приложений пользователя отыскать нужную игру и выделить его мышью (2), затем нажать правую кнопку мыши и перейти в раздел «Свойства».
Внутри окошка со свойствами открыть вкладку «Общие» (3) и установить «галочку» в опции, отвечающей за включение оверлея в игре (4).
Затем нужно выйти из настроек и продолжить игру, не сомневаясь, что оверлей включен. Это значит, всё, что может понадобиться пользователю во время игры, всегда будет под рукой.
Заключение
После того, как функция быстрого доступа к функциям системы включена, пользователю уже не нужно помнить о том, как включить оверлей в Стиме, поскольку данная настройка выставляется единожды. Если только это не новая игра, которая должна использовать оверлей при неиспользовании общей настройки Стима. Как видно, управление настройками приложения – дело нехитрое, было бы желание в них разобраться!
Источник