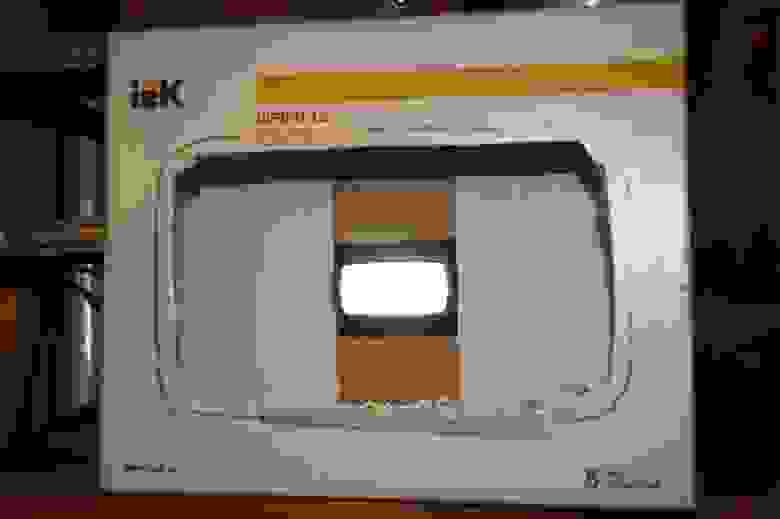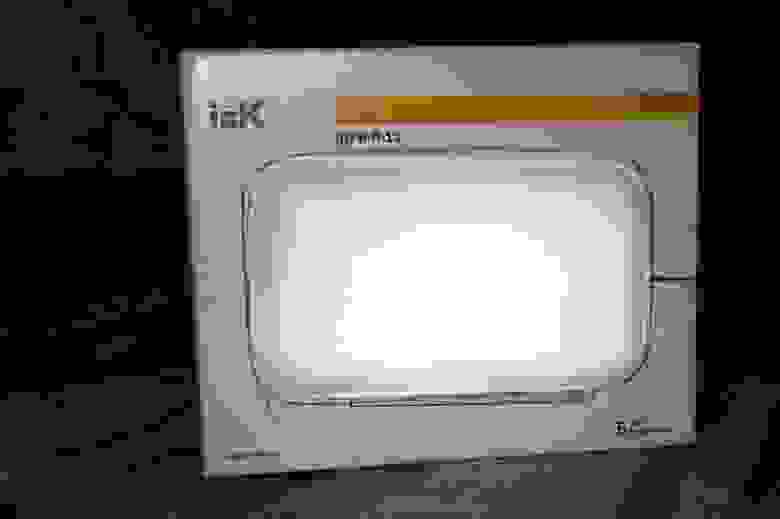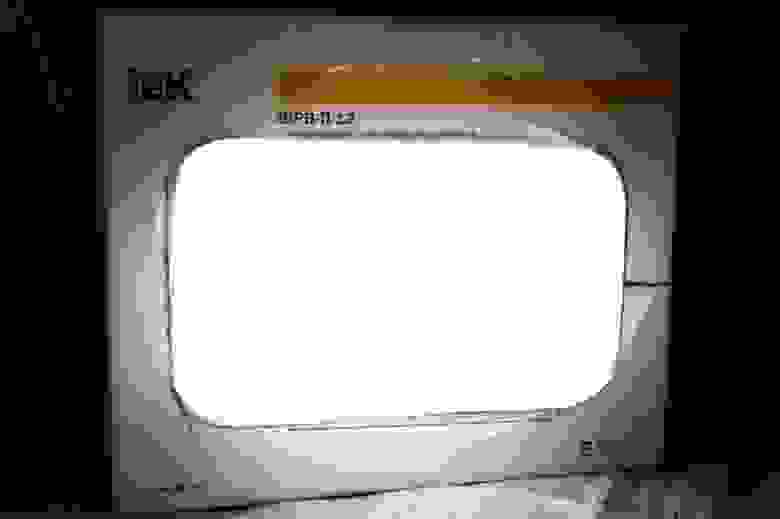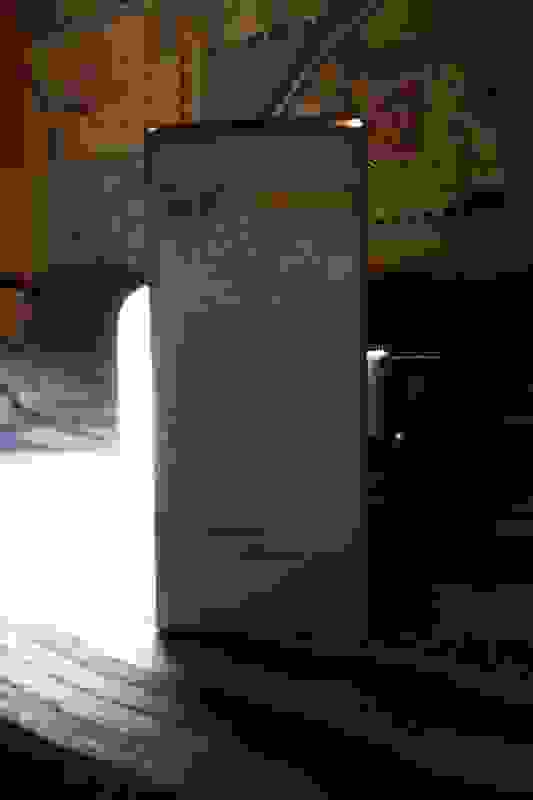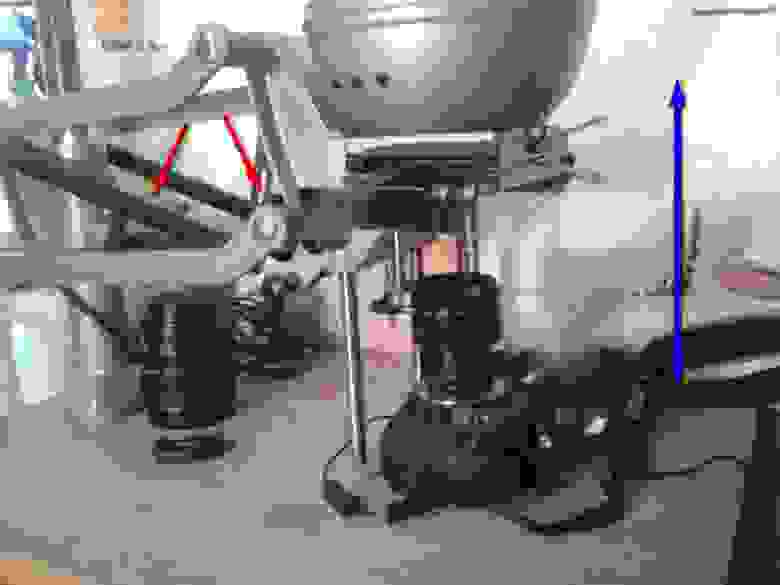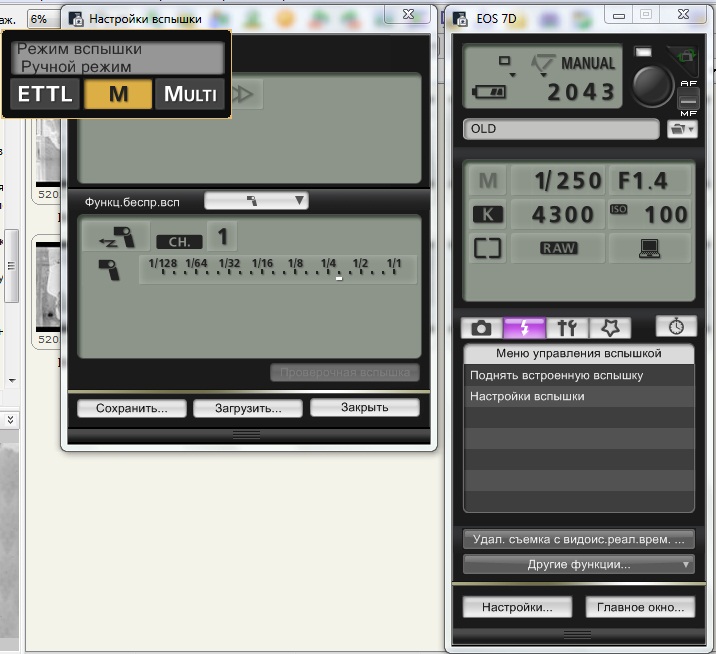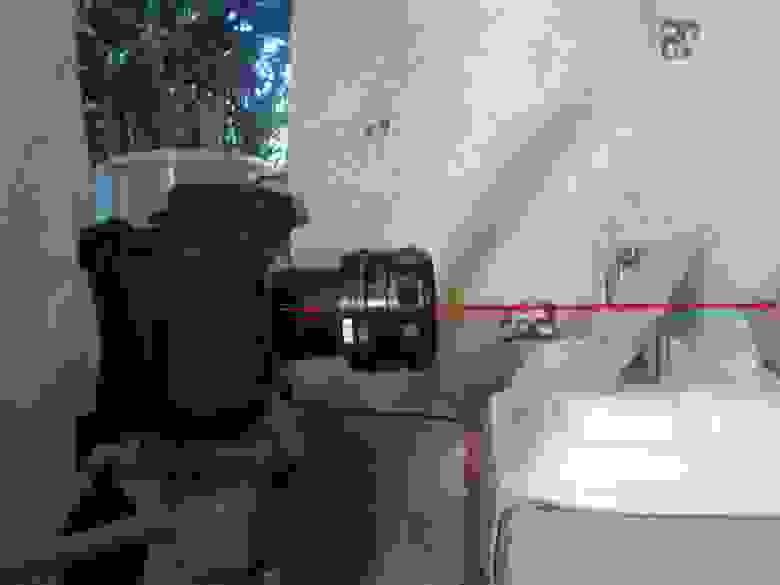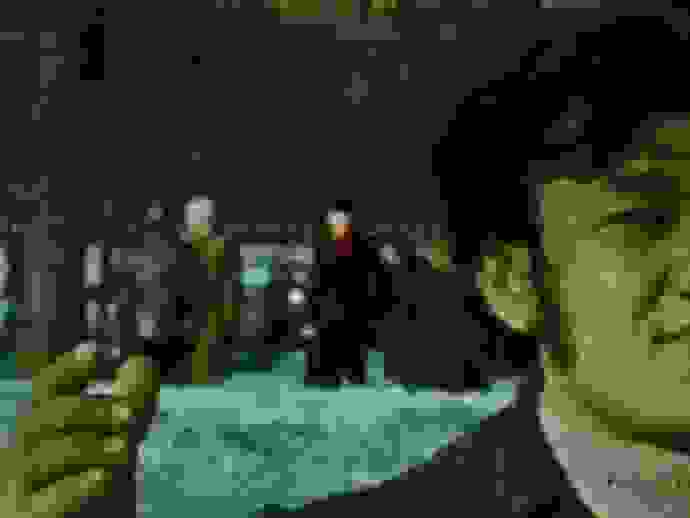- Оцифровка фотопленки в домашних условиях
- Способ первый: сканирование пленки
- Способ второй: «пересъемка» негативов
- Постобработка: идеальный результат
- Оцифровка фотографий и негативов
- Как правильно сканировать старые фотографии и пленки
- Оцифровка фотографий при помощи телефона
- Лучше ли использовать сканер или камеру для оцифровки фотографий?
- Как отрегулировать цветовой баланс
- Как сканировать фотографии для получения наилучшего разрешения и глубины цвета
- Ретуширование оцифрованных фотографий
- Выцветание и цветовой баланс
- Как оцифровать очень старые фотографии
- Оцифровка 35мм фотопленки
Оцифровка фотопленки в домашних условиях
Оцифровка фотоплёнки в домашних условиях — не миф, а вполне нормально явление. Из текста ниже вы узнаете о двух простых и бюджетных способах самостоятельной оцифровки фотографий. В обоих случаях потребуется «ФотоМАСТЕР». В этой программе можно перевести негатив в позитив, повысить резкость и улучшить качество снимков. Скачайте дистрибутив с нашего сайта прямо сейчас, тогда вы без особого труда сможете решить эти задачи:
Способ первый: сканирование пленки
Для оцифровки фотопленки лучше всего подойдут специальные мини-сканеры: KONICA MINOLTA Dimage Scan Dual IV, Espada QPix MDFC-1400 и т.д. Однако тратиться на приобретение таких устройств нужды нет: для работы подойдет и обычный сканер. К тому же, в современных моделях часто предусмотрен специальный отсек для фиксации фотопленки. Например, его можно встретить в Canon CanoScan 9000F Mark II, Epson Perfection V600 Photo и в других сканерах.
С таким приспособлением принцип оцифровки становится прост донельзя: вам нужно закрепить пленку в держателе и отсканировать ее. Затем сохраните получившиеся негативы на ПК и переходите к постобработке.
Способ второй: «пересъемка» негативов
Далеко не у всех дома или в офисе есть сканер. Это значит, что первый способ не подходит. Но даже тогда не стоит бросать попытки, собирать пленки в мешок и убирать в кладовку до лучших времен. Их все еще можно оцифровать в домашних условиях. Второй самый простой способ — это пересъемка негативов. Вам потребуется:
Можно использовать как фотоаппарат, так и камеру на смартфоне. Обязательно заранее отключите вспышку и выставьте в настройках максимальное разрешение.
Ее роль может выполнить настольная лампа, фонарик или даже экран ноутбука, если вы выставите в настройках для него максимальную яркость. Также желательно открыть на весь экран «Блокнот» или чистый лист в Paint.
- приспособление для фиксации пленки.
Придумайте, как закрепить пленку напротив источника света. В противном случае она будет скручиваться во время съемки, фото получится смазанным. Приспособление для фиксации пленки можно соорудить из подручных материалов. Например, можно взять небольшой лист картона или плотной бумаги и вырезать в центре окошко размером 35х35. В двух сантиметрах от него слева и справа сделайте по два надреза. В нее вы сможете просунуть пленку, тогда она не будет сворачиваться и сгибаться. Вы сможете быстро и легко сделать хороший кадр.
Чтобы конструкция была устойчивой, сделайте по два сгиба по краям листа. Закрепите получившиеся «ножки» степлером или скотчем. Теперь вы сможете установить пленку напротив экрана монитора или над лампой и разобраться с тем, как оцифровать фотопленку в домашних условиях.
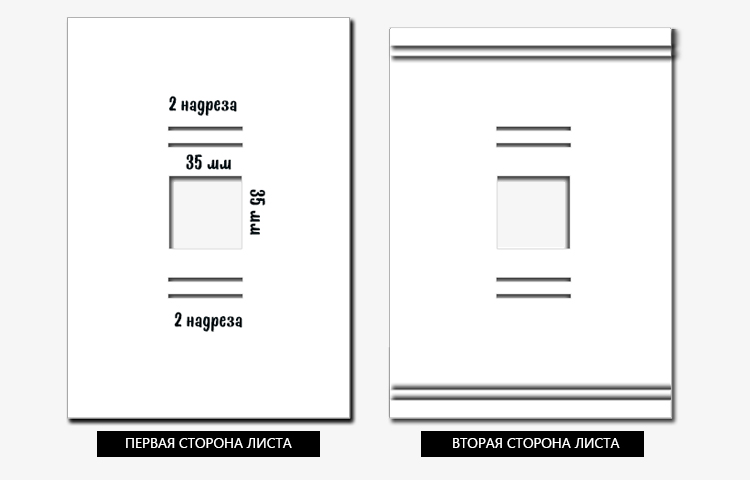
Расположите предметы в следующем порядке: источник света, конструкция с фотопленкой, камера. Фотоаппарат или смартфон крайне желательно предварительно установить на штатив или стопку книг. Если будете снимать с рук, то фото могут получиться размытыми. Сфотографируйте все нужные кадры, а затем перекиньте их на ПК.
Постобработка: идеальный результат
Теперь нужно скачать «ФотоМАСТЕР». В этой программе вы сможете превратить получившиеся негативы в нормальные снимки и при необходимости улучшить их качество, удалить мелкие дефекты и многое другое.
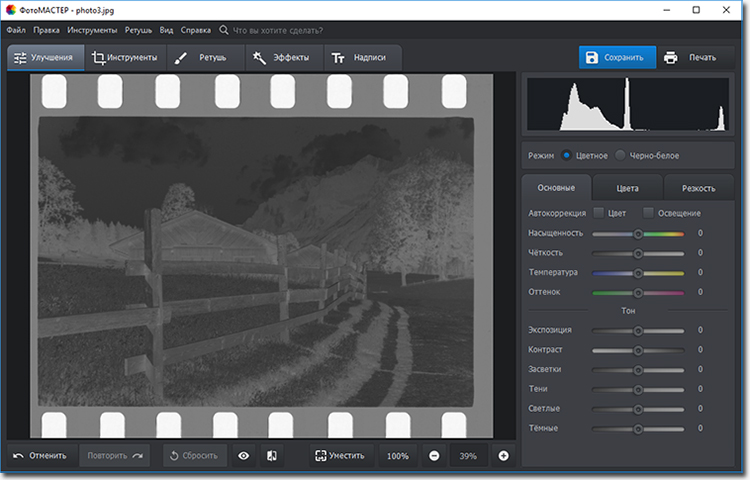
Запустите редактор и откройте любую из фотографий. Перейдите в раздел «Инструменты» и выберите инструмент «Кривые». Поменяйте положение RGB кривой: нижний край перенесите вверх, а верхний — вниз. Все светлые оттенки мгновенно превратятся в темные, а светлые — в темные тона.
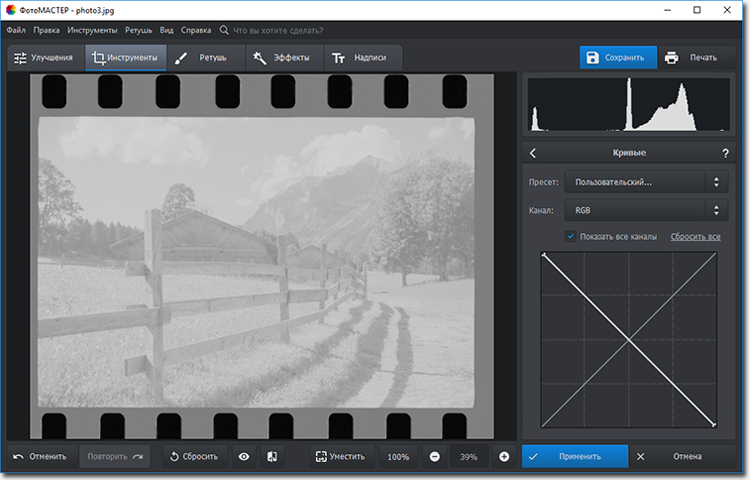
При необходимости вы можете скорректировать яркость фото. Создайте дополнительную точку (или несколько) на линии и потяните ее вниз или вверх. Следите за результатом в окне предпросмотра.
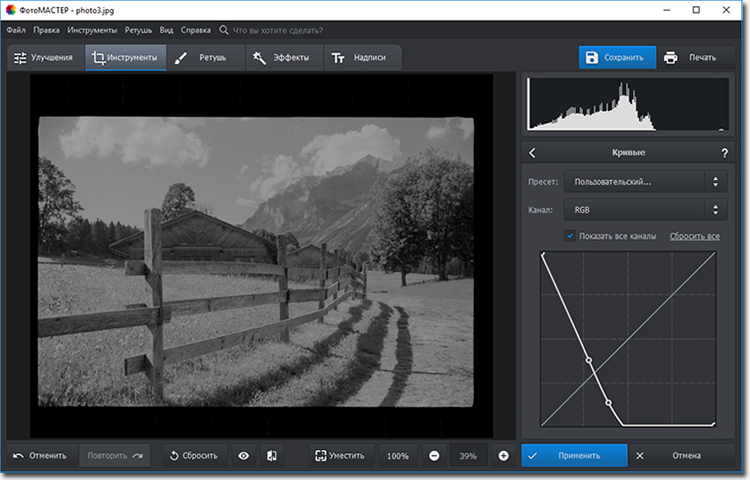
Если края фото выглядят не очень аккуратно, то обрежьте их. Здесь вам поможет функция «Кадрирование». Вы можете вручную обозначить границы обрезки или же воспользоваться предложенными в программе пропорциями. С их помощью можно легко и быстро подготовить фото для поста «ВКонтакте» или к публикации на любом другом сайте.
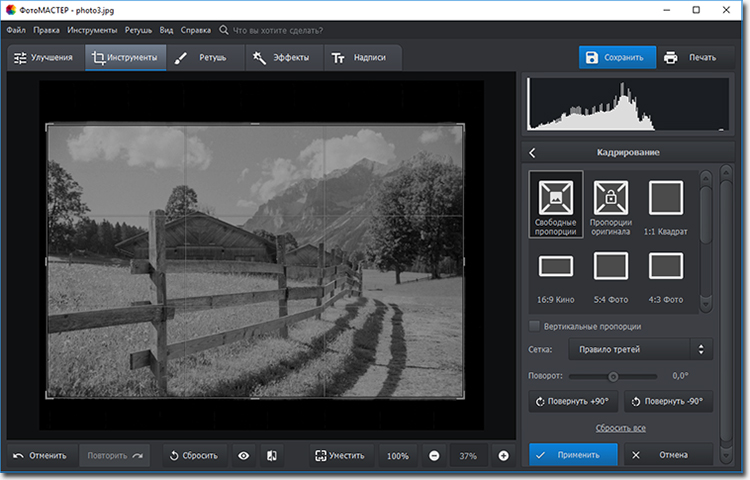
Иногда на пленках присутствуют различные дефекты: выгорания, пятна, царапины или дырки. Если видеокассету или кинопленку оцифровать с такими недостатками проблематично, то с фотопленкой ситуация иная. Оцифровка — единственный шанс спасти старым кадрам жизнь.
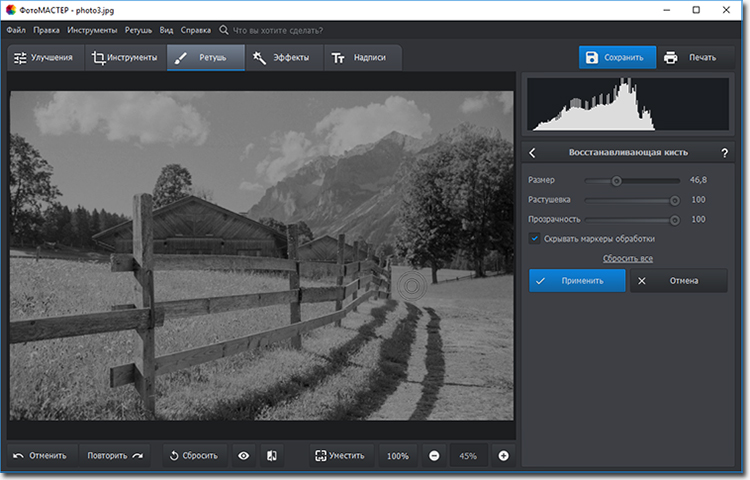
В фоторедакторе вы легко сможете «залатать» дыры, исправить засвеченные фото и в целом повысить качество исходников. Для избавления от царапин и пятен активируйте восстанавливающую кисть. Отрегулируйте ее размер и растушевку на правой панели и щелкните по проблемному месту. Мгновение — и дефекта больше нет.
Теперь вы знаете, как оцифровать старые фотопленки в домашних условиях. Снимки можно сохранить на компьютере или тут же распечатать. Скачайте программу «ФотоМАСТЕР» и подарите новую жизнь кадрам с фотопленок уже сегодня!
Источник
Оцифровка фотографий и негативов
Поблеклые и утратившие со временем цвет фотографии обрели новую жизнь в цифровом виде. Автор: John Wade
У каждой семьи есть своя история, а у каждой истории есть свои фотографии: старые цветные распечатки, винтажные черно-белые фотокарточки, негативы и пленки. Если это похоже на вашу ситуацию, почему бы не перетянуть эти фотоархивы в 21-й век? Оцифровав старые фотографии, вы вдохнете в них новую жизнь, сможете легко отретушировать и категорировать их, а затем поместить в удобное место.
Как правильно сканировать старые фотографии и пленки
Оцифровка фотографий при помощи телефона
Обычно недостаточно просто использовать камеру телефона, чтобы отсканировать старую фотографию. Получившийся снимок скорее всего будет искажен из-за неровного положения телефона, а на самой фотографии с большой долей вероятности будут заметны нежелательные отражения и блики. Чтобы избавиться от этих проблем, достаточно воспользоваться специальным приложением.
PhotoScan от Google Photos – совершенно бесплатное приложение для оцифровки фотографий. Сначала вы просто делаете фотографию. Затем нужно поочередно навести камеру телефона на четыре точки по краям фотокарточки – каждый раз приложение автоматически будет делать новый снимок. Когда процесс сканирования закончится, приложение совмещает все версии в одну, избавляясь от бликов и отражений, а также корректируя цвета и дисторсию. У PhotoScan много аналогов, поэтому вы обязательно найдете что-то подходящее для себя.
Снимок сделан с использованием iPhone и освещением от настольной лампы, из-за чего на фотографии появился большой блик. Вторая попытка была сделана с использованием PhotoScan. Автор: John Wade
Лучше ли использовать сканер или камеру для оцифровки фотографий?
Более продвинутый способ после оцифровки при помощи телефона – использовать камеру. Вам понадобится макрообъектив, чтобы подобраться достаточно близко, а сама камера должна находиться параллельно поверхности. Для освещения можно использовать настольную лампу, а лучше две – по одной с каждой стороны. Естественный свет из окна тоже подходит. Таким образом можно оцифровать только напечатанные фотографии. Чтобы перевести пленку в цифровой вид, вместо ламп нужно использовать лайтбокс.
Сканеры – гораздо лучший способ оцифровки старых фотографий. В случае с планшетным сканером фотография помещается на стекло, после чего специальное ПО генерирует предварительную версию, затем выбирается корректное кадрирование, разрешение и глубина цвета, после чего готовое изображение сохраняется на жестком диске. Сканер также можно использовать для оцифровки пленки.
Помимо бытовых планшетных сканеров существуют специальные сканеры для пленок и негативов, обычно заточенные под формат 35мм, хотя некоторые модели позволяют работать с более крупными форматами. Рулон пленки подается на вход такого сканера и затем покадрово сканируется.
Как отрегулировать цветовой баланс
Если вы оцифровываете фотографию, используя искусственное освещение, в результате есть вероятность столкнуться с желтым/оранжевым оттенком. Это происходит поскольку в стандартном режиме камера настроена на съемку в дневном свете, а искусственный свет зачастую имеет более теплый оттенок. Установив автоматический баланс белого, вы скорее всего получите приемлемый результат, однако, в некоторых случаях имеет смысл задать его вручную. Напомним, что дневной свет и электронные вспышки имеют температуру 5000 К, а лампа накаливания – 2700-3000 К. Установите соответствующую температуру вручную и посмотрите, помогло ли это.
Еще один вариант – использовать лампы дневного света, они как раз имеют температуру в районе 5000 К. Также всегда можно поправить баланс белого на этапе постобработки в Lightroom.
Оттенок фотографии при освещении лампы накаливания (слева) и после настройки баланса белого в камере (справа).
Как сканировать фотографии для получения наилучшего разрешения и глубины цвета
При использовании сканера, задаваемое в программе разрешение зависит от размера оригинала и последующего использования оцифрованных фотографий. Большинство программ для сканирования измеряют разрешение в точках на дюйм (dpi).
Если вы планируете просто просматривать оцифрованный снимок на экране компьютера или цифрового проектора, размер должен быть не более 600х800 пикселей. Это означает, что негатив или слайд формата 35мм нужно сканировать при 600 dpi, а в случае с крупной распечаткой формата А4 достаточно будет 72 dpi для достижения такого же количества пикселей.
Если же вы планируете печатать отсканированные фотографии, разрешение должно быть гораздо выше, в районе 3500х2500 пикселей. В таком случае 35мм пленку нужно сканировать при 2500 dpi, а для формата А4 достаточно будет 300 dpi.
Программное обеспечение для сканирования также позволяет настроить глубину цвета, обычно в диапазоне от 16 до 48 бит цветности. Это значение соответствует количеству информации о цвете, хранимой в изображении. Чем больше бит отводится на хранение цветовой информации, тем выше будет качество и точность цветопередачи. Для большинства ситуаций достаточно 24 бит.
Монохромный снимок, отсканирован в цвете и преобразован в ч/б. Усилена резкость, отрегулирован контраст, помятости исправлены при помощи инструмента Штамп. Автор: John Wade
Ретуширование оцифрованных фотографий
Существует много простых техник работы с Photoshop, при помощи которых даже новичок сможет получить максимум от оцифрованных снимков. Иногда после сканирования фото становятся слишком контрастными или же, наоборот, нужно получить более контрастное изображение из блеклой фотокарточки. В обоих случаях поможет инструмент Контраст, который находится в меню Изображение > Коррекции > Яркость/Контраст (Image> Adjustments> Brightness/Contrast).
Старые фотографии, снятые на непрофессиональные камеры, часто бывают слегка размытыми. Обычно это можно исправить, хотя и не полностью. Достаточно воспользоваться инструментом Маска нерезкости. Чтобы найти его, перейдите в меню Фильтр > Резкость > Маска нерезкости (Filter>Sharpen>Unsharp mask).
Старая поблеклая фотография времен 70-х, восстановленная при помощи коррекции уровней и цветового баланса в Photoshop. Автор: John Wade
Выцветание и цветовой баланс
Ультрафиолетовая составляющая дневного света разрушает химические соединения в краске, которой напечатаны фотографии, приводя к их выцветанию. При этом разные цвета по-разному поддаются влиянию ультрафиолета, из-за чего старые фотографии обычно имеют пурпурный оттенок. Выцветание можно исправить при помощи Уровней. Для этого перейдите в меню Изображение > Коррекции > Уровни (Image>Adjustments>Levels). Для коррекции оттенка фотографии также используется соответствующий инструмент, находящийся в меню Изображение > Коррекции > Цветовой баланс (Image>Adjustments>Color balance). Достаточно перетянуть ползунки вправо для цветов, являющихся комплементарными оттенку, который вы хотите исправить. Зеленый является комплементарным для пурпурного, голубой – для красного, а желтый – для синего.
Исправить трещины и помятости лучше всего при помощи инструментов Штамп (Clone Tool) и Лечащая кисть (Healing Brush). Штамп позволяет вручную выбрать пиксели из определенного участка и заполнить ими трещины. Лечащая кисть автоматически выбирает наиболее подходящие пиксели вокруг обрабатываемого участка.
Эти простые техники помогут фотографиям, хранящимся в вашем цифровом активе, выглядеть даже лучше, чем оригиналы.
Как оцифровать очень старые фотографии
Если фотография для вашей семьи является чем-то привычным с давних времен, вполне возможно у вас дома найдется парочка дагерротипов или амбротипов. До прихода цифровой эры оба эти вида было очень сложно копировать. Амбротипы делались на стекле и очень сильно отражали свет. Дагерротипы в этом плане еще хуже – их наносили на посеребренную медь с практически идеально зеркальной поверхностью. Пытаясь просто сфотографировать подобное «зеркало с памятью», вы не только получите отражения окружающих объектов, но и яркие пятна света и даже отражение объектива самой камеры.
Чего фотографы прошлых веков не могли себе представить, так это прихода цифровых технологий. Сейчас как амбротипы, так и дагерротипы можно без проблем оцифровать при помощи обычного сканера. Однако, велика вероятность, что нужно будет повысить контрастность полученной копии.
Даже древние дагерротипы времен конца 1800-х можно без проблем оцифровать. Автор: John Wade
Источник
Оцифровка 35мм фотопленки
Доброго времени суток, наверно у каждого из нас имеется много старой пленки. Так вот недавно я решил взять и оцифровать ее, а заодно поделиться с вами, тем что у меня из этого вышло. Итак, в этой статье я хочу показать и рассказать как практически из подручных средств можно собрать домашнюю фото-лабораторию, в частности будет рассмотрено как оцифровывать: цветную, черно-белую позитивную и негативную пленку. Цель оцифровать более 1000 кадров. Требование качества-очень высокое. В конце статьи затрону оцифровку слайдов.
Если Вам все еще интересно добро пожаловать под кат.
Начнем с того, что нужно собрать все необходимое, ниже я приведу список необходимого, но не обязательного, почему так расскажу дальше.
Что потребуется:
— цифровой зеркальный фотоаппарат(DSLR)
— вспышка(мощный источник света)
— объектив 50мм-80мм
— макро-кольца
— фотоувеличитель
— софтбокс
— soft к DSLR
— кабель usb-mini usb
Возможно потребуется:
— переходное кольцо М42
— синхрокабель для вспышки
— слайд-адаптер
— скотч
— фонарик
Начнем подготовку рабочего места, собираем фотоувеличитель, удобнее всего поставить его рядом с ПК.
Собранный фотоувеличитель.
Красным обведено то что необходимо будет снять т.к. помешает установке фотоаппарата.
Перейдем к объективу, здесь у каждого будет индивидуально, скажу только то, что можно использовать практически любой объектив(как штатный так и сторонний), желательно с фиксированным фокусным расстоянием от 50мм до 80мм (не зум), лучше попробовать разные, потому что объектив может искажать цвета, я использовал старенький советский «зенитар-м 1,7/50» через переходное кольцо М42 и два макро-кольца которые давно пылились в коробке рядом с этим объективом. Макро-кольца подбираются опытным путем, об этом позже.
Переходим к сборке софтбокса, он будет использоваться как фон. В моем случае он был самодельный, я взял первую попавшуюся коробку, вырезал в ней два отверстия одно под вспышку, другое для установки фона, внутри коробки поместил два листа белой бумаги для лучшего отражения.
Как бы это банально не звучало, в качестве фона я использовал поддон от печенья, закрепил на скотч, выглядит это примерно так.
Дает очень мягкий, ровный и рассеянный свет, то что нужно. С обычной белой бумагой вместо фона вы не получите такого света, в худшем случае будут видны ворсинки.
В качестве источника света была использована вспышка, я считаю что это самый удачный выбор, т.к. вспышка обладает рядом преимуществ:
— можно регулировать мощность
— мощный свет дает возможность снимать при коротких выдержках и на закрытой диафрагме
Но это не значит, что нельзя использовать другие источники, мне кажется диодные панели тоже покажут не плохой результат.
Ну вот маленькими шагами переходим от подготовке к настройке. Итак, теперь очень ответственный момент, необходимо подобрать макро-кольца и настроить фокус, от этого этапа зависит всё. Так же хочу отметить что подойдет любой фотоаппарат со сменной оптикой, будь то CANON или SONY, на качестве снимка это практически ни как не отразиться, очень хорошо если в нем есть режим Live View. Единственная разница в фотоаппаратах будет если вы используете кроп или фулфрейм-хотя все это поправляется макро кольцами, в моем случае в качестве тушки canon eos 7d-это кропнутый фотоаппарат и я использую два макро-кольца, одно большое, другое маленькое. Просто помните, что чем больше колец тем сильнее увеличение.
Для подборки колец выньте из фотоувеличителя слайд-адаптер и закрепите в нем пленку, выберете самый резкий кадр, дальше сделайте подсветку для слайд-адаптера, ну тут все очень просто лично я использовал свой телефон, открыл на нем белый экран и поставил тайм-аут отключения дисплея на максимум, получается своеобразный пред просмотр в процессе оцифровки так им и пользовался.
Встаем вертикально над столом и наводим на резкость, смотрим что бы кадр не обрезался, если обрезается то нужно либо убавить количество колец, либо поставить более короткое кольцо и наоборот. Лично я пренебрег этим правилом и позволил себе немного обрезать кадр, получилось так что примерно по 2-3мм с ширины и высоты срезалось т.е. по факту я переснимал кадр не 36х24мм, а 34х22, я не считаю это критичным. хотя можно было бы и снять кадр целиком, а позже обрезать в редакторе. Определились с кольцами пол дела сделано, снимаем с фотоаппарата наглазник, переводим его в ручной режим(у canon диск ставим в «M»), на объективе отключаем авто фокус, подключаем к компьютеру и кладем его вертикально под фотоувеличитель, вставляем слайд адаптер с пленкой.
Запускаем удаленное управление камерой и как можно лучше ловим фокус перемещая фотоувеличитель вверх или вниз. Для более точного фокуса я открыл диафрагму на максимум(f1.7) и дополнительно подсвечивал фонариком.
Поймав резкость я затянул все гайки на фотоувеличителе, перешел к более тонкой настройке фокуса, в режиме Live View сделал цифровое увеличение и уже кольцом фокуса на объективе поймал идеальный фокус, после чего закрыл диафрагму на максимум (f16), дабы вытянуть максимальную резкость и иметь запас погрешности.
Устанавливаем софтбокс и подключаем вспышку к фотоаппарату, у меня в качестве ведущей вспышки выступала встроенная, так же можно подключить через синхрокабель. В сборе выглядит вот так:
Теперь перехожу к настройке фотоаппарата, вся съемка будет производиться полностью в ручном режиме, так же перевожу вспышку в ручной режим. Ставим ISO100, если есть возможность поставить меньше, то это хорошо, выдержку 1/250с это самая короткая выдержка для работы со вспышкой, у некоторых она может быть 1/125с, проверяем еще раз диафрагму, у меня написано f1.4, вранье по факту f16, формат съемки я выбрал RAW те кто знает что это поймут, те кто не знает-снимайте в JPEG, по поводу баланса белого(ББ) я поговорю отдельно для каждого типа пленок, пока я поставил температуру Кельвина, в настройках делаем что бы снимок сразу сохранялся на компьютере, ну вроде все осталось нажать кнопку спуска.
Немного отойду от темы для просмотра готовой фотографии я использовал программу FastStone Image Viewer, она достаточно удобная, быстрая и бесплатная, особенно хорошо работает с RAW, но можно использовать и другой софт, на вкус и цвет… По умолчанию в ней стоят горячие клавиши для инверсии цвета (Ctrl+I) и поворот изображения, влево(L), вправо(R.), отразить по горизонтали(Alt+R) и по вертикале(V). Все это очень удобно и значительно ускоряет процесс оцифровки.
Вернемся к оцифровке, начну с негативов(цветные и Ч/Б).
Для Ч/Б негативов в настройках фотоаппарата ставим пользовательский режим изображения-монохромное. Цветовая температура здесь не играет ни какой роли, ее не трогаем. Можем снимать.
Для цветных можно поставить портрет, пейзаж или оставить натуральные цвета. Цветовую температуру(ББ) можно менять. Вообще для большинства фотографий подойдет 5500К, но бывает так что после инверсии вы видите, что изображение излишне теплое, хочется добавить холода, то вам потребуется поднять температуру к примеру до 6200-6500 или выше и наоборот(снимая в RAW это можно будет сделать потом в lightroom или photoshop).
Самое главное правило для успешной оцифровки это рассчитать мощность вспышки и правильно подобрать ББ.
У негативной пленки:
1. Чем больше света при съемке, тем темнее она будет в итоге и наоборот.
Получается, что если вы сделали снимок, инвертировали его и ведите что он явно пересвечен, то вам нужно добавить мощность вспышки.
2. Чем выше стоит температура, тем ниже она будет на готовом снимке и наоборот.
Честно говоря часто путался.
С позитивной пленкой все проще, тут чем больше света тем ярче и чем выше цветовая температура тем теплее.
Ч/Б негатив.
Москва. 1974 год. Цветной негатив.
Москва. Цветной позитив.
Подведу итоги, лично я результатом доволен, не уступает сканерам, если только в разрешении, но это дело техники, при увеличении моих снимков до 100% видно зерно пленки, я считаю лучше уже не куда. Вообще по большей части качество фотографий зависит от пленки. Возможно из данного топика кажется, что это все сложно и долго, но на самом деле зная выше сказанное, подготовку к съемке я делаю за 10 минут и сам процесс съемки довольно отлажен, со временем руки привыкают, примерно за 3 дня(в день по 5-7 часов) я отснял 1500 кадров. Тему по поводу пост обработки я не затрагиваю.
Как и обещал скажу пару слов об оцифровке слайдов. Вообще для слайдов действуют те же правила что я описал выше, единственное, не нужен фотоувеличитель.
Самое сложное в оцифровке слайдов, это слайд-адаптер и где его взять. Лично я его взял из советского проектора и примотал скотчем к уже знакомому нам поддону от печенья(просто валяется без дела) и еще немного скотча ушло, что бы все это чудо примотать к книжке, дабы уровнять на одном уровне с софтбоксом.
Ставим софтбокс, фотоаппарат на штатив, здесь главное соблюдать плоскостность.
(фотографии носят условный характер, у меня стоит не ровно)
В итоге должно получиться вот так:
Расстояние от софтбокса до слайда 20-30см, если во время съемки на пленке появляться белые блики и вы уверены, что это не дефект пленки, попробуйте отодвинуть софтбокс еще дальше или перевернуть слайд.
Все остальное так же как и с фотоувеличителем.
P.S.
Весь необходимы софт к своей камере вы можете скачать с официального сайта.
По этим ссылкам вы можете посмотреть примеры фотографий в реальную величину 18MP:
Пример№1
Пример№2
Пример№3
Пример№4
UPD: Хочу немного добавить по поводу диафрагмы. Всегда думал, что чем сильнее закрыта тем резче, спасибо всем кто указал на эту ошибку, вы прямо открыли мне глаза на мир. Но все оказалось не так просто, я переснял один кадр на f5, f7, f9, f11 и f16, действительно резче всего получилось на f7, но так же наблюдается падение резкости и оптическое искажение по углам кадра. Скажу сразу пленка ровная и прижимается стеклом плюс ко всему я ее переворачивал и пробовал разные кадры. Так вот на мой взгляд оптимальный вариант оказался на f9. Ниже показываю что получилось в 100% увеличении.
f7
f9
f16
Спасибо за внимание. Буду рад объективной критике, а так же готов ответить на интересующие вопросы.
Источник